La dernière version de Raspbian devenue Raspberry Pi OS est sortie avec le Raspberry Pi 4 et fonctionne également sur le Raspberry Pi 400. Outre le fait qu’elle gère le processeur des derniers modèle de Raspberry Pi, elle met à jour de nombreuses applications. Comme les makers sont toujours partants pour améliorer les interfaces, je vous propose 25 trucs et astuces que vous utiliserez… ou pas 🙂
L’environnement de Raspberry Pi OS (une Debian 10) s’appelle Pixel comme (Pi Improved Xwindows Environment, Lightweight = Environnement Xwindows amélioré du Pi, Léger). Fallait y penser 😆
Raspberry Pi OS est une version adaptée à l’environnement Raspberry Pi. c’est une Debian 10 « Buster » avec un gestionnaire graphique léger. Voici ce que je vous propose dans cet article :
Au sommaire :
- 1 25 trucs et astuces à connaître pour personnaliser Raspberry Pi OS et votre Raspberry Pi 400
- 1.1 Astuce N° 1 : On peut supprimer la mise en veille ?
- 1.2 Astuce N° 2 : Je voudrais activer le SSH
- 1.3 Astuce N° 3 : Je voudrais activer VNC
- 1.4 Astuce N° 4 : Je veux démarrer en mode console, comme avant !
- 1.5 Astuce N° 5 : Je veux revenir au démarrage sur le bureau
- 1.6 Astuce N° 6 : Supprimer les messages de boot
- 1.7 Astuce N° 7 : Les caractères sont tout petits dans le terminal !
- 1.8 Astuce N° 8 : Je ne veux pas de l’écran coloré !
- 1.9 Astuce N° 9 : Remplacer le splash screen de Raspbery Pi OS par le mien
- 1.10 Astuce N° 10 : Relancer le Wizard du début de Raspberry Pi OS
- 1.11 Astuce N° 11 : Je veux ajouter un moniteur de température dans la barre de tâches
- 1.12 Astuce N° 12 : Je veux changer le fond d’écran du bureau de PIXEL
- 1.13 Astuce N° 13 : J’l’aimais bien, moi, la framboise au milieu du bureau
- 1.14 Astuce N° 14 : Et si je veux remplacer la framboise par mon logo en fond d’écran ?
- 1.15 Astuce N° 15 : Et les icônes… c’est où qu’elles se cachent ?
- 1.16 Astuce N° 16 : Activer le Terminal Administrateur
- 1.17 Astuce N° 17 : Mettre le terminal administrateur dans la barre de tâches
- 1.18 Astuce N° 18 : Utiliser plusieurs bureaux virtuels avec Raspberry Pi OS
- 1.19 Astuce N° 19 : Afficher l’icône de Chromium dans la barre des tâches de PIXEL
- 1.20 Astuce N° 20 : Utiliser un partage sur NAS
- 1.21 Astuce N° 21 : Activer le pavé numérique avec Raspberry Pi OS
- 1.22 Astuce N° 22 : Utiliser la console avec VNC
- 1.23 Astuce N° 23 : Ajouter une clé USB son sur un Raspberry Pi 400
- 1.24 Astuce N° 24 : Connecter une enceinte Bluetooth
- 1.25 Astuce N° 25 : Utiliser un mot de passe FORT
- 1.26 Astuce Bonus N°1 : Changer le mot de passe de VNC
- 2 Conclusion
- 3 Sources
25 trucs et astuces à connaître pour personnaliser Raspberry Pi OS et votre Raspberry Pi 400

On aime tous personnaliser notre environnement informatique, alors comment faire avec PIXEL si vous souhaitez le modifier à votre sauce ? On pourrait dire en franglais customiser PIXEL ou faire du Tuning sur PIXEL 🙂 Voici quelques idées que j’ai regroupés montrant de quelle façon que vous pouvez modifier ou personnaliser votre PIXEL/Raspberry Pi OS.
Les manipulations qui suivent ont été réalisées sur un Raspberry Pi 400. La carte SD est une carte 32Go nouvellement créée avec Raspberry Pi Imager et mise à jour. Bien entendu tout ce qui figure ici s’applique sur un Raspberry Pi 4 ou un Raspberry Pi 3 tournant sous Raspberry Pi OS.
Astuce N° 1 : On peut supprimer la mise en veille ?
C’est quelque chose qui est souvent demandé… Le temps de boire un café, de répondre au téléphone… et hop ! on se retrouve avec un écran noir. C’est pourtant si facile de supprimer cet économiseur d’écran.
Ouvrez le menu principal, cliquez sur Préférences > Configuration du Raspberry Pi.
Ouvrez l’onglet Display et cliquez sur la case Screen Blanking > Désactivé puis sur le bouton Valider.
Une fenêtre s’ouvre car pour activer désactiver la mise en veille, il faut redémarrer le système. Si c’est bon pour vous, cliquez sur Oui. et attendez le redémarrage. Vous voyez que ça ne servait à rien de s’énerver… Ca y est, votre écran ne deviendra plus jamais noir (sauf si vous l’éteignez 🙂 )
Astuce N° 2 : Je voudrais activer le SSH
Si vous ne savez pas à quoi ça sert ou si ça ne vous intéresse pas, passez au paragraphe suivant.
Pour activer le SSH afin de vous connecter à distance avec Putty par exemple, ouvrez le menu Configuration du Raspberry Pi comme ci-dessus.
Cliquez sur SSH > Activé puis sur le bouton Valider. Le serveur SSH est lancé sans qu’il soit besoin de redémarrer le système. Vous pouvez maintenant vous connecter à distance par l’adresse IP de votre Raspberry Pi.
Avec un fichier
Vous pouvez le faire en ajoutant un fichier ssh vide dans le dossier /boot. C’est la partition à laquelle vous accédez quand la carte micro SD est lue sur une machine Windows. sous Windows créez un fichier vide appelé SSH en veillant bien à ce qu’il n’ait pas d’extension ! C’est pratique de préparer ça quand vous démarrez le Raspberry Pi sans écran ni clavier (mode headless)…
Astuce N° 3 : Je voudrais activer VNC
Si vous ne savez pas à quoi ça sert ou si ça ne vous intéresse pas, passez au paragraphe suivant.
VNC permet de prendre la main à distance sur le Raspberry Pi 400 en mode graphique, et d’interagir sur le bureau de Raspberry Pi OS comme si vous étiez en train de taper sur son clavier ou de bouger sa souris.
Pour activer VNC afin de vous connecter à distance en mode graphique, ouvrez le menu Configuration du Raspberry Pi comme ci-dessus.
Cliquez sur VNC> Activé puis sur le bouton Valider. Le serveur VNC est lancé sans qu’il soit besoin de redémarrer le système. Vous pouvez maintenant vous connecter à distance en mode graphique par l’adresse IP de votre Raspberry Pi. (Pour ne rien vous cacher, c’est comme cela que je réalise ces captures d’écran). Il est possible de se connecter avec un PC, une tablette, un smartphone…
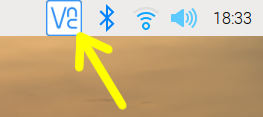 |
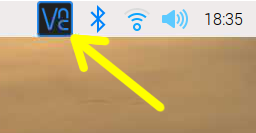 |
Lorsque VNC est activé, son icône apparaît dans la barre en haut à droite. L’icône est blanche si personne n’est connecté (image de gauche). Elle devient noire quand quelqu’un est connecté depuis l’extérieur du Raspberry Pi.
[stextbox id=’info’ caption=’Onglet Interfaces’]Notez que c’est sur ce même onglet Interfaces que vous viendrez activer la caméra, les bus SPI et I2C ou encore le bus 1-Wire.[/stextbox]
Astuce N° 4 : Je veux démarrer en mode console, comme avant !
La plupart des acheteurs du Raspberry Pi 400 envisagent une utilisation en mode PC de bureau mais pour certains Linux ça veut dire Ligne de commande. Et pi c’est tout ! Vous avez reçu une carte qui démarre en mode graphique ou vous avez installé une version Desktop de Raspberry Pi OS… Si vous êtes nostalgique et que vous préférez le look rétro du Raspberry Pi avec les messages de démarrage qui défilent, et l’écran noir et blanc, voici comment faire.
Utilisez l’application Raspi-config sous sa forme graphique.Ouvrez le menu, cliquez sur Préférences puis Configuration du Raspberry Pi.
Dans la ligne Boot, validez vers la Console au lieu de vers le Bureau. Confirmez votre choix en cliquant sur le bouton Valider.
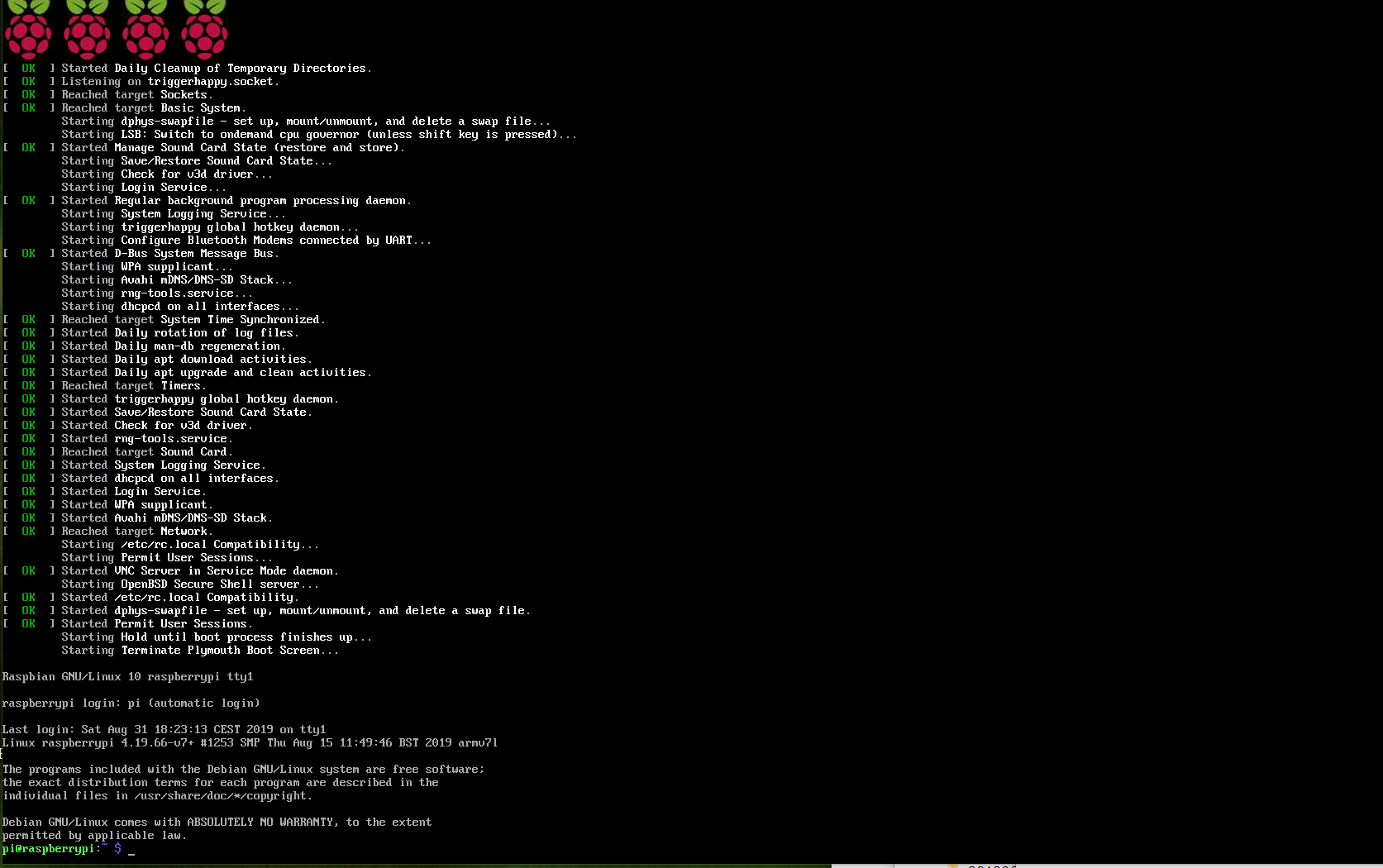
Au prochain démarrage vous verrez avec des yeux embués de larmes 😉 réapparaître le défilé des messages au démarrage. Vous voilà en mode texte.
Astuce N° 5 : Je veux revenir au démarrage sur le bureau
 Ah bin ! Vous voilà bien avancé(e). A suivre bêtement (mais nan, je rigole 😉 ) mes instructions vous vous retrouvez comme une andouille avec un écran texte et une haine farouche envers l’auteur de l’article.
Ah bin ! Vous voilà bien avancé(e). A suivre bêtement (mais nan, je rigole 😉 ) mes instructions vous vous retrouvez comme une andouille avec un écran texte et une haine farouche envers l’auteur de l’article.
Comment se sortir de là ? Allez je vous explique. Avec vos petites mimines tapez dans la console :
La fenêtre de raspi-config s’ouvre. Choisissez l’option 1 System Options .
Choisissez maintenant l’option S5 Boot / Auto Login .
Choisissez maintenant B4 Desktop Autologin pour revenir au démarrage sur le bureau en mode graphique.
La fenêtre suivante vous demande si vous souhaitez redémarrer le système. Si vous répondez Oui, vous accéderez immédiatement au bureau. Si vous répondez Non, vous reviendrez au bureau lors du prochain démarrage.
[stextbox id=’warning’ caption=’Info :’]Inconvénient, le fait de valider la console puis de revenir au démarrage sur le bureau fait réapparaitre les écrans de démarrage texte…[/stextbox]
Astuce N° 6 : Supprimer les messages de boot
Après le retour en mode graphique (paragraphe précédent) vous avez un long défilement de messages en mode texte au démarrage de Raspberry Pi OS. Ca peut être gênant si vous utilisez le Raspberry Pi pour un affichage en public (pubs, borne interactive…). Comment les éviter ?
Ouvrez le fichier cmdline.txt
|
1 |
sudo nano cmdline.txt |
A la fin de la ligne ajoutez
|
1 |
consoleblank=1 logo.nologo quiet loglevel=0 plymouth.enable=0 vt.global_cursor_default=0 plymouth.ignore-serial-consoles splash fastboot noatime nodiratime noram |
Redémarrez le système, vous n’avez plus de texte qui défile.
[stextbox id=’alert’ caption=’Attention’]Attention si vous êtes sous Windows, n’utilisez pas le Bloc Notes mais un outil comme Notepad++ qui n’introduit pas de caractères bizarres. Également veillez à ce que cmdline.txt ne soit fait que d’une seule et unique ligne…[/stextbox]
Astuce N° 7 : Les caractères sont tout petits dans le terminal !
Quand j’ouvre le terminal, les caractères me semblent tout petits. En plus j’ai un écran qui n’est pas très grand donc c’est difficilement lisible… Que faire ?
Dans le terminal ouvrez l’onglet Edition et cliquez sur Préférences.
Dans Apparences Vous pouvez choisir la police du terminal et sa taille. Moi, la police me convient, je vais juste augmenter la taille. Cliquez sur la ligne Monospace Regular.
La fenêtre de réglage s’ouvre, vous pouvez taper directement la valeur ou cliquer sur + pour augmenter la taille de la police, – pour la réduire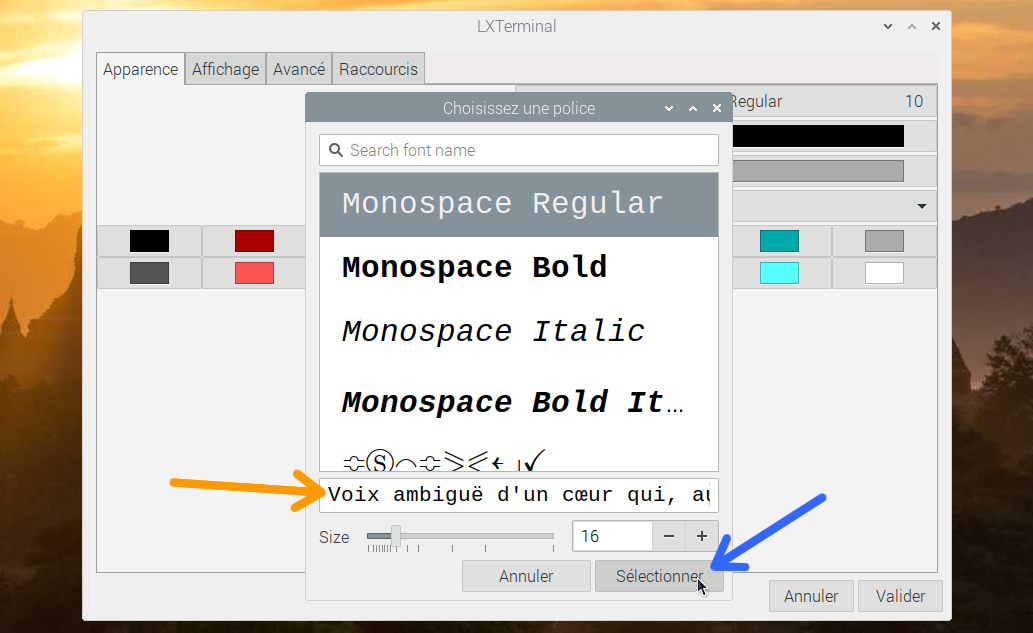
Vous voyez en même temps la taille s’afficher (flèche rouge). quand vous êtes satisfait(e) cliquez sur le bouton Sélectionner. J’ai choisi la taille 16 mais vous pouvez choisir plus grand.
Pour valider votre choix vous pouvez cliquer sur le bouton Valider.
[stextbox id=’custom’ caption=’Choix des couleurs’]J’ai utilisé cette astuce pour des cours où je projetais le bureau de Raspberry Pi OS sur un mur… Les caractères du terminal étaient difficilement lisible par les participants. Vous pouvez aussi modifier la couleur de l’arrière plan (fond du terminal) et du premier plan (caractères). Dans mon cas des caractères noirs sur fond blanc étaient plus lisibles.[/stextbox]
Si vous comparez avec la première copie d’écran, vous verrez la différence.
Astuce N° 8 : Je ne veux pas de l’écran coloré !
Au démarrage Raspberry Pi OS affiche une image colorée type arc-en-ciel qui peut être gênante dans certains cas (écran publicitaire, borne interactive…). On peut bien entendu l’empêcher d’apparaître.
Ouvrez /boot/config.txt
sudo nano /boot/config.txt
Ajoutez les lignes ci-dessous à la fin du fichier
# Supprimer l’écran coloré au démarrage
disable_splash=1
En mode graphique
C’est encore plus simple :
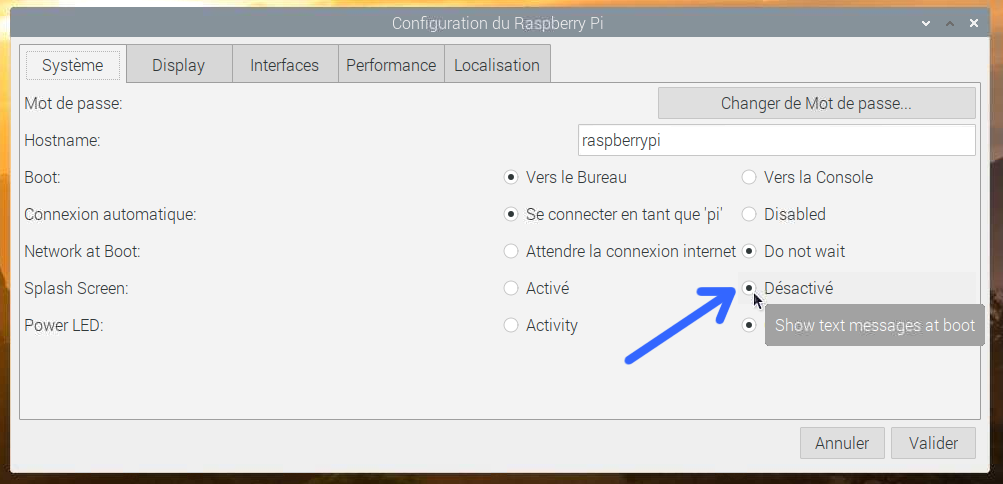 Dans le menu de configuration, cliquez sur Désactivé dans la ligne Splash Screen.
Dans le menu de configuration, cliquez sur Désactivé dans la ligne Splash Screen.
Astuce N° 9 : Remplacer le splash screen de Raspbery Pi OS par le mien
Le Raspberry Pi démarre et splash ! d’un coup et très rapidement s’affiche le splash screen (image d’accueil) de Raspberry Pi OS. Ahhh en fait ce n’est pas qu’il ne vous plait pas ce splash screen… Vous voudriez mettre le vôtre à la place… Effectivement pour une entreprise, une école ou pour se faire connaître sur une animation Raspberry Pi ça serait sympa !
Où qu’il est, mais où ?….
Voilà le vrai visage du splash screen tel que vous le trouverez ici :
/usr/share/plymouth/themes/pix/splash.png
Il mesure 1024×768 pixels (cliquez sur l’image ci-dessus pour le voir en taille réelle).
L’image que vous allez mettre à la place doit s’appeler splash.png et avoir la même taille. Pour les tests je vous propose celle-ci (pub 🙂 )

Cette image mesure 600×450 pixels… Cliquez dessus pour accéder à l’image qui a les bonnes dimensions 🙂
Je vous conseille de faire une sauvegarde du splash screen d’origine
|
1 |
[code lang="bash"]sudo cp /usr/share/plymouth/themes/pix/splash.png /usr/share/plymouth/themes/pix/splash.png.org[/code] |
Ce qui vous permettra de revenir en arrière si vous le souhaitez. Ensuite en supposant que vous ayez rangé le nouveau splash screen dans /home/pi :
|
1 |
[code lang="bash"]sudo mv /home/pi/splash_314-2.png /usr/share/plymouth/themes/pix/splash.png[/code] |
Au prochain démarrage vous verrez votre splash screen à vous apparaître subrepticement sur l’écran du Raspberry PI… Une image subliminale, presque…
Astuce N° 10 : Relancer le Wizard du début de Raspberry Pi OS
Ouvrez une fenêtre de terminal et tapez
|
1 |
sudo piwiz |
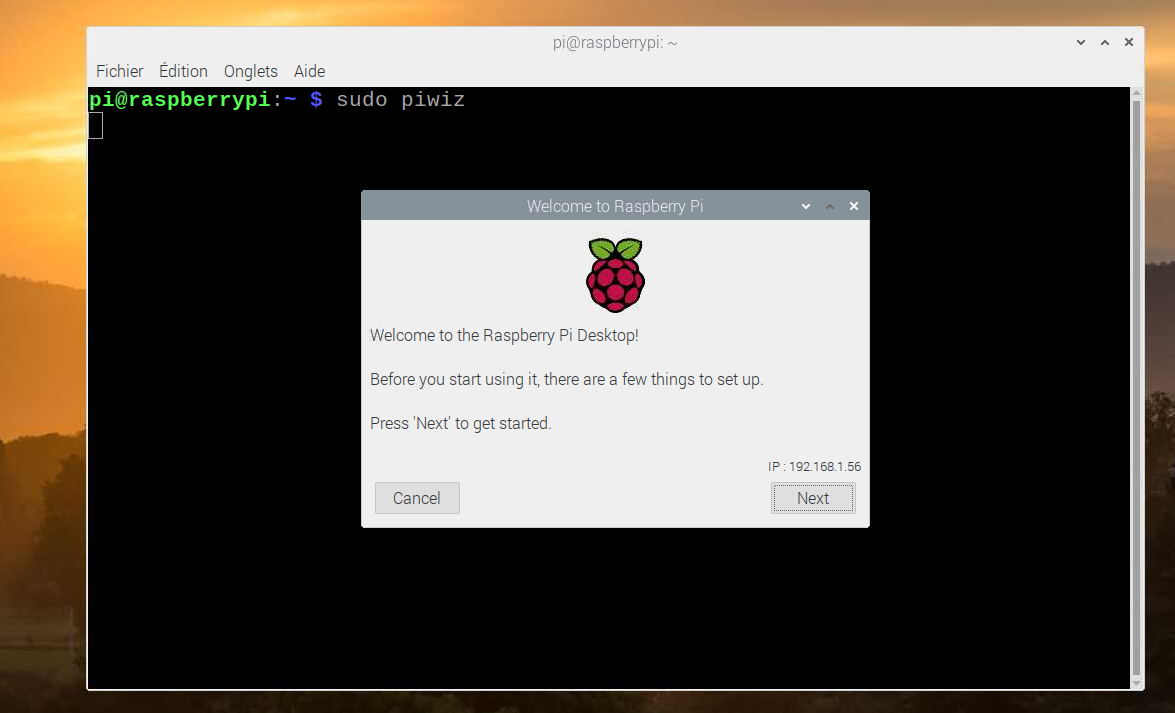 et… c’est tout, l’utilitaire de configuration est lancé et vous pouvez reconfigurer votre Raspberry Pi OS comme lors de son premier lancement.
et… c’est tout, l’utilitaire de configuration est lancé et vous pouvez reconfigurer votre Raspberry Pi OS comme lors de son premier lancement.
Astuce N° 11 : Je veux ajouter un moniteur de température dans la barre de tâches
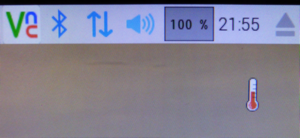 Bin oui, surtout si vous avez un Raspberry Pi Raspberry Pi 4 ou un Raspberry Pi 400 que vous malmenez un peu… Des fois il a des chaleurs 🙂 On peut savoir si le CPU dépasse la température maxi lorsque le firmware affiche un thermomètre en haut à droite de l’écran.
Bin oui, surtout si vous avez un Raspberry Pi Raspberry Pi 4 ou un Raspberry Pi 400 que vous malmenez un peu… Des fois il a des chaleurs 🙂 On peut savoir si le CPU dépasse la température maxi lorsque le firmware affiche un thermomètre en haut à droite de l’écran.
Par précaution j’équipe mes Raspberry Pi 4 d’un radiateur et/ou d’un ventilateur. J’ai différents modèles équipés d’un double-face thermoconducteur, en aluminium ou en cuivre et même des ventilateurs silencieux pour les cas difficiles. Le Raspberry Pi 400 n’a pas besoin de tout ça car il intègre une plaque métallique de grande dimension qui assure le refroidissement du CPU.
 Après si on veut se rassurer, on peut décider d’afficher la température dans la barre des tâches.
Après si on veut se rassurer, on peut décider d’afficher la température dans la barre des tâches.
Faites un clic avec le bouton droit de la souris sur la barre des tâches (celle qui est tout en haut de l’écran).
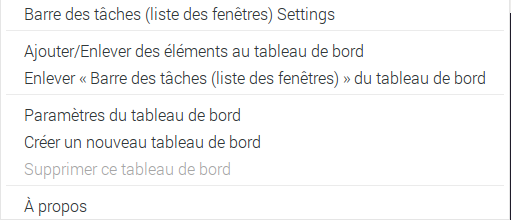 Dans ce menu qui apparait cliquez sur Ajouter/Enlever des éléments du tableau de bord.
Dans ce menu qui apparait cliquez sur Ajouter/Enlever des éléments du tableau de bord.
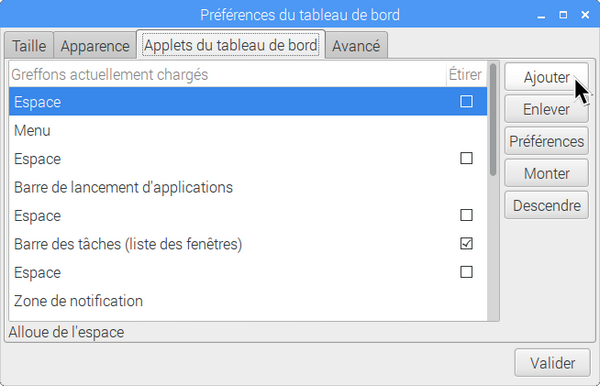 Vous arrivez sur cette fenêtre qui affiche les applets présentes sur la barre des tâches. Ici on est en haut de la liste. Ça correspond à la partie gauche de la barre des tâches.
Vous arrivez sur cette fenêtre qui affiche les applets présentes sur la barre des tâches. Ici on est en haut de la liste. Ça correspond à la partie gauche de la barre des tâches.
Cliquez sur le bouton Ajouter en haut à droite de la fenêtre.
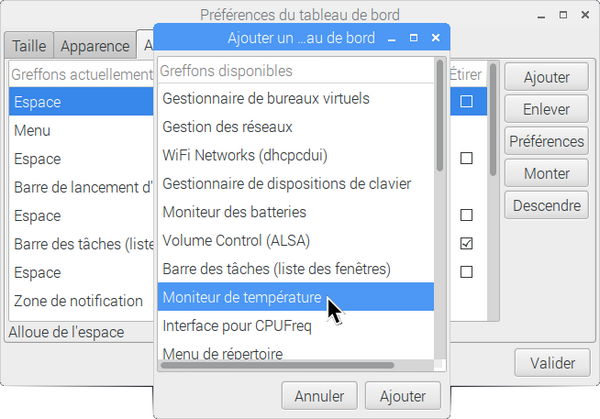 Dans la liste qui apparait sélectionnez Moniteur de température, puis cliquez sur le bouton Ajouter en bas de la fenêtre Ajouter un … au de bord.
Dans la liste qui apparait sélectionnez Moniteur de température, puis cliquez sur le bouton Ajouter en bas de la fenêtre Ajouter un … au de bord.
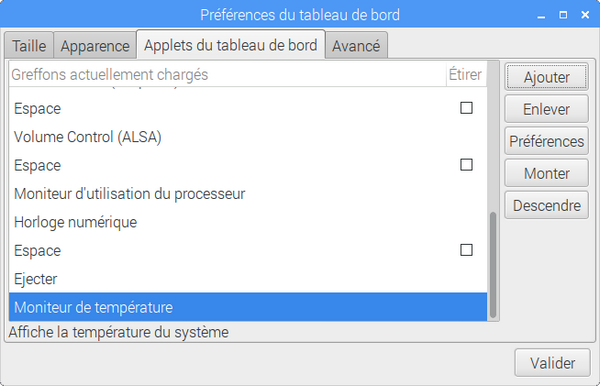 Votre Moniteur de température se retrouve à l’extrême droite de la barre des tâches. Cliquez à nouveau sur le bouton Ajouter et sélectionnez cette fois Espace.
Votre Moniteur de température se retrouve à l’extrême droite de la barre des tâches. Cliquez à nouveau sur le bouton Ajouter et sélectionnez cette fois Espace.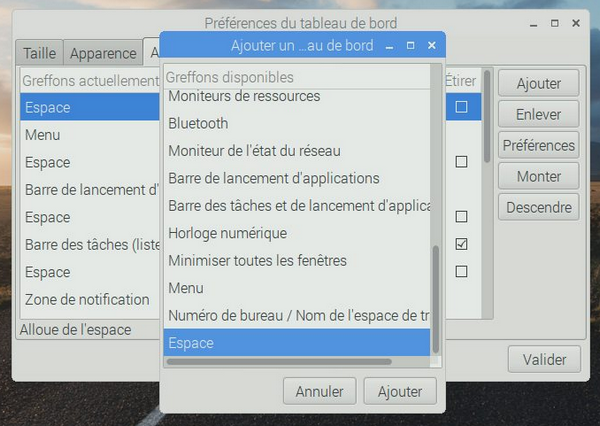
Validez pour insérer l’espace à droite de votre moniteur de température. Cliquez sur le bouton Monter et faites monter l’espace au dessus du moniteur de température.
Ajoutez encore un espace et laissez-le cette fois tout en bas de la liste.
Voilà la température de votre CPU s’affiche en haut à droite de l’écran. La couleur de la température dépend de sa valeur. Par un clic droit sur la température vous pouvez régler les paramètres… Vous allez pouvoir surveiller ses poussées de fièvre 🙂
Il peut aussi être intéressant d’afficher la charge du CPU. Faites exactement comme précédemment mais cette fois vous ajouterez le Moniteur d’utilisation du processeur. Un clic droit sur cet afficheur vous permettra d’afficher la valeur en % et de changer les couleurs.
Allez lancez une vidéo, pour voir ?
Astuce N° 12 : Je veux changer le fond d’écran du bureau de PIXEL
 Parce que vous ne les trouvez pas beaux les wallpapers de PIXEL ?
Parce que vous ne les trouvez pas beaux les wallpapers de PIXEL ?
Ce sont des images mises à disposition par Greg Annandale, un des développeurs de la Fondation .
On y trouve des paysages, des lumières, du sable et de l’eau…
Mais on peut comprendre que vous souhaitiez afficher autre chose sur votre écran. Un peu comme les collines verdoyantes de Windows qui ont rendu malade toute une génération d’utilisateurs de l’informatique…
Mais y sont où, mais y sont où les wallpapers… la la la la… la
Pour commencer il faut savoir où ils sont rangés, les rouleaux de papier peint…
Ils sont dans le dossier /usr/share/rpd-wallpaper
Pour modifier le fond d’écran faites un clic droit sur le fond d’écran. On peut aussi passer par le menu, voir paragraphe suivant)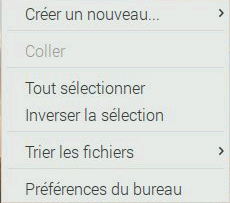 Ce menu va s’ouvrir. Sélectionnez Préférences du bureau en bas du menu.
Ce menu va s’ouvrir. Sélectionnez Préférences du bureau en bas du menu.
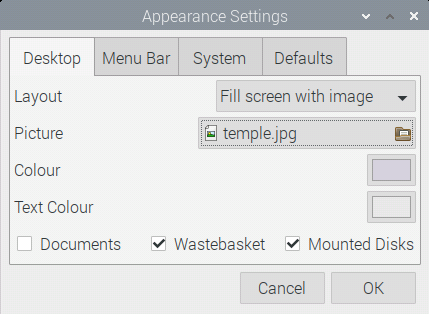
Vous accédez à cette fenêtre. La ligne Fond d’écran vous permet de changer à volonté le fond d’écran.
Et vous faites quoi comme taille ?
Ce sont des images PNG qui mesurent 1920 x 1280 pixels . Donc si vous voulez utiliser vos propres fonds d’écran, vous savez ce qu’il faut faire 🙂
Tiens… Justement il y a quelques jours on a eu un superbe coucher de soleil sur Le Creusot… Si, si ça arrive ! du coup j’ai sorti l’appareil photo et pris une image depuis la fenêtre…
et une fois intégrée dans la liste et sélectionnée ça donne ceci :
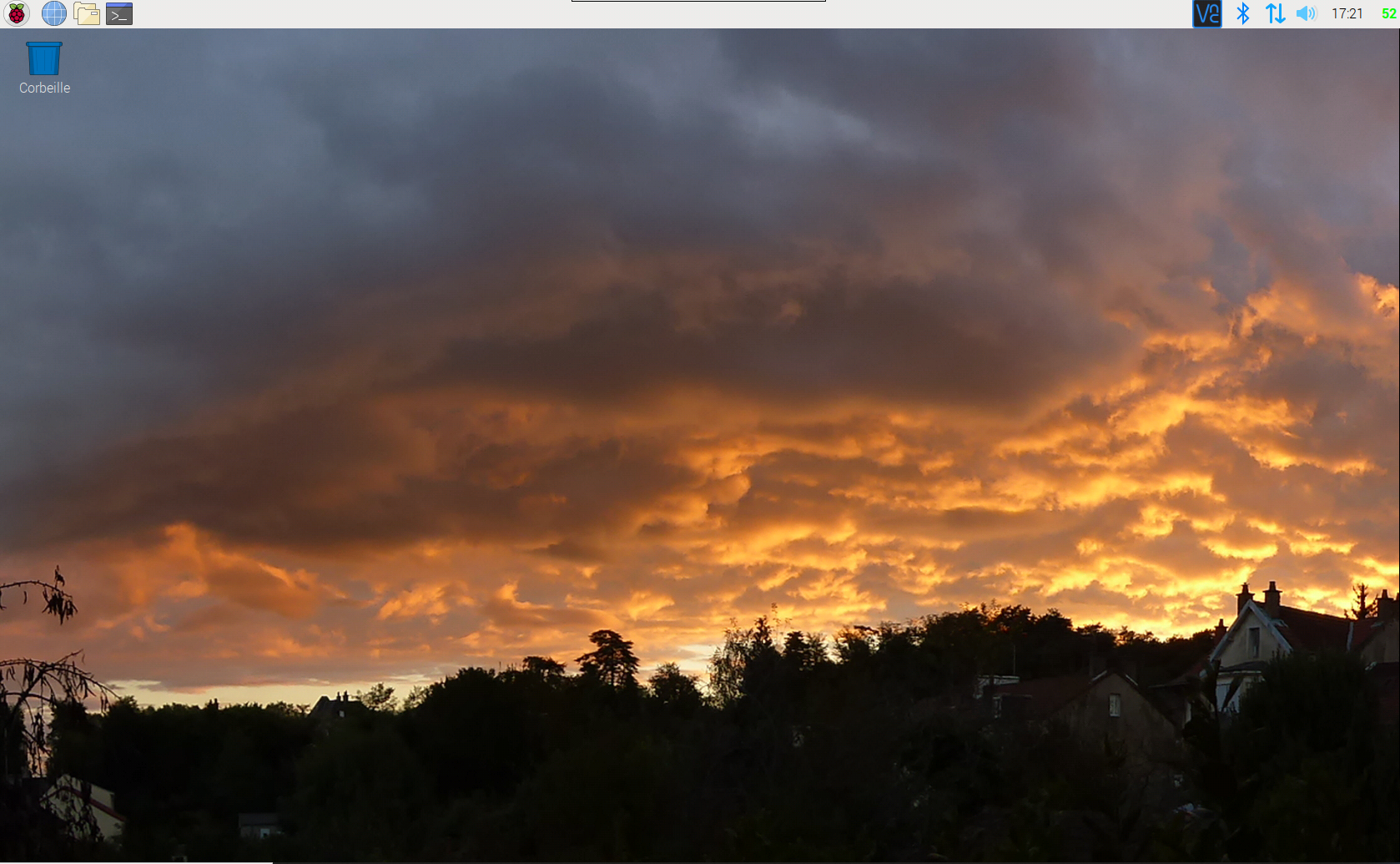
Il est pas beau mon fond d’écran 🙂 ?
Astuce N° 13 : J’l’aimais bien, moi, la framboise au milieu du bureau
Ah, nostalgie quand tu nous tiens… Bon je vais voir ce qu’on peut faire 🙂
Alors… l’image de la framboise qui nous intéresse se trouve ici :
/usr/share/raspberrypi-artwork/raspberry-pi-logo-small.png
On va aller la chercher avec Appearence Settings :
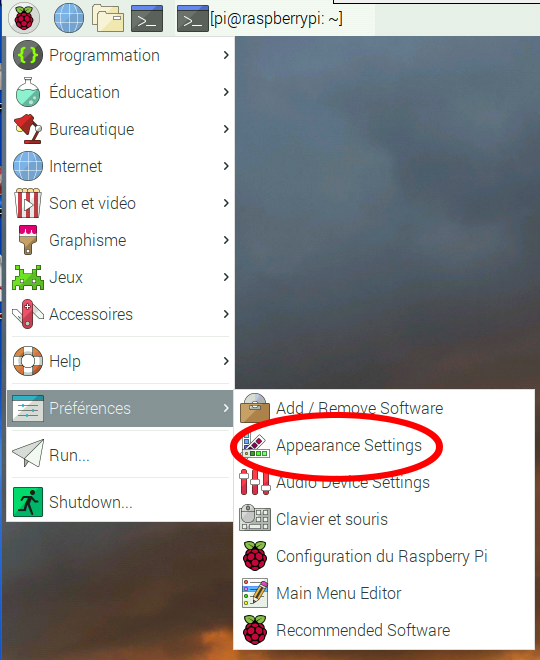
Pour le moment c’est l’image temple.jpg qui est affichée en plein écran.
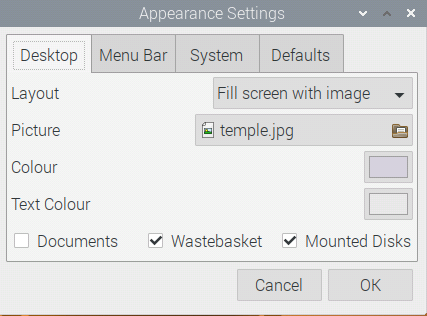
Cliquez sur le nom de l’image sur la ligne Picture et allez cliquer sur /usr/share/raspberrypi-artwork/raspberry-pi-logo-small.png
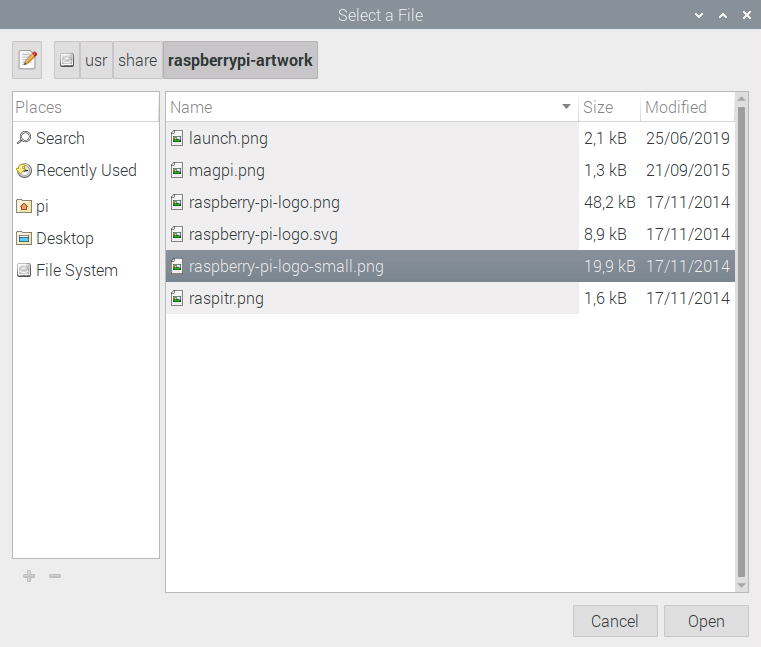
puis juste au dessus dans Layout (à la framboise 🙂 ) choisissez Centre image on screen
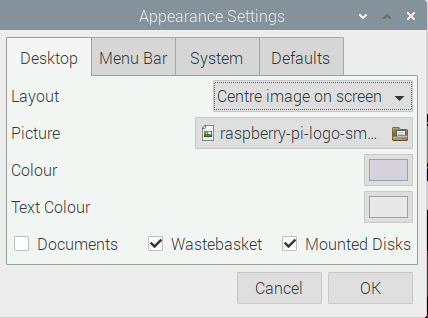
sinon vous aurez une framboise géante à l’écran… Mais bon ça peut vous plaire… Jouez sur les paramètres de la ligne Layout pour obtenir la taille souhaitée.
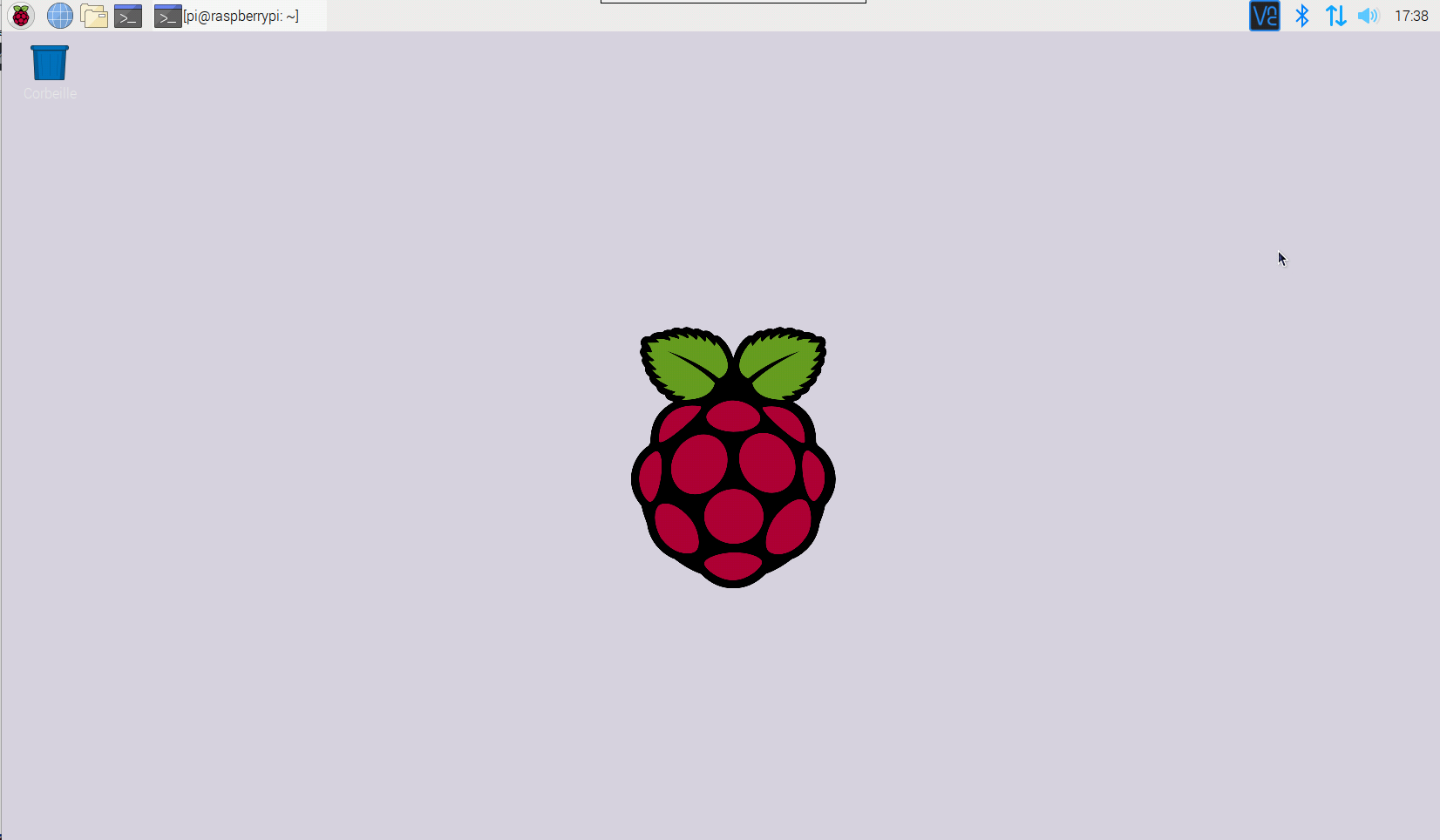
Voilà vous voici revenu(e) à l’écran qu’on a connu en… 2012 ! Ça va mieux ?
Astuce N° 14 : Et si je veux remplacer la framboise par mon logo en fond d’écran ?
Ahhh… ça c’est une question à moi… Quand je participe à une animation Raspberry Pi, j’aime bien avoir le logo de framboise314 en fond d’écran… bin oui ça fait un peu de pub quand les visiteurs passent devant les écrans 🙂
![]() Commencez par copier votre logo sur le Raspberry Pi. Rangez le dans le dossier /usr/share/raspberrypi-artwork (pour rester dans la logique du système…). Vous n’avez pas de logo sous la main ? Bon… je vous offre le mien (pub 🙂 )
Commencez par copier votre logo sur le Raspberry Pi. Rangez le dans le dossier /usr/share/raspberrypi-artwork (pour rester dans la logique du système…). Vous n’avez pas de logo sous la main ? Bon… je vous offre le mien (pub 🙂 )
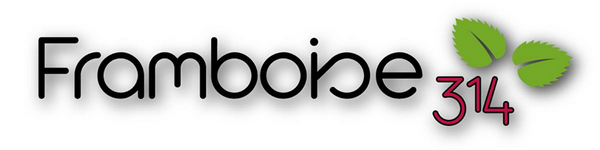
Cliquez sur l’image pour avoir le logo en taille normale.Ce logo est l’œuvre de Quentin (Développeur Web et Mobile – Développeur Cordova – Chef de Projet (Méthode Agile)) dont vous pouvez consulter le site professionnel.
Retournez dans le menu Appearence Settings et sélectionnez votre logo, sélectionnez aussi Centre image on screen et… admirez 😀 :
Astuce N° 15 : Et les icônes… c’est où qu’elles se cachent ?
Vous avez sans doute remarqué que les icônes de la barre des tâches, du menu, et du gestionnaire de fichiers ont subi une cure de jouvence. Sam Alder et Alex Carter, les responsables de tous les dessins animés et graphiques que vous voyez le site Web de la Fondation, ont été mis à contribution ! Il fallait quelque chose qui ait l’air professionnel pour être apprécié par les personnes qui utilisent le bureau du Raspberry Pi pour un travail sérieux, mais avec juste une touche d’espièglerie, et Sam et Alex ont fait un excellent travail.
Certaines des icônes que vous ne voyez pas sont les plus jolies, ça vaut presque la peine d’installer des applications éducatives ou d’ingénierie juste pour que ces catégories apparaissent dans le menu… 🙂
Toutes les nouvelles icônes sont dans les dossiers autour de /usr/share/icons/PiXflat/32×32/apps et vous pouvez y accéder pour votre information ou pour installer des applications …
Astuce N° 16 : Activer le Terminal Administrateur
Utilisateur de Debian, j’aime bien le terminal Administrateur (chacun ses goûts). Sur une machine de test ça évite de passer par sudo, su et tout le toutim… Sauf que… Sur Raspbian Jessie il n’apparait pas dans la liste des outils.
Dans Menu > Préférences cliquez sur Main Menu Editor.
Ouvrez le menu Accessoires. Cliquez sur Nouvel élément. Dans la fenêtre qui s’ouvre renseignez les infos et en particulier la commande :
|
1 |
sudo -i lxterminal |
![]() Cliquez ensuite sur l’image en haut à droite de la fenêtre Launcher Properties. Rendez vous dans le dossier /usr/share/icons/PiXflat/32×32/apps et vous ne trouverez pas l’icône du terminal root ! Vous pourrez l’ajouter en téléchargeant l’icône qui figure à côté de ce texte.
Cliquez ensuite sur l’image en haut à droite de la fenêtre Launcher Properties. Rendez vous dans le dossier /usr/share/icons/PiXflat/32×32/apps et vous ne trouverez pas l’icône du terminal root ! Vous pourrez l’ajouter en téléchargeant l’icône qui figure à côté de ce texte.
Quand c’est fait cliquez sur le bouton Valider.
Comme ci-dessus, placez votre nouvelle entrée de menu où vous souhaitez la trouver. Utilisez les boutons Monter et Descendre. J’ai regroupé les deux terminaux dans le menu. Redémarrez le système.
Dans le menu Accessoires vous trouvez maintenant le terminal root. Cliquez pour vérifier qu’il se lance bien.
C’est parfait, le terminal s’est ouvert avec le # affiché, ce qui signifie que les commandes seront exécutées avec les droits de root. A UTILISER AVEC PARCIMONIE !
Astuce N° 17 : Mettre le terminal administrateur dans la barre de tâches
Sous Debian j’ai aussi l’habitude de faire un glisser-déplacer du terminal administrateur et de le poser à portée de main dans la barre des taches…
Ouvrez le menu Accessoires et prenez (cliquez) sur le Root Terminal, gardez cliqué et emmenez le sur la barre des tâches.
Lâchez l’icône dans la barre des tâches et vous avez le terminal root à portée de main.
Si vous trouvez l’espace trop grand (trop petit) faites un clic droit sur l’espace entre les icônes et cliquez sur Espace Settings.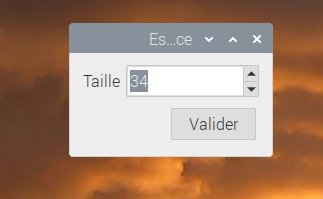
Une fenêtre s’ouvre et vous pouvez régler l’écartement. En général une valeur de 10 ou 12 convient. Cela permet aussi de régler tous les espaces à une valeur identique pour avoir une jolie présentation des icônes.
Et si on regarde dans la barre d’applications :
On a bien ajouté le terminal administrateur. Mais maintenant que vous savez faire vous pourrez ajouter ce que vous voulez à la barre d’applications. Ici j’ai ajouté LibreOffice Writer et Scratch 3.
Astuce N° 18 : Utiliser plusieurs bureaux virtuels avec Raspberry Pi OS
Les bureaux virtuels qui existaientt sous Debian ont disparu de Raspberry Pi OS. On aimerait bien les retrouver quand on a ses habitudes de travail.
Je vous propose de rajouter cette fonctionnalité qui pourra vous intéresser si vous n’avez pas deux écrans -ou plus 🙂 – (pas la place, pas les moyens, pas envie…). Tout le monde n’en a pas forcément l’utilité, mais c’est fortement utilisé pour regrouper les fenêtres par activités, par exemple, un bureau pour loger le navigateur internet et le client messagerie instantanée, un bureau de travail pour Python, Scratch…
Installer le gestionnaire de bureaux virtuels
Faites un clic avec le bouton droit de la souris sur la barre des tâches. Dans le menu qui s’ouvre sélectionnez Ajouter/Enlever des éléments du tableau de bord.
La fenêtre Préférences du tableau de bord s’ouvre. Cliquez sur le bouton Ajouter (colonne de droite de la fenêtre – flèche blanche). La liste des éléments qu’il est possible d’ajouter s’affiche. Sélectionnez Gestionnaire de bureaux virtuels et cliquez sur le bouton Ajouter en bas de cette fenêtre.
Le gestionnaire de bureaux virtuels apparait en haut à droite de l’écran ainsi que dans la liste des applets, en bas cette fois. Je vous conseille d’ajouter au moins un espace pour décaler légèrement l’icône. Cliquez à nouveau sur le bouton Ajouter et sélectionnez Espace (tout en bas de la liste) puis à nouveau le bouton Ajouter en bas de la fenêtre. Ça ne sert pas à grand chose… mais c’est plus joli 🙂 Vous pouvez aussi déplacer l’icône avec les boutons Monter et Descendre. Veillez à avoir un espace avant et un espace après. Toujours pour l’esthétique.
Vous remarquerez que dans le dessin du bureau virtuel est représentée la fenêtre qui est ouverte sur l’écran, mais en miniature.Comme il n’y a rien sur la fenêtre le bureau est vide. J’ai ouvert un terminal et un navigateur et ça devient
Cette fois le Gestionnaire de bureau virtuel affiche bien en miniature le menu de la fenêtre.
La gestion des bureaux virtuels se fait avec OpenBox. Sur Raspberry Pi OS Desktop Full, OpenBox est déjà installé.
Openbox est un gestionnaire de fenêtres extrêmement rapide, souple et agréable. Cette interface graphique minimale est cohérente à plus d’un titre. Très légère, elle se suffit à elle-même et permet également d’accélérer considérablement la réactivité de Gnome lorsqu’elle remplace Metacity. Elle n’a pas de tableau de bord par défaut, mais il est possible d’accéder aux fenêtres avec le raccourci alt+tab, ou en ajoutant un tableau de bord personnalisé.![]() Openbox est un outil puissant qui n‘a de limite que l‘imagination de l‘utilisateur !
Openbox est un outil puissant qui n‘a de limite que l‘imagination de l‘utilisateur !
Faites un clic droit sur l’icône du gestionnaire de bureau virtuel. La fenêtre de configuration d’OpenBox s’ouvre. Vous allez avoir accès à tout un tas de paramètres de votre bureau PIXEL. Je vous laisse les explorer. Ici nous nous occupons des bureaux virtuels 🙂
Par exemple Raspberry Pi OS utilise le thème PixFlat mais vous pouvez en choisir un autre…
A gauche de la fenêtre cliquez sur Bureaux pour accéder à la fenêtre de réglage.
On voit que le Nombre de bureaux est ici fixé à… 1 ! Ceci explique pourquoi on ne peut pas changer de bureau 😉
Changez la valeur et passez là à 2 (vous pouvez en mettre plus si besoin).
Vous obtenez 2 bureaux dont les noms sont… (bureau sans nom). Cliquez sur le premier et renommez le. J’ai appelé le mien Internet. Faites de même pour le second. Je l’ai appelé Programmation.
Sur le bureau de PIXEL j’ai ouvert un navigateur Chromium et une fenêtre Claws Mail. Si on regarde en haut à droite de l’écran on voit le premier bureau et les deux fenêtres qui sont ouvertes dessus :
Remarquez que les fenêtres respectent les proportions des vraies fenêtres et que Chromium a même droit à une icône. Cliquez sur une des fenêtres miniatures et emmenez une icone sur le bureau voisin… Sur l’écran du Raspberry Pi la fenêtre disparait et se retrouve sur l’autre bureau. Ce sera pareil sur l’écran quand une fenêtre sort de l’écran, on change automatiquement de bureau… Pour passer d’un bureau à l’autre cliquez sur l’icône correspondante… Tout simplement ! Ramenez la fenêtre que vous aviez déplacée à sa place 🙂
Sur le deuxième bureau Programmation j’ai ouvert Scratch et Geany. Regardons comment tout cela apparait dans nos icônes.
Ici encore les fenêtres du bureau sont similaires à celles de l’écran réel. Le bureau actif est coloré en bleu, l’inactif est gris. Comme vous le remarquerez, l’utilisation des bureaux virtuels se limite aux fenêtre ouvertes qui peuvent apparaître sur les différents bureaux. En ce qui concerne les icônes posées sur le bureau elles seront les mêmes quel que soit le bureau ouvert.
Voilà, vous pouvez maintenant travailler avec 2 bureaux (ou plus si vous le souhaitez…).
Astuce N° 19 : Afficher l’icône de Chromium dans la barre des tâches de PIXEL
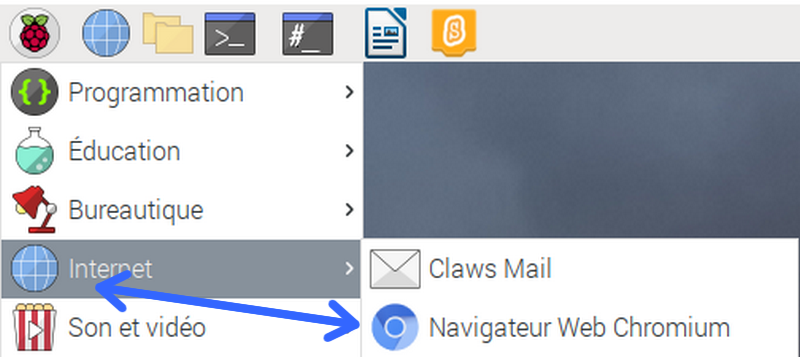 Ça ne vous agace pas, vous d’avoir deux icônes différentes pour la même application ?
Ça ne vous agace pas, vous d’avoir deux icônes différentes pour la même application ?
Moi, si ! Pourquoi diable se sont-ils évertués à enjoliver l’interface graphique, à ajouter une icône de Chromium, pour finalement laisser dans la barre des tâches un machin sensé représenter un globe terrestre et la navigation Web ?
Je vous propose de remédier à cela et d’afficher l’icône de Chromium dans la barre des tâches.
Commencez par faire un clic avec le bouton droit de la souris dans la barre de lancement d’applications (par exemple sur l’icône Internet). Cliquez sur Barre de lancement d’applications Settings.
La fenêtre de paramétrage de la barre de lancement d’applications s’ouvre, normalement Web Browser est sélectionné par défaut dans la colonne de gauche (Lanceurs). Si ce n’est pas le cas, faite un clic dessus.
Cliquez sur le bouton Enlever de la colonne centrale et l’icône du Web Browse disparait.
Dans la colonne de droite (Applications Installées), cliquez sur la catégorie Internet pour la dérouler et choisissez Navigateur Web Chromium.
Cliquez sur le bouton Ajouter dans la colonne centrale. Le navigateur Web se retrouve dans la colonne des Lanceurs. Mais il est en bas de la colonne et l’icône ne sera pas à sa place habituelle.
Utilisez le bouton Monter pour amener l’icône du navigateur à sa place habituelle, en haut de la liste. Cliquez ensuite sur le bouton Fermer.
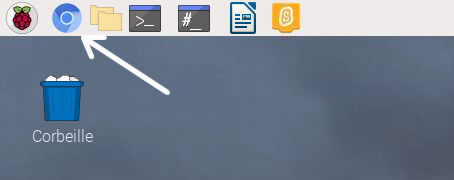 Votre bureau est maintenant orné d’une icône représentant vraiment le navigateur Chromium.
Votre bureau est maintenant orné d’une icône représentant vraiment le navigateur Chromium.
Astuce N° 20 : Utiliser un partage sur NAS
Pour cela j’ai créé un dossier partagé nommé RaspberryPi sur le NAS. Si vous n’avez pas de NAS le partage peut être sur une machine Windows ou Linux.
puis un utilisateur nommé pi
Montage manuel
Sur le Raspberry Pi on peut déjà tester le montage manuel du dossier partagé. Créez un dossier pour connecter le partage sur le NAS :
|
1 |
mkdir /home/pi/NAS |
Ce sera le point de montage du dossier partagé. Ensuite on raccroche le dossier partagé :
|
1 |
sudo mount -t cifs //192.168.1.254/RaspberryPi /home/pi/NAS |
Il faudra taper le mot de passe que vous avez attribué à votre utilisateur pi sur le NAS.
Vous voyez apparaître sur le bureau le dossier partagé. Si vous l’ouvre vous aurez le contenu du dossier. Comme on n’a pas mis de permission avec le mount vous ne pourrez pas créer de dossier ou de fichier mais ça montre que la connexion fonctionne. Si vous voulez en savoir plus sur mount c’est par ici.
Ce qui est dommage c’est que cette commande monte le partage pour la session en cours. Lorsque vous redémarrez le Raspberry Pi le partage n’est plus là… On peut le rendre définitif en ajoutant le montage dans fstab qui contrôle les montages au démarrage du système.
Montage automatique
Faites une copie de secours de fstab (on ne sait jamais, ça peut servir…)
|
1 |
sudo cp /etc/fstab /etc/fstab.org |
On peut mettre les login/mot de passe dans la ligne de commande, mais c’est plus sécurisé de les mettre dans un fichier caché à accès limité. Créez un fichier (je l’ai appelé .mdp) dans le dossier /home/pi.
|
1 |
nano .mdp |
Ajoutez dans ce fichier les infos concernant l’utilisateur pi créé dans le NAS. Enregistrez le fichier
Changez ses droits
|
1 |
sudo chmod 600 .mdp |
Si le partage est présent sur votre bureau, démontez (enlevez la liaison) entre le dossier local /home/pi/NAS et le partage sur le NAS. Ca permettra de vérifier si notre fichier fstab modifié fonctionne.
|
1 |
sudo umount /home/pi/NAS |
Ouvrez le fichier /etc/fstab
|
1 |
sudo nano /etc/fstab |
Ajoutez en fin de fichier la ligne
|
1 |
//192.168.1.254/RaspberryPi /home/pi/NAS cifs uid=0,credentials=/home/pi/.mdp,iocharset=utf8,noperm 0 0 |
Remplacez les données que j’ai mises par les vôtres :
- //192.168.1.254/RaspberryPi par l’adresse de votre partage NAS ou Windos ou Linux
- /home/pi/NAS par votre dossier d’accueil sur le Raspberry Pi
- credentials=/home/pi/.mdp par le nom de votre fichier de login/mot de passe
On va d’abord tester le montage manuellement à partir de ce fichier fstab modifié:
|
1 |
sudo mount -a |
Vous devez voir apparaître le partage sur votre bureau. Si ce n’est pas le cas il faut reprendre fstab et tout vérifier. Au prochain démarrage, le partage sera automatiquement rattaché à votre Raspberry Pi…
Vous pouvez maintenant créer des fichiers ou dossiers dans le partage /home/pi/NAS, ils seront en fait enregistrés sur le NAS et disponibles à partir de toutes les machines du réseau qui ont accès à ce dossier.
Ça marche pas !
Pas de panique… Vous venez de redémarrer le Raspberry Pi, et alors que ça fonctionnait avec mount -a, cette fois le partage n’apparait pas sur le bureau. C’est de votre faute, aussi ! vous avez un Raspberry Pi trop rapide 😛 Ce qui se passe c’est que fstab essaye de monter le partage alors que le réseau n’a pas encore démarré. Le système a été plus rapide que la connexion réseau. On va lui dire d’attendre un peu que le réseau ait démarré.
Dans le menu de configuration Raspberry Pi, cochez la case Attendre la connexion Internet. Redémarrez… Cette fois ça marche.
Astuce N° 21 : Activer le pavé numérique avec Raspberry Pi OS
Je ne sais pas ce que vous en pensez, mais ça m’agace régulièrement de devoir verrouiller manuellement la touche NumLock sur le clavier du Raspberry Pi. C’est une option qui mériterait d’avoir sa place dans l’utilitaire de configuration, mais comme elle n’y est pas, on va la rajouter.
[stextbox id=’info’ caption=’Sur le Raspberry Pi 400′]Utilisable sans problème avec un « vrai » clavier connecté à un Raspberry Pi (3, 4 ou 400), cette activation peut être gênante sur le Pi400 car les touches du pavé numérique (intégré au clavier alphanumérique) changent de valeur et c’est souvent embêtant.[/stextbox]
Installer numlockx
Installez numlockx à partir d’une fenêtre de terminal de Raspberry Pi OS :
|
1 |
sudo apt-get install numlockx |
L’opération ne prend que quelques secondes. Ensuite éditez le fichier /usr/share/lightdm/lightdm.conf.d/01_debian.conf
|
1 |
sudo nano /usr/share/lightdm/lightdm.conf.d/01_debian.conf |
A la fin du fichier ajoutez la ligne suivante :
|
1 |
greeter-setup-script=/usr/bin/numlockx on |
Enregistrez le fichier et redémarrez Raspberry Pi OS
|
1 |
sudo reboot |
et… c’est tout, le pavé numérique est activé et la LED NUMLOCK est allumée.
Utiliser numlockx
Après vous pouvez jouer avec la commande numlockx (mais ça marche bien avec la touche… ça peut servir dans un script éventuellement)
|
1 |
numlockx off |
enlève le pavé numérique.
|
1 |
numlockx on |
Active le pavé numérique
|
1 |
numlockx status |
renvoie l’état du pavé numérique
|
1 |
numlockx toggle |
Change l’état du pavé numérique. Il passe à ON s’il était OFF et inversement.
Voilà si vous avez un clavier USB avec pavé numérique, cette astuce vous permettra de l’activer automatiquement au démarrage.
Astuce N° 22 : Utiliser la console avec VNC
Vous allez me dire mais pourquoi ? Réponse habituelle : parce que ça existe et qu’on peut en voir besoin. Je vous explique : sur le Raspberry Pi lorsque vous démarrez en mode graphique Desktop autologin, vous ouvrez une session sur le bureau avec le compte pi. Mais il y a aussi des consoles tty (teletype) exclusivement en mode texte qu’on peut ouvrir avec les combinaisons de touches CTRL + ALT + Fn sur le clavier du Raspberry Pi. Et là on est exclusivement en mode texte. On peut par exemple ouvrir une session root si celui-ci est activé ou tout autre utilisateur. Vous avez 6 consoles tty disponibles.
Les combinaisons permises sur le clavier du Raspberry Pi sont :
- CTRL + ALT + F1 => Console tty1
- CTRL + ALT + F2 => Console tty2
- CTRL + ALT + F3 => Console tty3
- CTRL + ALT + F4 => Console tty4
- CTRL + ALT + F5 => Console tty5
- CTRL + ALT + F6 => Console tty6
- CTRL + ALT + F7 => Console tty7 => Retout au bureau en mode graphique*
Le problème quand on est en VNC, c’est que si on change de console sur le Raspberry Pi, VNC sur le PC ou la tablette continue d’afficher le bureau. Pour que VNC vous affiche réellement ce qui est présent sur l’écran du Raspberry Pi, il faut activer la fonction de capture directe. Cette fonction peut aussi être utilisée pour des vidéos qui seraient superposées à l’écran du Raspberry Pi et n’apparaîtraient pas sur le PC dans le Desktop du Raspberry Pi.
Sur le Raspberry Pi (ou sur le PC via VNC) ouvrez le menu de VNC puis cliquez sur Options…
Dans les options sélectionnez Dépannage puis cochez la case Activer le mode de capture directe puis Appliquer.
Maintenant sur le Raspberry Pi ouvrez une console texte avec CTRL + ALT + F2 et elle s’affiche via VNC sur le PC connecté à votre Raspberry Pi.
Astuce N° 23 : Ajouter une clé USB son sur un Raspberry Pi 400
Mais qu’a le son ? Comme sur de nombreux appareils actuels, la Fondation a fait le choix de sacrifier la prise audio jack de 3,5mm. Sur une télé pas de souci, le son passe par le HDMI et est diffusé par les haut parleurs
Et pourtant combien d’entre nous utilisent encore un vieil écran de PC avec des haut-parleurs équipés d’une prise jack ? Du coup, tu te retrouves tout con avec ta prise jack dans la main, à retourner le Raspberry Pi 400 dans tous les sens, pour finalement verser une larme en hommage aux prise jack audio disparues…
Mais un maker ne cède pas si facilement. En farfouillant dans mes tiroirs j’ai dégotté cette clé USB qui est une carte son. On la trouve pour quelques euros (moins d’un euro sur certains sites asiatiques).
On la connecte à un port USB du Raspberry Pi 400 et on branche les haut-parleurs amplifiés sur la sortie casque.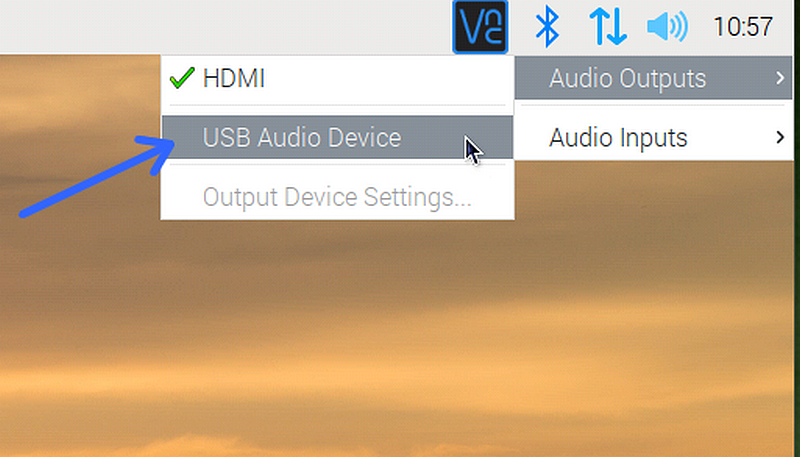
Après c’est tout simple. La clé son USB est reconnue nativement par Raspberry Pi OS. Faites un clic droit sur l’icône du haut-parleur en haut à droite de l’écran, allez sur Audio Outputs et cliquez sur USB Audio Device.
Il ne reste qu’à lire un fichier audio ou ouvrir une vidéo Youtube pour avoir le son dans les haut-parleurs…
Astuce N° 24 : Connecter une enceinte Bluetooth
Après si vous voulez utiliser des périphériques BLuetooth c’est possible aussi. J’ai testé des écouteurs et une enceinte Bluetooth avec succès. Mettez l’enceinte ou les écouteurs en fonctionnement et en recherche Bluetooth (là il faut consulter la doc si vous ne savez pas comment faire, je ne peux pas vous aider…). Sur mon enceinte Aukey, une LED bleue clignote quand elle est en attente de connexion.
Cliquez sur l’icône Bluetooth et ensuite sur Add Device…
Astuce N° 25 : Utiliser un mot de passe FORT
Celle là on la rabâche régulièrement mais j’en remets une couche ! utilisez un mot de passe fort su votre machine est connectée à Internet, surtout si dessus vous avez des applications qui vous connectent à des abonnements, à votre banque etc…
Vous pouvez vérifier la « solidité de votre mot de passe avec cet outil de la CNIL, par exemple :
https://www.cnil.fr/fr/generer-un-mot-de-passe-solide ou en générer un bien costaud avec https://www.dashlane.com/fr/features/password-generator.
Astuce Bonus N°1 : Changer le mot de passe de VNC
Cette astuce est offerte par Artemus dans les commentaires. (1/12/2020)
Un astuce qui manque : comment modifier le mot de passe sous VNC ?
J’ai galéré pour trouver comment faire. Je croyais que cela se faisant encore avec la commande “vncpasswd”, en mode console sur le Raspberry Pi.
Et bien non, maintenant cela se fait en passant par l’écran de connexion (bureau distant de VNC Server) soit sur le Raspberry Pi soit sur le PC
C’est le même écran que l’Astuce N° 22 : Utiliser la console avec VNC.
Ouvrez le menu de VNC Server en cliquant sur l’icône VNC dans la barre des tâches de Raspberry Pi OS. Cliquez sur le menu (en haut à droite)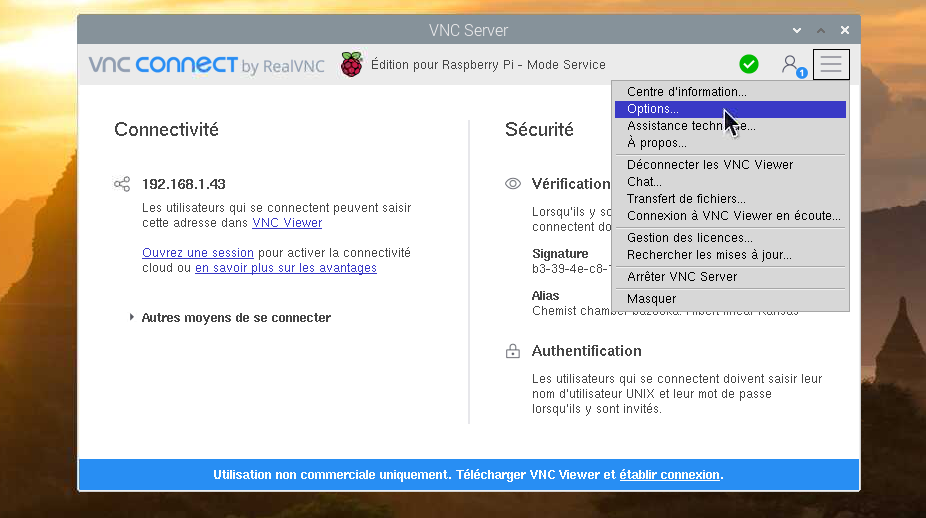
Sélectionnez Options… dans le menu.
Dans Sécutité modifiez le mot de passe et choisissez Mot de passe VNC.
Ensuite dans Utilisateurs et autorisations cliquez sur Mot de passe.
Dans la fenêtre qui s’ouvre tapez votre mot de passe VNC et validez le. Il ne peut pas être identique à celui de Linux…
et doit comporter plus de 6 caractères.
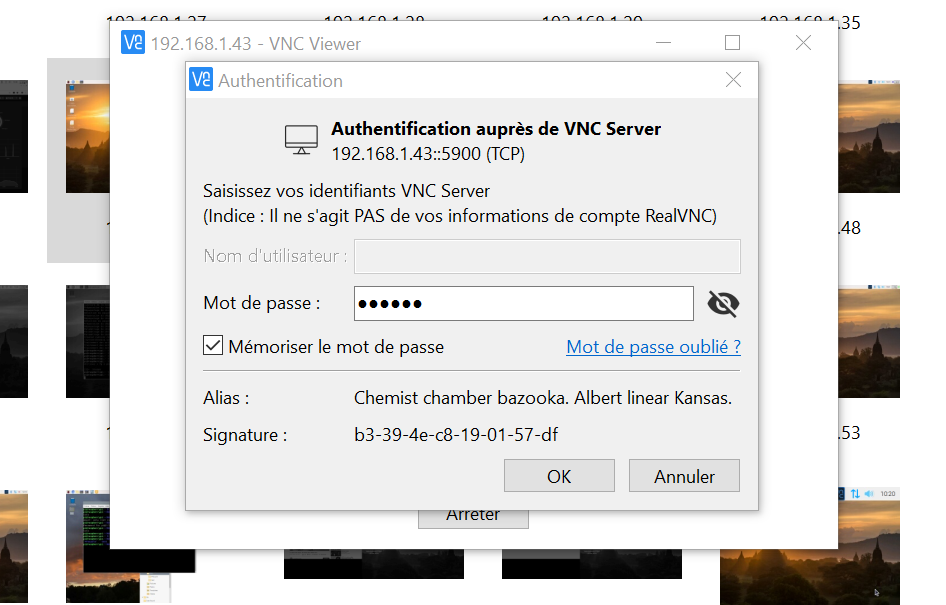
Sur le PC vous pouvez maintenant vous connecter avec le mot de passe réservé à la connexion VNC.
Conclusion
Voilà une série de trucs et astuces pour Raspberry Pi OS. Tous ne vous serviront sans doute pas, mais si j’ai pu aider certains lecteurs qui avaient un problème à résoudre, c’est le but de cet article.
On trouve souvent que le système avec lequel on travaille/s’amuse/passe trop de temps ne répond pas vraiment à toutes nos attentes. Avec Linux (donc avec Raspbian et Raspberry Pi OS) il est possible d’adapter le système à nos besoins/envies. Ce n’est pas toujours immédiat mais en cherchant un peu de nombreuses possibilités sont offertes.
Dites vous toujours que si vous pensez à une modification, vous n’êtes sans doute ni le premier ni le dernier à y avoir pensé et que ça doit exister « quelque part« . Reste à trouver ce « quelque part« .
Avec ces quelques options vous pourrez déjà commencer à adapter votre système mais il y en a plein d’autres à explorer. Si vous trouvez des « trucs », des « Tips » ou des « Tweaks » n’hésitez pas à les partager dans les commentaires ci-dessous 🙂 même un simple lien vers un forum ou un blog offrant une solution sera le bienvenu.
Sources
Pixel Tips and Tweaks – how to Tweak Aspects of the new Raspbian Skin



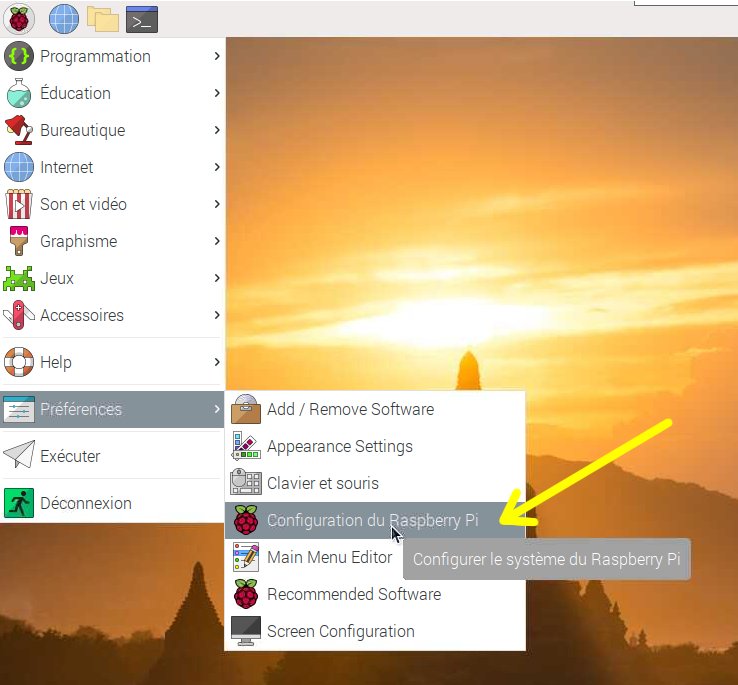
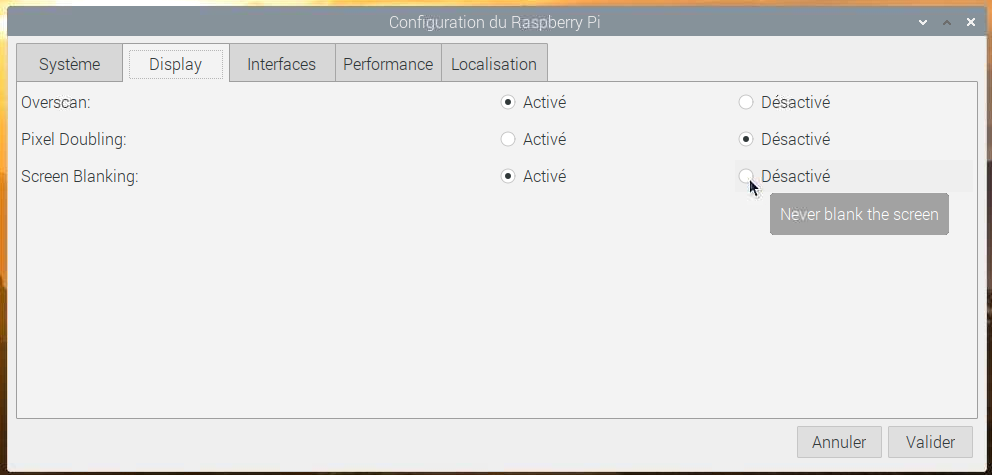
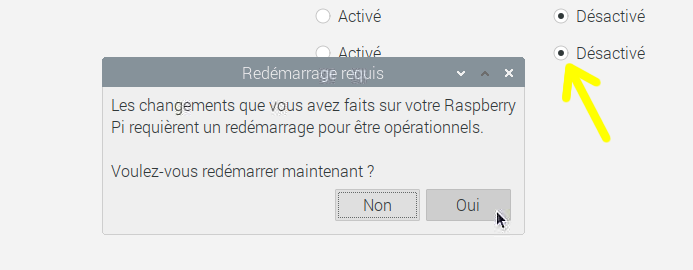
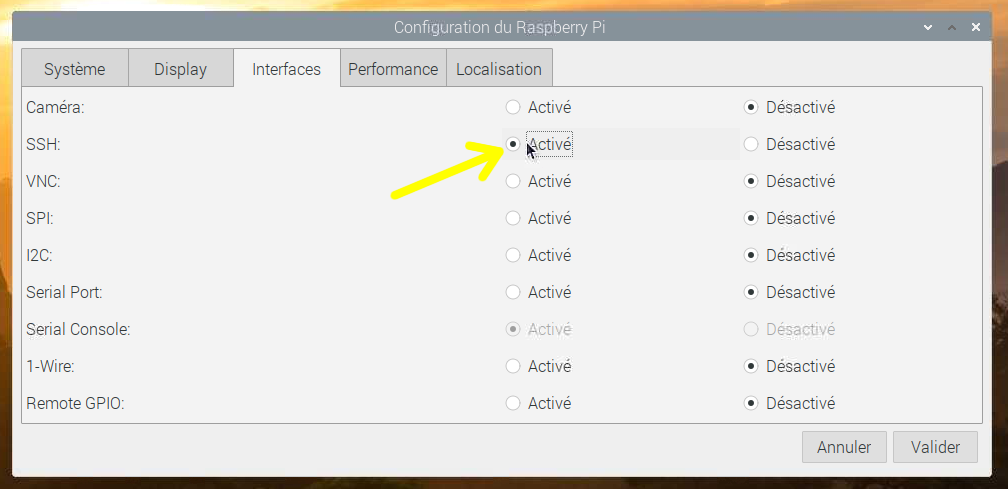
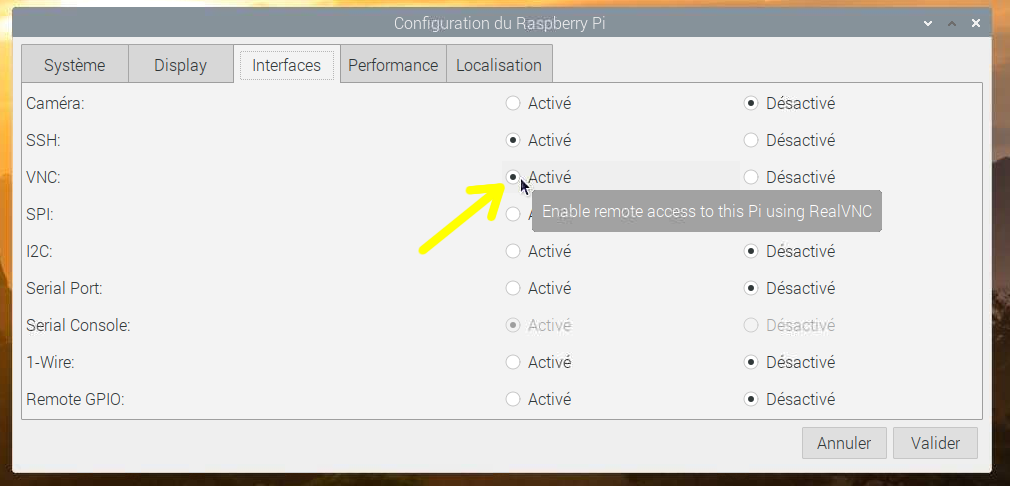
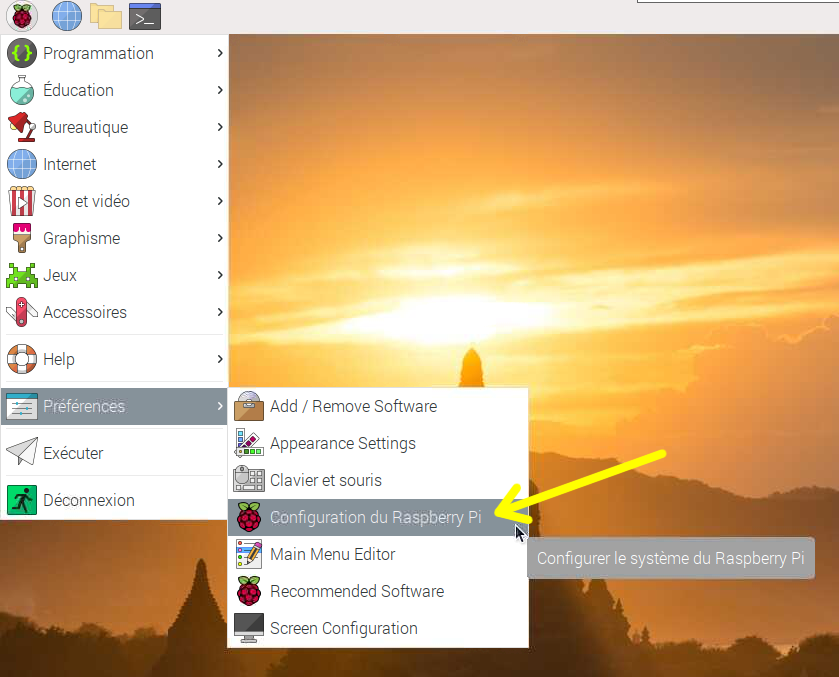
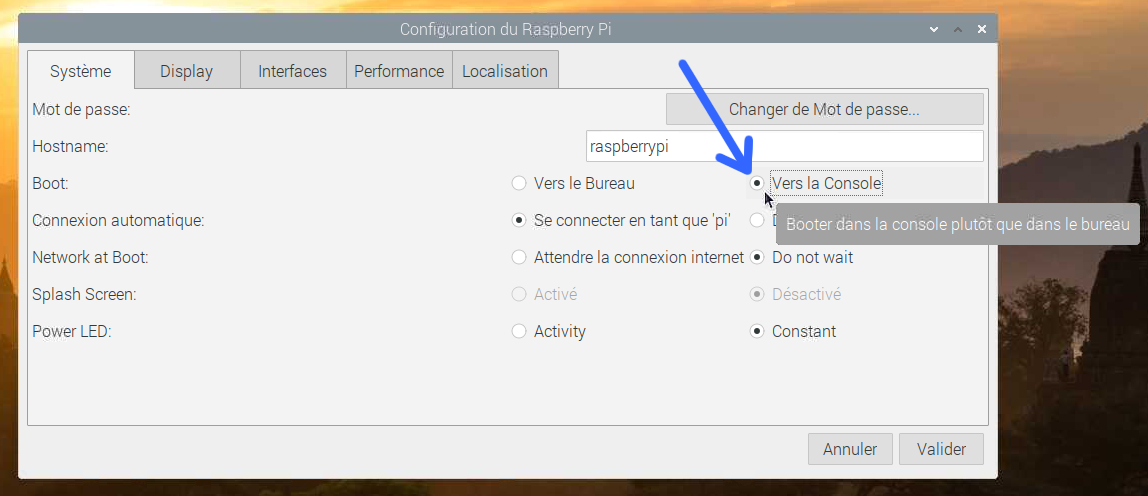
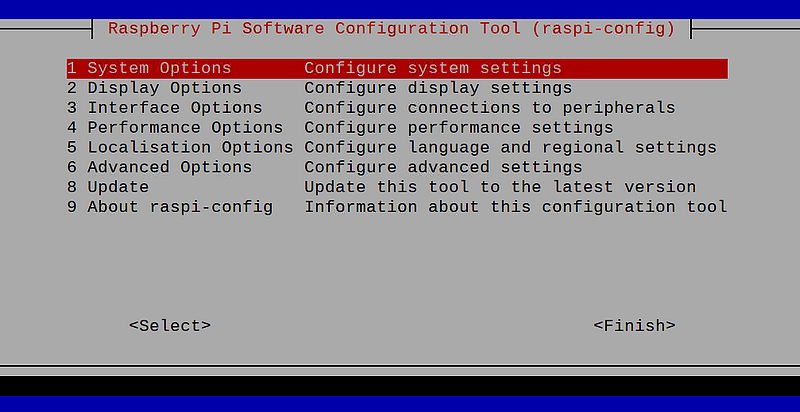
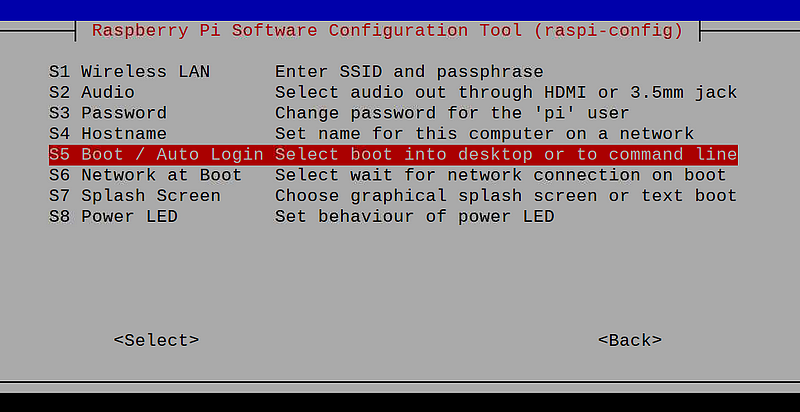
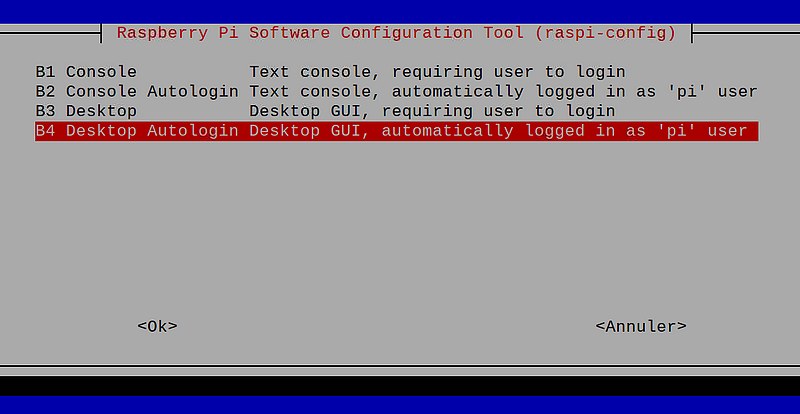
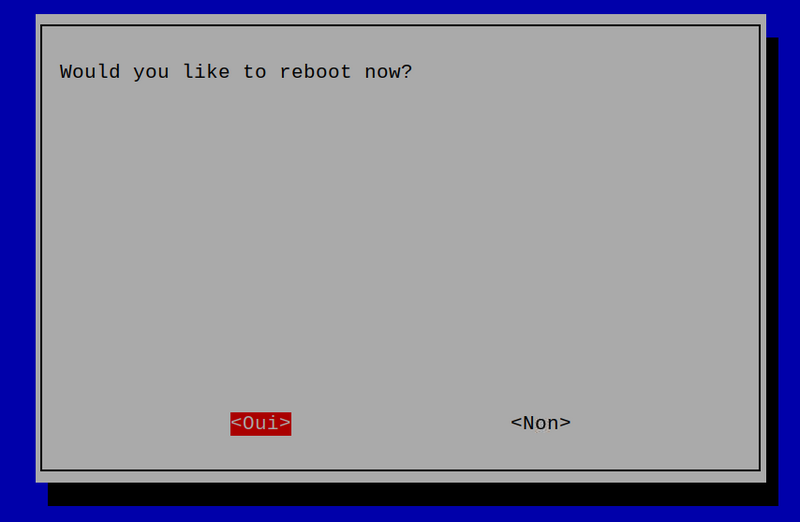
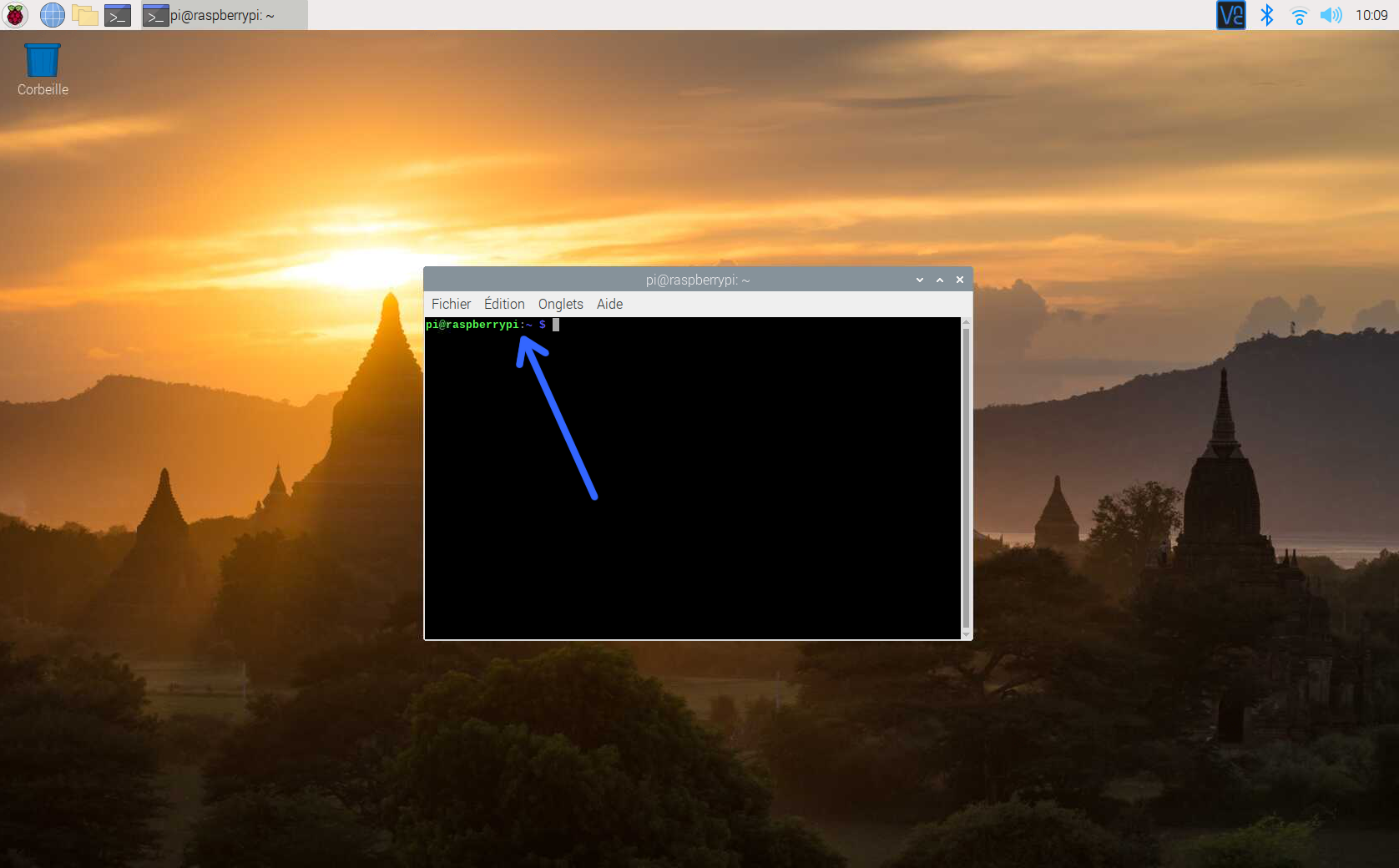
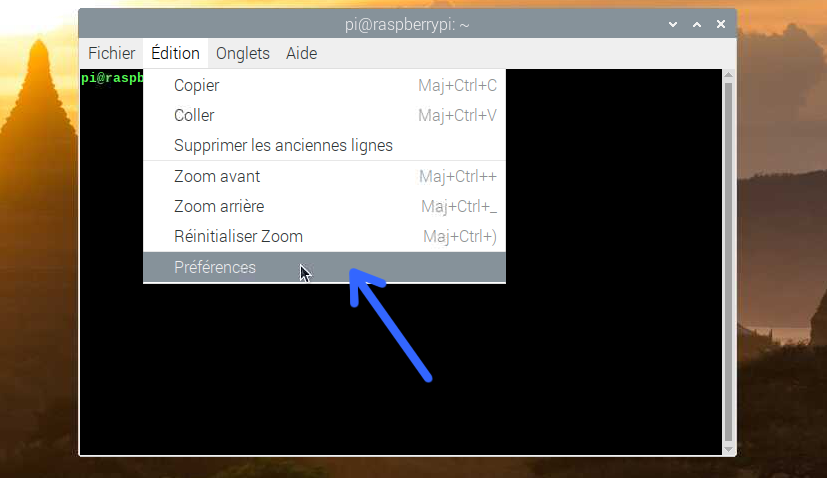
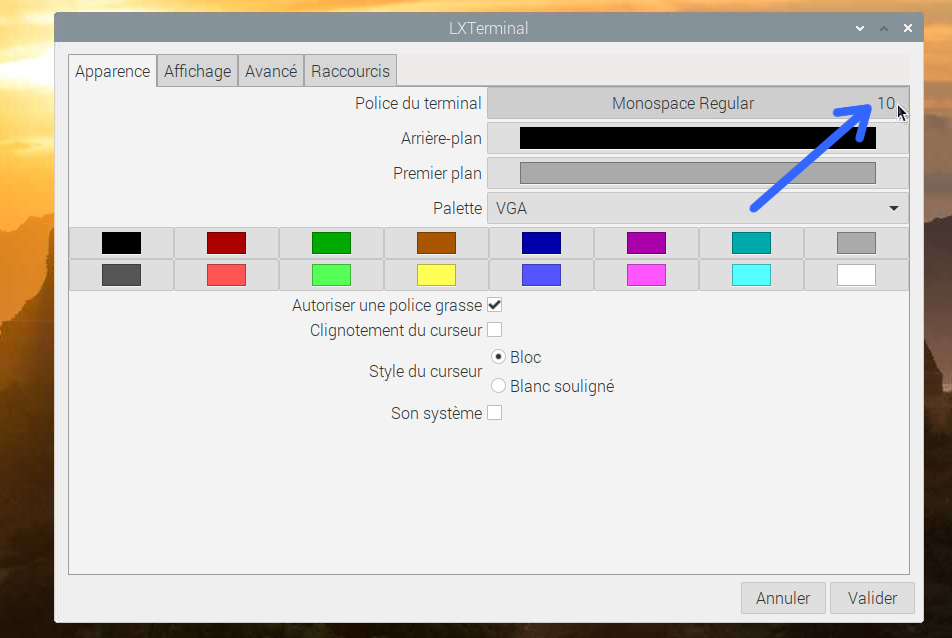
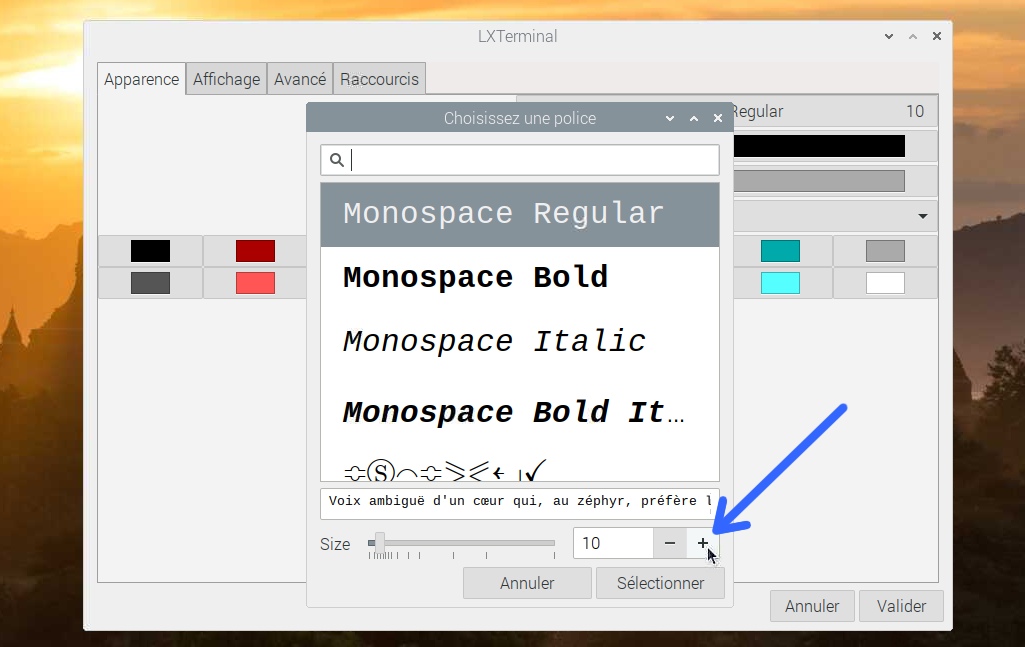
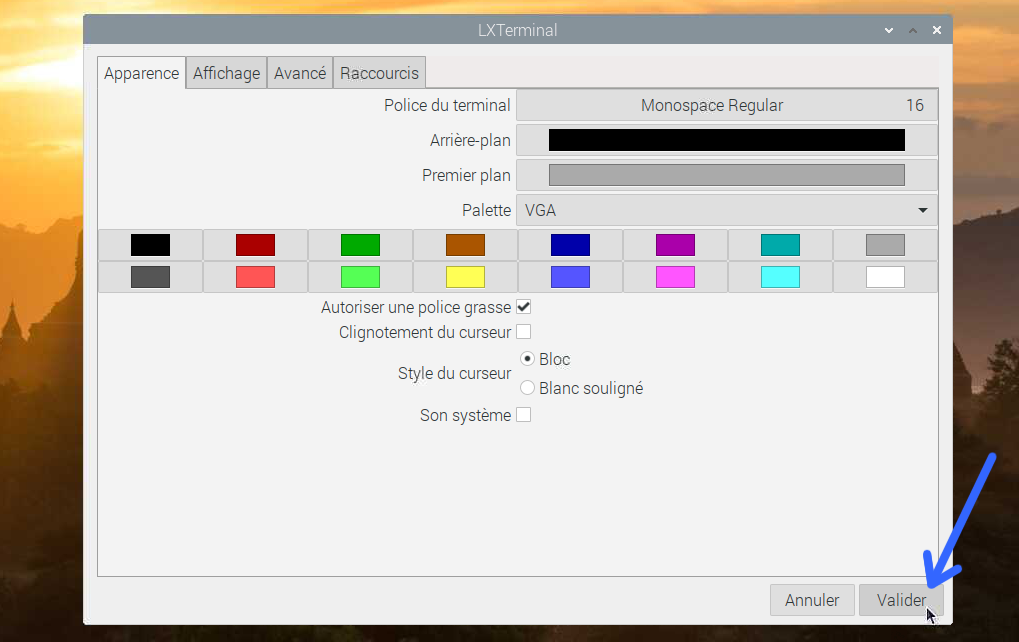
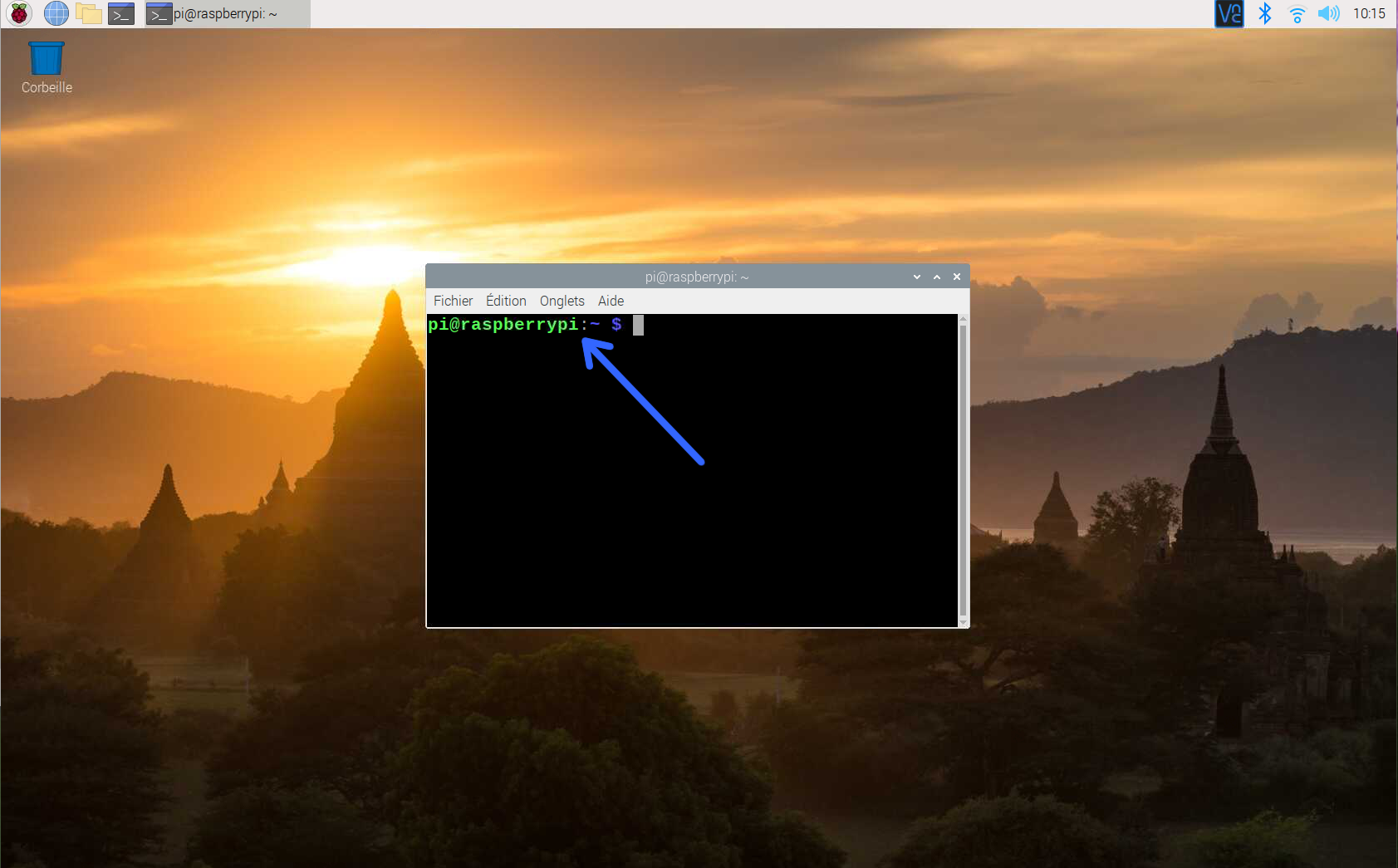
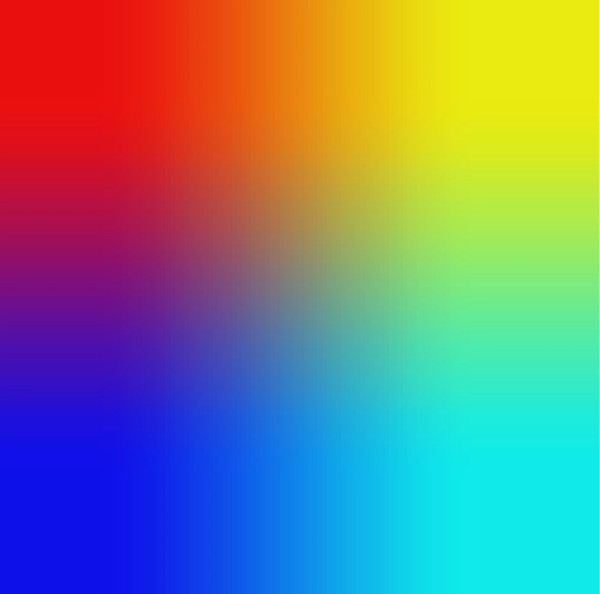
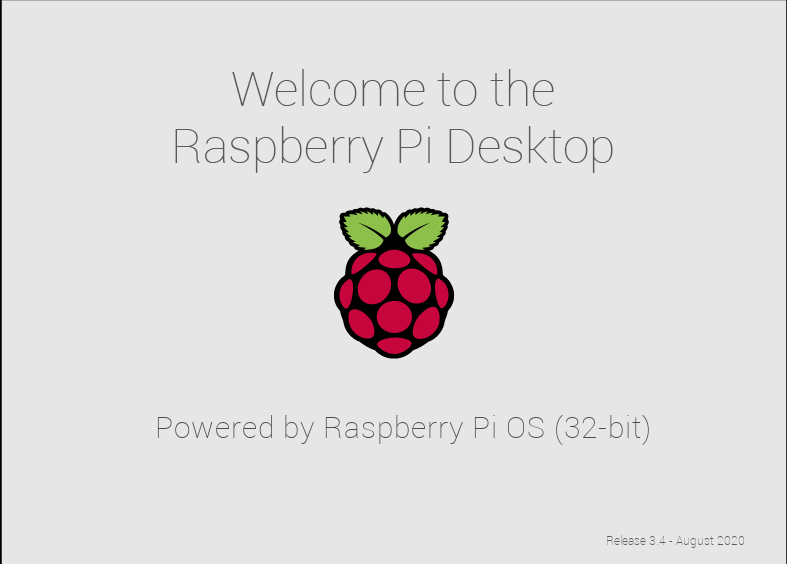
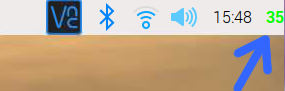
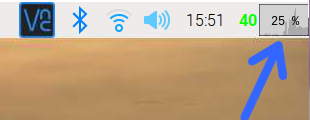

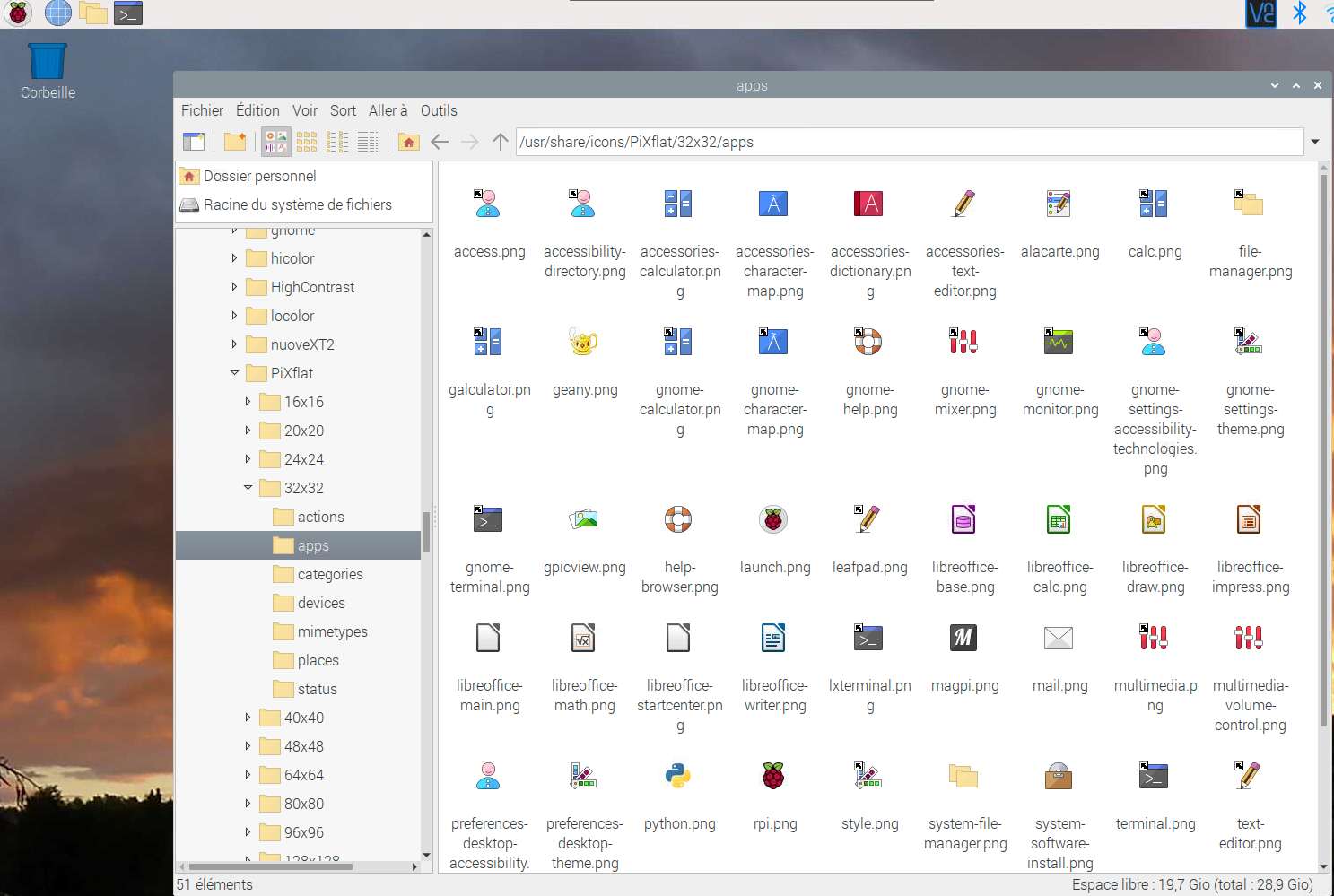
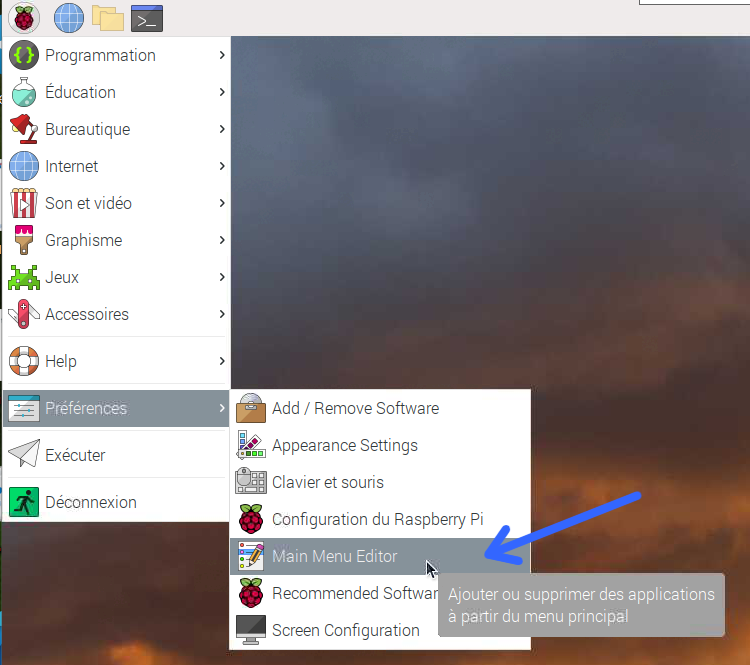
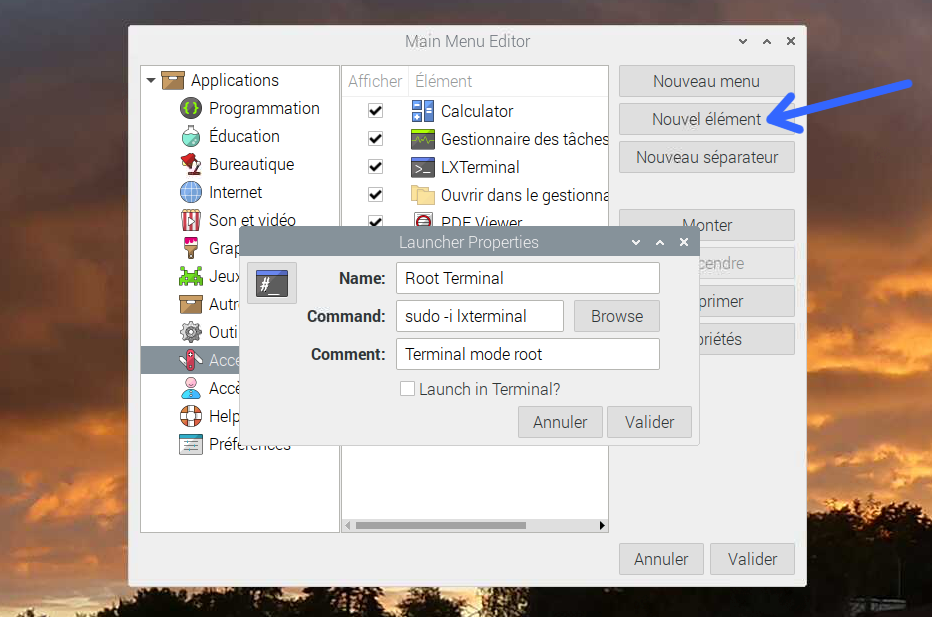
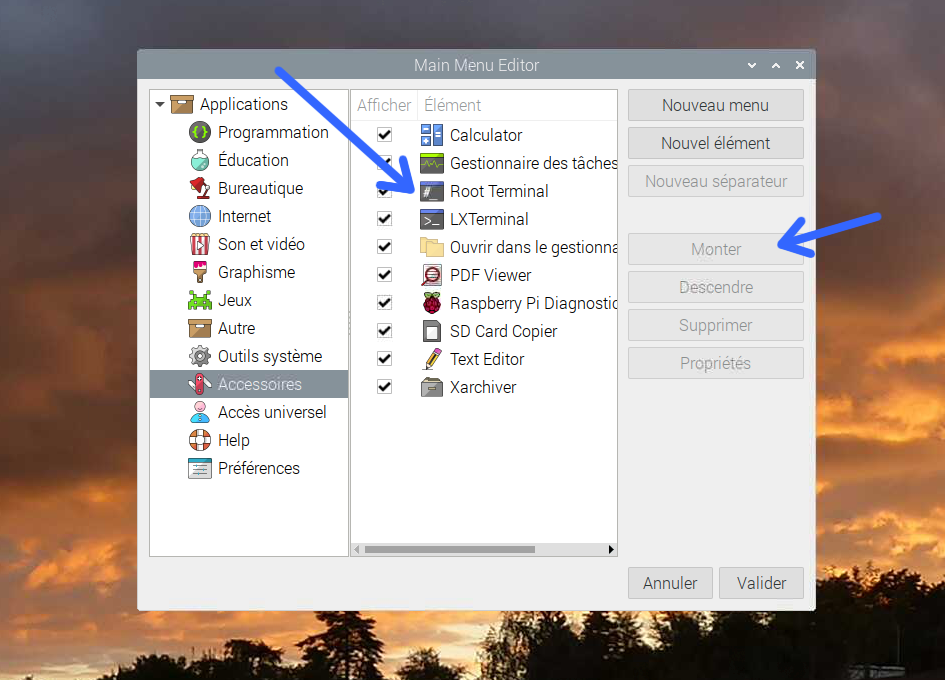
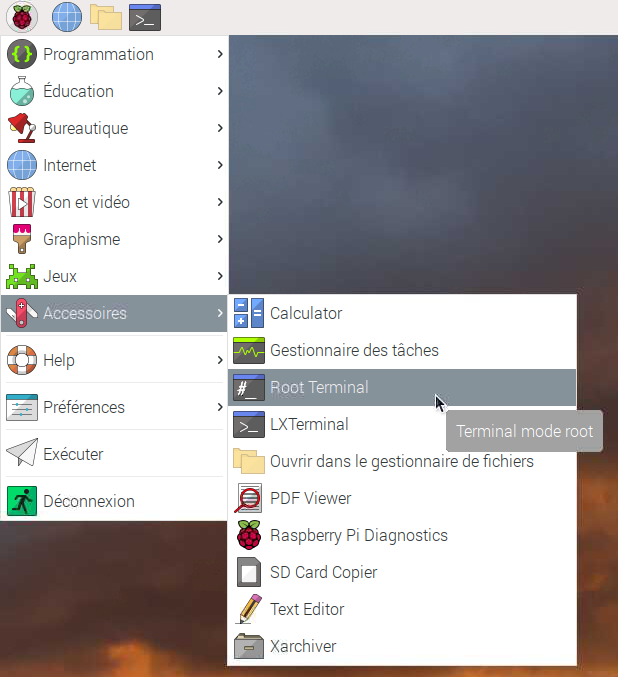
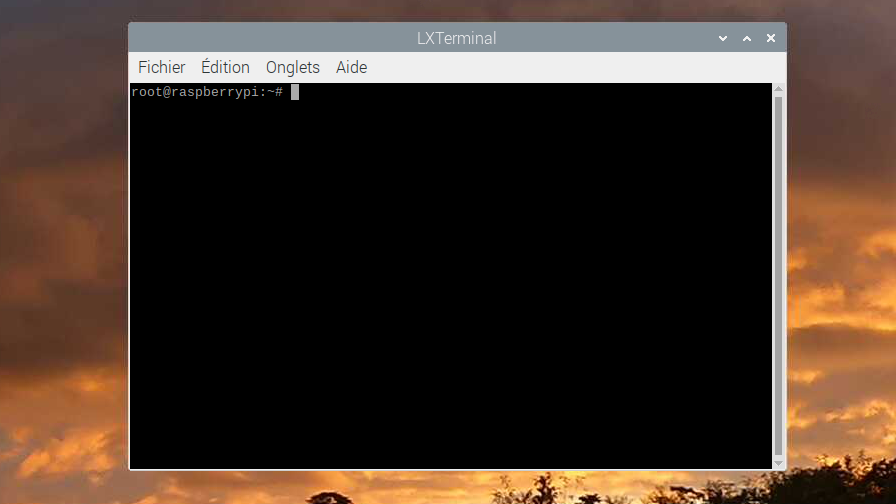
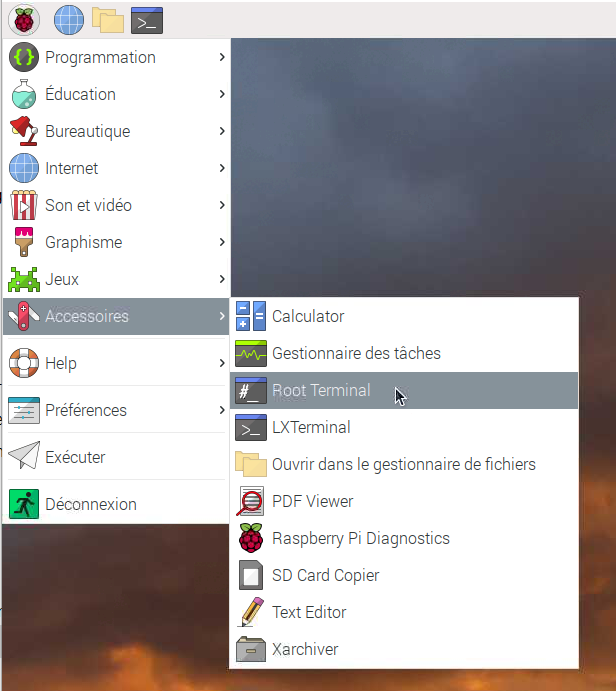
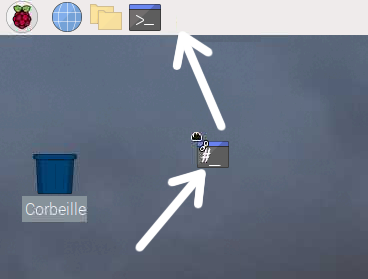
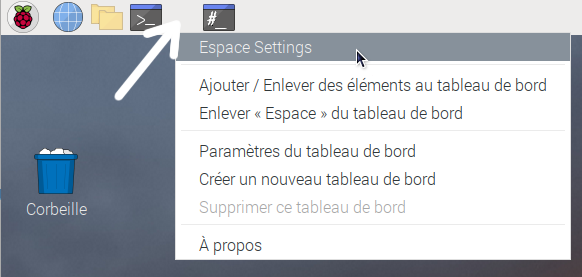
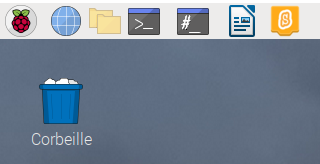

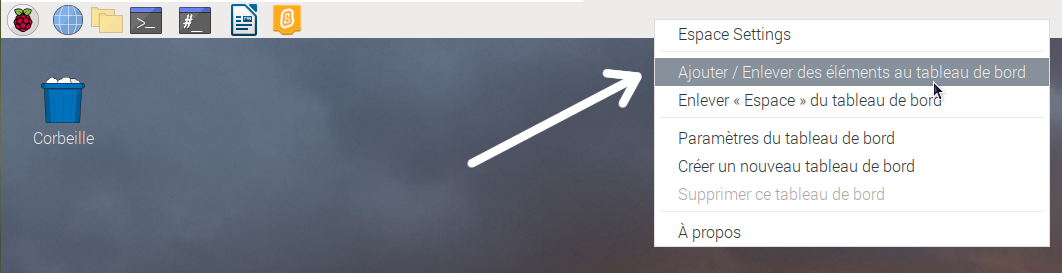
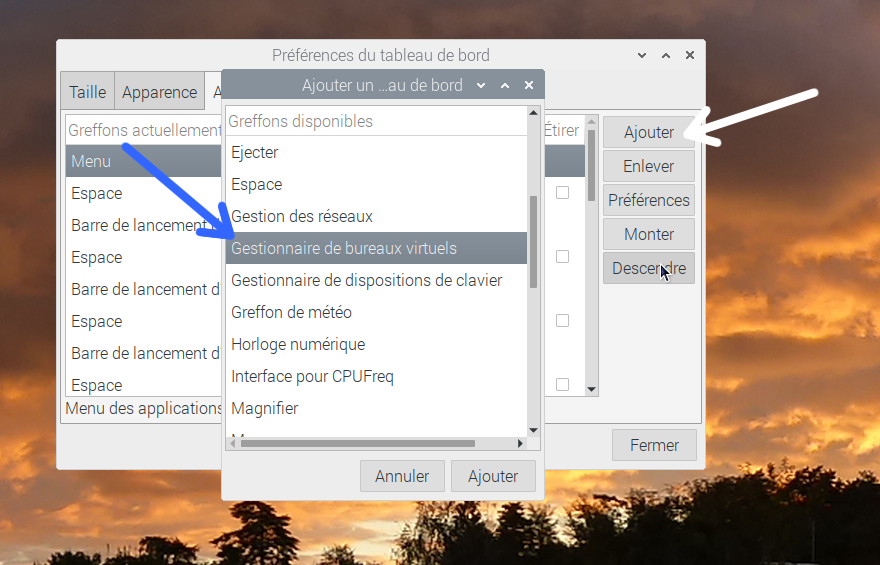
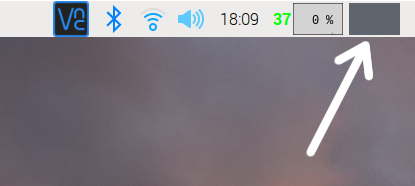
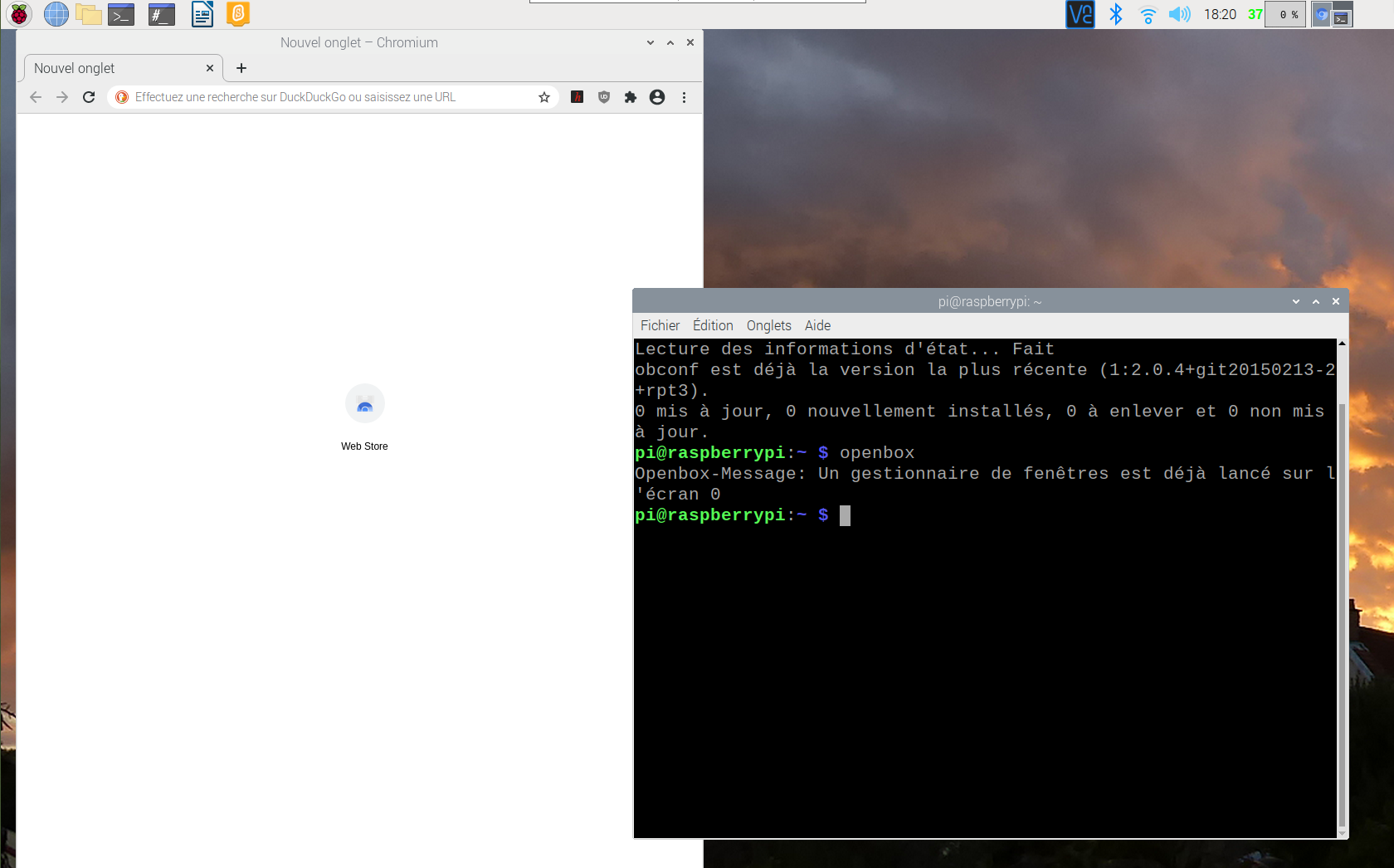
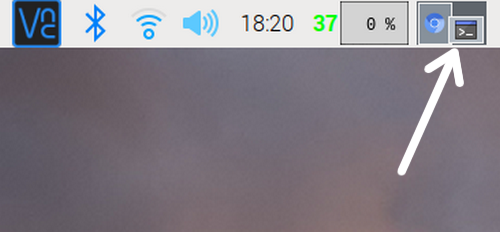
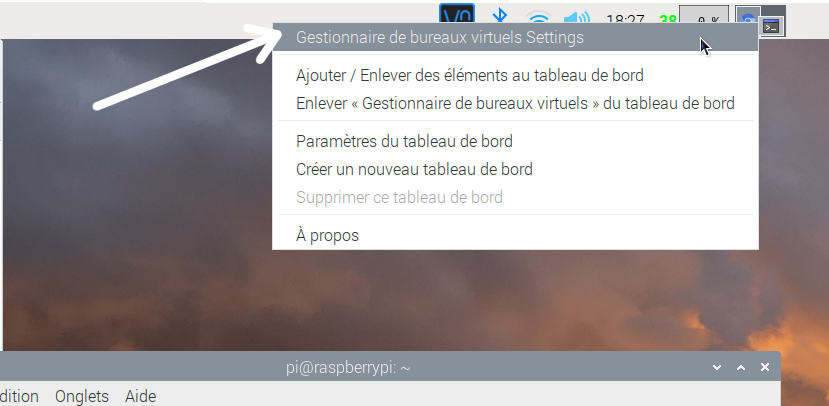
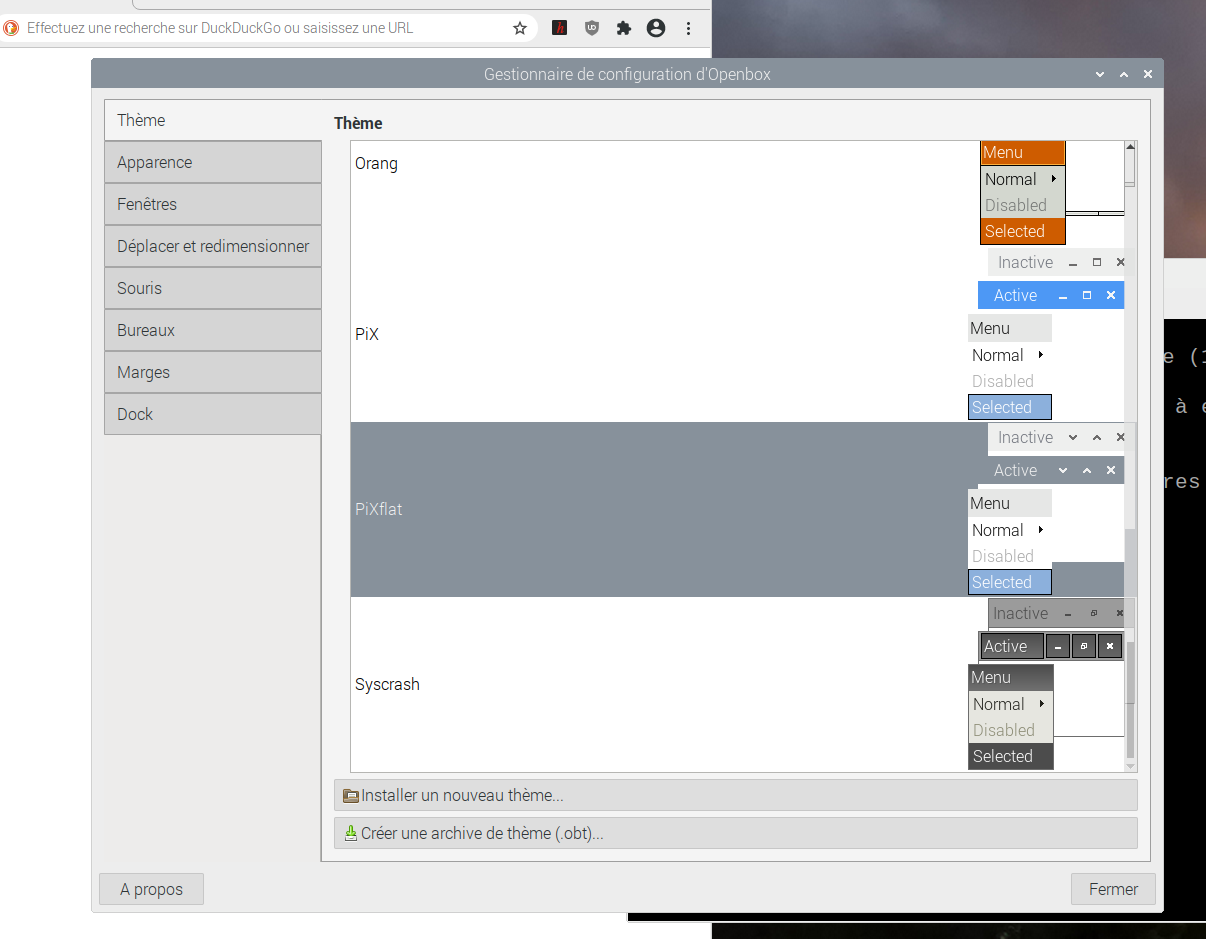
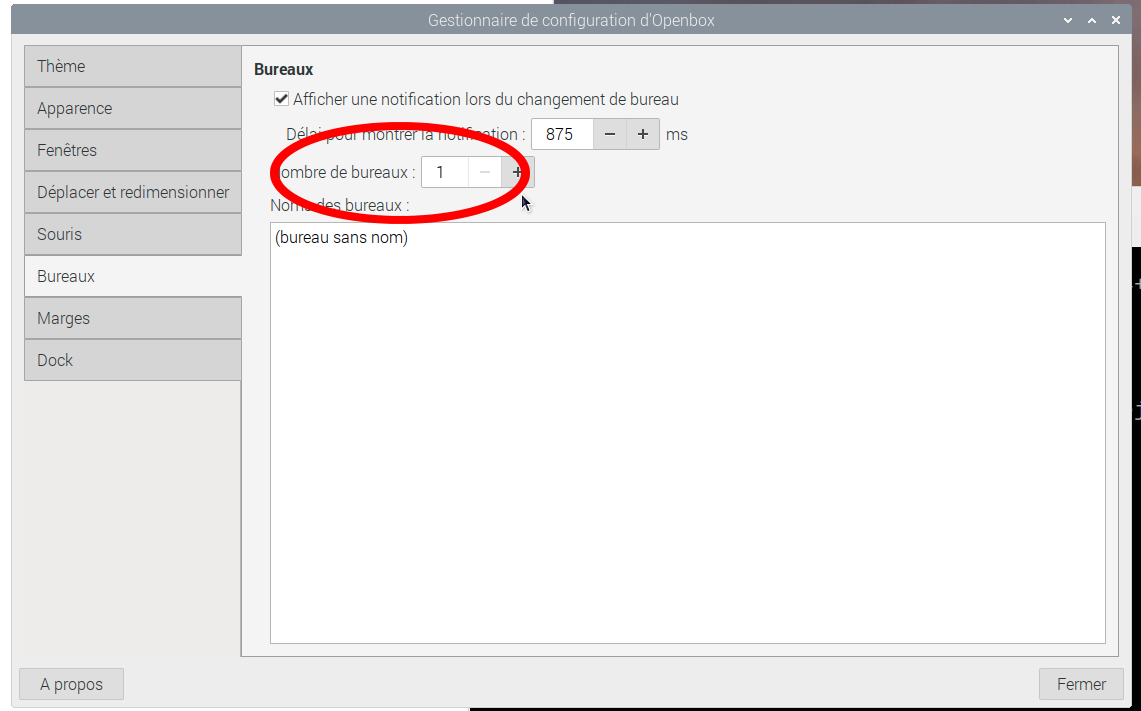
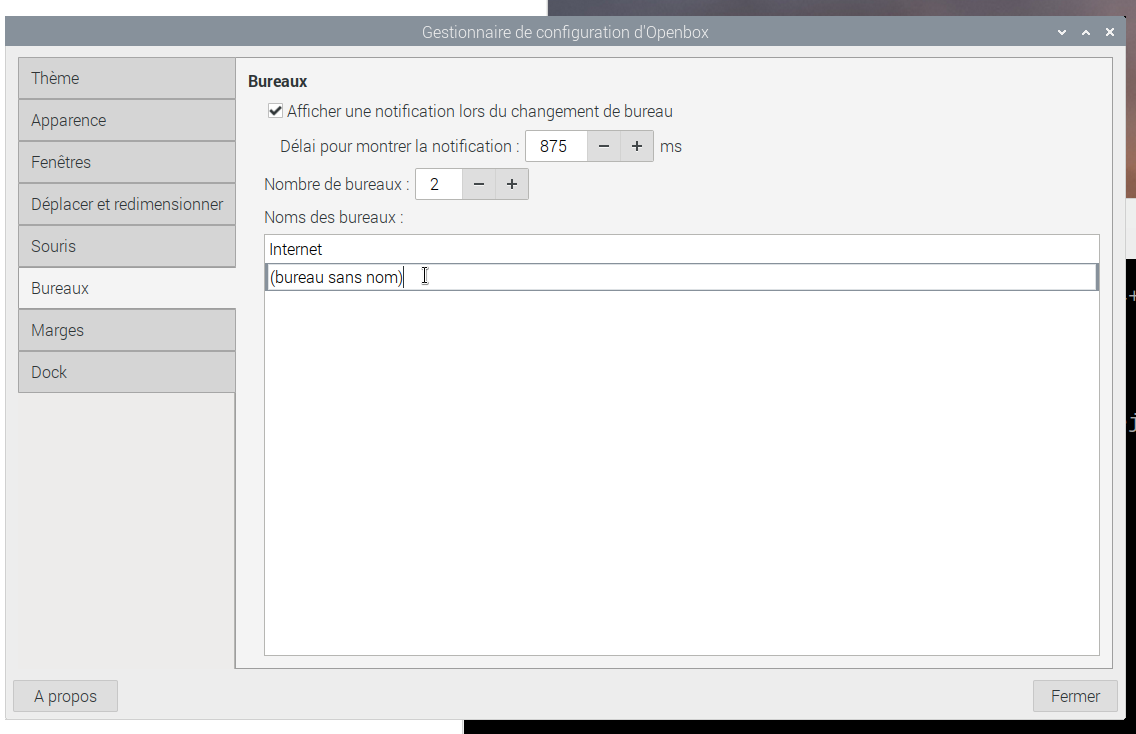
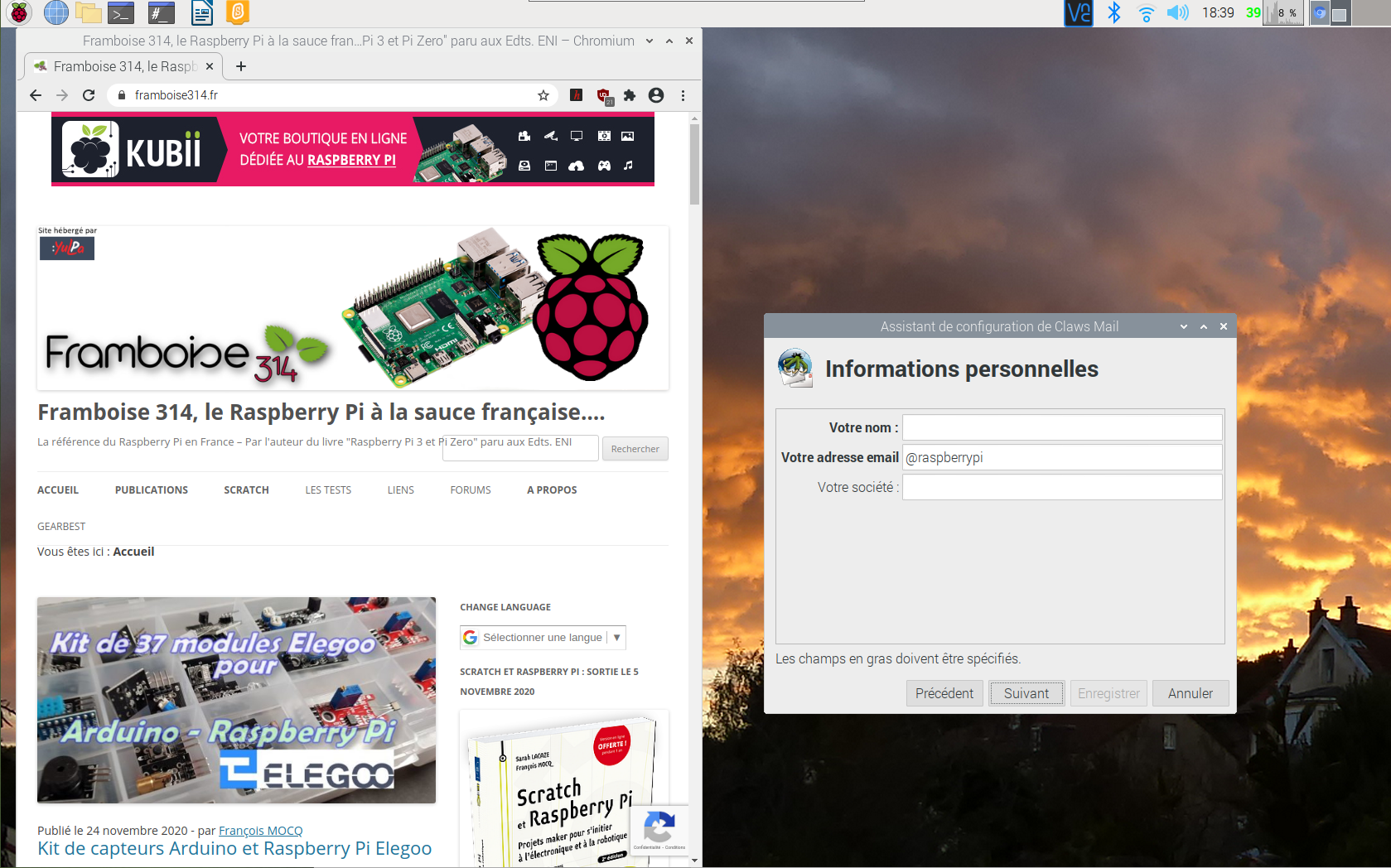
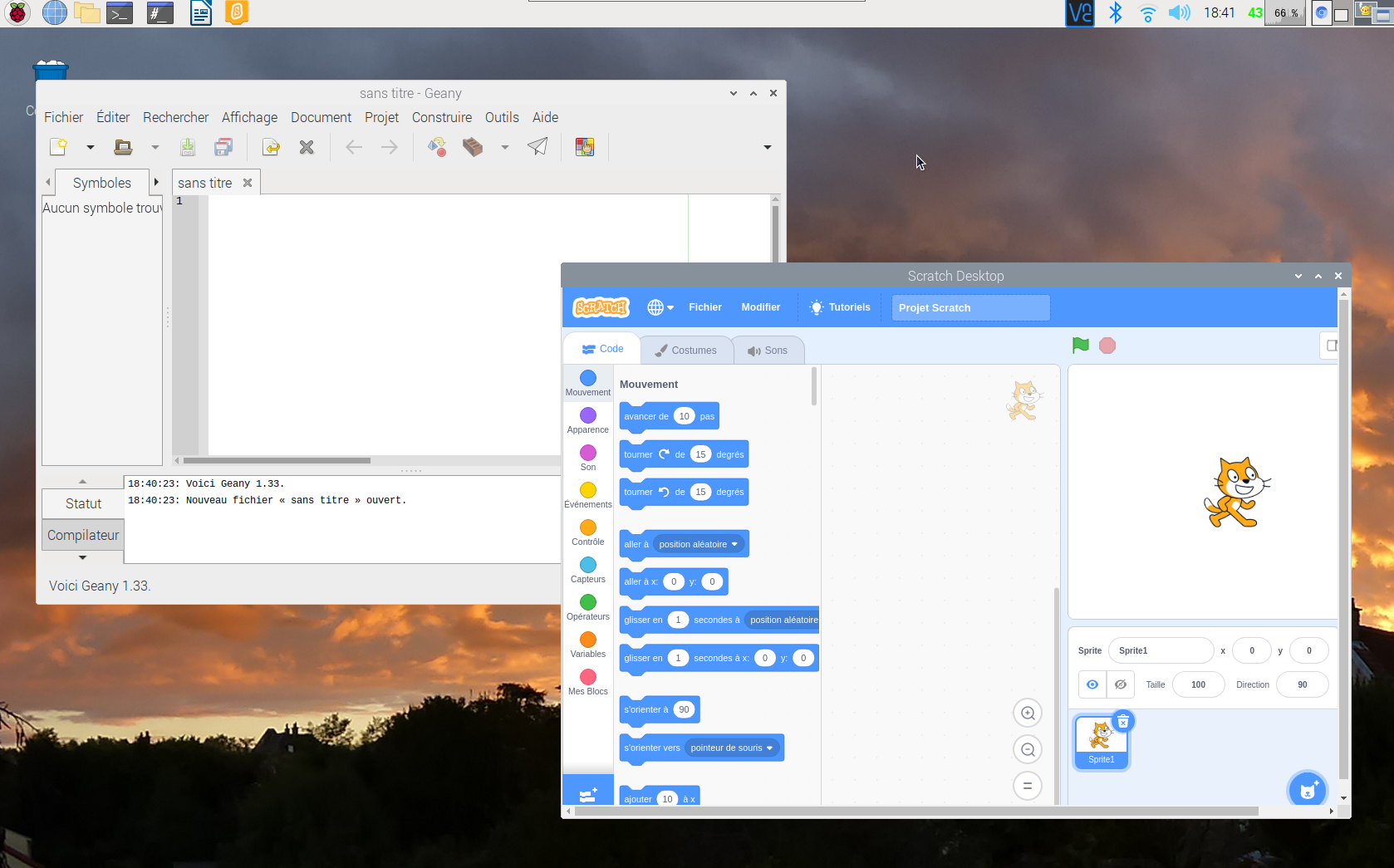
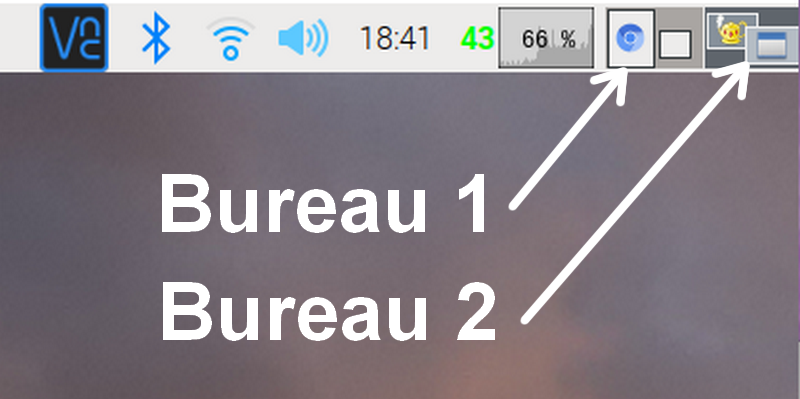
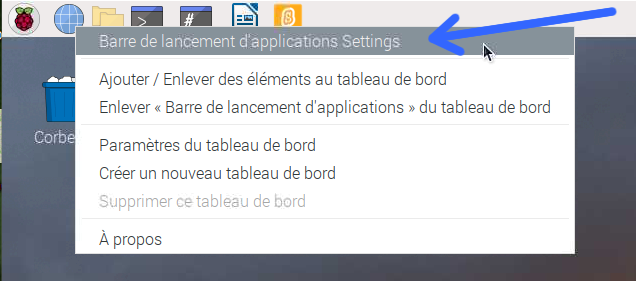
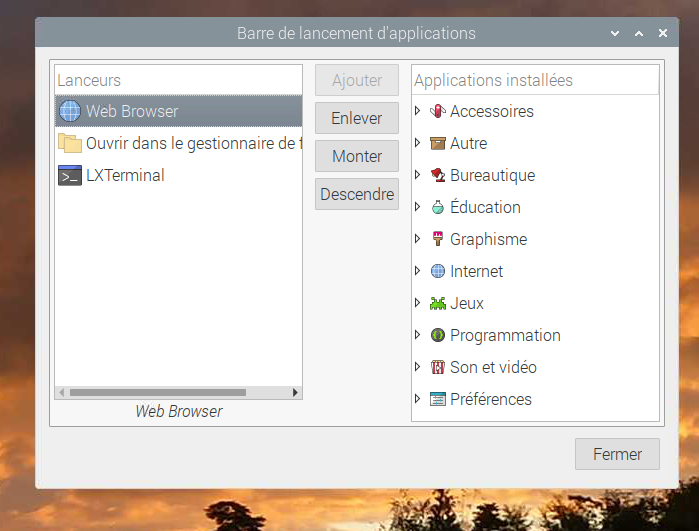
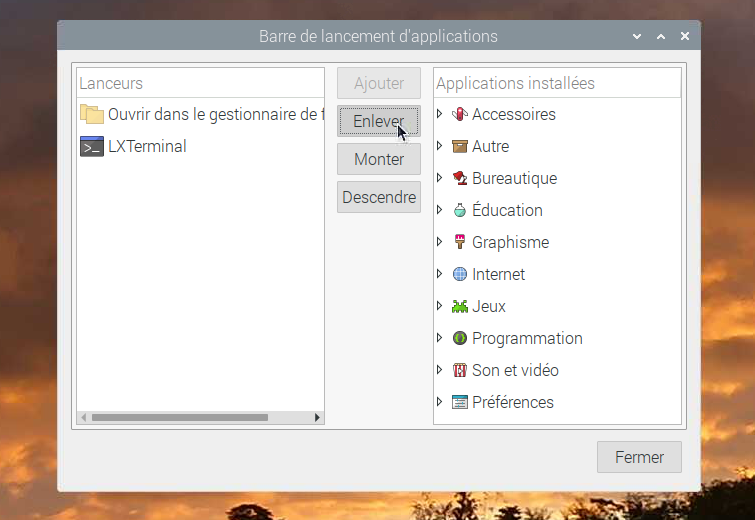
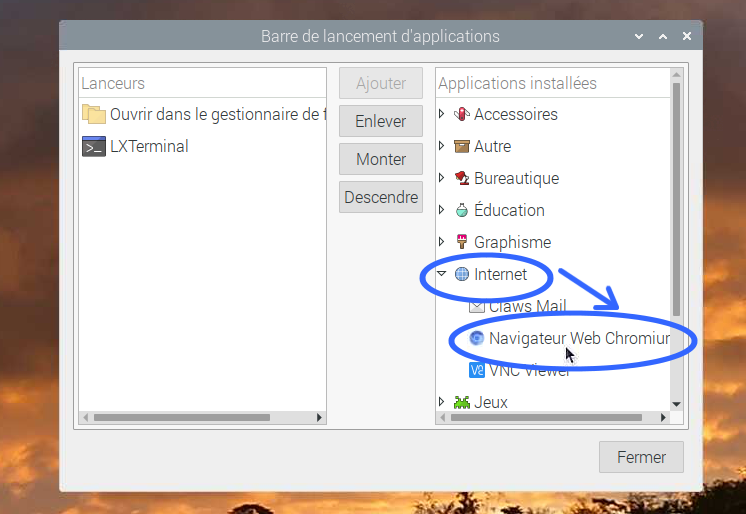
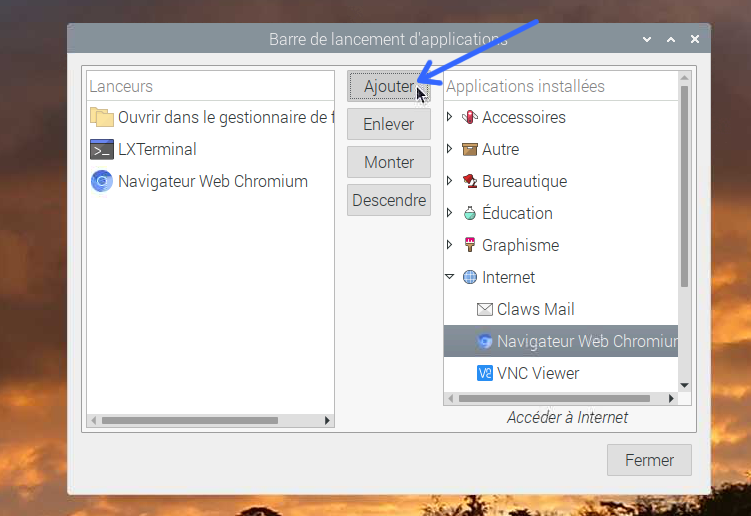
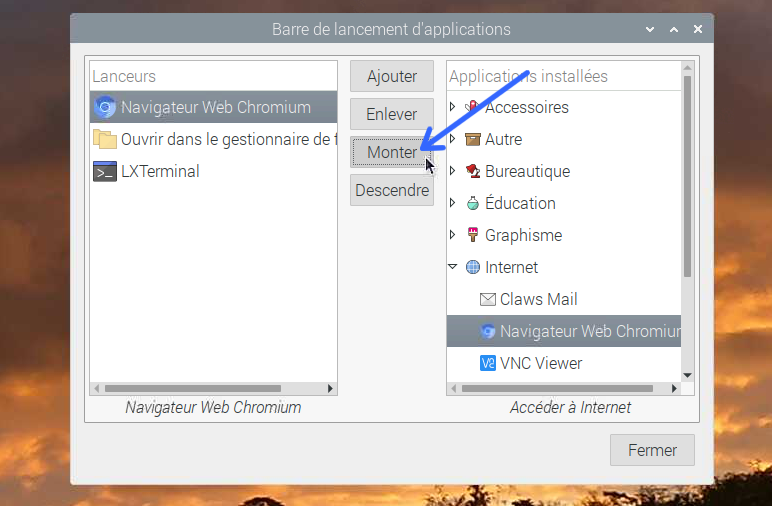
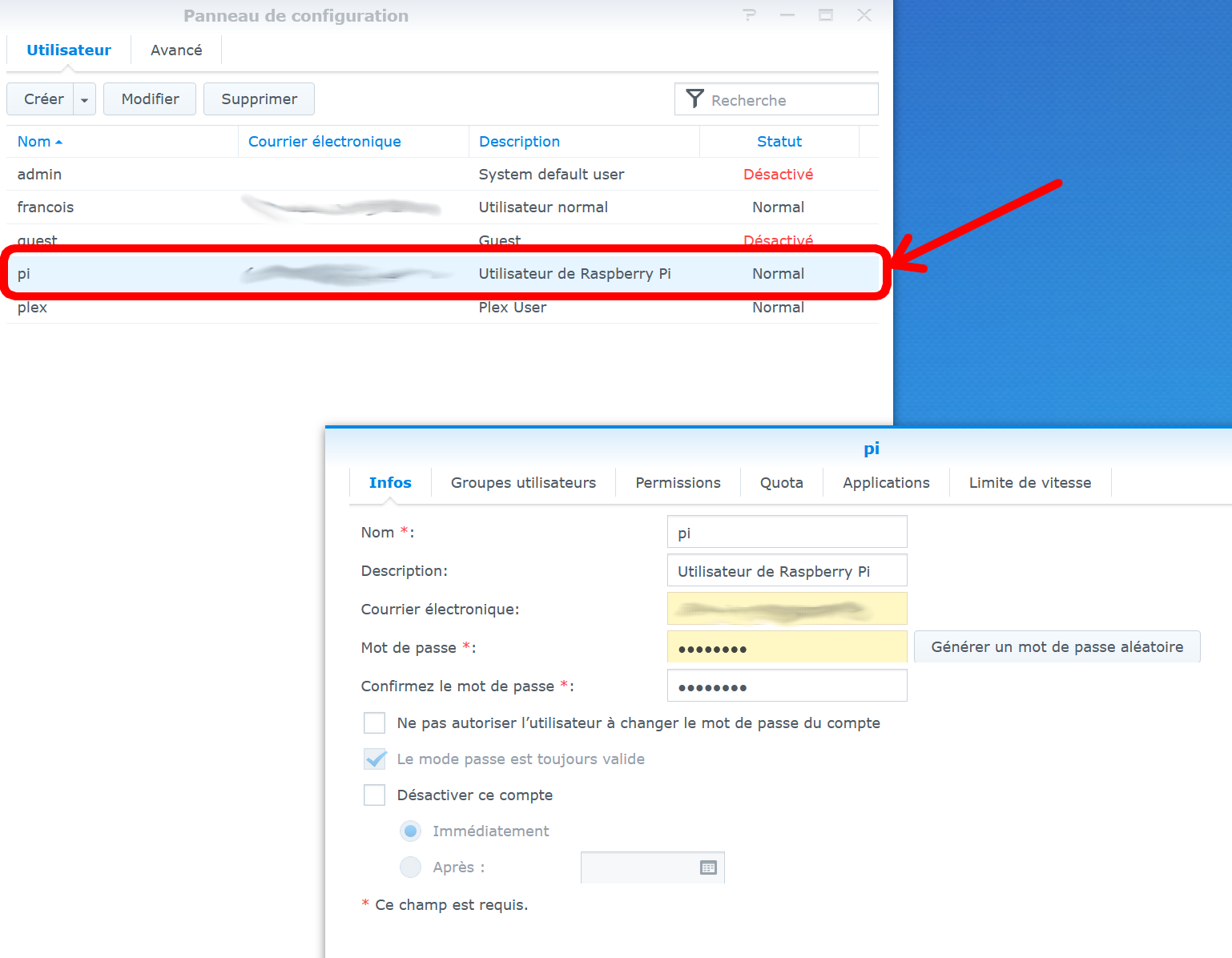
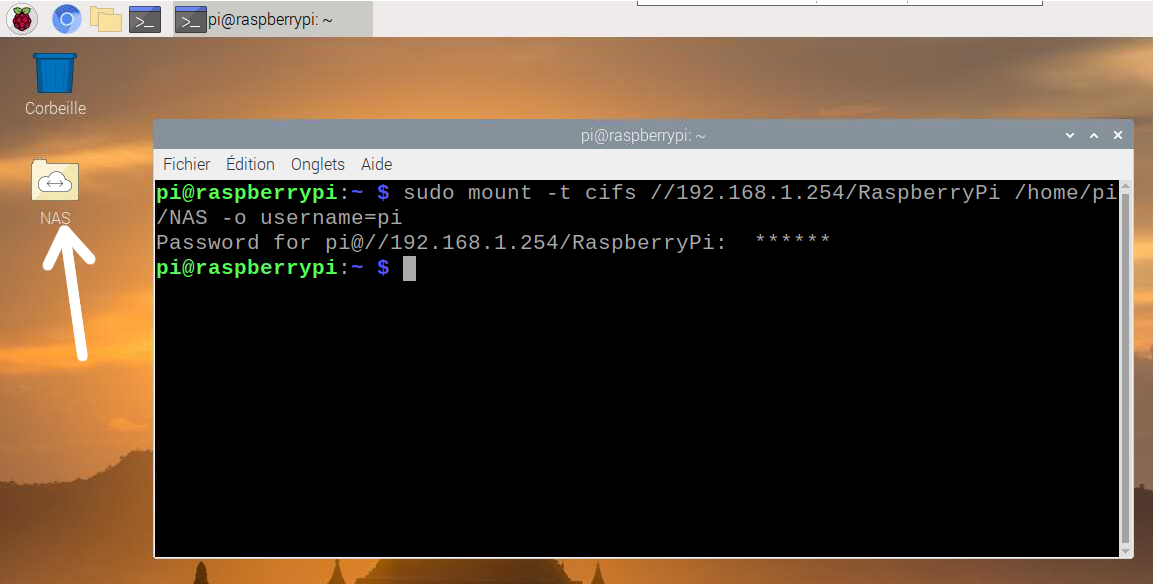
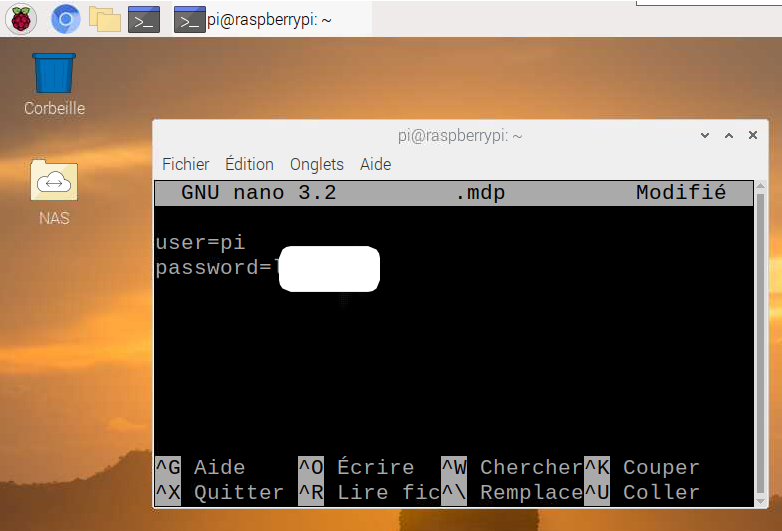
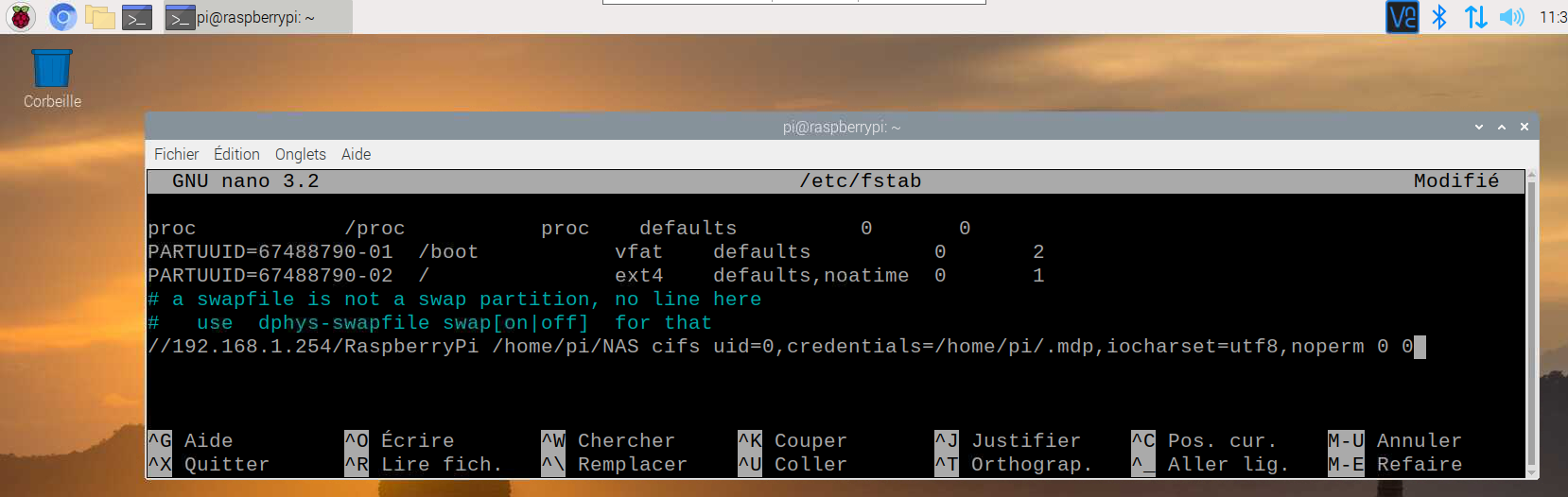
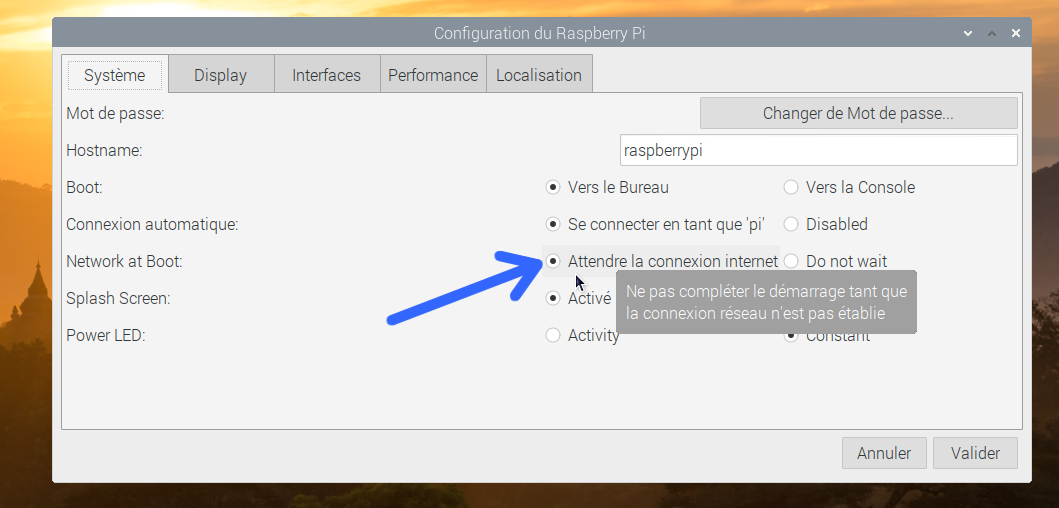

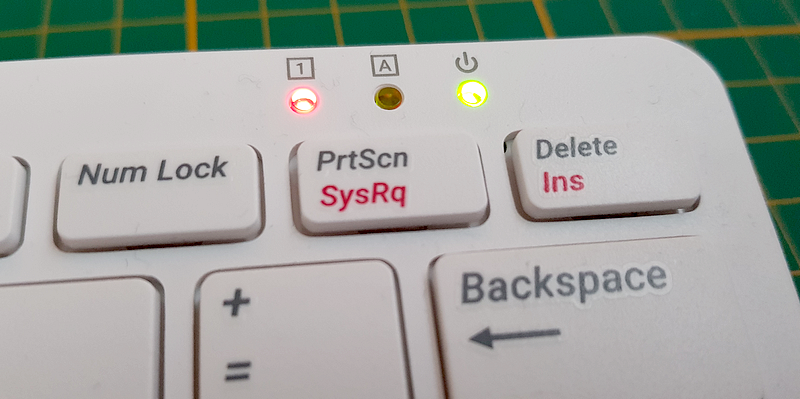
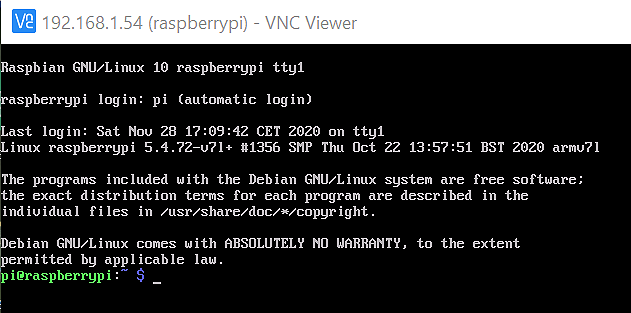
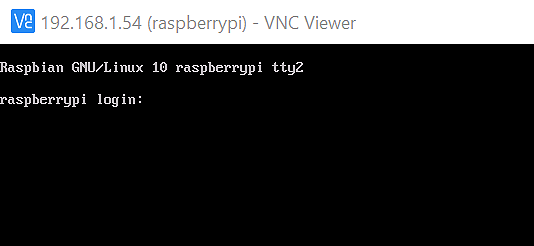
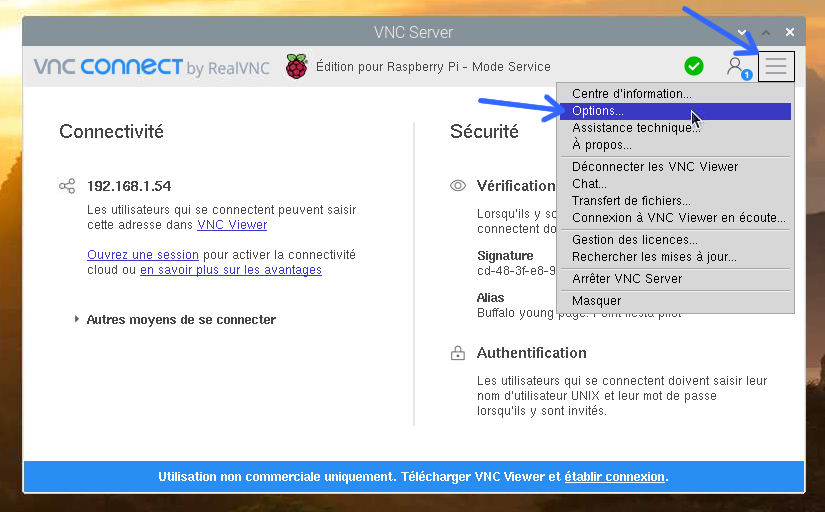
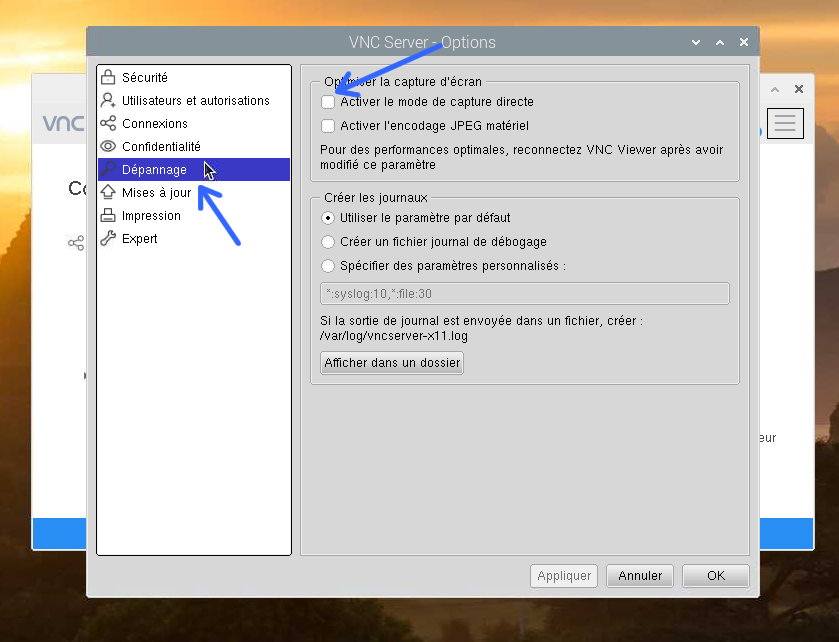



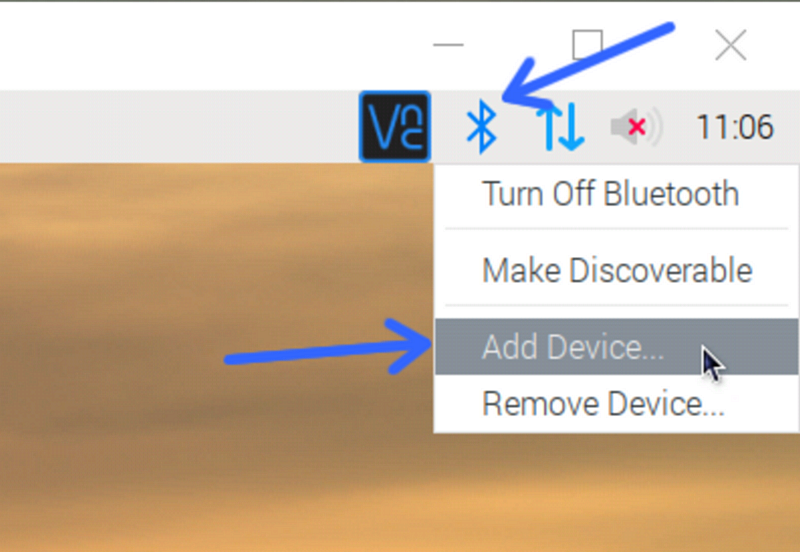
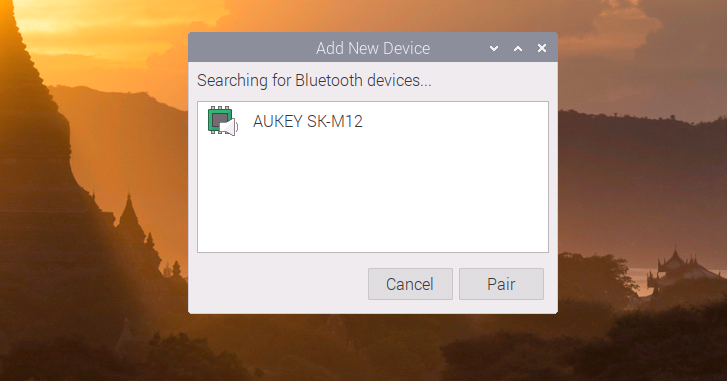
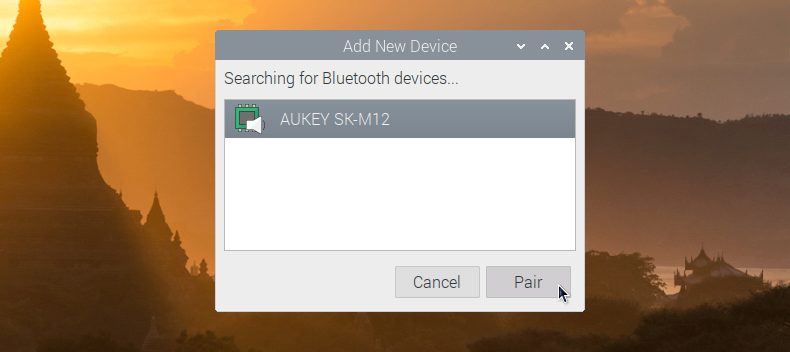
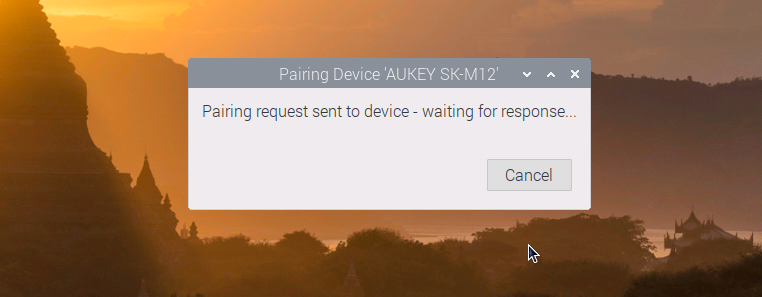
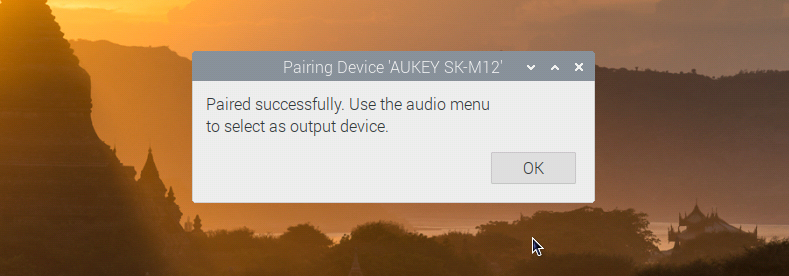
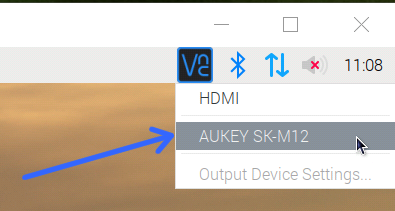
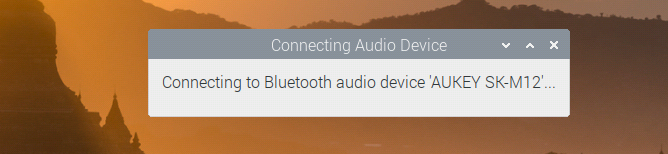
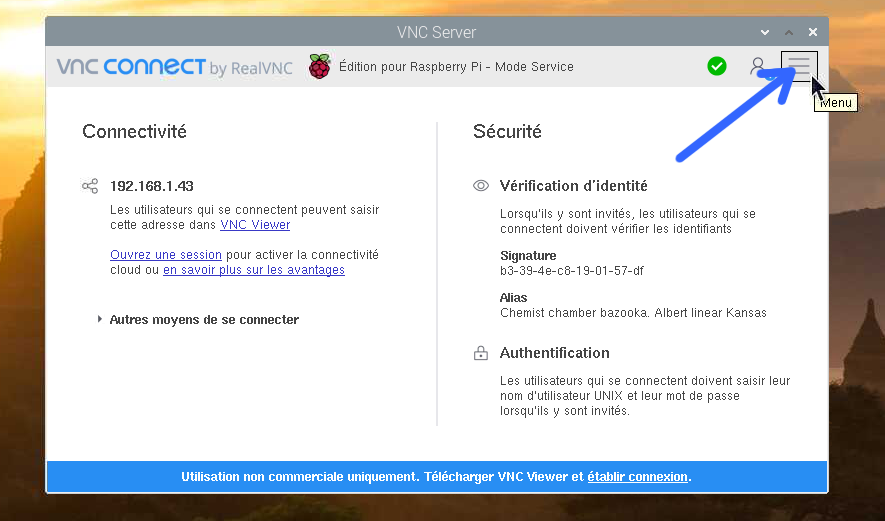
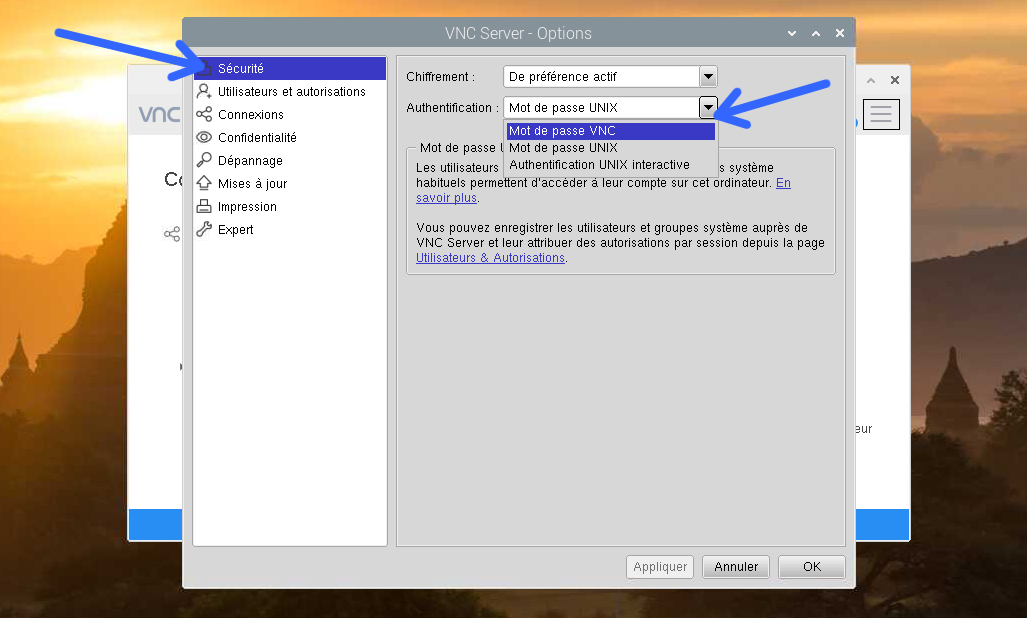
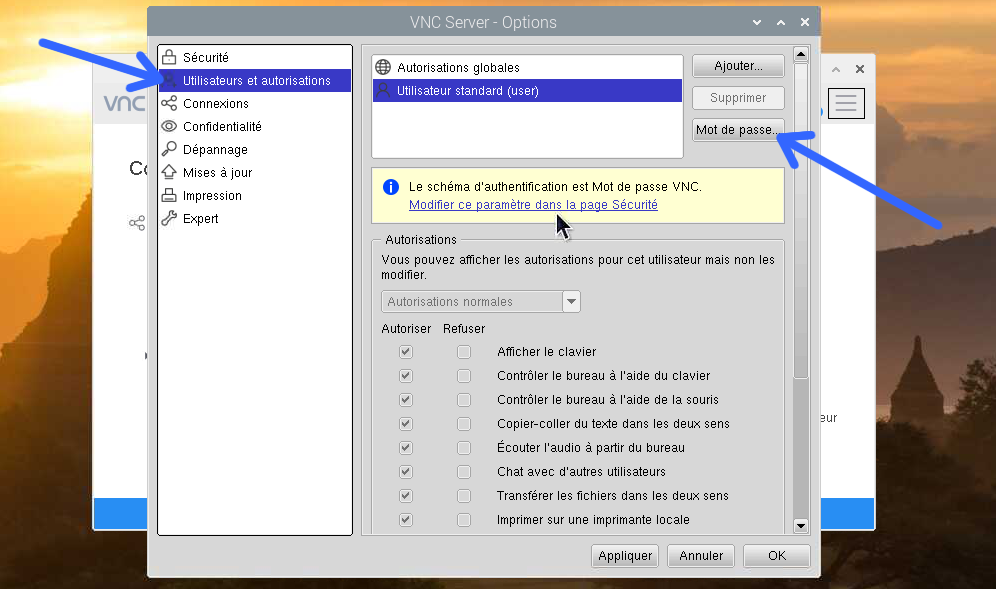
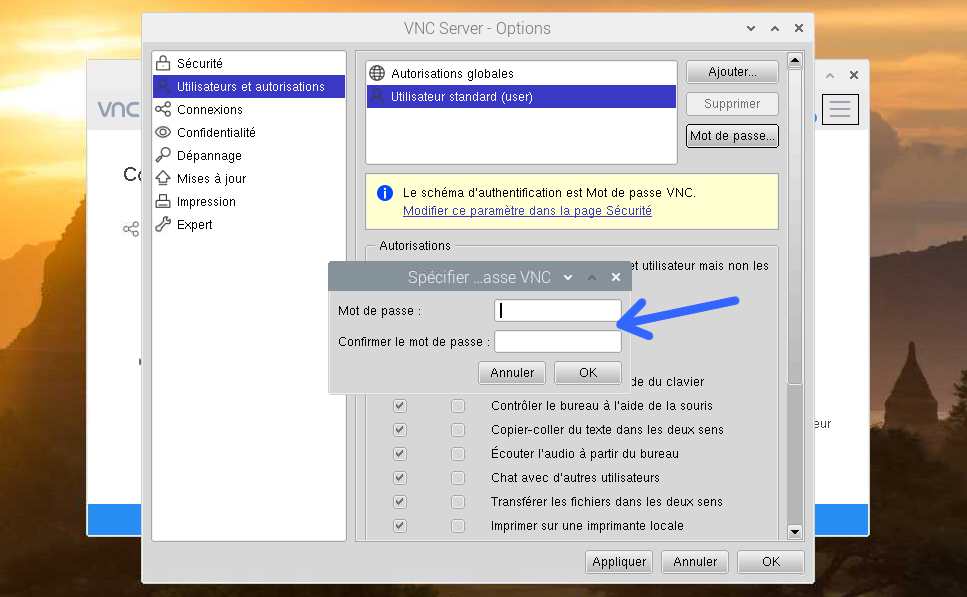
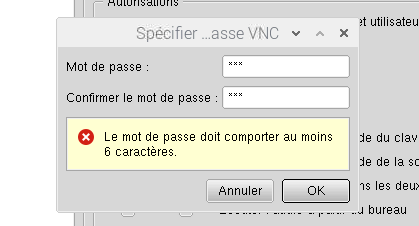

Ping : 25 trucs et astuces pour personnaliser Raspberry Pi OS et votre Raspberry Pi 400 – Jhc Info
Super article mais une coquille a réussi à se glisser : Interfaces et non Display
« Notez que c’est sur ce même onglet Display que vous viendrez activer la caméra, les bus SPI et I2C ou encore le bus 1-Wire. »
Je présume que vous vouliez écrire « Notez que c’est sur ce même onglet Interfaces que vous viendrez activer la caméra, les bus SPI et I2C ou encore le bus 1-Wire. – idem pour le titre de l’encart!
merci Didier
pas vu à la relecture ! je m’en vais rectifier 🙂
Salut à tous.
Un astuce qui manque : comment modifier le mot de passe sous VNC ?
J’ai galéré pour trouver comment faire.
Je croyais que cela se faisant encore avec la commande « vncpasswd », en mot console dans la raspbeerry.
Et bien non, maintenant cela se fait en passant pas l’écran de connexion (bureau distant de VNC Server) à la raspberry depuis windows.
C’est le même écran que l’Astuce N° 22 : Utiliser la console avec VNC.
On clique sur l’icone en haut à droite, puis sur l’onglet « centre d’information ».
Il faut selectionner le mot de pass unix ou bien celui de VNC.
Ensuite, il demande la saisie du mot de passe, puis sa configmation.
Artemus24.
Cordialement
@+
merci Artemus 🙂
voilà le premier bonus que je vais ajouter 🙂
cordialement
François
Cool,
Scratch 3.0 offline est sorti 😉
Ping : Une nouvelle version de Raspberry Pi OS - Framboise 314, le Raspberry Pi à la sauce française....
Bonjour,
et merci pour ce volumineux et détaillé topo.
Je viens sans doute de faire une (petite) bêtise : je n’ai plus le greffon « framboise » à gauche de la barre et je ne vois pas où il se trouve dans les greffons que l’on peut ajouter.
Merci pour votre aide
Bonjour François,
Je lis et apprécie vos articles. Je viens d’équiper l’EPN d’un Pi400 pour le mettre à disposition du petit Fablab que je prépare. En suivant vos conseil, j’ai également installé Freecad 0.19, Kicad et Cura. J’ai un petit soucis avec le bluetooth, avec lequel je n’ai aucune reconnaissance de périphérique. Ai-je fait une mauvaise manip pendant l’installation de pacquet ? Certainement.
Mais comment remettre en ordre le bluetooth ? Auriez vous une piste ?
Dans tous les cas MERCI pour l’aide que vous apportez à la communauté.
Alain
Bonjour Alain
non quand vous installez Raspberry Pi OS le Bluetooth est installé directement il n’y a rien à faire…
qu’avez vous installé comme paquet ?
cdt
françois
Bonsoir François,
Merci pour votre réponse. Malheureusement je ne me rappelle pas exactement des manips que j’ai faites.
Je sais que je sui partie d’un clône de mon Pi OS, j’ai téléchargé la version armhf de freecad0.19. à un moment j’ai été invité à faire un autoremove…
Bon! c’est par ces erreur que l’on progresse, je vais repartir de mon backup d’origine et essayé de bien noter ma démarche.
Encore merci et bon week-end.
Bonjour Alain
j ai refait l essai hier apres une MAJ et effectivement mon enceinte BT n est pas vue
je dois préparer un SSD de 512Go je vais faire ça en même temps, avec reinstall de Freecad, Cura…
je vous dirai
cdt
françois
Bonjour Alain
J’ai intallé un gestionnaire Bluetooth suivant https://howchoo.com/pi/bluetooth-raspberry-pi
avec lui j ai pu connecter une enceinte BT et envoyer de la musique dessus…
J’espère que ça va être réglé par une prochaine MAJ
cdt
françois
Bonjour François,
Merci pour ce lien, j’ai fait des test hier à l’EPN, ma petite enceinte bluetooth JLB fonctionne bien sur mon PC Ubuntu et après installation du bluetooth manager sur le PI400 elle est reconnu.
Malheureusement j’ai l’impression que lorsque je sélectionne la sortie audio sur l’enceinte (clic droit sur le HP), la commutation ne se fait pas ? (erreur de connexion ?).
Il faut que je cherche un peu plus la source du problème, des que j’ai un peu de temps libre.
Je explorer un peu les informations de ce lien : Activer le son sur Raspberry Pi – PoBot
Par contre ma souris bluetooth reçu ce week-end fonctionne nickel, aucun soucis d’apérage.
Alain
Merci pour le retour
je pense que c’est a suivre…
je retesterai dans qque temps pour voir si ça a évolué
cdt
françois
Bonjour, est il possible de remplacer la framboise du menu en haut a gauche par notre logo ?
Bonjour
l’icone start-here.png fait partie du thème Pixflat.
Elle se trouve dans le dossier
/usr/share/icons/PiXflat/32×32/places/
Remplacez la par votre logo (respectez la taille de l’image, son format png, fond transparent…)
gardez l’ancienne en secours on ne sait jamais 🙂
rebootez le pi et le menu aura votre logo
cdt
françois
Bonjour,
Petite question, j’ai un pi et j’aimerai qu’il continue son affichage même quand j étains la télé.
J’ai essayé avec : xscreensaver, xst dmps force off mais rien ne semble fonctionner. Quand j étains la télé au bout d’un moment, quand je la rallume mon écran est noir…
Pourriez-vous m’aider svp ?
Un grand merci d’avance.
Bonjour
si vous avez le dernier Raspberry Pi OS en mode graphique
vous pouvez désactiver la mise en veille via le menu
Préférences > Configuration > Display > et désactiver Screen Blanking
cdt
francois
Bonjour,
Merci pour votre réponse. Mais même après avoir désactivé le screen blanking l’affichage se coupe au bout d’un moment. J’ai bien la dernière version de l’os. Je ne comprends pas pourquoi, mais il semble que même avec xscreensaver rien ne change. Une autre piste ?
D’avance merci.
bah oui bizarre
vous etes connecté en HDMI => HDMI ?
Oui, raspberry pi 3b en hdmi. ça fait des jours que je cherche une solution. Dès qu’on etaind la télé le raspberry coupe l’image. Avec la commande xset-dmps ça ne fonctionne pas. J’ai essayé
Xset -dmps, xset -dmps off désactivé le screen blanking installé xscreensaver fait les mises à jour. Mais rien y fait, pas de solution.
Merci
je ne vois pas … et quand vous laissez la TV en route, l’affichage ne se coupe jamais ?
je n’ai plus de pi3 en route ici juste pi4 et Pi 400
Avec la télé en route non pas de problèmes ça fonctionne. Je pense passer sur une pi 4 mais je préfère m’assurer de ne pas avoir le meme problème avant d’en acheter.
Merci
Je reçois cette erreur DPMS (energy star) Serveur does not have the DPMS extension. Comment puis-je arranger ça ?
Pi3, bullseye, écran tv en hdmi.
Je suis débutant avec rpi, encore un grand merci pour vos réponses
Bonjour Laurent
le message est bien passé
encore une précision : vous recevez ce message… quand ?
vous tapez une commande et le système renvoie ce message ?
Bonjour,
Oui c’est bien ça, c’est avec la commande xset q que je reçois cette erreur. J’ai trouvé une demi solution, xset s noexpose avec cette commande, l’affichage ne devient plus noir. Seulement, cette commande fonctionne uniquement lorsque je la lance avec le lxterminal en su. J’ai essayé de l’ajouter dans mon fichier exécutable mais ça ne fonctionne pas. Quand je refais un xset q, à allow exposure ça reste ‘yes’. J’ai aussi essayé de la mettre dans le fichier /etc/rc.local mais même la, pas de changement. C’est bizarre…
Bonjours,
Je souhaite savoir comment désactiver le lecteur d’écran sur le rasberry pi4
Bonjour
qu’appelez vous le « lecteur d’écran » ?