La Fondation Raspberry Pi améliore régulièrement le matériel des Raspberry Pi, mais elle travaille aussi sur les logiciels. Tout récemment une version améliorée de Raspberry Pi Imager est sortie (la 1.7.1) accompagnée d’une première version de Raspberry Pi OS en 64 bits. C’est l’occasion de revenir sur l’installeur de système polyvalent qu’est Raspberry Pi Imager.
Au sommaire :
Installer Raspberry Pi OS avec la nouvelle version 1.7.1 de Raspberry Pi Imager
En général si vous ne suivez pas trop les actualités Raspberry Pi, c’est lors de l’utilisation de Raspberry Pi Imager que vous découvrez l’existence d’une nouvelle version :
Installation de Raspberry Pi Imager
Si c’est le cas, cliquez sur OUI pour être redirigé vers le site de téléchargement de la Fondation. Vous pouvez aussi vous rendre directement sur le site de la Fondation en cliquant sur ce lien.
Vous aboutissez sur cette page. Téléchargez la version qui correspond à votre système d’exploitation : Windows, Mac OS ou Ubuntu.
Enregistrez le fichier dans un dossier en cliquant sur le bouton Enregistrer le fichier.
Lorsque le fichier a été complètement téléchargé, ouvrez le dossier où il est rangé et double cliquez sur le fichier imager_1.7.1.exe. (Si l’affichage des extensions de fichiers n’est pas activé sur votre PC, le .exe n’apparait pas)
Autorisez l’exécution de ce fichier en cliquant sur le bouton Exécuter.
L’installation commence. Cliquez sur le bouton Install.
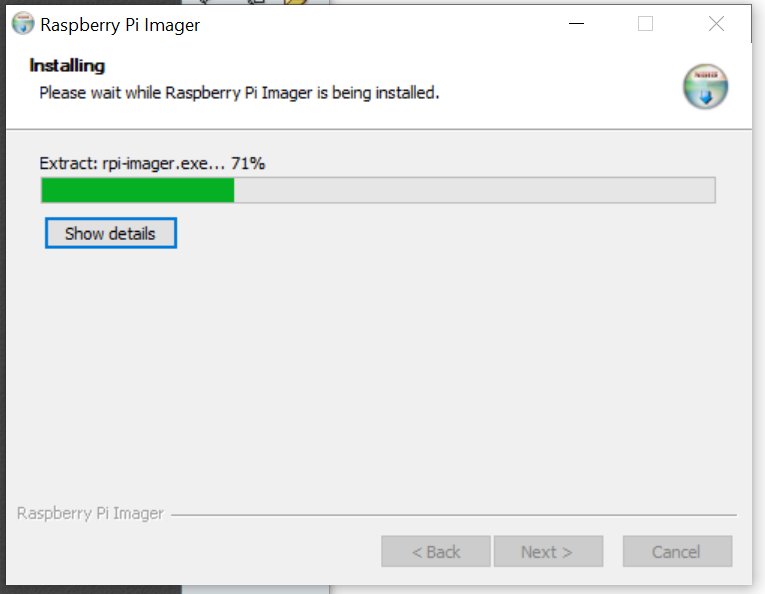 Le programme est installé sur votre machine.
Le programme est installé sur votre machine.
A la fin de l’installation le programme sera lancé si vous laissez cochée la case Run Raspberry Pi Imager, sinon vous trouverez l’icône représentant un Raspberry Pi sur votre bureau. Cliquez sur le bouton Finish.
Utilisation de Raspberry Pi Imager
A l’ouverture, Raspberry Pi Imager affiche cette fenêtre.On peut (de gauche à droite)
- Choisir l’OS qu’on souhaite installer
- Choisir la destination pour écrire (carte SD, SSD, clé USB…)
- Lancer l’écriture
Un menu « caché » peut être activé en appuyant simultanément sur SHIFT + CTRL + X (sur Mac ce sera Command + SHIFT + X). Ces options avancées (Advanced options) s’appliquent par défaut pour la seule cession d’écriture en cours.
En choisissant to always use, ces options seront enregistrées et appliquées lors des prochaines créations de supports avec Raspberry Pi OS.
Je vous ai représenté ici la totalité du menu, vous trouverez un peu plus loin des explications plus détaillées.
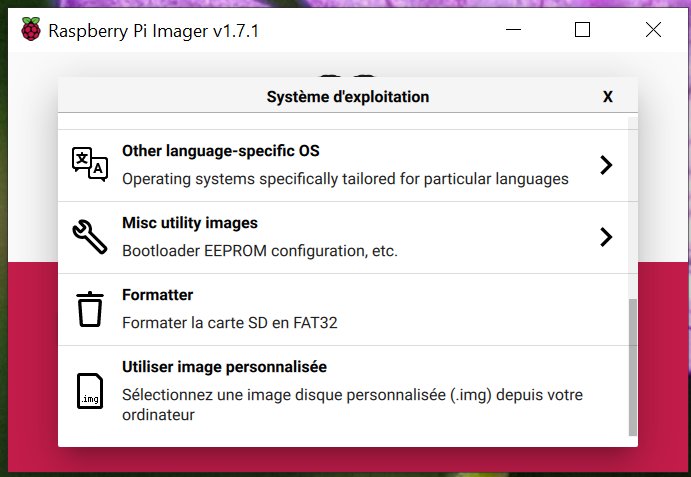 Vous choisirez le Système d’exploitation parmi toutes les distributions proposées. Il y a des OS classiques, mediacenter, retrogaming, domotique… A noter en bas de la liste un certain nombre d’options qui peuvent vous intéresser comme l’installation d’une image qui ne figure pas dans la liste et qui se trouve sur votre ordinateur.
Vous choisirez le Système d’exploitation parmi toutes les distributions proposées. Il y a des OS classiques, mediacenter, retrogaming, domotique… A noter en bas de la liste un certain nombre d’options qui peuvent vous intéresser comme l’installation d’une image qui ne figure pas dans la liste et qui se trouve sur votre ordinateur.
Les options avancées
Ce visuel présente la totalité des options disponibles avec une explication pour chacune des options. Si vous le réutilisez merci de préciser la provenance, il est en CC BY NC SA 😉
Création d’une carte SD avec OS 64 bits
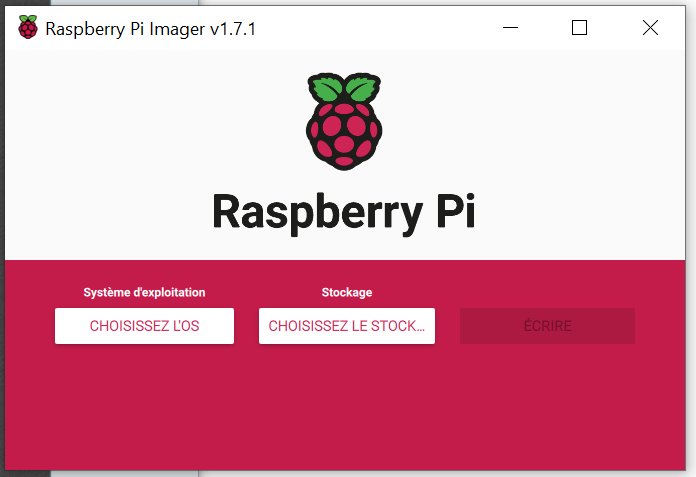 On commence par cliquer sur le bouton CHOISISSEZ L’OS
On commence par cliquer sur le bouton CHOISISSEZ L’OS
Dans mon cas ce sera Raspberry Pi OS (other) > Raspberry Pi OS (64-bits)
Choisissez ensuite la destination en cliquant sur CHOISISSEZ LE STOCKAGE. Ici c’est une carte micro SD de 32 Go
Quand vous avez choisi l’OS et la destination, le bouton ÉCRIRE est activé. Notez que le menu avancé est aussi activé à ce moment, c’est la roue dentée en bas à droite qui est apparue et vous permet de rentre dans la liste de configuration. Une fois que vous êtes prêt(e), cliquez sur le bouton ÉCRIRE.
Raspberry Pi Imager vos avertit que les données présentes sur le support vont être effacée et donc perdues. Si vous êtes sûr(e) qu’il n’y a pas de données importantes sur le support, cliquez sur OUI pour continuer.
Raspberry Pi Imager accède au support pour commencer l’écriture.
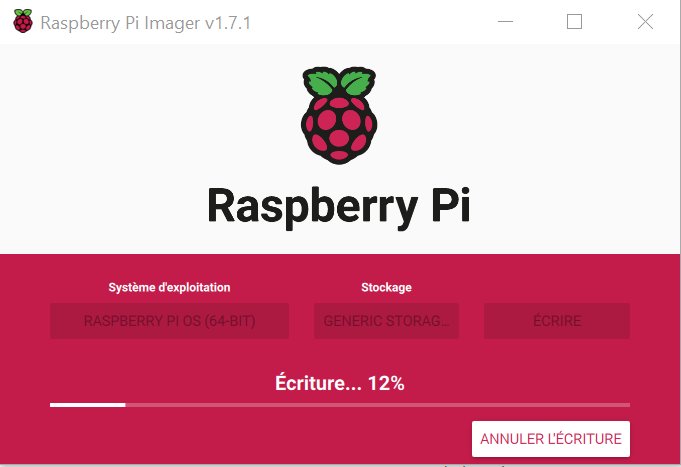 L’avancement de l’écriture est indiquée sur la barre de progression.
L’avancement de l’écriture est indiquée sur la barre de progression.
Quand l’écriture sur le support est terminée, Raspberry Pi Imager réalise une vérification pour confirmer que l’écriture s’est bien passée et qu’il n’y a pas de différence entre l’image de l’OS choisie et l’image réellement écrite sur le support.
S’il n’y a pas d’erreur, cliquez sur le bouton CONTINUER puis enlever la carte SD et la glisser dans le Raspberry Pi.
Raspberry Pi OS 64 bits
J’ai choisi d’utiliser cette version de l’OS 64 bits sur un Raspberry Pi 400 avec 4Go de mémoire RAM.
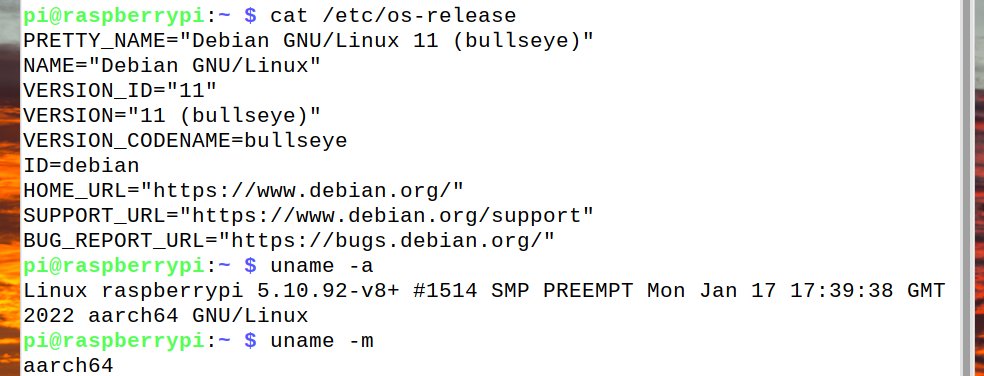 Les premiers tests montrent qu’on est bien en présence d’un OS 64 bits. C’est une version light de l’OS puisqu’en programmation on n’a que Geany et Thonny. J’ai ajouté Scratch 3 et LibreOffice sans problème.
Les premiers tests montrent qu’on est bien en présence d’un OS 64 bits. C’est une version light de l’OS puisqu’en programmation on n’a que Geany et Thonny. J’ai ajouté Scratch 3 et LibreOffice sans problème.
J’ai testé le navigateur, des vidéos youtube, LibreOffice… tout fonctionne correctement et de façon fluide. Je n’ai pas fait de tests plus poussés, ça sera pour une prochaine fois 😉
Sources
Créer des clés pour SSH
https://www.raspberrypi-spy.co.uk/2019/02/setting-up-ssh-keys-on-the-raspberry-pi/
https://pimylifeup.com/raspberry-pi-ssh-keys/
Sysbench
https://github.com/akopytov/sysbench


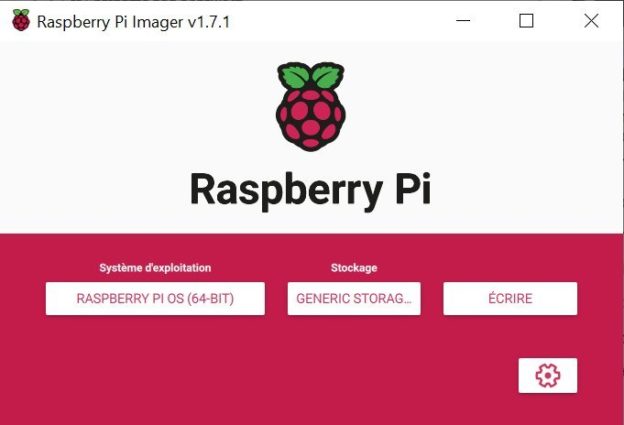
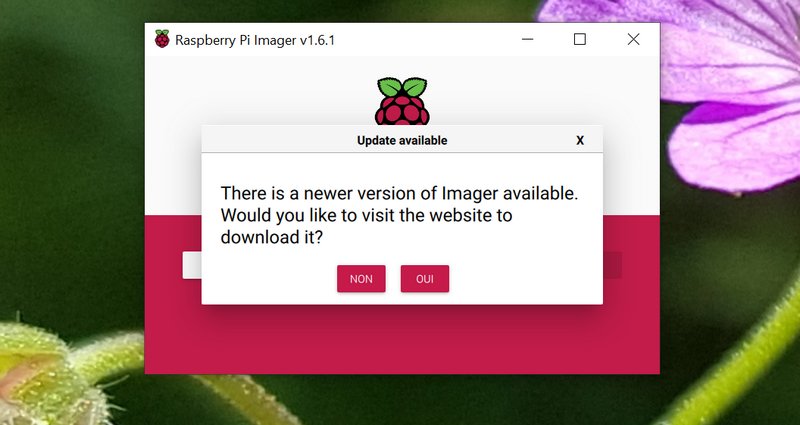
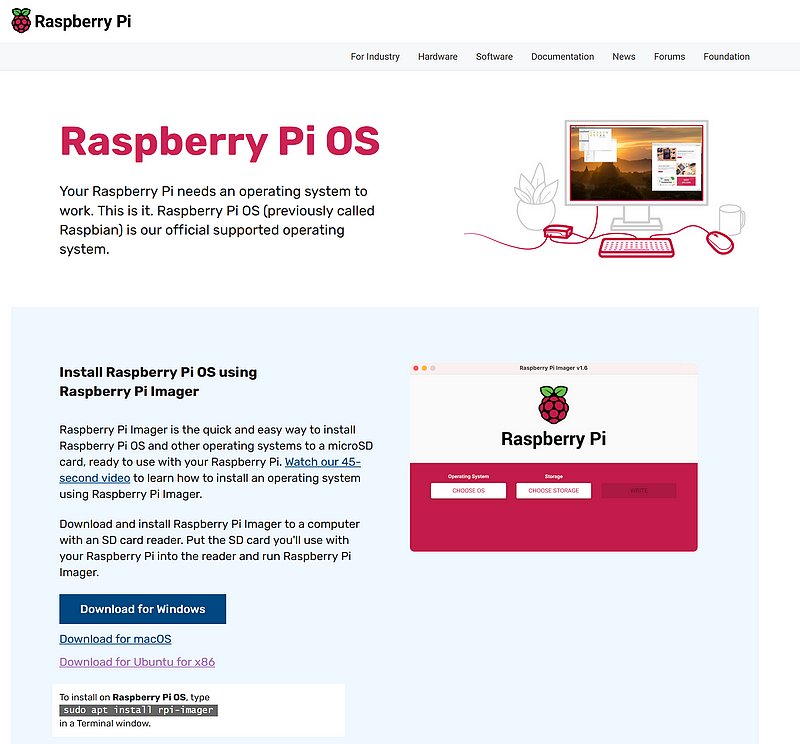
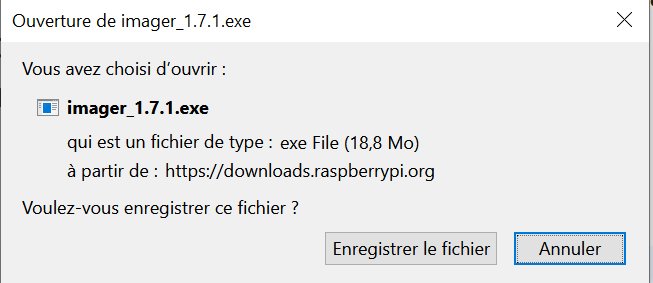

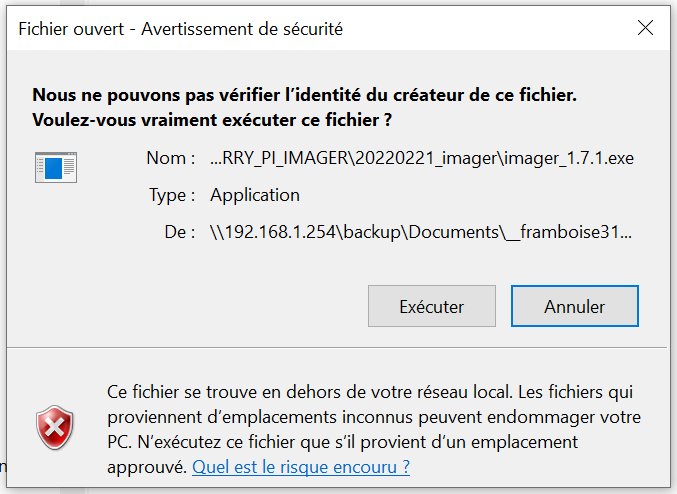
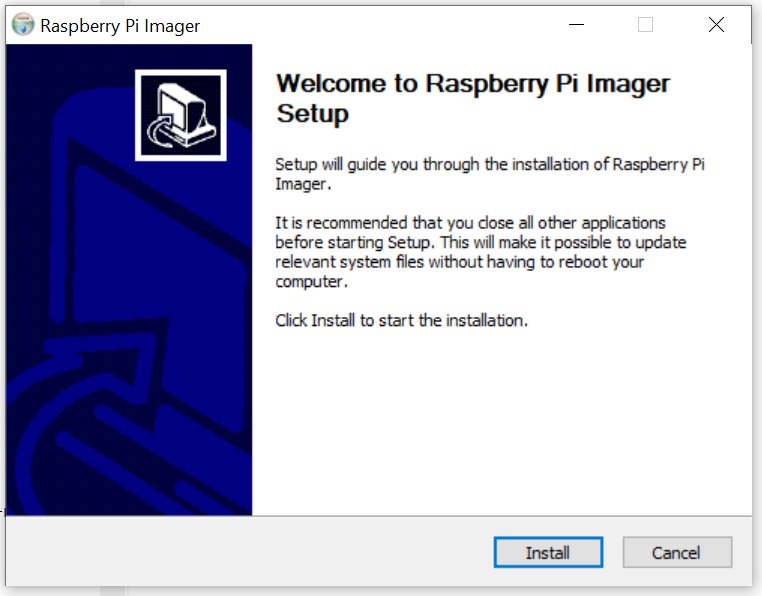
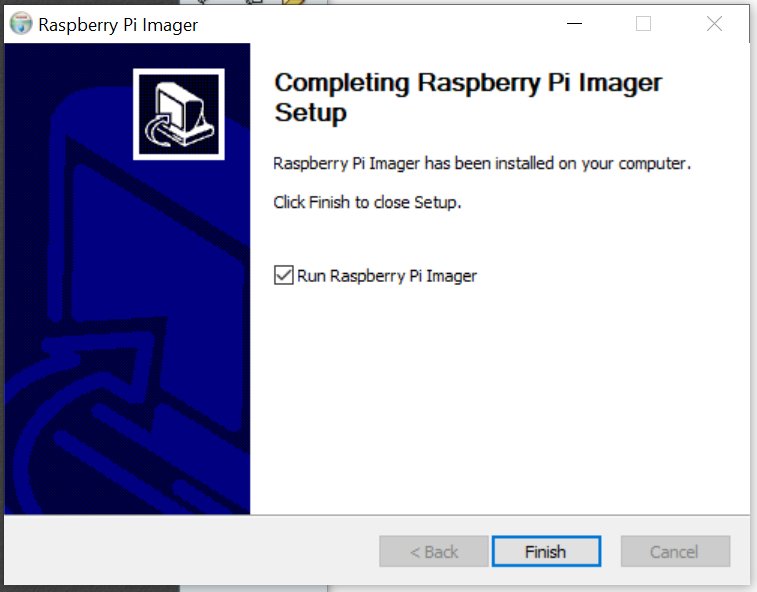
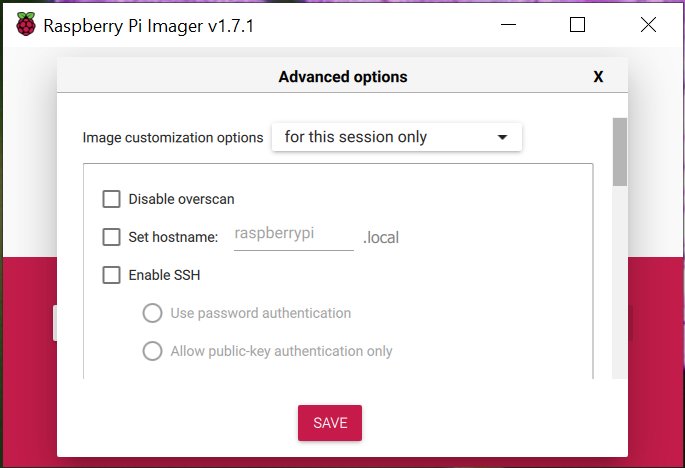
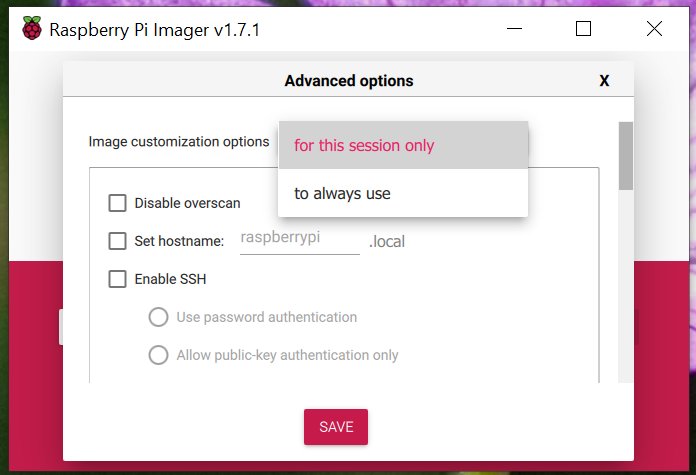
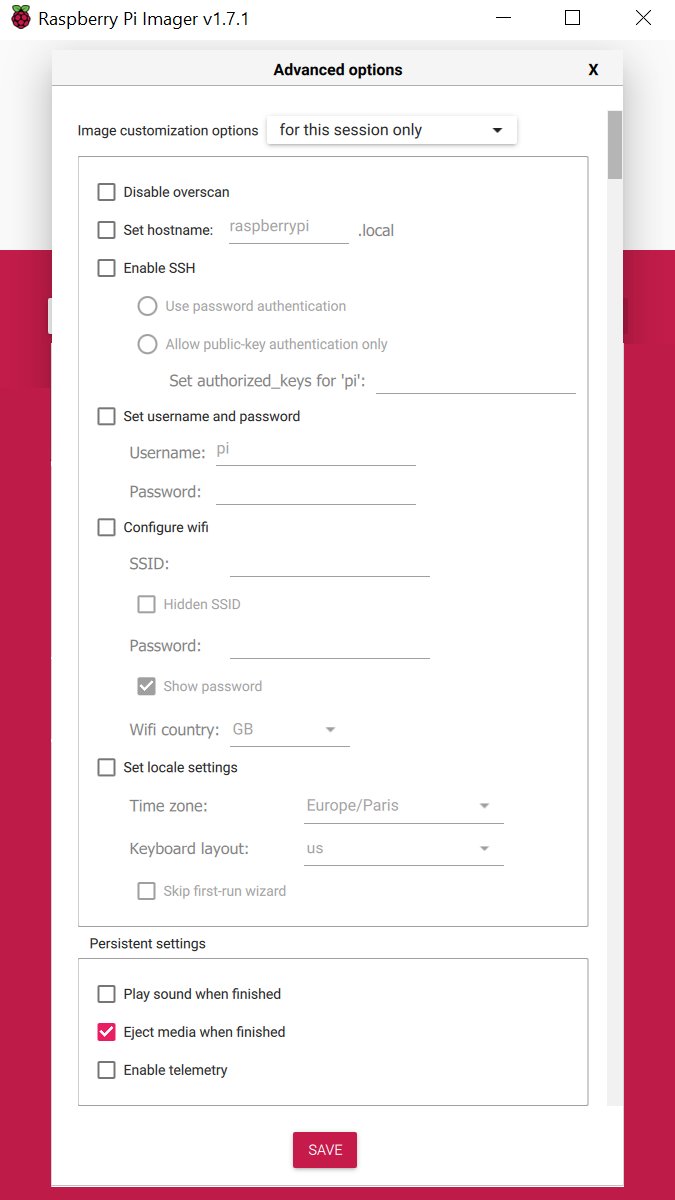
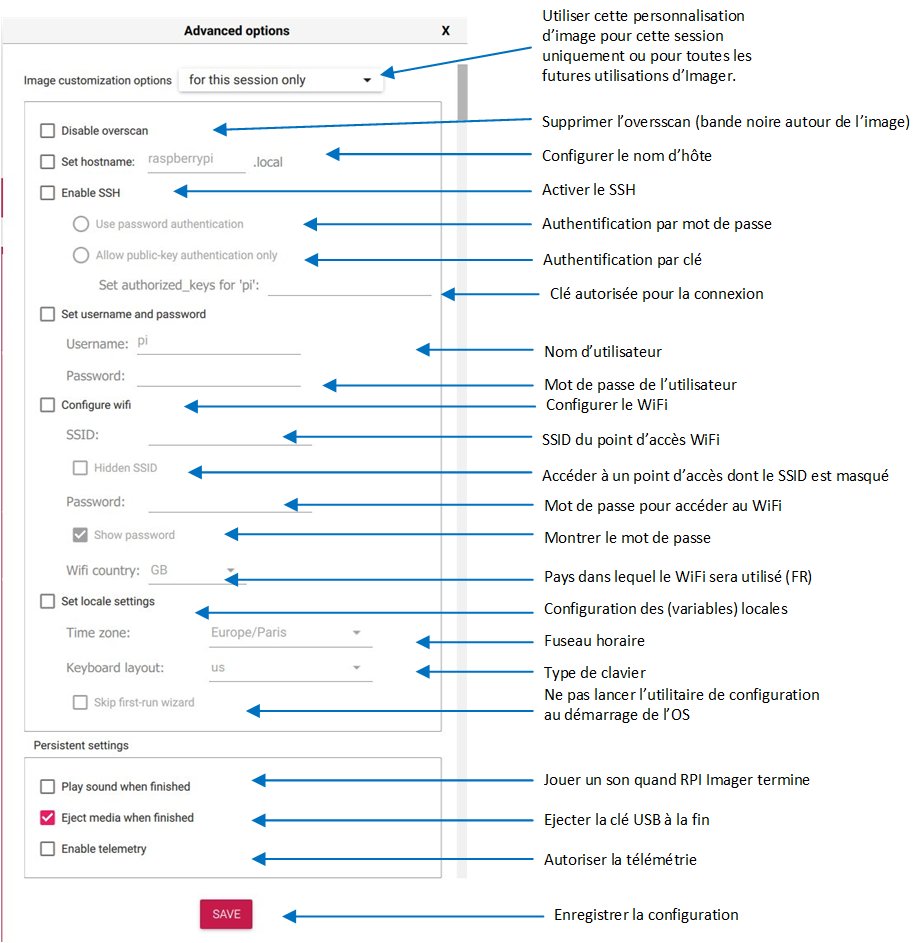
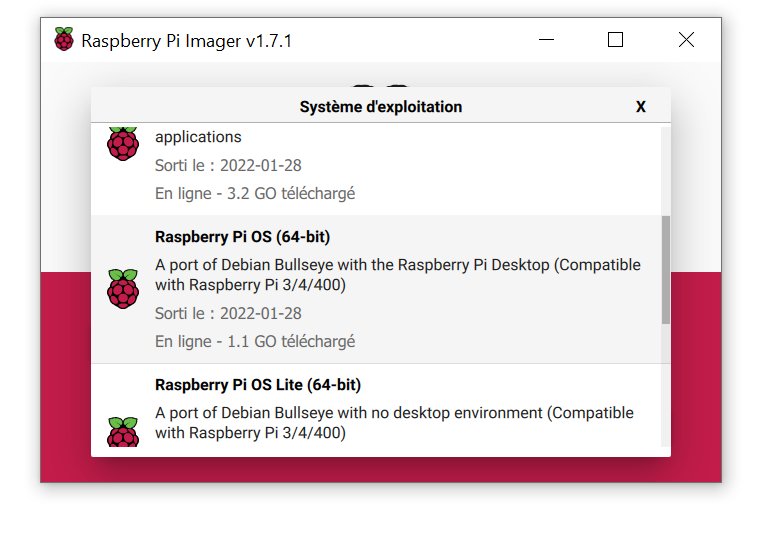
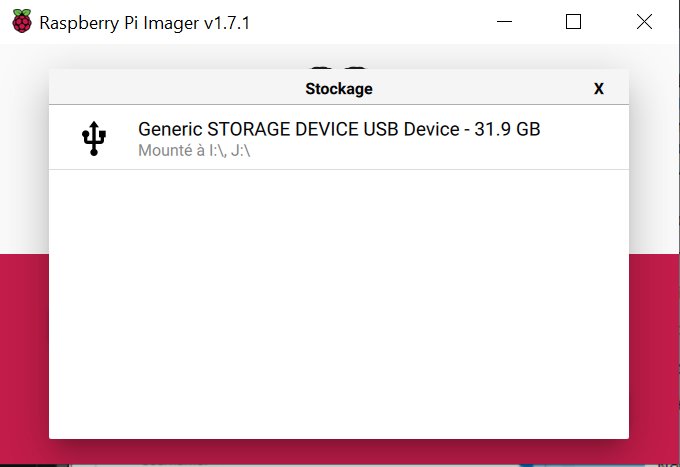
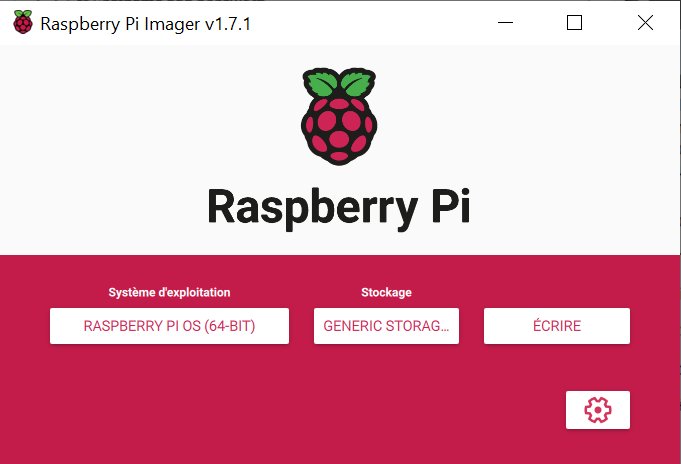
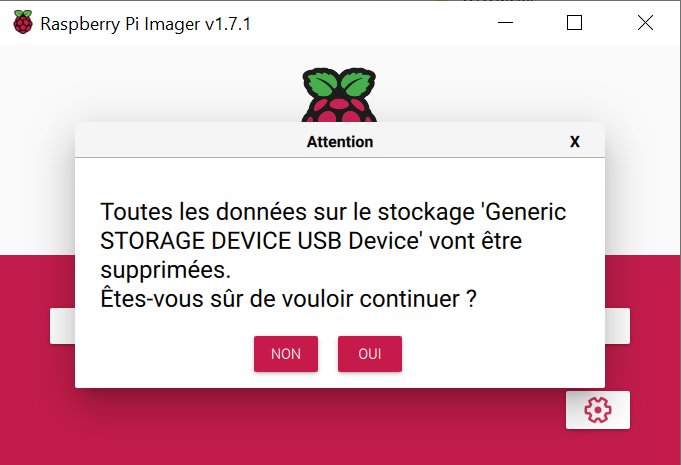
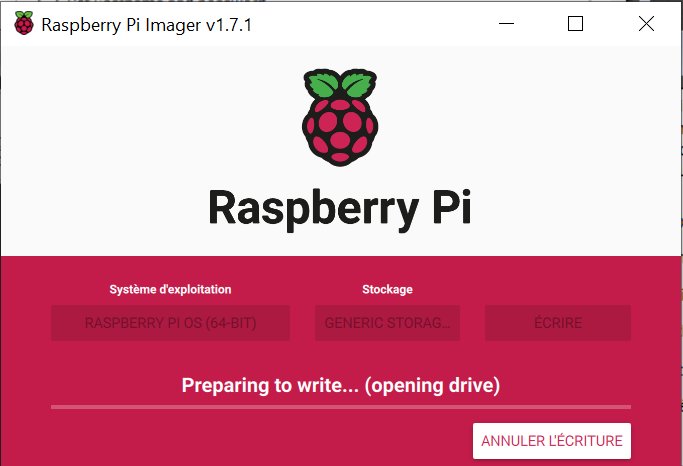
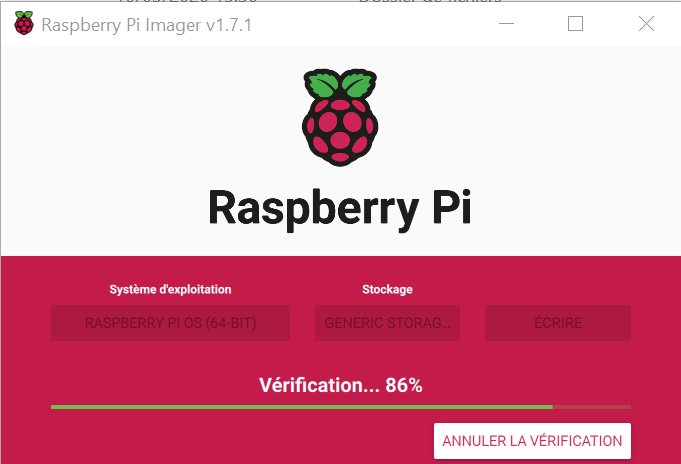
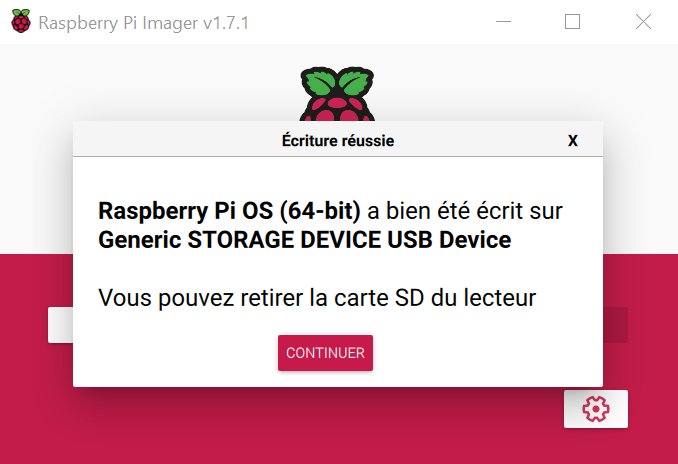
Bonjour,
idem chez moi : VLC, libreoffice & GPSD ok.
Par contre, impossible de raccorder l’enceinte BT Bose …
ici j’ai une Tronsmart et ça s’est bien passé, le son est au RDV
je testerai avec la Bose de ma compagne…
cdt
françois
Ping : Installer Raspberry Pi OS via le réseau (version BETA) - Framboise 314, le Raspberry Pi à la sauce française....
Ping : Mise à jour de Raspberry Pi OS - Framboise 314, le Raspberry Pi à la sauce française....
Ping : Et si on utilisait minecraft au collège ? | Actumaths
Ping : Un Point d'Accès WiFi avec RaspAP, un Raspberry Pi 5 et Bookworm - Framboise 314, le Raspberry Pi à la sauce française....