La Fondation a annoncé le 7 septembre la disponibilité d’une mise à jour de Raspberry Pi OS. Cette nouvelle version apporte surtout une amélioration de la prise en charge de la caméra et de la mise en réseau, avec l’apparition du gestionnaire de réseau NetworkManager. Cet article explique plus en détails ces modifications et comment les mettre en œuvre.
Au sommaire :
Mise à jour de Raspberry Pi OS
Cette mise à jour amène principalement une synthèse de tous les correctifs de bogues et des nouvelles versions de logiciels qui ont été publiés depuis la précédente image en avril, mais il y a quelques petites modifications de l’interface utilisateur qu’il faut mentionner…
Pour les personnes qui préfèrent taper au clavier plutôt que de déplacer la souris, le plugin du menu principal a été modifié sur la barre des tâches pour permettre la recherche de texte. Il suffit d’appuyer sur la touche Raspberry de votre clavier (qui est généralement la touche Windows sur un clavier non-Raspberry Pi) pour ouvrir le menu principal, et commencer à taper le nom de l’application que vous voulez lancer. Lorsque vous commencez à taper, un champ de recherche apparaît, ainsi qu’une liste de toutes les applications dont le nom contient le texte que vous avez tapé.
Vous pouvez déplacer le curseur à l’aide des touches fléchées vers le haut et vers le bas, puis appuyer sur la touche Entrée pour lancer l’application de votre choix, ou double-cliquer avec la souris.
Si vous ne commencez pas à taper quoi que ce soit, le menu principal continuera à fonctionner exactement comme avant ; il s’agit d’une fonctionnalité supplémentaire, qui ne remplace pas le menu existant. Notez que le champ de recherche n’apparaît que lorsque vous commencez à taper du texte ; vous ne le verrez pas si vous ouvrez simplement le menu et l’utilisez normalement.
Nouvelle commande d’entrée audio
Dans les versions précédentes, l’icône de volume de la barre des tâches pouvait être utilisée pour sélectionner à la fois les périphériques audio de sortie et d’entrée. Dans cette version, elle a été divisée en deux icônes distinctes, une pour la sortie et une pour l’entrée. Si vous connectez un périphérique audio capable d’entrer, soit via USB ou Bluetooth, une icône de microphone apparaîtra dans la barre des tâches à côté de l’icône de haut-parleur existante.
Pour sélectionner le périphérique d’entrée audio, cliquez avec le bouton droit de la souris sur le microphone pour afficher une liste des périphériques d’entrée disponibles, et vous pouvez alors cliquer sur celui que vous souhaitez utiliser.
En outre, un clic gauche sur l’icône du microphone fait apparaître un contrôle du volume qui peut être utilisé pour ajuster le niveau d’entrée ou couper complètement le microphone.
Picamera2
Cette version intègre la nouvelle interface de caméra Python Picamera2. Il s’agit d’une interface de plus haut niveau que la libcamera existante, plus facile à utiliser, dont je vous parlerai sans doute dans un prochain article du blog, avec une description complète. Revenez voir framboise314 de temps en temps ! Vous pouvez consulter la documentation de Picamera2 en cliquant sur ce lien.
Nouveaux raccourcis clavier
Plusieurs utilisateurs avaient fait remarquer qu’il n’était pas possible d’accéder aux menus Bluetooth et Wi-Fi de la barre des tâches à partir du clavier ; il fallait obligatoirement une souris pour les utiliser.
Dans cette nouvelle version, les développeurs ont ajouté des raccourcis clavier pour accéder à cette fonctionnalité : en appuyant sur Ctrl-Alt-B, vous ouvrez le menu Bluetooth, et Ctrl-Alt-W, le menu Wi-Fi. Une fois le menu ouvert, les touches haut et bas du curseur peuvent être utilisées pour naviguer. La touche Entrée sélectionne l’élément en surbrillance et la touche Echap ferme le menu.
Compatibilité avec NetworkManager
Dans les versions précédentes, Raspberry Pi OS utilisait un logiciel appelé dhcpcd pour gérer une grande partie de la fonctionnalité réseau. En particulier, dhcpd gère la connexion aux réseaux Wi-Fi – lorsque vous cliquez sur l’icône réseau dans la barre des tâches et que vous choisissez un réseau Wi-Fi dans le menu, tout cela est contrôlé par dhcpcd.
De nombreuses autres distributions Linux utilisent maintenant un logiciel appelé NetworkManager pour faire le même travail. Ce logiciel semble devenir la norme, les développeurs ont donc ajouté la possibilité d’utiliser NetworkManager dans Raspberry Pi OS. Pour l’instant, dhcpcd est toujours utilisé par défaut – vous devez passer volontairement à NetworkManager si vous voulez l’utiliser. Mais dans une prochaine version, NetworkManager deviendra le gestionnaire de réseau par défaut.
Pourquoi changer ? Principalement parce que NetworkManager ajoute tout un tas de fonctionnalités supplémentaires que vous pouvez trouver utiles. Il vous permet de vous connecter facilement à des réseaux sans fil avec des SSID cachés. Il rend la gestion des connexions VPN plus simple. Et il vous permet de configurer facilement un Raspberry Pi comme point d’accès Wi-Fi.
La prise en charge de NetworkManager doit être considérée comme une fonctionnalité bêta pour l’instant – il peut arriver que quelque chose ne fonctionne pas comme prévu. Si vous comptez sur un Pi pour utiliser le réseau sans problème, la meilleure chose à faire est de rester sur dhcpcd pour l’instant ; mais si vous voulez essayer les nouvelles fonctionnalités et êtes partant pour l’utiliser avec la possibilité qu’il puisse être légèrement moins fiable, alors n’hésitez pas à essayer NetworkManager – vous pouvez toujours revenir à dhcpcd si vous avez des problèmes.
Pour passer à NetworkManager, ouvrez simplement une fenêtre de terminal et tapez :
sudo raspi-config
Ceci lance l’outil de configuration. Allez dans l’option 6, Advanced Options, puis dans l’option AA, – choisissez l’option 2, NetworkManager, sortez de raspi-config et redémarrez lorsque vous y êtes invité.
Une fois redémarré, NetworkManager devrait être en cours d’exécution – pour vérifier, ouvrez le menu Wi-Fi dans la barre des tâches. Il devrait maintenant inclure un sous-menu supplémentaire en bas, Options avancées – c’est là que vous pouvez vous connecter à un réseau caché, créer un hotspot ou configurer des connexions VPN. Il existe également quelques dialogues d’information utiles qui vous permettent de voir et de modifier les paramètres de toute connexion réseau déjà configurée.
Une fois que vous êtes passé à NetworkManager, vous devrez vous reconnecter à tout réseau Wi-Fi auquel vous étiez connecté sous dhcpcd – les connexions ne sont pas automatiquement transférées entre les deux systèmes. De même, si vous avez effectué des personnalisations sur une connexion filaire, comme la définition d’une adresse IP statique, vous devrez refaire ces personnalisations sous NetworkManager. (La plupart de ces paramètres sont accessibles via l’éditeur de connexions, accessible depuis l’option « Modifier les connexions » dans le sous-menu Advanced Options). – voir la copie d’écran ci-dessus.
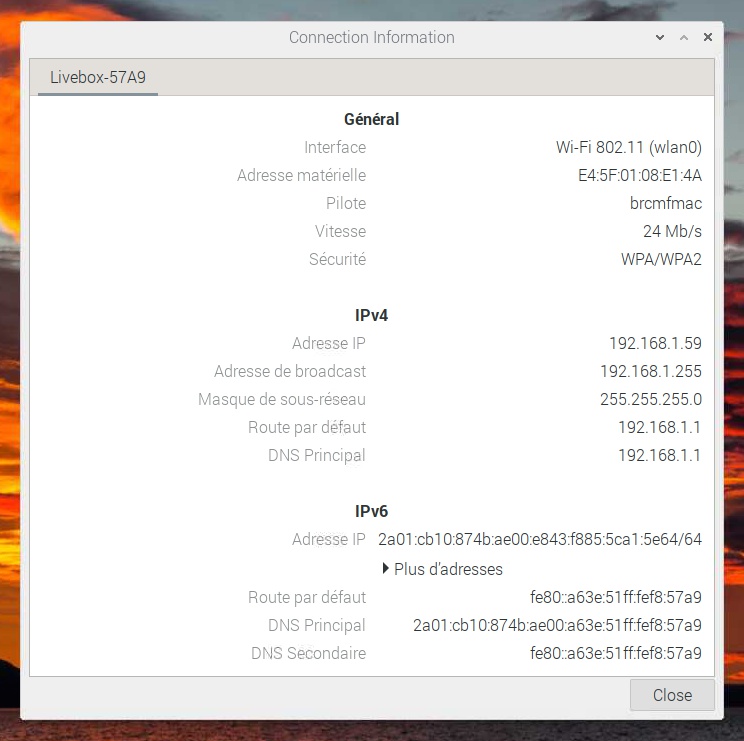 NetworkManager fournit un certain nombre d’informations sous forme graphique en cliquant sur l’option Informations sur la connexion.
NetworkManager fournit un certain nombre d’informations sous forme graphique en cliquant sur l’option Informations sur la connexion.
Afin d’utiliser un VPN, vous devez installer le plugin VPN correspondant. Le plugin OpenVPN est utile pour de nombreux réseaux. Pour l’ajouter, ouvrez une fenêtre de terminal et tapez :
sudo apt install network-manager-openvpn-gnome
Une fois installé, choisir l’option « Add VPN Connection » dans le menu Advanced Options ouvrira un dialogue proposant OpenVPN comme type de connexion.
Si vous trouvez que NetworkManager cause des problèmes, vous pouvez utiliser raspi-config pour revenir à dhcpcd – revenez simplement dans l’option Network Config comme décrit ci-dessus, et choisissez l’option 1, dhcpcd.
Comment puis-je obtenir cette mise à jour ?
La nouvelle image est disponible en téléchargement à l’endroit habituel sur la page de téléchargements. Elle peut également être flashée directement sur une carte SD en utilisant Raspberry Pi Imager.
Pour mettre à jour une image existante, utilisez la commande habituelle du terminal :
sudo apt update
sudo apt full-upgrade
La mise a jour peut être assez longue en fonction des mises à jour à faire. Ici ça a duré 25 minutes sur un Pi 400. Vous avez le temps de boire un café.
Ensuite, afin de charger les nouveaux plugins de la barre des tâches, lancez Paramètres d’apparence dans la section Préférences du menu principal, et dans l’onglet Défauts, appuyez sur le bouton correspondant à la taille que vous préférez. Puis redémarrez – ceci rechargera la barre des tâches et chargera les nouveaux plugins.
Pour installer NetworkManager sur une image existante, ouvrez un terminal et tapez :
sudo apt install network-manager
Comme toujours, toutes les réactions sont les bienvenues, n’hésitez pas à laisser vos commentaires ci-dessous.
Note de framboise314 : ici la mise a jour manuelle n’a pas permis d’utiliser la recherche manuelle. La zone de saisie ne s’ouvrait pas. Par contre ça fonctionne bien sur une installation « fraiche ».



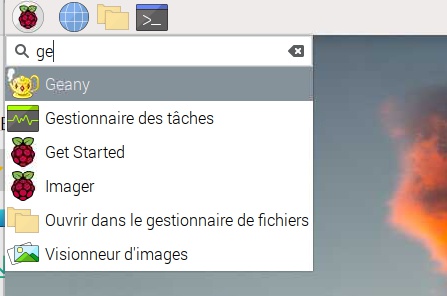
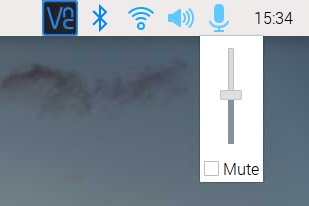
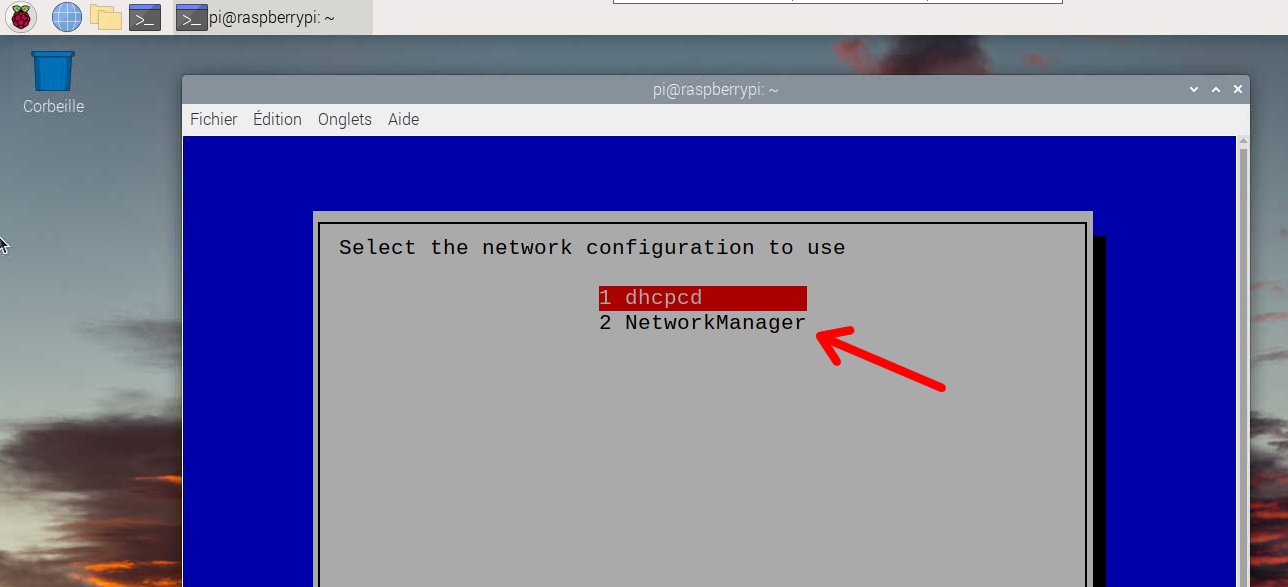
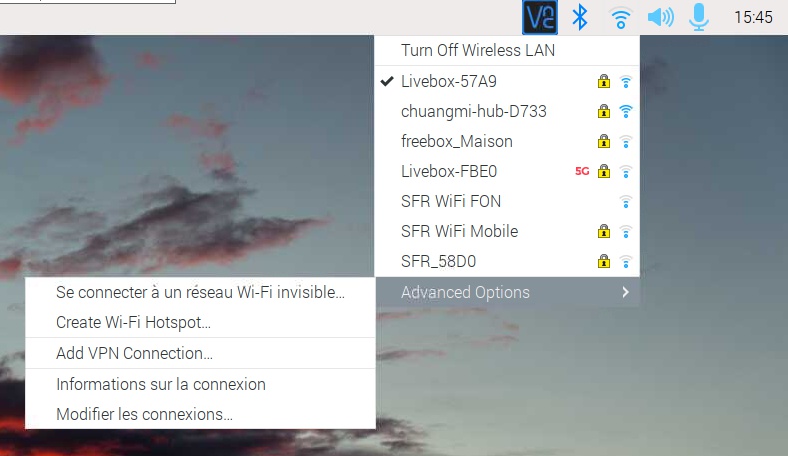
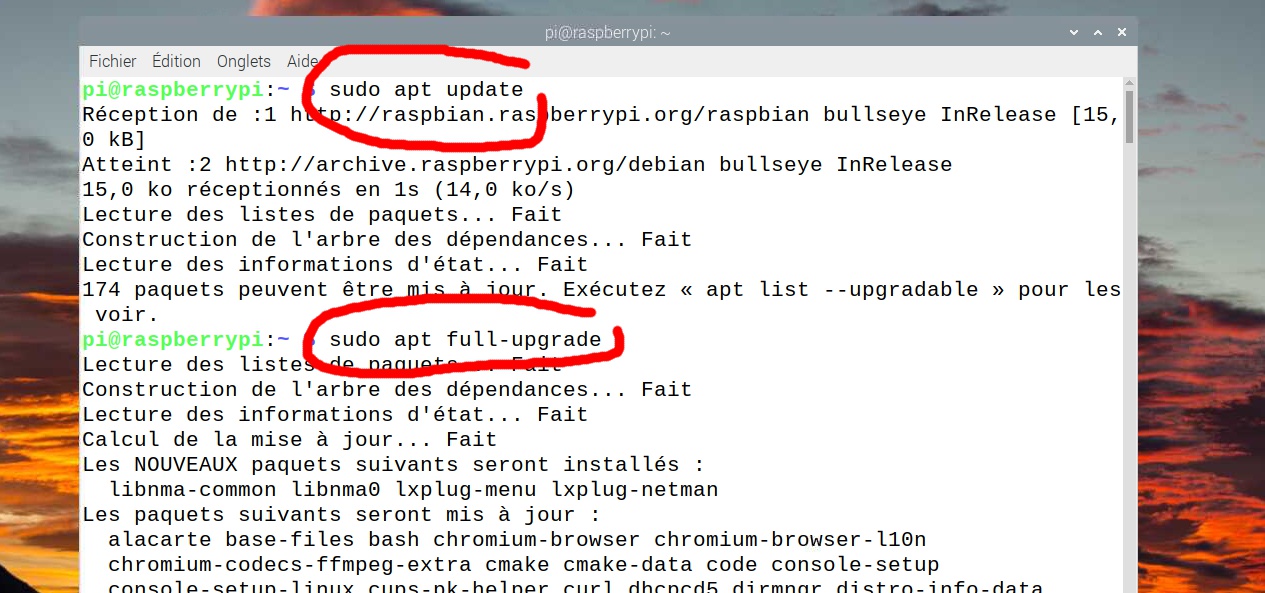
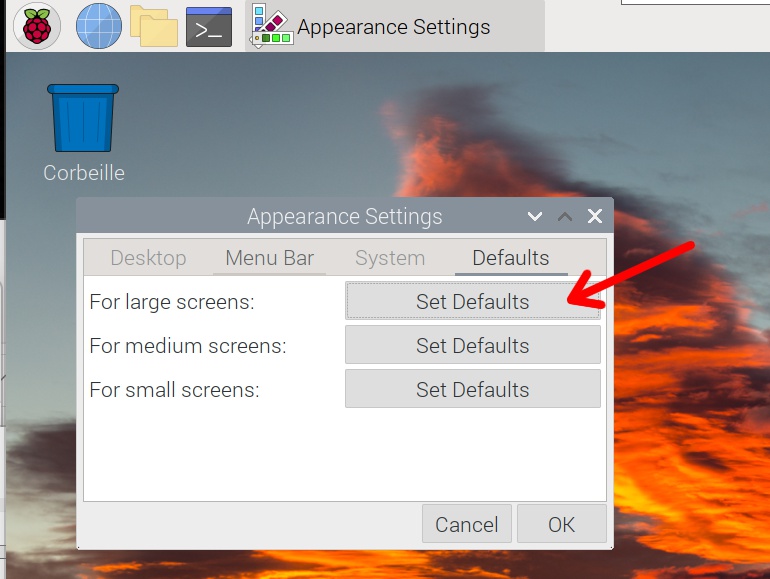
Ping : Mise à jour de Raspberry Pi OS – Jhc Info
Merci pour toutes ces infos
😉
🙂