SunFounder m’a fait parvenir son boîtier Pironman pour Raspberry Pi 4 afin de le tester. J’ai déjà eu l’occasion de tester pas mal de boîtiers, mais pas encore ce genre de mini PC, avec un Ventirad intégré. Sur les pubs le boîtier a de l’allure, un peu tape à l’œil certes, mais ça semble intéressant à mettre en œuvre pour en faire une machine de bureau.
Au sommaire :
Boîtier Pironman de SunFounder pour Raspberry Pi 4
SunFounder m’a proposé de tester gratuitement ce boîtier Pironman .
Je les en remercie et c’est donc un
============= Article sponsorisé =============
Je n’ai pas de lien direct avec SunFounder. Ils m’ont simplement offert le matériel et j’ai choisi de rédiger cet article, tout en conservant ma liberté rédactionnelle.
Déballage
Le boîtier arrive dans un carton rigide et épais.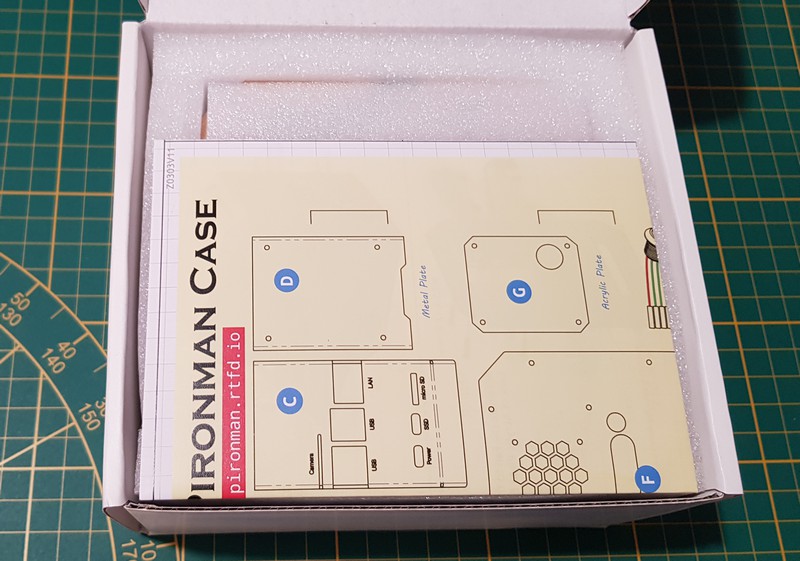
A l’ouverture on trouve la notice que vous pouvez télécharger au format PDF en cliquant sur ce lien.
Sous la notice, on découvre la protection en mousse. Le boîtier, bien entouré, n’a pas souffert du voyage !
Sous la mousse on trouve une première plaque en acrylique transparent (il faudra enlever la feuille de protection).
Voilà le boîtier sorti de sa protection en mousse. En fait tout le matériel nécessaire au montage est… dans le boîtier, mais en vrac pour le moment. Votre mission, si vous l’acceptez, sera de monter proprement tout ce bazar à l’intérieur du boîtier.
La face avant du boîtier, un peu nue pour le moment. Elle recevra l’écran OLED et le bouton poussoir A/M. Le trou en bas à gauche est l’ouverture pour le récepteur infrarouge de télécommande.
Dans la boîte on trouve ce morceau de ruban de 8 LEDs RVB qui sera collé au « plafond » du boîtier pour l’éclairer…
Ici ce sont les nappes pour le prolongateur de carte SD (la plus fine) et celle du GPIO, la plus large. Il y a deux exemplaires de la nappe GPIO, ce sera utile si vous abimez une nappe au montage ! En haut les bandes noires dont l’une servira de pied sous le boitier.
Le kit comprend un tournevis cruciforme adapté à la visserie et une clé en croix pour les entretoises. selon l’endroit où on doit serrer une entretoise elle n’est pas très pratique (entretoise entre le GPIO et la prise Ethernet). De chaque côté on a les « bras supports » du radiateur.
De haut en bas : adaptateur du prolongateur de carte MicroSD, Adaptateur GPIO, Adaptateur USB3/USBC pour le disque SSD interne.
Un sachet avec toute la quincaillerie. Tout est bien référencé et par rapport à la notice on se retrouve sans problème. Et… vous savez quoi ? il y a du rab de vis et d’entretoises. J’ai toujours la hantise de faire tomber une petite vis qui va disparaitre sous une plinthe ou ailleurs (loi de Murphy). Ici, si ça arrive, on a une chance de se rattraper !
Le Ventirad est le Icecube de Sunfounder (voir le principe un peu plus bas dans l’article). Le ventilateur est muni de LEDs. Le radiateur est muni de 28 ailettes en aluminium et d’un tuyau en cuivre de 5 mm qui offrent une excellente dissipation de la chaleur. Le ventilateur tourne à 3500 tr/min – Débit d’air : 2,46 CFM – Niveau sonore : 22,32 dB – Puissance nominale : 0,4 W @ 5 V, 0,08 A – Si le fabricant le donne pour silencieux, on l’entend se mettre en route, ce n’est pas dramatique, mais ça fait du bruit.
Le bouton poussoir est équipé de 4 fils, 2 pour le BP lui même et deux pour la LED qui éclaire l’anneau en plastique autour du bouton.
La carte mère fournie avec le boîtier Pironman, ici vue de dessous comporte 4 LEDs RVB de ce côté et un connecteur M2 pour monter un disque SATA SSD, mais attention uniquement SATA SSD. Pas de NVMe ou autres !
 Le connecteur a une seule encoche à droite. Il accepte des SSD avec 2 encoches comme celui que j’ai utilisé.
Le connecteur a une seule encoche à droite. Il accepte des SSD avec 2 encoches comme celui que j’ai utilisé.
Sur le côté supérieur de la carte mère on a encore 4 LEDs RVB. C’est pas possible, chez Sunfounder ils ont un geek qui aime les LEDs autant que moi !! On trouve aussi le connecteur GPIO qui vous donnera accès aux GPIO à l’extérieur du boîtier et le connecteur de nappe (le grand truc blanc au milieu) qui va ramener les GPIO du Raspberry Pi via une nappe. Tout à droite à côté du capteur IR de la télécommande (un cube noir), le connecteur de nappe vertical recevra l’écran OLED.
Le connecteur d’alimentation, le connecteur USBC du SSD et le renvoi de lecteur de carte MicroSD sont sur le côté gauche de la carte. devant le lecteur de SD on trouve le petit connecteur de nappe qui va recevoir la nappe venant du connecteur SD du Raspberry Pi.
On a encore quelques connecteurs (ventilateur, ruban de LEDs, bouton poussoir), ainsi que des cavaliers pour configurer le fonctionnement de la carte. Je vous conseille de les configurer tout de suite, après c’est plus compliqué. Les infos sont sur cette page en anglais et un peu plus bas dans l’article en français.
Ici on a l’écran OLED qui viendra se placer sur le face avant. Il est muni d’une nappe qu’il faudra mettre en place sur la carte mère, on va voir ça dans la partie « montage« .
Voilà toutes les pièces de ce boîtier. les deux blocs sous les nappes, c’est la pâte thermique qui viendra sous le Ventirad pour transmettre la chaleur des composants à la semelle du Ventirad.
Bon, si on ajoute le ventilateur lumineux, les LEDs RVB sur la carte mère, le bouton poussoir éclairé et la bande de 8 LEDs au plafond, j’avoue que ça fait un peu geek foufou ou kéké pas mûr. Mais bon, pour exposer sur un salon ou une maker faire, ça va attirer le regard 😀
Le principe du caloduc
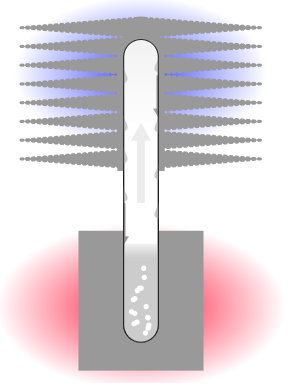
Un caloduc est un tube fermé. Il contient un fluide qui se trouve à l’état d’équilibre liquide-vapeur. À une extrémité du caloduc située du côté de l’élément à refroidir aussi appelé « source chaude » – le CPU du Raspberry Pi dans notre cas – on trouve un « évaporateur », en bas du schéma ci-contre.
Le fluide présent à l’état liquide se vaporise en absorbant une partie de l’énergie thermique émise par la source chaude. La vapeur circule alors dans le caloduc jusqu’à l’autre extrémité située au niveau d’un dissipateur thermique (les ailettes en haut du schéma) appelé « source froide » où elle se condense et revient à l’état liquide.
Le liquide coule le long du tube et revient vers la source chaude. La condensation permet de céder l’énergie thermique à la source froide (les ailettes puis l’air ambiant). On a donc réalisé un transfert de chaleur entre le CPU et l’air ambiant. Sur le principe c’est ce qui se passe dans un réfrigérateur ou un congélateur. La chaleur extraite de l’armoire frigorifique est rejetée à l’extérieur via un système type radiateur.
Lorsqu’ils sont correctement dimensionnés, les caloducs offrent une conductivité thermique apparente bien plus élevée que les métaux usuels (cuivre et aluminium), ce qui permet un bien meilleur refroidissement que la simple conduction.
Le ventirad
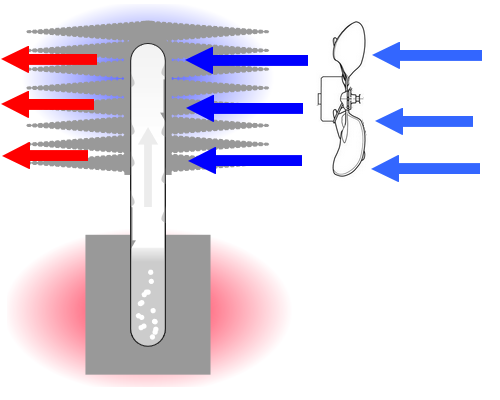 Dans le cas du ventirad, l’ajout d’un ventilateur pour faire circuler l’air frais entre les ailettes améliore la dissipation de la chaleur et permet accessoirement de réduire la taille des ailettes.
Dans le cas du ventirad, l’ajout d’un ventilateur pour faire circuler l’air frais entre les ailettes améliore la dissipation de la chaleur et permet accessoirement de réduire la taille des ailettes.
L’air froid (à température ambiante) est poussé par le radiateur (flèches bleues) au travers des ailettes de refroidissement. Au niveau des ailettes, la chaleur est transférée à l’air qui s’échauffe et récupère cette énergie pour la dissiper dans l’atmosphère (flèches rouges).
Le ventirad Icecube (disponibe séparément pour une vingtaine d’euros) est muni de 28 ailettes en d’aluminium et d’un tube en cuivre de 5 mm. La surface de refroidissement est équivalente à la surface du radiateur x 28 ! Cela équivaut à une plaque de 150x150mm (22 500mm2) On est loin des 12 x 12 = 144 mm2 de la surface supérieure du CPU 🙂 On a multiplié la surface d’échange par 150. Bien entendu il faut prendre en compte la résistance thermique du double face utilisé pour transférer la chaleur vers le ventirad. Mais même avec ça le refroidissement est important. Le ventirad refroidit également les circuits annexes au CPU (mémoire, LAN, USB)
Caractéristiques
- Boîtier Mini PC pour Raspberry Pi
- Le refroidisseur tour peut refroidir un Pi chargé à 100 % du CPU à 39 °C à une température ambiante de 25 °C.
- USB embarqué vers SSD M.2 SATA, TRIM supporté
- Récepteur IR pour centre multimédia (mediacenter) comme Kodi ou Volumio
- Ventilateur RGB, avec contrôle GPIO
- 16 LED RVB adressables WS2812 éclairent l’ensemble du boîtier avec des effets de lumière
- Bouton d’alimentation rétro en métal avec voyant lumineux pour un arrêt sécurisé
- Écran OLED 0,96″ affichant l’utilisation du CPU, la température, l’utilisation du disque, l’adresse IP, l’utilisation de la RAM, etc. de Raspberry Pi.
- Extension GPIO externe avec étiquette pour le nom des broches, pour un accès facile.
- Mémoire d’état d’alimentation, mémorise l’état d’alimentation en cas de coupure accidentelle de l’alimentation.
- Prolongateur de carte microSD pour un accès facile
- Corps principal en aluminium avec panneau latéral en acrylique transparent.
Carte mère
Descriptif des cavaliers
Il y a 5 cavaliers sur la carte mère, chaque cavalier correspond à une fonction, si vous n’avez pas besoin de la fonction et que vous voulez utiliser la broche GPIO ailleurs, vous pouvez débrancher le cavalier. Voici une explication détaillée des fonctions des cinq cavaliers.
Ventilateur de refroidissement (GPIO6) : Le ventilateur tourne toujours lorsque ce cavalier est débranché. Vous pouvez débrancher les fils du ventilateur ou retirer le ventilateur si vous n’en avez pas besoin.
Récepteur IR (GPIO13) : Si vous retirez ce capuchon de cavalier, le récepteur IR ne fonctionnera pas.
Bande de LED WS2812 (IO12) : Si vous retirez ce capuchon de cavalier, la bande de LED WS2812 ne fonctionnera pas.
Signal d’arrêt (GPIOIO26) : La carte principale s’allume/se désactive en fonction du niveau de cette broche State; lorsque State est à l’état bas, la carte principale s’allume, et lorsque la broche State est à 1 elle s’éteint.
- Vous ne pouvez éteindre la carte principale en appuyant sur le bouton d’alimentation et en le maintenant enfoncé pendant 10 secondes que si vous connectez GND et State avec un cavalier.
- Si vous connectez State et GPIO26 avec un cavalier, après configuration, le Raspberry Pi peut contrôler la broche State via IO26. Lorsque le Raspberry Pi est allumé, State sera mis au niveau bas, lorsque le Raspberry Pi est éteint, State sera mis au niveau haut, ainsi la carte mère et le Raspberry Pi peuvent s’allumer et s’éteindre de manière synchrone.
Bouton d’alimentation (GPIO16) : Si vous retirez ce cavalier, le bouton d’alimentation ne fonctionnera pas. En outre, le bouton d’alimentation est également utilisé pour réveiller l’écran OLED quand il est en mode veille.
GPIO utilisés
Shutdown Signal Pin GPIO26 : En appuyant sur le bouton d’alimentation, le Raspberry Pi s’éteint, tout en mettant GPIO26 à un niveau haut (1), et si la carte mère détecte ce niveau haut, elle s’éteint.
Mémoire de coupure de courant
Lorsque le Pironman perd brutalement son alimentation, la puce de la carte mère enregistre cet état et s’allumera automatiquement la fois suivante.
Montage
Le montage est bien décrit pas à pas dans la notice. Comme d’habitude, je vous illustre cette étape en images avec mes remarques, parce que tout n’est pas toujours parfait… Commencez par monter les entretoises sur la carte mère, les petites dessous, les grandes dessus.
Mettez l’écran en place. Sur ce type de connecteur vertical, le verrou (la partie noire au dessus du connecteur) se soulève pour libérer l’accès.glissez la nappe avec la partie noire comme ci-dessus vers l’intérieur de la carte. Vérifiez que la nappe est bien enfoncée à fond et qu’elle est perpendiculaire au connecteur (sinon il y a risque de faux contacts). Verrouillez le connecteur en enfonçant le verrou pour le remettre en place. La nappe est bloquée et le contact est assuré.
Je vous montre le montage de l’écran sur la face avant car c’est dans l’ordre de la notice. Faites passer l’écran par le trou en bas du logement rectangulaire de la face avant (attention c’est fragile, l’écran !) .
De l’autre côté on récupère l’écran et on voit qu’il est muni d’un double face qui permettra de le coller dans son logement.
En fait je vous conseille de faire cette opération de passage de l’écran et de collage juste avant de monter la face avant car la nappe courte de l’écran empêche de bouger la façade comme on veut. Et c’est un peu ch…
Enlevez l’écrou du bouton poussoir, glissez le bouton poussoir dans son logement.
De l’autre côté, remettez l’écrou et serrez-le.
Connectez les fils du bouton poussoir (BP) sur la carte mère. Le rouge et le noir pour la LED doivent être connectés comme ci-dessus. Les deux autres fils n’ont pas d’ordre particulier (ce sont ceux du BP).
Connectez les fils du ruban de LEDs : Rouge 5V, Noir GND et Jaune DATA.
On va maintenant connecter la nappe GPIO côté carte mère. Ici le connecteur est horizontal. Le verrou se lève en faisant une rotation autour d’un axe. Lorsqu’il est levé vous pouvez insérer la nappe, côté bleu vers le haut, contacts vers la carte mère. Enfoncez la bien à fond et vérifiez la perpendicularité. Si c’est bon, baissez le verrou pour bloquer la nappe.
Même opération côté adaptateur GPIO. Cette partie va venir se connecter sur le GPIO. Elle renverra les GPIO sur la prise extérieure et captera les GPIO nécessaires au fonctionnement de Pironman.
Rabattez le verrou qui pivote autour de son axe et vient immobiliser la nappe.
Vue sur la nappe GPIO en place, vous pouvez voir le sens de montage avec les parties bleues de la nappe. En haut à gauche de la carte mère, le BP A/M, à droite la nappe de l’écran et l’alimentation de la bande de LEDs.
Vue générale du montage à cette étape.
Montez la nappe du prolongateur de microSD. Connecteur vertical => soulever le verrou. Insérer la carte (partie bleue vers le connecteur SD) et baisser le verrou pour bloquer.
Même montage sur le connecteur de l’adaptateur microSD. Ici on a un circuit imprimé (PCB) qui va se glisser à la place de la carte SD dans le connecteur du PI4.
Allez, on peut sortir le Raspberry Pi 4. J’ai pris ce que j’avais sous la main, un Pi 4 8Go RAM que j’ai démonté d’un autre boîtier. Il reste d’ailleurs de la pâte thermique sur la mémoire. Je vais l’enlever avant de continuer l’assemblage.
Mettez en place le prolongateur de microSD. Cela permettra d’utiliser le connecteur SD de la carte mère Pironman situé à l’arrière du boîtier.
Mettez en place le connecteur GPIO. Attention de bien « viser » pour qu’il n’y ait pas de décalage.
Le Pironman est livré avec 2 blocs de pâte thermique. Son rôle est de transmettre au mieux la chaleur depuis les composants du Raspberry Pi vers le ventirad. Il y a deux morceaux de pâte, un plus épais qui vient en bout du ventirad (la forme est adaptée). Il se chargera de la mémoire et des circuits annexes (LAN USB). Le bloc fin se posera sur le CPU.
Montez les pattes de fixation du ventirad comme ci-dessus
Présentez le ventirad et mettez le en place sur les composants à refroidir.
Les trous de fixation des pattes du ventirad arrivent juste au dessus des entretoises.
Les 4 trous de la partie repliée des pattes de fixation du ventirad – flèches jaunes – serviront à fixer les plaques en acrylique de chaque côté du boîtier.
On voit ici les blocs de pâte en appui sur la mémoire (flèche blanche) et sur le CPU (flèche jaune).
Montez le ventilateur sur la plaque en acrylique. Le sens de fixation est déterminé par des trous sur le ventilateur, destinés à recevoir les écrous.
Connectez les fils du ventilateur sur la carte mère. Monté comme ça, le ventilateur extrait l’air du boîtier. Ce n’est peut être pas le meilleur montage pour refroidir le ventirad, j’aurais préféré souffler de l’air frais entre les lames du radiateur…
Collez la bande de LEDs sur la plaque supérieure du boîtier. Le connecteur vient sous le Logo Pironman en face avant de ce couvercle. Montez la plaque en acrylique transparent avec le ventilateur sur le boîtier. Commencez par les vis centrales – flèches jaunes – sans trop serrer et continuez par les vis de côté.
Montez le fond sur les 4 petites entretoises. Collez une bande de protection qui servira de pied.
Insérez le connecteur USB-C USB3 pour relier le SSD interne à un port USB3 du Raspberry Pi.
Montez la plaque acrylique de l’autre côté. Voilà le montage terminé. L’ensemble ne prend pas plus de place qu’au début. c’est juste un peu mieux ordonné… 😀
 Connectez un câble HDMI et une alimentation. Le Pironman démarre. Bien entendu on n’a pas encore installé la gestion des différents périphériques. L’écran ne s’allume pas et certaines fonctions sont absentes. Vous verrez comment installer le logiciel un peu plus loin dans l’article. En attendant, regardez quelques images…
Connectez un câble HDMI et une alimentation. Le Pironman démarre. Bien entendu on n’a pas encore installé la gestion des différents périphériques. L’écran ne s’allume pas et certaines fonctions sont absentes. Vous verrez comment installer le logiciel un peu plus loin dans l’article. En attendant, regardez quelques images…
Je vais faire mon papy ronchon, mais le boîtier est bien pensé, une belle face avant, les connecteurs alim, Ethernet, souris, clavier à l’arrière… Alors par contre ce câble HDMI qui sort sur le côté 😯
Les photos
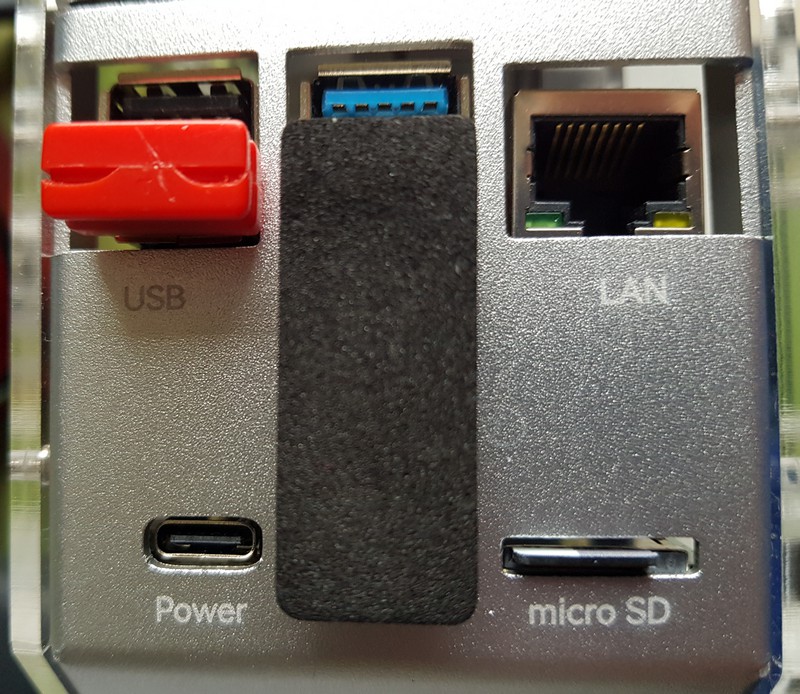 L’arrière de Pironman. L’alimentation se fait par la carte mère (en bas à gauche) pour bénéficier de ses fonctions de gestion alimentation.Le dongle rouge permet de connecter un clavier/souris sans fil au Raspberry Pi. La carte micro SD est dans le connecteur du prolongateur (en bas à droite). On a une sortie Camera (on la voit en partie en haut à gauche de l’image) qui permet de sortir la nappe CSI. Mais je ne l’ai pas utilisée. Pour faire de la visioconférence, je pense qu’une caméra USB fera l’affaire.
L’arrière de Pironman. L’alimentation se fait par la carte mère (en bas à gauche) pour bénéficier de ses fonctions de gestion alimentation.Le dongle rouge permet de connecter un clavier/souris sans fil au Raspberry Pi. La carte micro SD est dans le connecteur du prolongateur (en bas à droite). On a une sortie Camera (on la voit en partie en haut à gauche de l’image) qui permet de sortir la nappe CSI. Mais je ne l’ai pas utilisée. Pour faire de la visioconférence, je pense qu’une caméra USB fera l’affaire.
Le connecteur du GPIO permet de connecter une nappe (il y a le détrompeur pour certains modèle de nappes) ou des fils Dupont. Attention de prendre en compte les GPIO utilisés en interne par Pironman.

La charge CPU ne s’affiche pas. Explications un peu plus loin dans l’article
Installation des programmes Pironman
Je vous conseille de partir d’une carte SD « propre » avec un système fraîchement installé.
Modifier config.txt
Avant de pouvoir commencer à utiliser Pironman, vous devez configurer le bouton d’alimentation et le récepteur IR.
Ouvrez le fichier /boot/config.txt avec la commande suivante.
sudo nano /boot/config.txt
Ajoutez le texte suivant à la fin du fichier, en notant qu’il ne doit pas y avoir d’espace de part et d’autre du =.
dtoverlay=gpio-poweroff,gpio_pin=26,active_low=0
dtoverlay=gpio-ir,gpio_pin=13
Vous devez avoir ceci :
Appuyez sur Ctrl+X -> O -> puis Enter pour enregistrer et quitter nano.
Installation du module pironman
Utilisez les commandes suivantes pour télécharger et installer le module pironman.
cd ~
git clone https://github.com/sunfounder/pironman.git
cd ~/pironman
sudo python3 install.py
Après l’installation, le programme démarrera automatiquement. Voici les configurations par défaut de Pironman.
- L’écran OLED affiche le CPU (Bah non pas pour les français voir ici), l’utilisation de la RAM et de la ROM, la température du CPU et l’adresse IP du Raspberry Pi.
- Après 60 secondes, l’écran OLED passe en mode veille, et vous pouvez le réveiller par une courte pression sur le bouton d’alimentation.
- Le ventilateur est déclenché à 50 degrés Celsius.
- Le ruban de LEDs WS2812 RGB affiche la couleur #0a1aff(bleu) en mode respiration (le taux de changement est de 50%).
- Si vous appuyez sur le bouton et le maintenez enfoncé pendant 2 secondes le Raspberry Pi s’éteint proprement (arrêt du système). Si vous appuyez pendant 10 secondes vous l’éteignez brutalement (coupure alimentation)

Extinction « propre » de Pironman. Appui BP de 2 secondes, l’écran affiche POWER OFF, le système s’arrête proprement et l’alimentation se coupe.
Pour connaître les paramètres actuels :
pironman -c
La configuration actuelle est présentée ci-dessus.
Le ventilateur est démarré à 50 degrés Celsius.
La durée de l’affichage OLED est de 60s, après 60s il se met en veille. On peut le rallumer par un simple appui sur le poussoir A/M
La bande de LED RGB WS2812 affiche la couleur #0a1aff et elle est en mode respiration ou pulsation (breath) avec un taux de changement de 50%.
Vous pouvez également modifier ces configurations en fonction de vos besoins.
Utilisez pironman ou pironman -h ou pironman –help pour afficher les instructions, comme suit.
Un souci avec la charge CPU en français sur Pironman
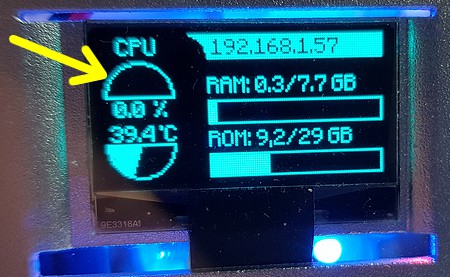 L’afficheur fonctionne bien, mais la charge CPU reste à 0 même quand on a une charge
L’afficheur fonctionne bien, mais la charge CPU reste à 0 même quand on a une charge
Le programme system_status.py relève les valeurs et les affiche en mode texte. On voit sur la copie d’écran ci-dessus que la charge réelle est de 13% (coin supérieur droit de l’image) alors que la valeur récupérée est de 0%…
La partie de system_status.py qui nous intéresse est celle-ci :
|
1 2 3 4 5 6 7 8 9 |
# Return % of CPU used as a character string def getCPUuse(): cmd = "top -bn1 |awk '/Cpu\(s\):/ {print $8}'" try: CPU_usage = subprocess.check_output(cmd,shell=True) .decode() CPU_usage = round(100 - float(CPU_usage),1) except: return 0.0 return CPU_usage |
Après les essais, il apparait que c’est le fait d’utiliser un OS avec une localisation en français qui gêne le programme. En français la chaîne de caractères CPU_usage de la charge CPU contient une virgule au lieu d’un point et ça coince au moment de transformer la chaîne en float (la virgule n’est pas reconnue). En remplaçant la virgule par un point c’est bon, et l’affichage graphique CPU revient. J’ai remonté l’info chez Sunfounder et ils devraient mettre le programme à jour sur Github. En attendant si vous avez le problème que CPU reste à zéro sur l’écran OLED, je vous propose la modification.
Ouvrez /home/pironman/pironman.system_status.py et modifiez le en ajoutant la librairie re et en ajoutant le test de présence de la virgule + son remplacement par le point.
|
1 2 3 4 5 6 7 8 9 10 11 12 13 14 15 16 17 |
import os import subprocess import re .../... def getCPUuse(): cmd = "top -bn1 |awk '/Cpu\(s\):/ {print $8}'" try: CPU_usage = subprocess.check_output(cmd,shell=True) .decode() # Si CPU_usage contient une virgule (format francais) # Remplacer la virgule par un point if "," in CPU_usage: CPU_usage = re.sub(",", ".", CPU_usage) CPU_usage = round(100 - float(CPU_usage),1) except: return 0.0 return CPU_usage |
Réinstallez le programme :
![]() et vous devriez obtenir un affichage de la charge CPU.
et vous devriez obtenir un affichage de la charge CPU.
 |
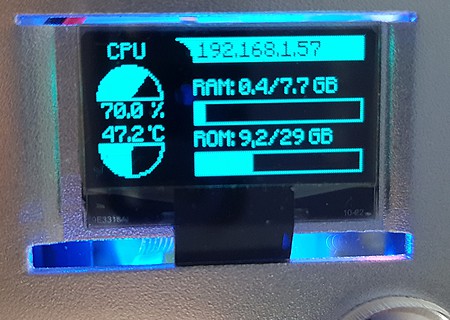 |
Avec la modification que je vous propose, vous retrouvez l’affichage de la charge CPU sur l’écran OLED de Pironman.
Installer un SSD
Là encore ce petit boîtier offre une possibilité intéressante avec la possibilité d’installer un SSD. La manip est décrite sur la page de Pironman.
Attention : seuls les SSD M2 SATA sont compatibles, pas les NVME ! Différentes longueurs de SSD M.2 SATA peuvent être montées : 22mm x 30mm, 42mm, 60mm, et 80mm, supportant la fonction SSD TRIM. J’ai choisi un SSD Kodak 120Go, série X300. Il ne coûte que 18€ sur Aliexpress, ça semble raisonnable pour une petite machine comme celle-ci.
Le disque SSD se monte sous le boitier et la carte est reliée à un port USB3 par un cavalier USBC USB3
Pour éviter toute surprise j’ai suivi méthodiquement la procédure indiquée par Sunfounder.
Mise à jour du Bootloader
|
1 2 3 4 |
<span class="n">sudo</span> <span class="n">apt</span> <span class="n">update</span> <span class="n">sudo</span> <span class="n">apt</span> <span class="n">full</span><span class="o">-</span><span class="n">upgrade</span> <span class="n">sudo</span> <span class="n">rpi</span><span class="o">-</span><span class="n">update</span> <span class="n">sudo</span> <span class="n">rpi</span><span class="o">-</span><span class="n">eeprom</span><span class="o">-</span><span class="n">update</span> <span class="o">-</span><span class="n">d</span> <span class="o">-</span><span class="n">a</span> |
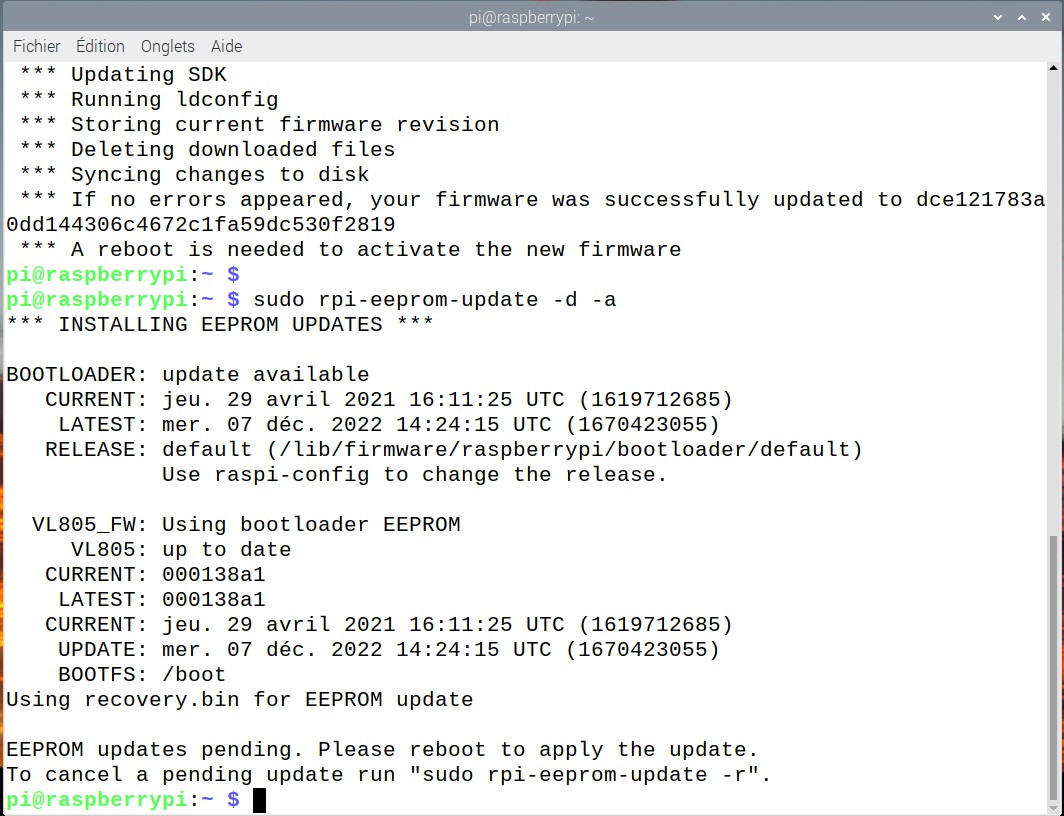
Après la mise à jour un redémarrage est nécessaire pour prendre en compte les modifications.
Afficher les espaces de stockage
La commande
|
1 |
<span class="n">sudo</span> <span class="n">fdisk</span> <span class="o">-</span><span class="n">l</span> |
permet d’afficher les informations sur les disques connectés :
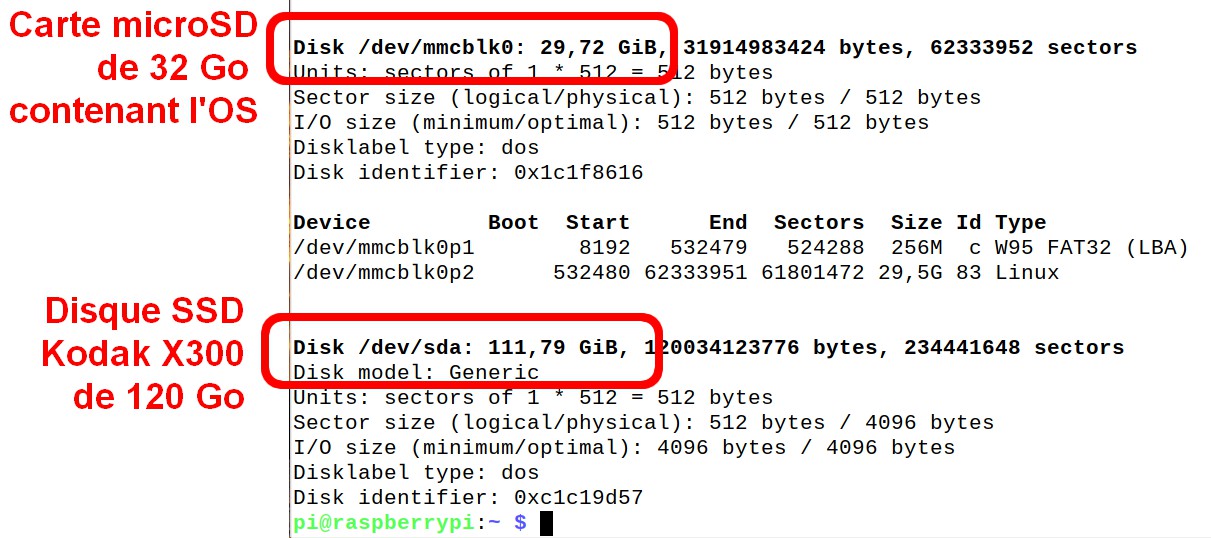 On localise la carte MicroSD mmcblk0 et ses deux partitions mmcblk0p1 et mmcblk0p2, ainsi que le SSD de 120Go et on peut cloner le système d’exploitation depuis la carte Micro SD vers le SSD M.2 SAT avec la commande dd.Vous pouvez en savoir plus sur la commande dd en suivant ce lien.
On localise la carte MicroSD mmcblk0 et ses deux partitions mmcblk0p1 et mmcblk0p2, ainsi que le SSD de 120Go et on peut cloner le système d’exploitation depuis la carte Micro SD vers le SSD M.2 SAT avec la commande dd.Vous pouvez en savoir plus sur la commande dd en suivant ce lien.
if est suivi du nom de la carte sd et of est suivi du nom du SSD M.2.
|
1 |
<span class="n">sudo</span> <span class="n">dd</span> <span class="k">if</span><span class="o">=/</span><span class="n">dev</span><span class="o">/</span><span class="n">mmcblk0</span> <span class="n">of</span><span class="o">=/</span><span class="n">dev</span><span class="o">/</span><span class="n">sda</span> <span class="n">bs</span><span class="o">=</span><span class="mi">4</span><span class="n">M</span> |
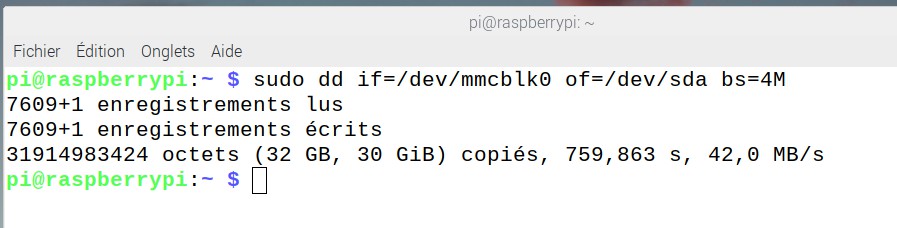 Avec la carte de 32Go le transfert a duré 11 minutes… Soyez patient(e).
Avec la carte de 32Go le transfert a duré 11 minutes… Soyez patient(e).
A la fin de l’opération, éteindre proprement le raspberry Pi, enlever la carte MicroSD puis redémarrer. Si tout s’est bien passé, le système démarre sur le SSD. Vous pouvez vérifier avec la commande comme précédemment :
|
1 |
<span class="n">sudo</span> <span class="n">fdisk</span> <span class="o">-</span><span class="n">l</span> |
Cette fois il n’y a plus que le disque /dev/sda (le SSD) et ses deux partitions sda1 et sda2. Comme c’est un clone de la carte MicroSD, on voit que les partitions ont la même taille que sur la carte et donc… il reste plus de 80Go non utilisé sur le SSD. Vous pouvez en faire une ou plusieurs partitions ou étendre la partition de 29,5Go à tout le reste du disque, ce que fait le système sur une carte SD. C’est cette option que j’ai choisie.
ouvrez raspi-config
|
1 |
<span class="n">sudo</span> raspi<span class="o">-config</span> |
Sélectionnez 6 Advanced Options
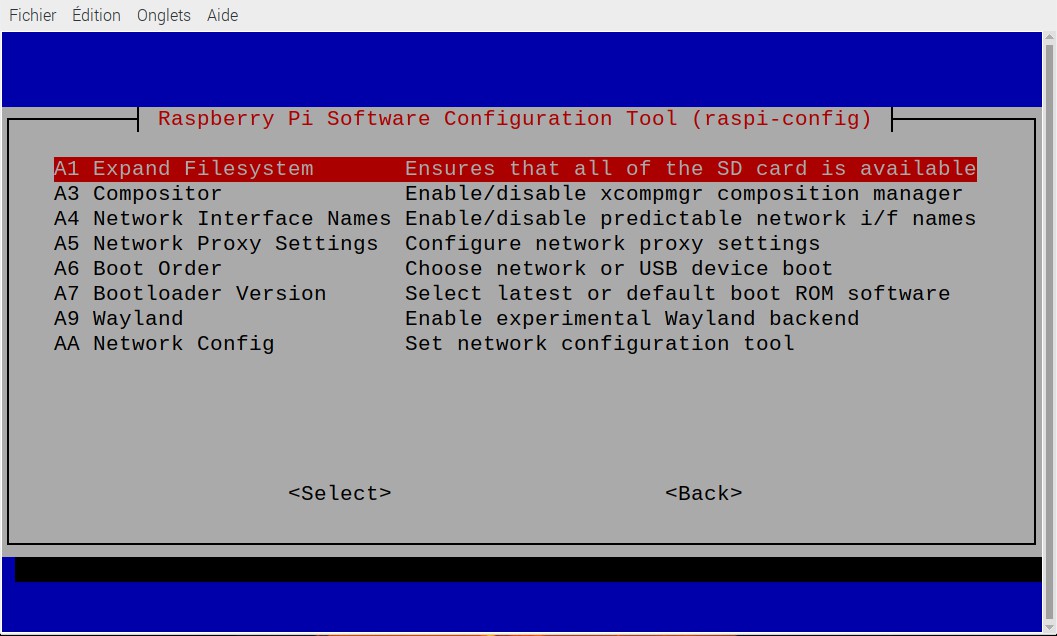 Puis A1 Expand Filesystem. Validez, le redimensionnement est rapide, quittez raspi-config en acceptant le reboot et…
Puis A1 Expand Filesystem. Validez, le redimensionnement est rapide, quittez raspi-config en acceptant le reboot et…
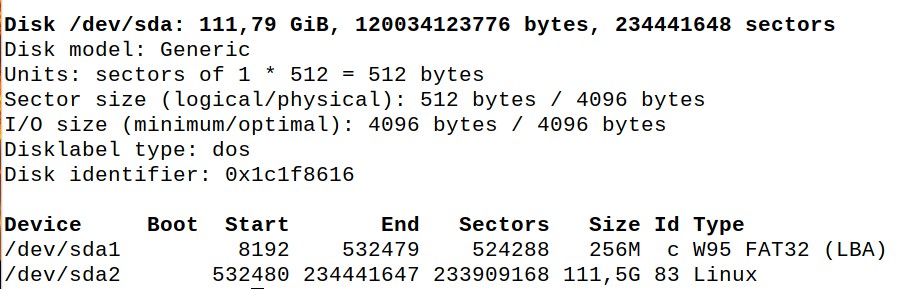 Vous voilà aux commande d’un Raspberry Pi disposant d’une partition de plus de 100Go.
Vous voilà aux commande d’un Raspberry Pi disposant d’une partition de plus de 100Go.
Le SSD Kodak supporte la fonction TRIM. La commande Trim est une fonctionnalité du système d’exploitation qui permet d’optimiser les performances et la longévité d’un SSD (disque à mémoire flash). Elle indique au disque quelles données ne sont plus nécessaires et peuvent être supprimées, ce qui permet de libérer de l’espace sur le disque et d’améliorer les performances lors de l’écriture de nouvelles données. La commande Trim permet également de répartir de manière équitable l’usure des cellules de NAND du disque, ce qui améliore sa durée de vie. Cette fonctionnalité est disponible dans Windows 7 et les versions ultérieures, dans Linux et MacOS. Il faudra l’activer sur Raspberry Pi OS, mais ça fera l’objet d’un autre article.
Tester la télécommande infrarouge
Par défaut le cavalier qui active le récepteur infrarouge est positionné sur la carte Pironman.
Si votre système est fraichement installé, il n’y a pas de gestionnaire de télécommande infrarouge (lirc), on le vérifie simplement :
|
1 |
<span class="n">sudo</span> <span class="n">ls</span> <span class="o">/</span><span class="n">dev</span> <span class="o">|</span><span class="n">grep</span> <span class="n">lirc</span> |
![]() Si vous voyez lirc0 c’est bon, sinon installez le module lirc
Si vous voyez lirc0 c’est bon, sinon installez le module lirc
|
1 |
<span class="n">sudo</span> <span class="n">apt</span><span class="o">-</span><span class="n">get</span> <span class="n">install</span> <span class="n">lirc</span> <span class="o">-</span><span class="n">y</span> |
Exécutez la commande suivante, et si vous appuyez sur une touche de la télécommande, le code de la touche correspondante sera affiché.
|
1 |
<span class="n">mode2</span> <span class="o">-</span><span class="n">d</span> <span class="o">/</span><span class="n">dev</span><span class="o">/</span><span class="n">lirc0</span> |
Le récepteur infrarouge pour télécommande est utilisé avec Kodi ou OSMC, par exemple. Les tests avec une télécommande Samsung affichent des informations, restera à confirmer si c’est opérationnel…
Problème de son sur le jack 3,5mm avec Pironman
Suite à des essais avec des enceintes amplifiées, le son ne fonctionne pas sur Pironman via le jack 3,5 mm? j’ai ouvert une issue sur la page Github et voici la réponse :
After testing with amplified speakers, the sound does not work on Pironman via the 3.5 mm jack? I opened an issue on the Github page and here is the answer:
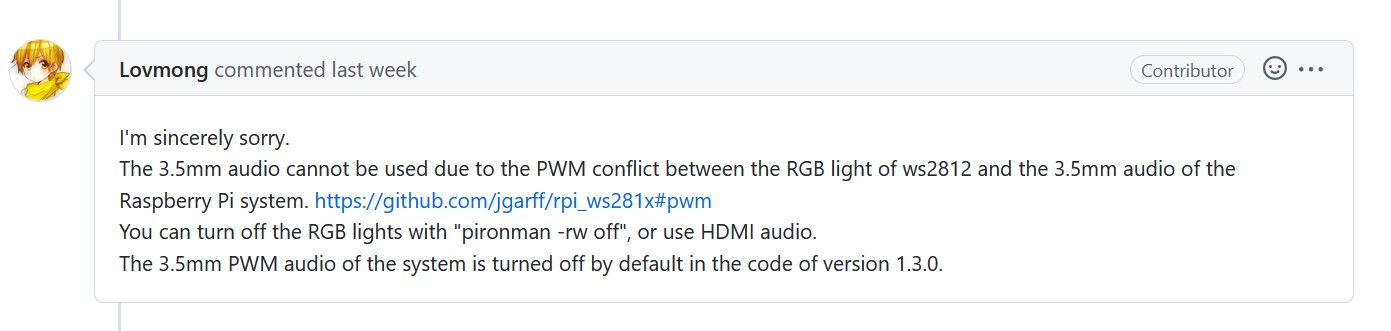 Traduction : Je suis sincèrement désolé.
Traduction : Je suis sincèrement désolé.
L’audio 3.5mm ne peut pas être utilisé à cause du conflit PWM entre la lumière RGB du ws2812 et l’audio 3.5mm du système Raspberry Pi. https://github.com/jgarff/rpi_ws281x#pwm
Vous pouvez éteindre les lumières RVB avec « pironman -rw off », ou utiliser l’audio HDMI.
L’audio PWM 3.5mm du système est désactivé par défaut dans le code de la version 1.3.0.
Conclusion
Le boîtier Pironman est livré complet, avec des pièces en excès, ce qui est rare. Le montage dure près d’une heure si on est rigoureux et qu’on suit la notice pas à pas. Le résultat est joli. On a une mini tour qui fait très pro, avec son affichage OLED (l’adresse IP, super !), toutes les pièces tombent au bon endroit, pas de décalage, c’est bien pensé. Le ventirad permet de maintenir une température raisonnable du CPU et des composants annexes. Les fils Ethernet, USB… sont regroupés à l’arrière, ce qui facilite l’implantation du boîtier.
J’aime moins le fil HDMI qui sort sur le côté, le ventilateur un peu bruyant (mais c’est supportable) et puis même si je crée beaucoup de projets avec des LEDs, là je trouve qe ç fait beaucoup.
Il n’y a aucun souci avec le WiFi dans la mesure où les côtés sont en acrylique.
Le boîtier Pironman est disponible sur Amazon pour 64€ ou sur le site Sunfounder pour 64$ (liens affiliés) ce qui est assez élevé pour un boîtier de Raspberry Pi. Mais le Raspberry Pi mérite cet écrin, non ? Et puis la possibilité d’arrêter proprement le RasPi d’un simple appui, la possibilité d’utiliser un SSD pour booter, l’écran OLED en façade… A vous de voir si ce boitier est dans vos possibilités.






















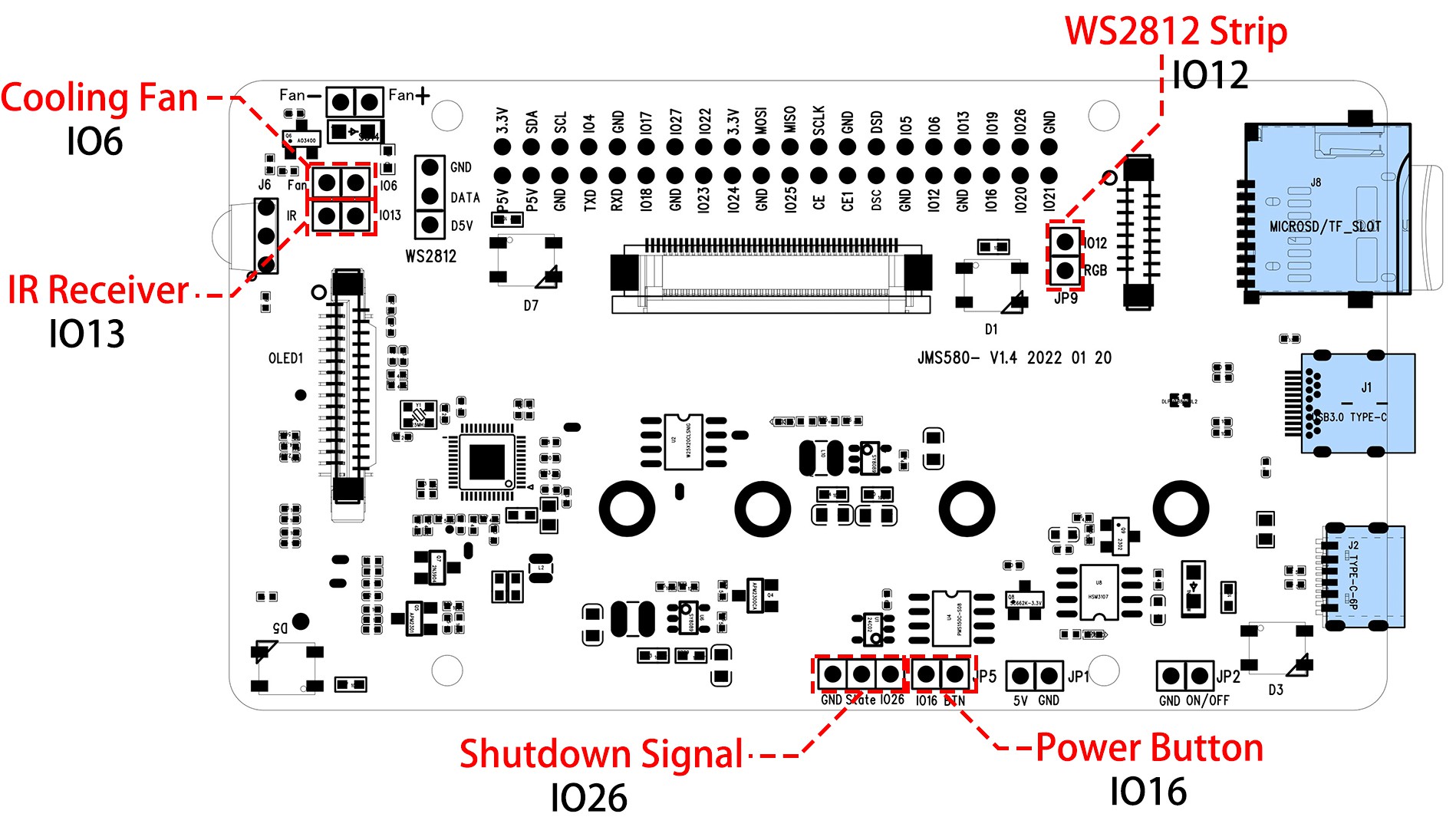
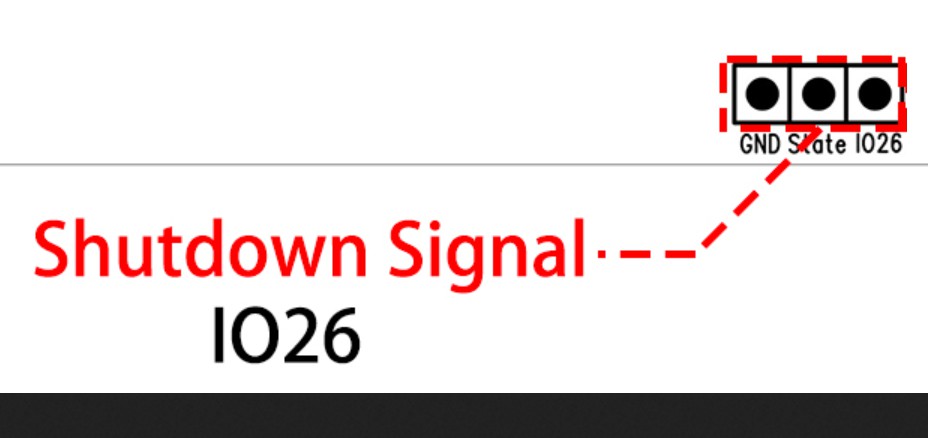
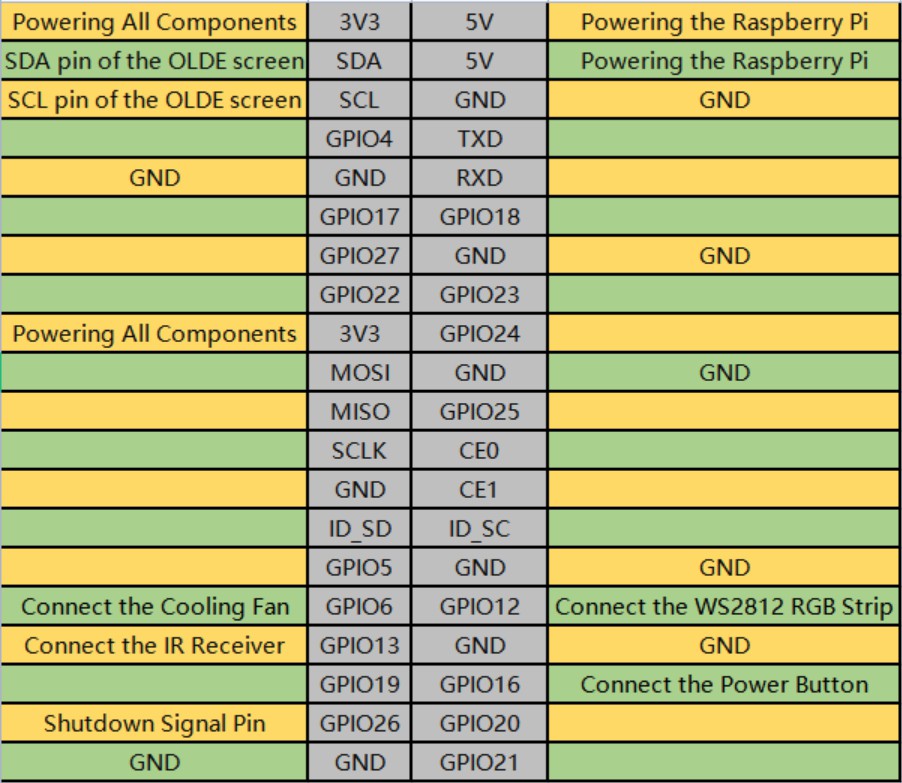

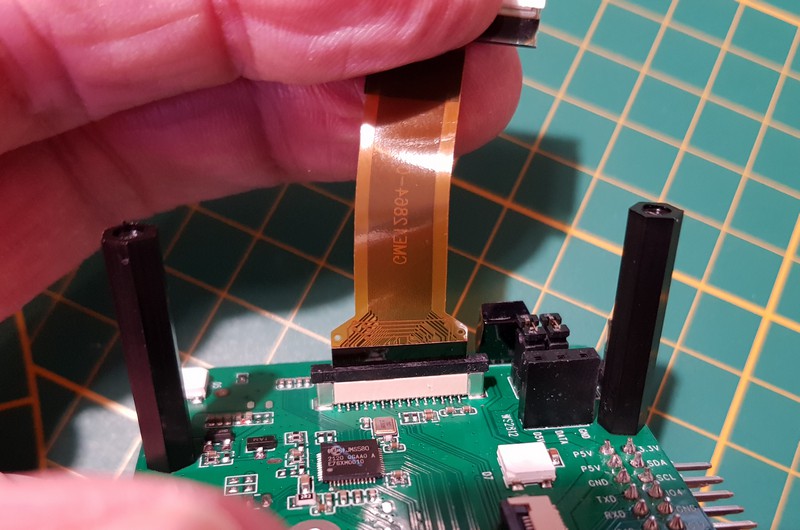













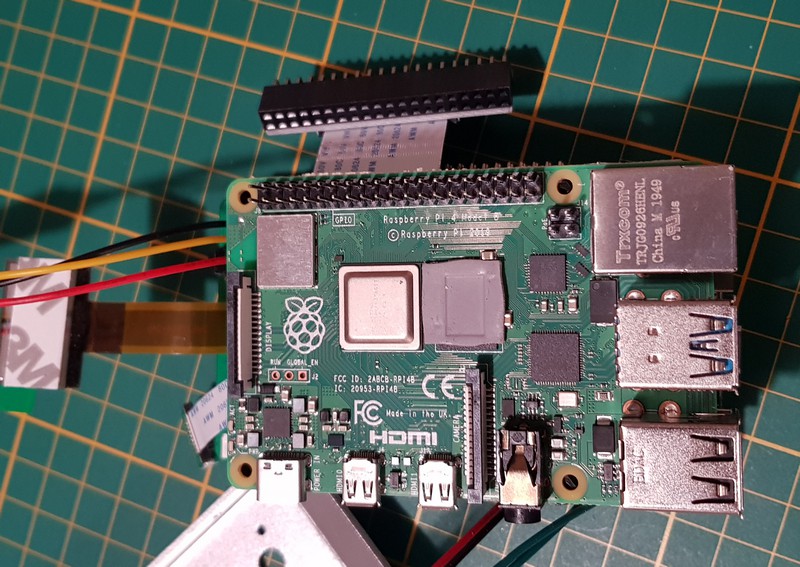
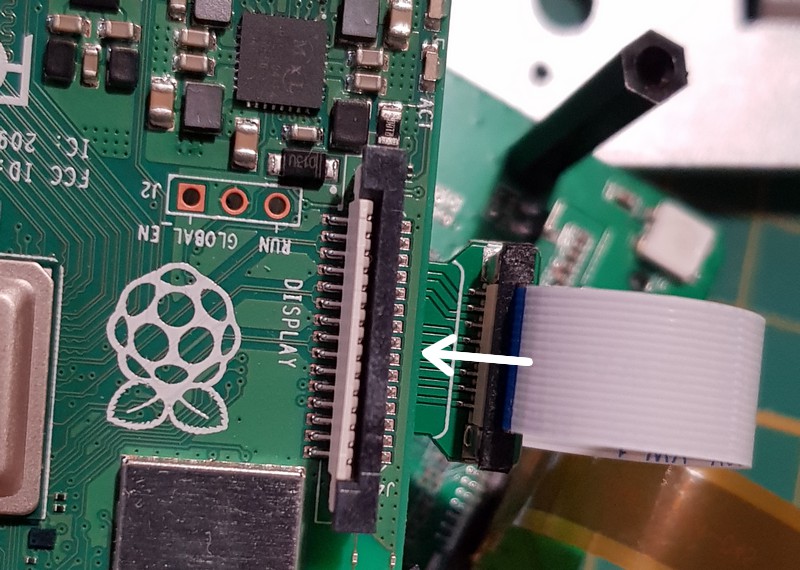









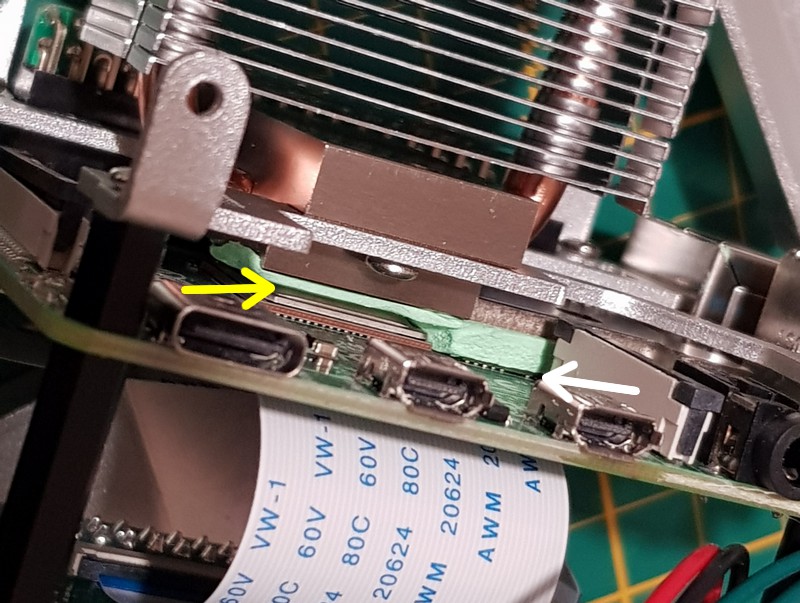







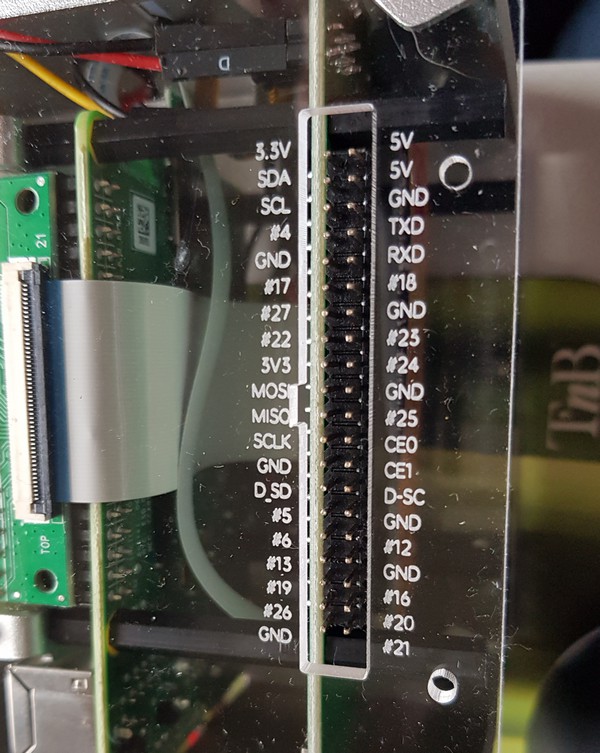


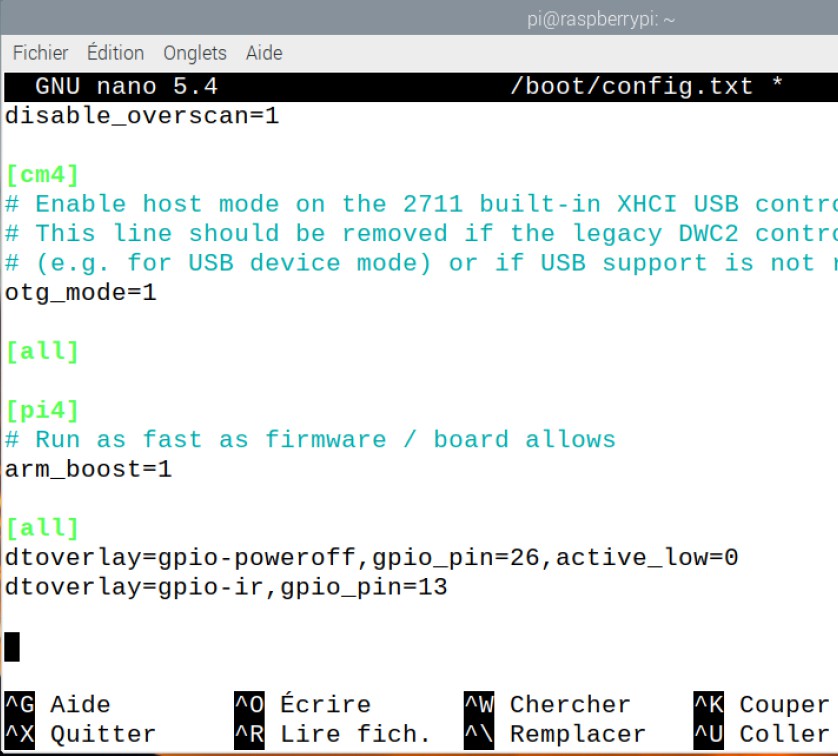
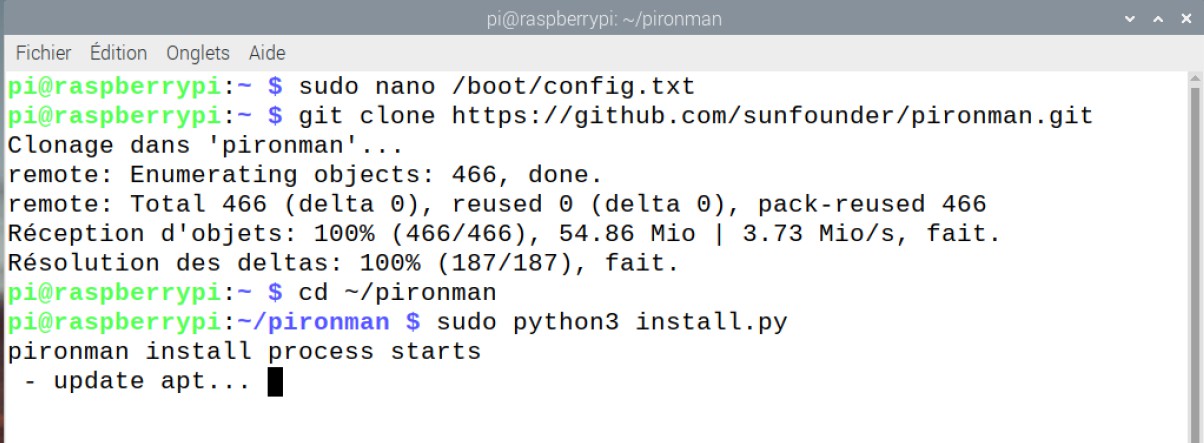
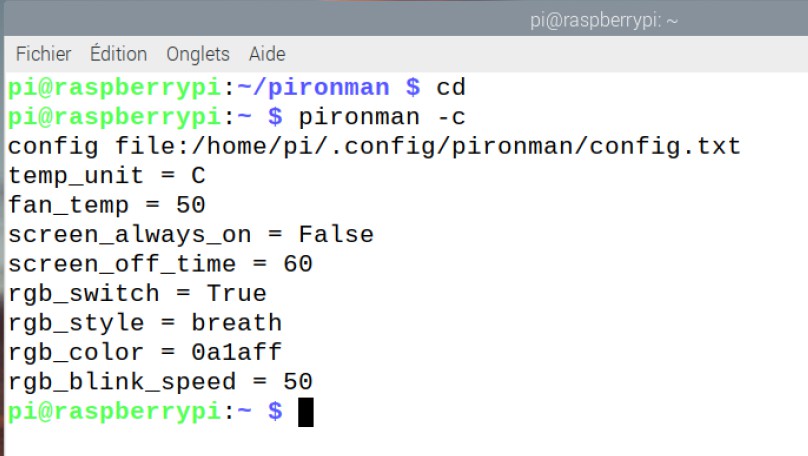
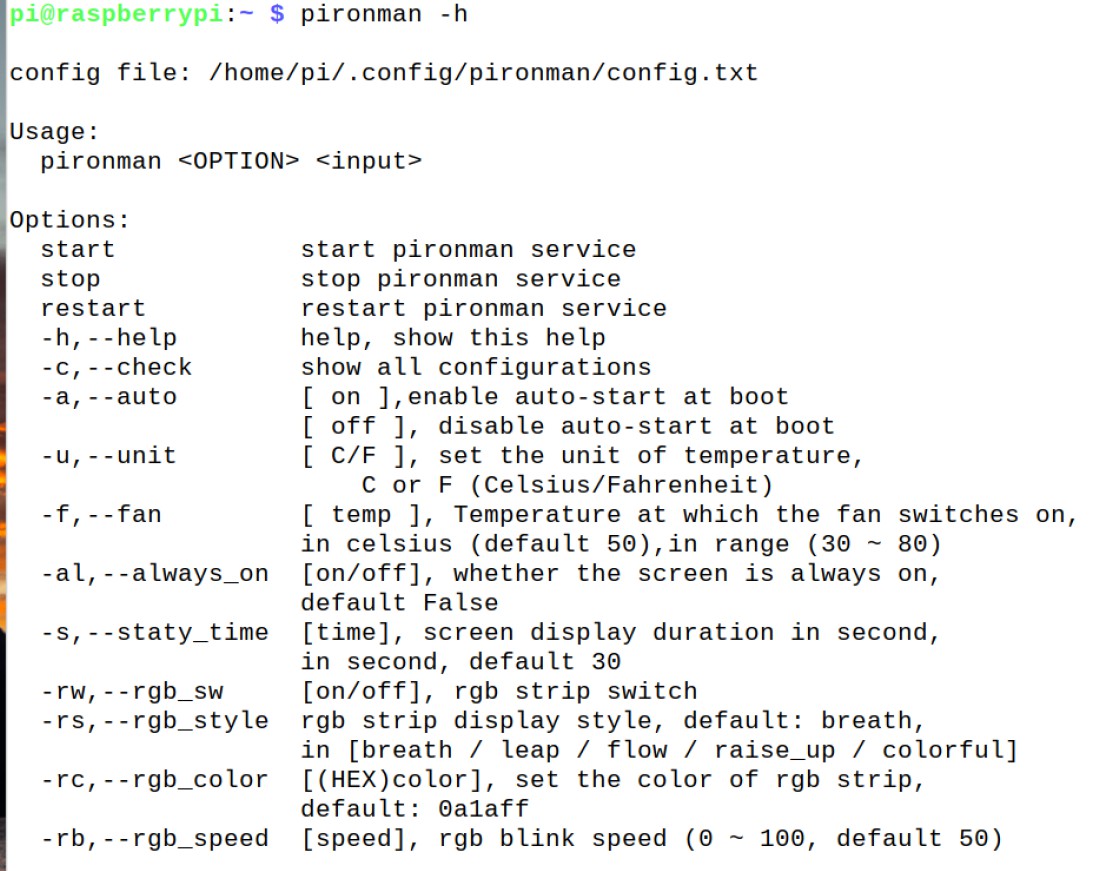
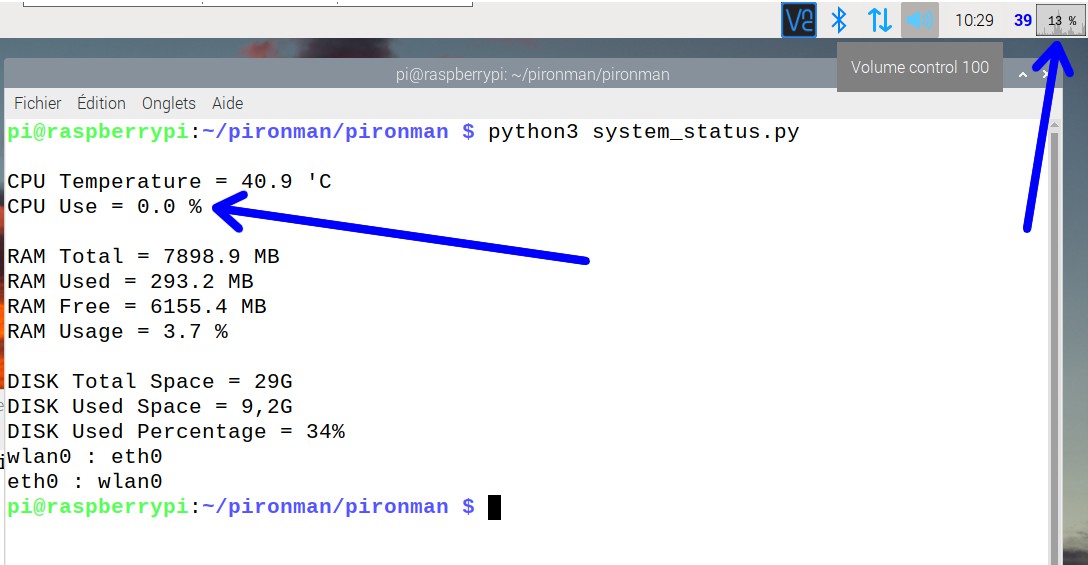

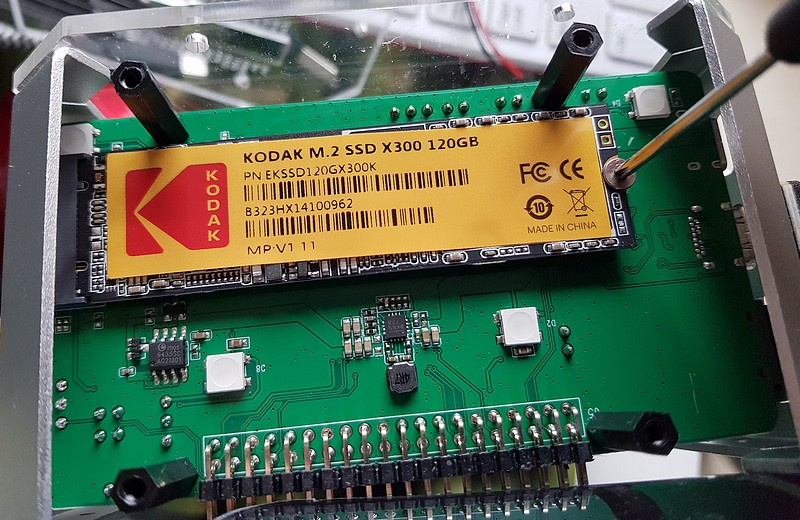
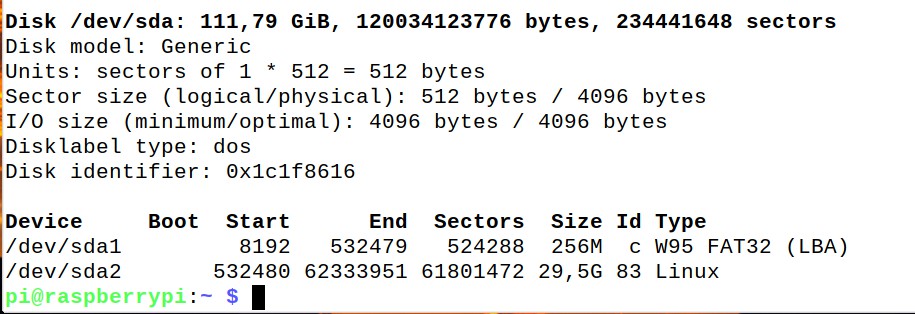
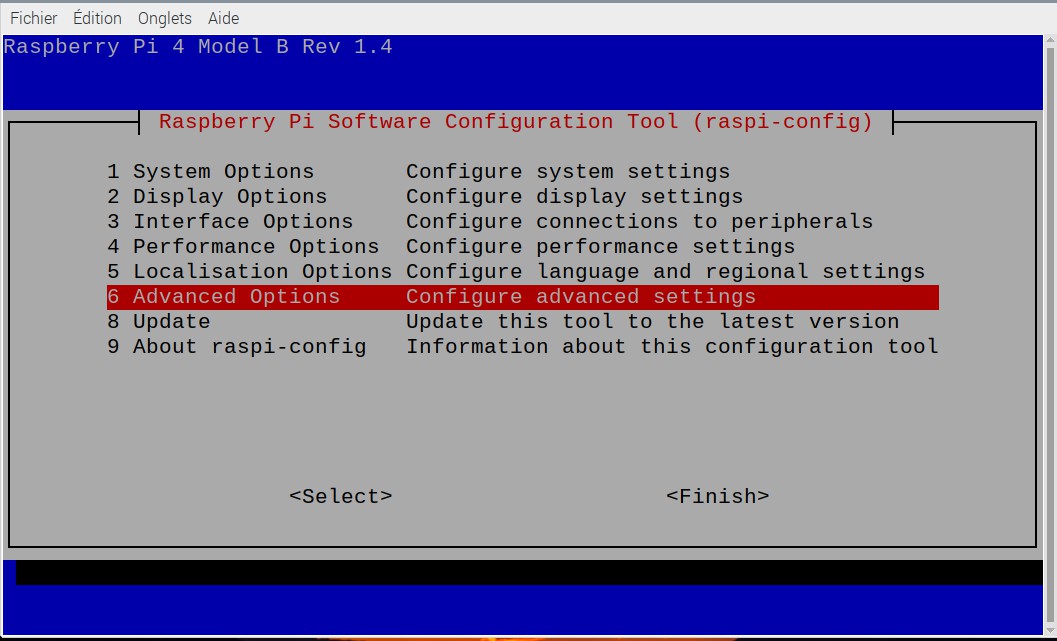
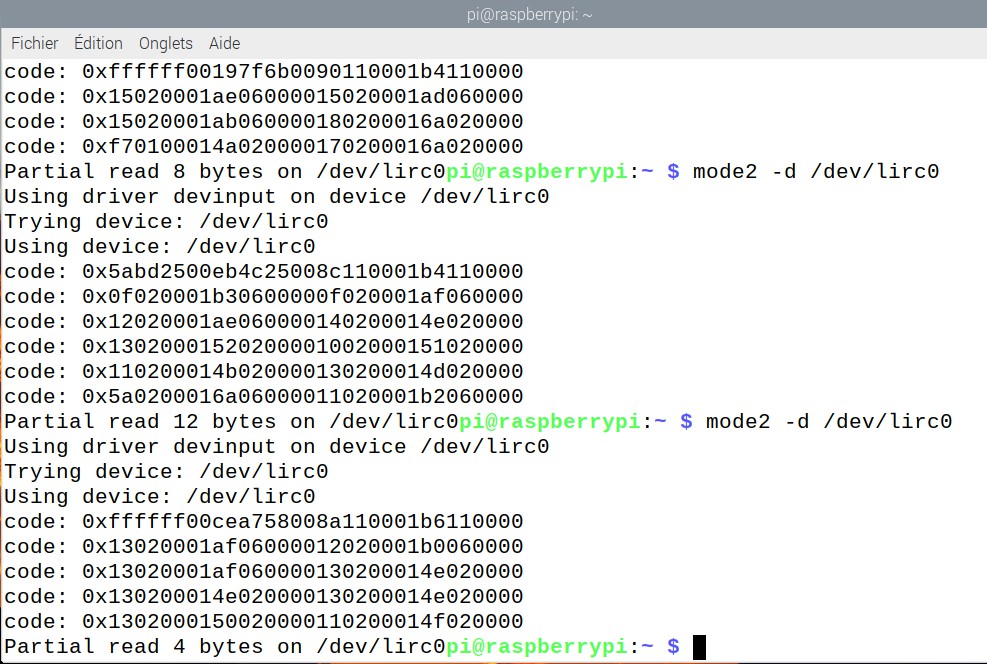

Bonjour,
Le refroidissement est imposant ! Est-il vraiment obligatoire sur les dernières versions du raspberry 4? Un refroidissement passif ne serait-il pas suffisant ? Quels sont vos retours d’expérience à ce sujet ? En vous remerciant.
bonsoir
si, pour le pi 4 un refroidissement passif ou un boitier type Argon One suffit
là ça fait un peu kéké comme je dis dans l’article 🙂
mais sur une expo ça fera son petit effet je vais le tester à Vitré mi février 🙂
les LEDs ça attire toujours les gens vers le stand
cdt
françois
Cool ! Je viendrai le voir sur ton stand alors !
Merci ^pour cette réponse rapide.
Pas mal ce boitier
mon PI4 Media-Center utilise le même ventirad
il semble impossible de rajouter une carte HAT sur le Raspi (PiJuice,DAC etc)
…..dommage
on aurait pu concevoir un boitier un peu plus grand pour cela
Bonjour Christian
pas sur que la carte se connecte bien sur le port à travers la plaque en acrylique
sinon il faut utiliser une nappe
et puis il y a les GPIO interceptés par le boîtier
a mon avis c’est destiné à faire un « PC de bureau » et pas beaucoup plus…
Meilleurs voeux pour 2023
amitiés
François
Merci François
tous mes voeux les meilleurs et plein de Framboises quand elle seront enfin disponibles
Amitiés
Christian
Salut à tous.
Bonne année, bonne santé, mes meilleurs voeux pour l’année 2023.
La lumière bleue est dominante. Pas bon pour les yeux.
Et en plus, ça fait sapin de Noël ! Comme tu le dis François, c’est tape-à-l’oeil.
Pas du tout pratique l’accès aux GPIO. Impossible d’ajouter un shield (ou hat), sauf avec une nappe.
Je suppose qu’il fait caisse de résonnance au ventilateur, donc bruyant.
J’ai la carte de refroidissement « Argon Fan Hat » sur mes RPi 4B et c’est largement suffisant. Je ne dépasse pas les 50°C.
Comme tu dis : « destiné à faire un « PC de bureau » et pas beaucoup plus… ».
Ce n’est pas ce genre de matériel que je recherche.
Cordialement.
Artemus24.
@+
Bonjour Artemus
tous mes voeux également
on peut bien entendu changer la couleur de la lumière
j’ai laissé celle par défaut
après, sur un stand ça attire l’oeil du passant 😀
je fais une expo mi mars (Pi day) et j’ai eu la demande d’amener le « boitier éclairé en bleu »
bon WE
cdt
francois
Bonjour, je souhaite essentiellement utiliser mon PI 4 sous l’OS umbrel, ce boitier est t-il paramétrable sous cet OS?
Bonjour Loïc
oui Umbrel est utilisable sur Raspberry Pi 4
voyez ici : https://umbrel.com/#start
cliquez sur How to Install et… déroulez !
Après il faut installer le programme Pironman mais ça devrait fonctionner (je n’ai pas testé avec Umbrel)
cdt
francois
ps : le plus dur sera de trouver un Pi4 si vous n’en avez pas
la pénurie devrait durer jusque sept 2023
J’ai pu rendre umbrel fonctionnel, mais j’avoue qu’à partir de là je suis perdu pour programmer le boitier.
Ping : Boîtier Pironman de SunFounder pour Raspberry Pi 4
Ping : Piloter les LEDs de Pironman par SMS avec la carte NadHAT MK2 4G de Garatronic - Framboise 314, le Raspberry Pi à la sauce française....
Ping : Boîtier Pironman 5 de SunFounder pour Raspberry Pi 5 avec M.2 NVMe PCIe - Framboise 314, le Raspberry Pi à la sauce française....
Ping : Test du boîtier Pironman 5 Max pour Raspberry Pi 5 : montage, SSD NVMe, OLED et refroidissement
Bonjour,
Désolé de « déterré » cet excellent article mais pour un projet sous pi4 je cherche désespérément à acheter ce boitier dont je ne trouve pas de stock à un prix raisonnable.
Savez-vous ou je peux espérer en trouver un?
Par avance merci de vos réponse,
Bien cordialement,
Christophe.
Bonjour Christophe
j ai fait quelques recherches mais il semble que ce boitier soit indispo chez sunfounder et amazon
je n en ai pas trouvé ailleurs
desolé
cdt
francois