Le Raspberry Pi 4 chauffe, c’est connu. Et si vous le poussez un peu dans les tours… il chauffe encore plus ! Pour tester l’overclocking j’ai choisi de refroidir le Raspberry Pi avec un système issu du monde du PC, un ventirad, le ICE Tower Cooling Fan.
[stextbox id=’alert’ caption=’Avertissement’]L’overclocking d’un microprocesseur est potentiellement dangereux pour le matériel. L’augmentation de la tension d’alimentation du cœur CPU et de la fréquence de fonctionnement peuvent endommager votre matériel. Le blog framboise314 ou l’auteur de l’article ne pourront être tenus pour responsable des dommages ou dysfonctionnements que pourrait subir votre Raspberry Pi. En suivant ce tutoriel vous acceptez les risques encourus par votre matériel. L’overclocking du Raspberry Pi entraîne un échauffement des composants à une température qui peut atteindre 90 à 100°C. Ne tentez pas ces manipulations sans prévoir un refroidissement actif sur votre Raspberry Pi.
Ne pas utiliser en production. Ce tutoriel est donné à titre expérimental uniquement. Vous l’utilisez à vos risques et périls.
[/stextbox]
Au sommaire :
- 1 Overcloking du Raspberry Pi 4 avec ICE Tower Cooling Fan
- 2 Conclusion
- 3 Sources
Overcloking du Raspberry Pi 4 avec ICE Tower Cooling Fan

Je vous ai présenté il y a quelque temps le ventilateur VentilPi4 proposé par Garatronic et distribué par MC Hobby. Il est parfait pour refroidir un Raspberry Pi utilisé dans les conditions « normales » quoiqu’il soit très efficace quand le processeur du Raspberry Pi est très sollicité.
Le principe du caloduc
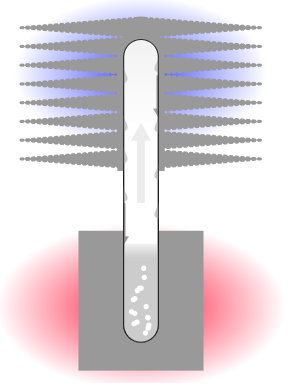
Un caloduc est un tube fermé. Il contient un fluide qui se trouve à l’état d’équilibre liquide-vapeur. À une extrémité du caloduc située du côté de l’élément à refroidir aussi apprlé « source chaude » – le CPU du Raspberry Pi dans notre cas – on trouve un « évaporateur », en bas du schéma ci-contre.
Le fluide présent à l’état liquide se vaporise en absorbant une partie de l’énergie thermique émise par la source chaude. La vapeur circule alors dans le caloduc jusqu’à l’autre extrémité située au niveau d’un dissipateur thermique (les ailettes en haut du schéma) appelé « source froide » où elle se condense et revient à l’état liquide.
Le liquide coule le long du tube et revient vers la source chaude. La condensation permet de céder l’énergie thermique à la source froide (les ailettes puis l’air ambiant). On a donc réalisé un transfert de chaleur entre le CPU et l’air ambiant. Sur le principe c’est ce qui se passe dans un réfrigérateur ou un congélateur. La chaleur extraite de l’armoire frigorifique est rejetée à l’extérieur via un système type radiateur.
Lorsqu’ils sont correctement dimensionnés, les caloducs offrent une conductivité thermique apparente bien plus élevée que les métaux usuels (cuivre et aluminium), ce qui prmet un bien meilleur refroidissement que la simple conduction.
Le ventirad
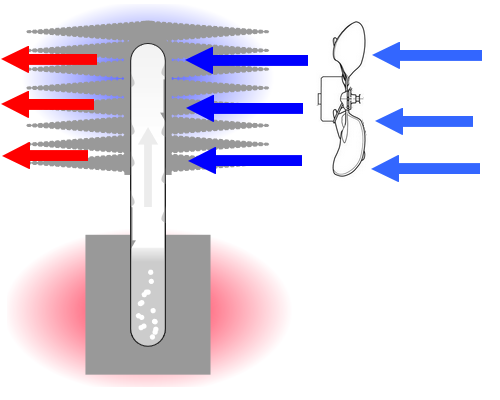 Dans le cas du ventirad, l’ajout d’un ventilateur pour faire circuler l’air frais entre les ailettes améliore la dissipation de la chaleur et permet accessoirement de réduire la taille des ailettes.
Dans le cas du ventirad, l’ajout d’un ventilateur pour faire circuler l’air frais entre les ailettes améliore la dissipation de la chaleur et permet accessoirement de réduire la taille des ailettes.
L’air froid (à température ambiante) est poussé par le radiateur (flèches bleues) au travers des ailettes de refroidissement. Au niveau des ailettes, la chaleur est transférée à l’air qui s’échauffe et récupère cette énergie pour la dissiper dans l’atmosphère (flèches rouges).
Le ventirad fourni par sapi est muni de 24 ailettes de 22 x 42mm, plus 2 plaques d’aluminium plus épaisses et un peu plus larges (25mm) au -dessus et en-dessous qui participent également à la dissipation de chaleur.La surface totale utilisable est d’environ
- Surface d’une ailette = 22 x 42 mm2
- Chaque ailette a deux faces = (22 x 42 x 2) mm2
- Il y a 24 ailettes = [24 x (22 x 42 x 2)] mm2
- lus les deux plaques épaisses = [24 x (22 x 42 x 2)] + (2 x 25 x 42) = 46452 mm2
C’est l’équivalent d’un radiateur de 21,5 x 21,5 cm ! On est loin des 12 x 12 = 144 mm2 de la surface supérieure du CPU 🙂 On a multiplié la surface d’échange par 300. Bien entendu il faut prendre en compte la résistance thermique du double face utilisé pour transférer la chaleur vers le ventirad. Mais même avec ça le refroidissement est important.
Le ventirad de Seeedstudio
 |
 |
 |
 |
Clairement, au vu des ses dimensions on ne peut pas dire que ce ventirad conserve les dimensions réduites du Raspberry Pi, tout au moins en hauteur ! L’accès au connecteur GPIO reste possible mais on ne pourra pas monter de carte HAT sur ce connecteur, tout au plus connecter des fils Dupont ou une nappe pour reporter les cartes HAT un peu plus loin.
On voit bien que les cas d’utilisation de ce ventirad seront réservés à des applications où le Raspberry Pi aura tendance à chauffer (encore plus que d’habitude). Ce sera le cas pour des cartes fortement sollicitées (jeux, vidéos…) ou overclockées. C’est cette dernière possibilité que je vous propose de tester dans cet article.
Déballage et installation de l’ICE TOWER Cooling Fan
Le ventilateur commandé chez SeeedStudio a été un peu long à arriver (commande le 20 août 2019 livrée le 14 septembre 2019).

La boîte est arrivée doublement emballée et entourée de mousse. Le matériel n’a pas souffert pendant le transport.

Une fois la boîte ouverte on trouve le ventirad bien bloqué dans un bloc de mousse découpé à ses formes.

Les « pieds » pour le Raspberry Pi 4 sont déjà montés sur le ventirad.
D’un côté on voit l’hélice transparente du ventilateur avec ses 7 pales ainsi que le fil qu’il faudra relier au 5V.
Sur cette vue on voit bien les ailettes ainsi que le tube du caloduc. 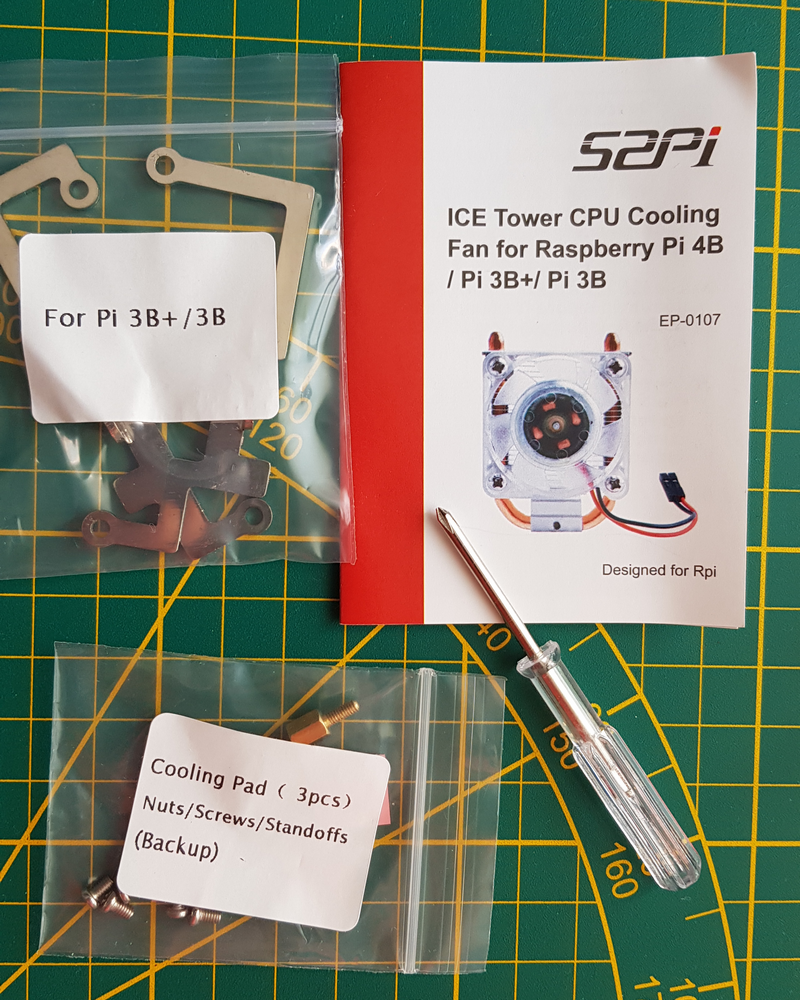
Inclus dans la boîte on découvre une notice de montage, un kit de montage pour le Pi3 et Pi3B+, les vis de montage ainsi que le tournevis qui va bien.

Avec les vis et l’entretoise supplémentaire, 3 morceaux de double face thermique destiné à transmettre la chaleur entre le boîtier du CPU et le ventirad. Les vieux comme moi vous diront que rien ne vaut la pâte thermique. Mais bon, faut vivre avec son temps, ce genre de pastille autocollante simplifie grandement la vie. Par contre je n’ai aucune idée de la différence de résistance thermique entre les 2 solutions…

La victime désignée pour les tests est ce Raspberry Pi 4 2G RAM offert par MC Hobby (Belgique) à framboise314.
Après avoir ôté le film de protection d’un côté du double face, j’utilise un cutter pour le poser sur le CPU sans mettre les doigts sur la surface adhésive. Il faut bien viser pour que toute la face supérieure soit bien revêtue de double face.
Voilà c’est fait, il reste à enlever le film de protection de la partie supérieure du morceau de double face et à y fixer le ventirad.

C’est cette partie du ventirad qui va venir se poser sur le morceau de double face. On peut voir que le tube de cuivre a été aplani pour s’aligner sur les 2 blocs d’aluminium. C’est cet ensemble qui va être chargé de transférer la chaleur du CPU.

Pour le montage, le constructeur prévoit que le ventilateur soit situé du côté des prises HDMI. Respectez ce sens sinon le bloc de refroidissement ne tombera pas au dessus du CPU… Si vous regardez attentivement, vous verrez que les entretoises sont plus courtes que la hauteur du CPU, ce qui fait que quand vous allez serrer les vis, les pattes de fixation métalliques vont se tordre et appliquer très fortement le ventirad sur le CPU par effet ressort (on voit la courbure des pattes sur la photo ci-dessus)

Les ailettes seront côté GPIO. 
Il restera à brancher les 2 connecteurs Dupont : le fil rouge sur le +5V (pin 2) et le fil noir, la masse, sur la pin 6 (GND).
Le ventirad s’illumine en bleu (bof!) et le ventilateur démarre. Il est très silencieux, je l’entends à peine.
Le CPU est refroidi, on va pouvoir passer aux premiers essais.
Premières mesures
Mesures réalisées sous Raspbian Buster Lite à jour du 20 septembre 2019. Température ambiante ~ 27°C
| Refroidissement |
Position | Tâche | Température |
| Aucun | A plat | Aucune | 61°C |
| Aucun | Vertical | Aucune | 58°C |
| Aucun | A plat | stress – 8 (100% CPU) | 83°C |
| Aucun | Vertical | stress – 8 (100% CPU) | 82°C |
| Ventirad | A plat | Aucune | 40°C |
| Ventirad | A plat | stress – 8 (100% CPU) | 49°C |
Overclocker le Raspberry Pi 4
Une histoire de chance
Tous les Raspberry Pi 4 ne fonctionneront pas forcément à 2 GHz, ce qui représente quand même une augmentation de 33 % par rapport aux 1,5 GHz de base. Lorsque le microprocesseur du Raspberry Pi est fabriqué il y a toujours une plage de tolérance. Le composant est certifié pour fonctionner à l’intérieur de cette plage. Dans le cas du BCM2711B0 qui équipe le Raspberry Pi 4, le CPU est garanti pour fonctionner de façon stable à 1,5 GHz.

Lorsqu’on overclock le CPU, on le fait fonctionner au delà de la vitesse nominale ; plus vous augmentez la fréquence, plus vous avez de chances d’atteindre la limite supérieure des tolérances de fabrication. Certains CPU qui seront déjà proches de leur limite supérieure refuseront tout overclocking. D’autres peuvent accepter un léger overclocking et certains supporteront des fréquences très élevées.
Malheureusement, il n’y a pas moyen de savoir où se situe un composant donné, à part… l’essayer ! Avec trois de Raspberry Pi 4 apparemment identiques, vous pouvez en avoir un qui tourne 24/24 à 2GHz, un autre qui peut devenir instable et planter lorsqu’il est soumis à une certaine charge de travail ou à certaines conditions environnementales, et enfin un dernier qui refusera de démarrer pour un overcloking minimum…
Il n’y a pas un grand risque à expérimenter l’overclocking. Au pire, vous corromprez les données de votre carte microSD et vous devrez réinstaller NOOBS ou Raspbian.
La documentation pour overclocker le Raspberry Pi 4 est disponible sur la page de documentation de la Fondation. L’augmentation de tension et la fréquence augmentée seront désactivés si le SoC atteindra 85°C, afin de le refroidir. L’overclocking est également désactivé si une sous tension d’alimentation est détectée.
[stextbox id=’warning’ caption=’Mode turbo’]force_turbo augmente la fréquence en mode turbo même lorsque les cœurs du CPU ARM ne sont pas sollicités. L’activation de cette option active définitivement un bit dans le CPU qui fait perdre la garantie si overvoltage_* est également activé.[/stextbox]
Test avant overclocking
Pour comparer les résultats avant/après overclocking, c’est bien d’avoir une base de départ.
Le Raspberry Pi étant équipé de l’ ICE TOWER Cooling Fan, je vais lancer un sysbench et un stress pour établir des valeurs de départ.
Commencez par mettre votre version de Raspbian Buster à jour.
|
1 2 |
sudo apt-get update sudo apt-get upgrade |
Ensuite vous pouvez installer stress et sysbench qui ne sont pas présents dans la distribution de Raspbian Buster fournie par la Fondation.
|
1 2 |
sudo apt-get install sysbench sudo apt-get install stress |
Test avec Sysbench
Lors de ce test sysbench vérifie qu’un nombre est premiers en réalisant la division de ce nombre par tous les nombres compris entre 2 et la racine carrée du nombre. Si un nombre quelconque donne un reste de 0, le nombre suivant est calculé. Comme on l’imagine, cela met un peu de pression sur le CPU, mais seulement sur un ensemble limité de fonctionnalités du CPU. Le benchmark peut être configuré avec le nombre de threads simultanés (ici 8) et le plus grand nombre à vérifier comme étant premier (ici 2000). Plus d’infos sur sysbench ici.
On va commencer par un sysbench à 1,5GHz :
sysbench –num-threads=8 –test=cpu –cpu-max-prime=2000 run
|
1 2 3 4 5 6 7 8 9 10 11 12 13 14 15 16 |
pi@raspberrypi:~ $ sysbench --num-threads=8 --test=cpu --cpu-max-prime=2000 run sysbench 0.4.12: multi-threaded system evaluation benchmark Running the test with following options: Number of threads: 8 Doing CPU performance benchmark Threads started! Done. Maximum prime number checked in CPU test: 2000 Test execution summary: total time: 2.4050s total number of events: 10000 total time taken by event execution: 19.1842 per-request statistics: min: 0.93ms avg: 1.92ms max: 53.19ms approx. 95 percentile: 10.94ms Threads fairness: events (avg/stddev): 1250.0000/25.73 execution time (avg/stddev): 2.3980/0.00 |
Le temps total d’exécution des 2000 vérifications est de 2,398 secondes, ce sera notre référence.
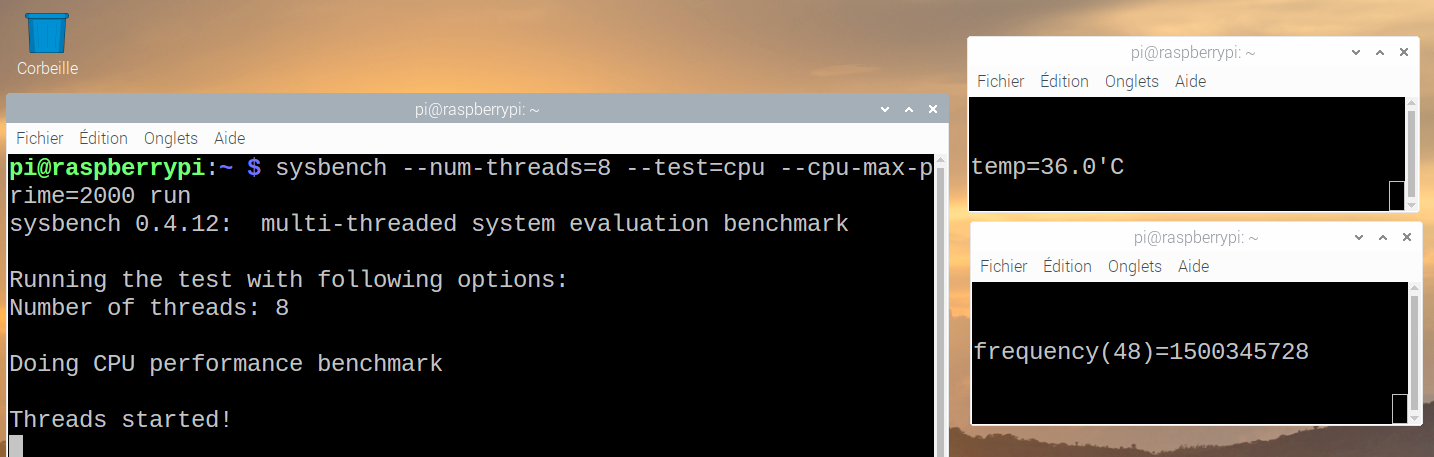
Cliquer pour agrandir
Comme GNU/Linux est un système multitâche, cette valeur peut varier légèrement lors des essais successifs, mais elle reste du même ordre de grandeur.
La température et la fréquence CPU sont visibles dans deux fenêtres de terminaux séparées grâce aux commandes :
|
1 2 |
watch -n1 vcgencmd measure_temp watch -n1 vcgencmd measure_clock arm |
Avec 2000 nombres à vérifier la température augmente de 2°C (34 à 36°C) alors que pour un calcul sur 20000 nombres premiers, le temps passe à 63 secondes et la température augmente de 6°C, elle passe à 40°C.
Test avec stress
Cette fois on va soumettre le Raspberry Pi 4 à la torture, en imposant au CPU un maximum de charge pendant 10 minutes. La température sera relevée après ce temps de « chauffe ».
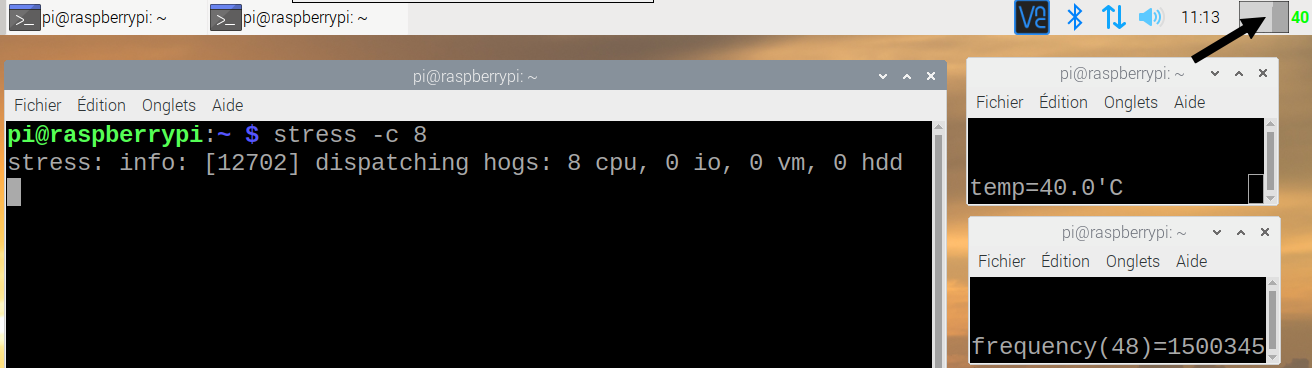
Cliquer pour agrandir
Ici le stress test est lancé avec stress -c 8. On voit que la charge CPU est passée à 100% (flèche en haut à droite) et que la température commence à grimper, elle est déjà à 40°C (+ 6°C)
Après 10 minutes de torture on obtient ceci :
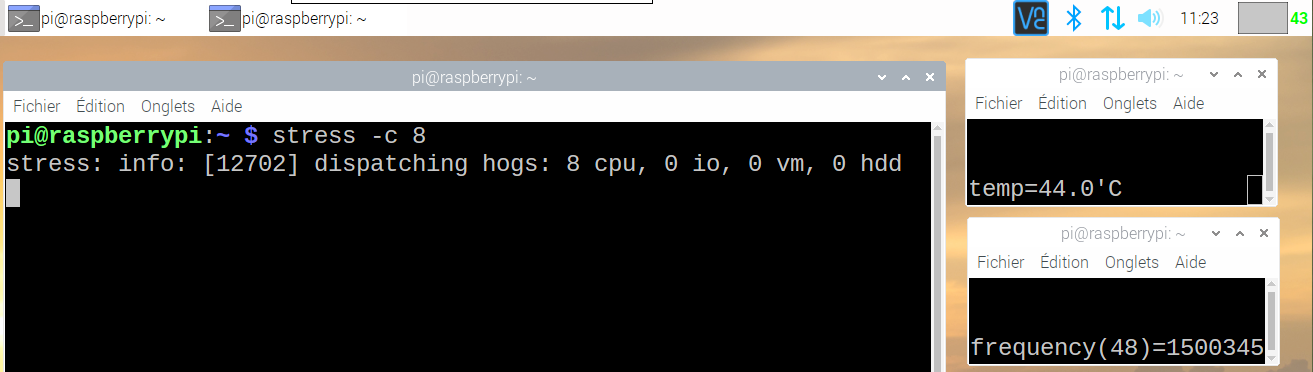
Cliquer pour agrandir.
La température a augmenté de 10°C en 10 minutes.
Overcloker le Raspberry Pi 4 en pratique
La première version du firmware du Raspberry Pi 4 avait une limitation à 1,75GHz. En mettant à jour votre Raspbian (système et firmware) vous passerez cette limitation à 2GHz. Cela représente une augmentation de la fréquence du CPU de 33%. En corollaire, bien entendu, il se produira un plus fort dégagement de chaleur 🙂
Ensuite mettez le firmware à jour
|
1 |
sudo rpi-update |
Pour tester votre Raspberry Pi 4 à 2 GHz, vous devrez ouvrir ce fichier avec des privilèges élevés. Ouvrez un terminal puis tapez en ligne de commande :
|
1 |
sudo nano /boot/config.txt |
Trouvez la section marquée [pi4], qui contient les paramètres qui ne fonctionnent que sur un Raspberry Pi 4 et signifie que vous n’essayerez pas accidentellement d’overclocker un ancien Raspberry Pi à 2 GHz si vous partagez des cartes microSD, et entrez les lignes suivantes directement en dessous :
|
1 2 |
over_voltage=4 arm_freq=2000 |
Ce qui donne (à la date d’écriture de ces lignes) :
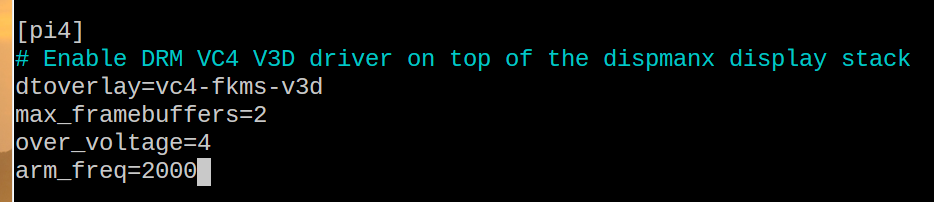
Le premier réglage, over_voltage=4, augmente la tension du noyau du SoC BCM2711B0 d’environ 0,1V. La plupart des Raspberry Pi 4 ne fonctionnent pas à 2 GHz sans ce petit surplus de tension. Si vous voulez réduire le dégagement de chaleur, testez avec over_voltage=2 ce qui représente seulement 0.05V de tension supplémentaire. Si le Pi4 ne démarre pas, mettez la carte dans un PC et remettez cette valeur à 4 pour continuer les tests.
Le deuxième paramètre, arm_freq=2000, règle la fréquence des quatre noyaux du SoC à 2000 MHz, soit 2 GHz. N’essayez pas d’augmenter cette valeur : l’ancien firmware avait une limite matérielle de 1,75 GHz, le firmware installé lors de ces tests a une limite matérielle de 2 GHz. Les valeurs supérieures à 2000 feront tout simplement que le Raspberry Pi 4 ne démarrera pas.
[stextbox id=’warning’ caption=’Désactiver l’overcloking’]La plupart des problèmes d’overclocking apparaissent au démarrage. Le Raspberry Pi 4 ne boot pas. Si cela se produit, maintenez la touche Maj/SHIFT enfoncée pendant le prochain démarrage. Ceci désactivera temporairement toutes les modifs liées à l’overclocking, ce qui permettra de démarrer le système et de modifier vos paramètres.[/stextbox]
Une fois ces modifications terminées, sauvegardez le fichier config.txt, et redémarrez le Raspberry Pi (croisez les doigts 🙂 ).
Les tests avec un Raspberry Pi 4 overclocké
Pas de surprise ! mon Raspberry Pi 4 a redémarré (ouf) et je vais relancer les mêmes tests pour comparer les résultats.
Test avec Sysbench
Allons y pour un sysbench à 2GHz :
sysbench –num-threads=8 –test=cpu –cpu-max-prime=2000 run
|
1 2 3 4 5 6 7 8 9 10 11 12 13 14 15 16 17 18 19 20 |
pi@raspberrypi:~ $ sysbench --num-threads=8 --test=cpu --cpu-max-prime=2000 run sysbench 0.4.12: multi-threaded system evaluation benchmark Running the test with following options: Number of threads: 8 Doing CPU performance benchmark Threads started! Done. Maximum prime number checked in CPU test: 2000 Test execution summary: total time: 1.8406s total number of events: 10000 total time taken by event execution: 14.6820 per-request statistics: min: 0.70ms avg: 1.47ms max: 54.12ms approx. 95 percentile: 10.70ms Threads fairness: events (avg/stddev): 1250.0000/63.20 execution time (avg/stddev): 1.8352/0.00 |
Cette fois le temps d’exécution des 2000 tests est de 1,835 secondes au lieu de 2,398 secondes, ce qui représente un gain de 30% !
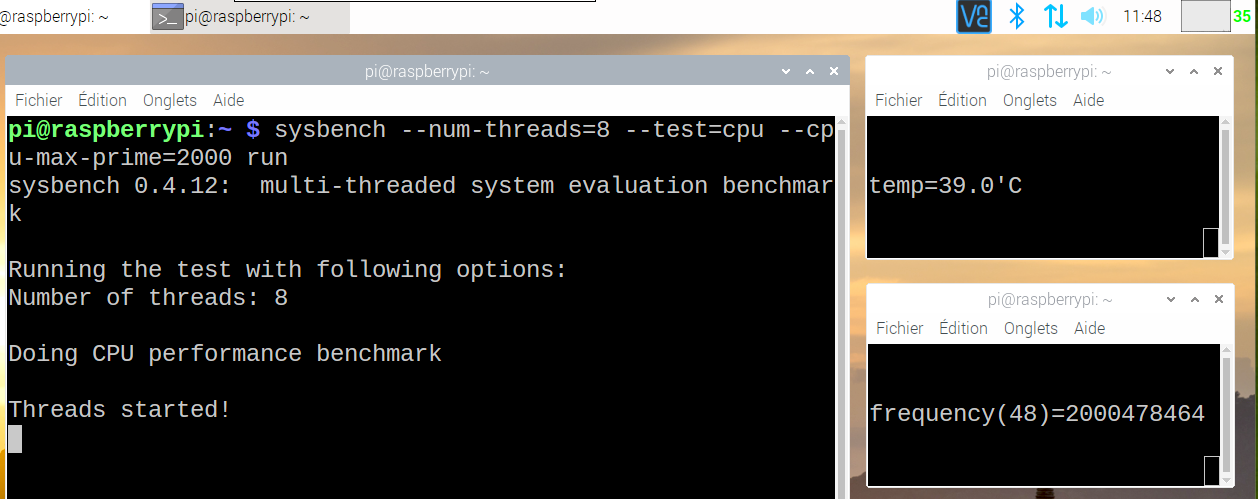
Pour tester 20000 nombres premiers on passe de 63 secondes à 49 secondes (gain de 28%), la température ne dépassant pas 46°C (+10°C).
Test avec stress
Comme tout à l’heure on va soumettre le Raspberry Pi 4 à la torture, en imposant au CPU un maximum de charge pendant 2H30. La température sera relevée après ce temps de « chauffe ». Démarrage à 11h58
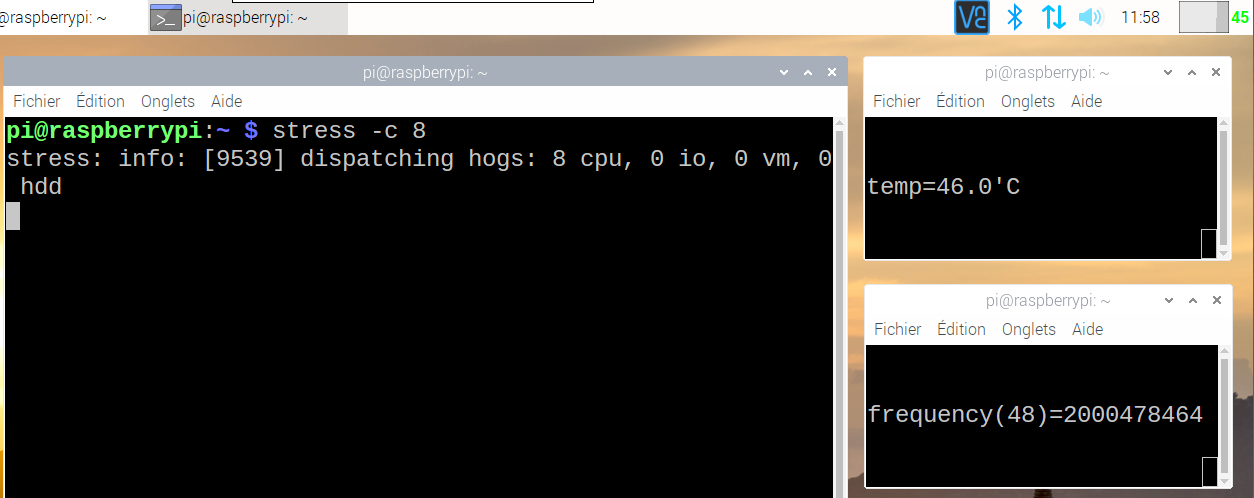
Fin du test à 14H30 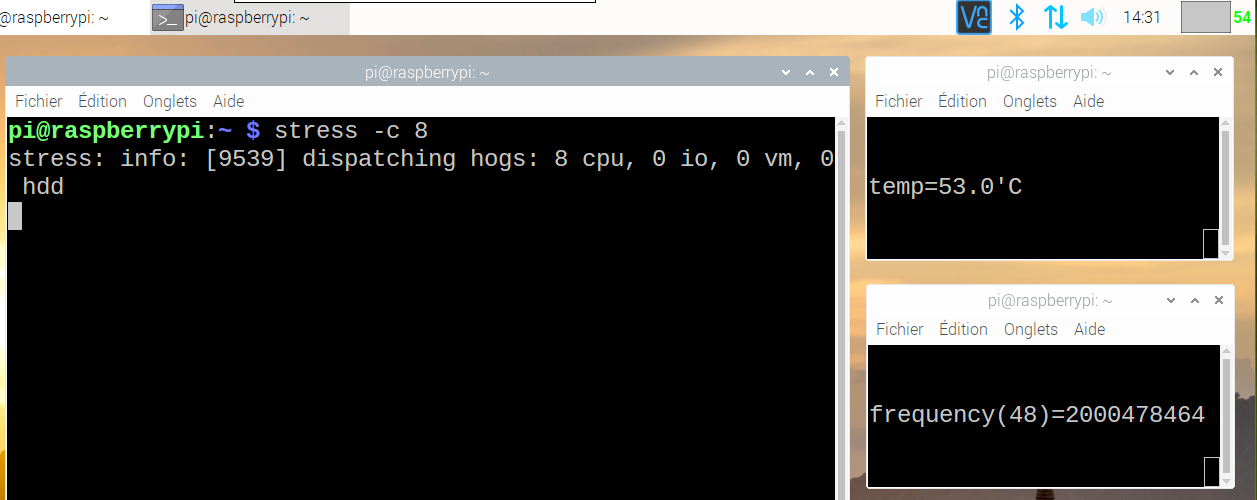
Le Raspberry Pi 4 fonctionne toujours et la température n’est « que » de 54 degrés (elle oscille entre 53 et 54°C). On peut considérer que par rapport au fonctionnement sans ventirad on a une température tout à fait raisonnable, loin des 80°C atteints sans refroidissement.
Évolution de la consommation
C’est Christian qui a laissé un commentaire pour demander quelle était la consommation de toutes ces possibilités. Voici donc un aperçu de ces valeurs.
La mesure de base est faite sur le bureau de Raspbian Buster sans appli ouverte. La mesure en charge est obtenue en ouvrant un navigateur et en allant sur framboise314 (bin oui 🙂 ) et enfin le maxi (100% CPU) est obtenu en lançant le stress -c 8.
Le ventilateur ICE TOWER Cooling Fan seul consomme 80mA.
| Sans Overclocking | Avec Overclocking | |
| Au repos | 600 MHZ : 0,6 A | 666 MHz : 0,64 A |
| En charge | 1500 MHz : 0,7 à 0,9 A | 2000 MHz : 0,7 à 1,17 A |
| Avec stress -c 8 | 1500 MHz : 1,02 A | 2000 MHz : 1,4 A |
Vidéo en anglais
Conclusion
Au delà des remarques désobligeantes sur la taille du ventirad (j’en ai déjà une belle collection su Facebook ou j’ai publié les premières images des tests), il faut reconnaître que ce système de refroidissement est efficace !
Je l’utilise pour des utilisations « normales » du Raspberry Pi 4 (LibreOffice et youtube) et la température dans ces conditions ne dépasse pas les 44°C.
Pour ceux qui voudront l’intégrer à un boîtier ça va être difficile vu la hauteur du bazar 🙂 Mais pour un Pi4 logé au fin fond d’une borne d’arcade (même si elle n’est pas très grande), ça ne posera pas de problème. Je suis un peu dubitatif (ce n’est pas un gros mot) au sujet de l’éclairage en bleu, je trouve que ça fait une peu tuning kéké, mais c’est sans doute dû à mon grand âge 😉
Au point de vue consommation ce n’est pas dramatique si on n’est pas sur de l’embarqué (alimenté par batterie), en utilisation « normale » on passe de 0,9 à 1,2 A.
J’ai demandé à SeeedStudio s’ils faisaient une réduc aux lecteurs de famboise314… mais non…
Si vous voulez investir dans ce ventirad vous le trouverez pour 19,90$ chez SeeedStudio
Sources
- https://www.seeedstudio.com/ICE-Tower-CPU-Cooling-Fan-for-Raspberry-pi-Support-Pi-4-p-4097.html?utm_source=blogger&utm_medium=framboise314
- https://fr.wikipedia.org/wiki/Caloduc
- https://www.tomshardware.com/reviews/raspberry-pi-4-overclock-2-ghz,6254.html
- https://bentek.fr/overclocker-son-raspberry-pi-guide/



Bonjour François,
Très intéressant article ! Merci !
Juste une question : une petite erreur ne s’est-elle pas glissée dans ton tableau « premières mesures » où il semble manquer un « Vertical » à la place de « À plat » ? 😉
Bonjour Christophe
merci pour le retour. Non il n’y a pas d’erreur avec le ventirad il n’y avait pas d’intérêt à mettre le Pi4 vertical à cause du ventilateur
Par contre j’ai rectifié car à 40°C c’était sans tâche lancée 🙂
merci 😉
Bonsoir!
Tres bon article! Mais je passerai mon chemin pas d’overclocking pour moi. 🙂
Mon ventilo commandé sur le site belge, dont aviez parlé le mois dernier, est extra et me suffit largement.
Petite question qu’apporte la maj dur firmware?
Prend elle en charge le boot sur disque externe?
Merci
Bonsoir
Pas encore
https://www.raspberrypi.org/documentation/hardware/raspberrypi/booteeprom.md
Mais ça va venir
Et l’overclocking je ne m’en sers pas non plus mais c’est intéressant à tester 😉
Bonjour,
Merci pour les précisions, j’attends avec « impatience » 👍🏻
Pour que ce test soit parfait, il aurait été intéressant de mesurer la consommation de courant sur la configuration 1.5GHz non overclocké et la configuration à 2GHz overclocké (en mesurant la consommation du ventilateur séparément).
Bonjour Christian
Bonne suggestion!
Je vois ce que je peux faire 😊
c’est fait ! ajouté les tests de consommation
Merci beaucoup. Je constate que la consommation n’augmente pas trop au repos (plutôt raisonnable).
Bonjour François,
Un question sur la photo ventirad26.png où l’on voit le ventirad de profil (avec les connecteurs micro-hdmi en premier plan) qui compresse le silpad rose. On voit la courbure du support métal qui est normale pour exercer une pression mais il semble y avoir aussi une courbure du PCB. Effet d’optique ou non ?
Sinon, chapeau pour les photos. Moi ça reste la galère ce genre d’exercice.
Bonjour Frédéric
non ce n’est pas une illusion il y a à peu près 0,5mm de courbure vers le haut de chaque côté de la carte
(estimé à l’oeil 🙂 )
Il y a donc une belle validation mécanique à faire avec ce montage. Si tu peux conserver l’ensemble monté et le faire tourner. Tu sera peut_être lanceur d’alerte dans 6 mois ou un an 😉
Bonjour, pour un bruit mieux contrôlé , j envisage d’utiliser un Noctua NF-A4x20 5V + un dissipateur de Chaleur d’après ce testeur sur RPI3B+ sa à l’air efficace https://www.youtube.com/watch?v=RxBaEiQHzLU
Selon vous en comparaison de cette Ice Tower qu’est ce qui serait le plus efficace et silencieux? Niveau tarif je serait autour des 24€ avec ma solution en terme de prix c’est équivalent mais il n’est pas mentionné le bruit en décibel de cette Ice Tower
Bonjour
je ne connais pas ce Noctua mais il semble plus efficace que le Ice Tower (on gagne qques degrés)
Pour le bruit du Ice Tower, avec le bruit ambiant dans la pièce je ne l’entends vraiment pas du tout…
Bonjour, merci pour ce test très clair. J’ai néanmoins une question:
L’alimentation officielle 5.1V/3A du raspberry pi 4 B reste-t-elle suffisante sachant que l’ice tower vient se brancher directement sur la carte et n’a pas sa propre alimentation (je prévois une utilisation intensive de la carte: un projet de NAS avec un disque dur spécifique susceptible de tourner plusieurs heures en continu)? Si « non », quelle alimentation préconisez-vous en remplacement ?
Par avance merci pour votre réponse
Bonjour
non non pas de problème, la conso de l’IceTower n’est que celle du ventilateur
comme indiqué dans l’article il consomme 80mA ce qui ne surcharge pas l’alim 🙂
bonjour
est il possible de downclocker le RPI 4 pour limiter la chauffe et le rendre plus efficace sur le long terme notament pour jouer ou autre ?
par exemple sur mes core i7 j’ai désactiver le turbo boost pour eviter d’avoir l’effet ventilo qui tourne à fond pour refroidir un pc qui tente de se surpasser.
je me dit que si on réduit legerement la vitesse avec un ventilo qui se branche sur la prise 3v sa fait moins de bruit et ca refroidit quand meme.
J’ai suivi la manip pour l’overclocking, le petit pi ne semble pas prendre la config, il reste a 1,5 ghz et le voltage a 0,80 et des broutilles
j’ai manqué quelque chose ?
oui sans doute
merci de jeter un coup d’oeil ici (c’est pas méchant, hein !)
http://bit.ly/2dNOCai
C’est bon, j’ai trouvé un vrai site de d’expert
(c’est pas méchant, hein !)
bah… faut voir 🙂
avec comme seule indication « j’ai manqué quelque chose ? »
je suis infoutu de comprendre pourquoi ça ne fonctionne pas.
Dépanner ce n’est pas faire de la voyance, c’est constater un certain nombre de choses avant de poser un diagnostic 🙂
Peut être qu’avec plus d’informations on pourrait savoir pourquoi ça ne fonctionne pas… mais là… 🙁
Bonjour,
Merci pour ce très bon article.
The MagPi annonce pouvoir monter jusqu’à 2,147 Ghz … Pour les plus furieux d’entre nous.
https://magpi.raspberrypi.org/articles/how-to-overclock-raspberry-pi-4
Ping : Boîtier ventilé Argon One pour le Raspberry Pi 4 - Framboise 314, le Raspberry Pi à la sauce française....
Ping : Boot du Raspberry Pi 4 sur un disque SSD en USB3 - Framboise 314, le Raspberry Pi à la sauce française....
Ping : Raspberry Pi 400 un Raspberry Pi à 1,8 GHz dans un clavier - Framboise 314, le Raspberry Pi à la sauce française....
Bonjour. Merci pour ce tuto bien détaillé, mais je dois être au niveau CP puisque je ne sais pas comment trouver ce symbole qui n’est ni le tiret « bas » (touche 8) ni le tiret classique (touche 6) qui sépare les commandes cpu max et max prime.
bonjour
normalement c est le tiret du 6…