J’ai récupéré un PC portable ASUS K73E (merci Michel) équipé d’un Pentium B940 à 2GHz, de 4Go de RAM et d’un disque dur de 500Go. Il tourne sous… Windows 7 et franchement le propriétaire s’en est séparé car il rame vraiment beaucoup. C’est l’occasion d’installer un poste qui pourra servir pour le FabLab, lors des ateliers, ou en dépannage pour piloter une imprimante 3D ou une découpe Laser. Pour ceux qui se lanceraient dans l’aventure, je vous décris le processus, il faudra sans doute adapter en fonction de la machine dont vous disposerez. Cet article pourra peut-être servir lors d’une Install Party.
Au sommaire :
- 1 ACIAH LINUX pour les mal-voyants
- 2 Installer FreeCAD, Cura et LightBurn sur Linux Mint sur PC
- 3 Installer FreeCAD sur Linux Mint
- 4 Installer Cura sur Linux Mint
- 5 Installer LightBurn sur Linux Mint
- 6 Installer une imprimante multifonction Epson sur Linux Mint
- 7 Installer un scanner Epson sur Linux Mint
- 8 Installer Kicad sur Linux Mint
- 9 Installer l’IDE Arduino sur Linux Mint
- 10 Conclusion
- 11 Sources
ACIAH LINUX pour les mal-voyants
Si vous êtes mal-voyant, je vous invite à installer la distribution gratuite ACIAH LINUX. Vous pouvez avoir plus d’informations en suivant ce lien. (d’après un article de ACIAH)
Je vous en parle ici car ACIAH LINUX est basée sur Linux Mint, il y a plusieurs versions. Aciah-2023-04-10-Mint-21DV est basée sur Linux-Mint 21.1, elle fonctionne sur les ordinateurs en UEFI, 64 bits. . Le menu comporte des liens vers des bibliothèques sonores, vers un scanner et un agenda et il y a les scripts-magiques : F8 et F10-11-12…
Aciah-Linux, est une distribution adaptée aux débutants de tout âge, intégrant des fonctions facilitatrices, une base complète de logiciels pour quasiment tous les domaines. Elle est surtout et principalement une distribution destinée aux personnes en situation de handicap, notamment visuel, et propose pour cela un grand nombre d’outils et de développements pour la compensation du handicap.
Un ordinateur, c’est pratique, utile mais encore faut-il avoir une bonne vue ou une main qui ne tremble pas pour manier la souris. Un ordinateur, c’est parfois complexe pour les uns, capricieux pour les autres. Alors comment fait-on si on ne peut pas utiliser une souris, si on n’est pas un crac de l’informatique ou si on est malvoyant ou non-voyant ?
Pour les Déficients visuels, l’informatique n’est pas qu’un outil de loisir, c’est aussi un moyen de compensation pour la lecture et l’écriture. Lire son courrier, écrire une lettre prend ici une autre dimension. Certes il existe des outils sur le marché, à des prix prohibitifs. Un logiciel de reconnaissance de caractères coûte au moins 300 euros, une machine à lire des documents-papier cela existe à 3000 euros voire beaucoup plus. Équiper son ordinateur avec des logiciels adaptés comme des synthèses vocales, la facture s’alourdit de près de 2000 euros. Et il va surtout falloir apprendre à s’en servir …. ce n’est pas très évident. Et l’aide personnalisée est quasiment absente.
Les personnes valides sont souvent prises par leurs idées reçues. Elles ne comprennent pas toujours la façon dont une personne déficiente visuelle peut aborder l’informatique. Les outils de compensation visuelle, offerts par Aciah-Linux, ont été développés et testés avec des Déficients visuels et tiennent compte de leurs contraintes et des stratégies visuelles ou d’images mentales qu’ils mettent en œuvre.
Pour les personnes malvoyantes et les débutants
Pour les personnes malvoyantes et les débutants, Aciah-Linux permet, en quelques clics ou raccourcis clavier, d’accéder à une palette d’outils dédiés et personnalisables :
- un menu simplifié pour trouver les dossiers et les applications les plus utilisés
- modifier la police ou la taille de caractères, ou les couleurs,
- utiliser le lecteur d’écran et la machine à lire,
- utiliser les touches magiques qui ouvrent différents menus dédiés.
- utiliser les ’scripts magiques’ qui simplifient certaines procédures. Par exemple : une seule touche pour faire un arobase.
Pour les personnes non-voyantes
Pour les personnes non-voyantes, Aciah-Linux permet de naviguer par les touches du clavier. Les informations visuelles sont lues à voix haute par une voix de synthèse de qualité énonçant et décrivant les fenêtres et les actions possibles. La quasi-totalité des plages braille du marché sont reconnues automatiquement.
Il existe en outre une « Machine à lire » intégrée, simple d’utilisation, qui lit les livres, documents dactylographiés ou imprimés, sur format papier ou numérique en les plaçant sur la vitre d’une imprimante-scanner ordinaire.
Il existe également des scripts spécialement conçus pour lire un document à la volée, ou pour lire et obtenir le texte grâce à un O.C.R. analysant les caractères.
Pour tous
Aciah-Linux n’est pas réservée aux débutants, mal-voyants ou non-voyants, ou autres handicaps. Elle est pour tous ceux qui aiment un système simple, rapide, très performant, et sans virus. Elle fonctionne parfaitement sur des PC même anciens !
Obtenir Aciah-Linux
Le plus facile est d’acheter une clé ADVL prête à l’emploi :
La clé de 32 Go est à 40 € port compris, avec Aciah-Linux prêt à l’emploi.
La clé de 64 Go est à 50 € port compris, avec Aciah-Linux prêt à l’emploi.
Ces prix incluent une possible assistance à distance.
Vous pouvez aussi télécharger l’image nécessaire à la réalisation d’une clé bootable et vous pouvez toujours contacter ACIAH : aciah@laposte.net
Installer FreeCAD, Cura et LightBurn sur Linux Mint sur PC
Vérifier le BOOT du PC
La première chose à faire est de trouver comment votre PC boote et comment le faire démarrer sur le périphérique de votre choix. Votre moteur de recherche habituel sera de bon conseil. Pour mon ASUS K73E, le constructeur prévoit le boot sur une clé USB. Il faut appuyer sur la touche ESC puis appuyer sur la touche A/M. Le PC affiche alors un menu qui comporte le choix USB (il faut qu’une clé bootable soit présente sur un des ports USB sinon vous n’aurez pas le choix USB!)
Préparer la clé Bootable
Choix de la version de Linux Mint
J’ai l’habitude de reconditionner les PC anciens en installant un Linux Mint. On a le choix entre Cinnamon, Mate et XFCE (source Malekal) :
- Cinnamon est un fork de GNOME Shell, c’est un environnement de bureau développé par la communauté Mint. Cette l’interface graphique qui intègre le plus d’effets visuels, ce qui nécessite un PC relativement récent (et puissante). L’interface assez simple ressemble beaucoup à Windows avec un menu Démarrer qui liste les applications installées.
- MATE est un environnement de bureau basé sur GNOME 2. Il n’y a aucun effet graphique et Mate est plutôt destiné au PC de moyenne gamme.
- XFCE est un environnement de bureau libre léger utilisant la boîte à outils GTK+, destiné aux systèmes d’exploitation apparentés à UNIX. Il se destine aux PC plus anciens et moins puissants. L’interface est là aussi assez proche de Windows avec un menu Démarrer et une barre de tâches.
Comme l’ASUS K73E n’est pas un foudre de guerre j’ai choisi la version XFCE, peu consommatrice en ressources, qui sera bien suffisante pour l’utilisation envisagée.
Les « sodomiseurs de diptères » pourront disserter sur le choix de la distribution mais en fait c’est souvent Linux Mint qui est utilisé pour ressusciter des vieux PC et je reste sur ce choix.
Télécharger la version de Linux Mint
Rendez vous sur la page de téléchargement de Linux Mint et choisissez votre version. Au moment où j’écris ces lignes la version de LM (Linux Mint) en cours est la VERA 21.1
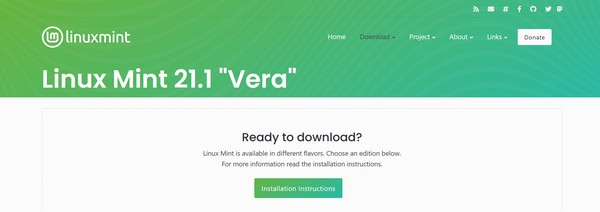
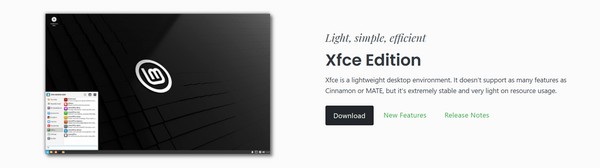 Cliquez sur Download puis choisissez un miroir.
Cliquez sur Download puis choisissez un miroir.
Vous avez 3 possibilités pour la France. Cliquez sur l’un des trois pour télécharger linuxmint-21.1-xfce-64bit.iso. La version pourra évoluer si vous installez dans quelque temps. La distribution pèse plus de 2Go, il faudra patienter le temps du téléchargement.
Je vous conseille de vérifier l’intégrité du téléchargement pour confirmer que la version que vous avez téléchargée est bien l’originale et n’a pas été modifiée… Les instructions (en français sont sur cette page pour Windows et Linux).
Ici la vérification donne
avec le fichier téléchargé qui contient :
6fea221b5b0272d55de57f3d31498cdf76682f414e60d28131dc428e719efa8b *linuxmint-21.1-xfce-64bit.iso
Ce qui semble satisfaisant, on peut passer à l’étape suivante.
Préparer la clé USB avec RUFUS
Prévoyez une clé USB d’une capacité plus grande que la taille de la distribution. Pour ma part j’utilise une clé de 128Go trouvée sur Amazon pour moins de 15€ et Rufus pour créer la clé bootable. Mais il y a d’autres solutions comme ETCHER par exemple. Vous trouverez les informations sur cette page.
Démarrer Rufus et choisir la clé USB (ici elle porte déjà le nom de Linux… car je l’ai déjà utilisée), la taille [128 Go] permet de s’assurer qu’on est bien sur la clé USB connectée.
Pour commencer à transférer la distribution sur la clé, cliquez sur DEMARRER.
On va écrire en mode ISO pour que le PC puisse booter sur la clé. Cliquez sur OK
Enfin validez en cliquant sur OK si vous êtes d’accord avec le fait que TOUTES les données vont être effacées sur la clé ! A la fin de l’installation fermez la fenêtre de Rufus et récupérez la clé.
La clé contient maintenant la distribution choisie.
Installer Linux Mint sur le PC
L’objectif de cet article n’étant pas l’installation de Linux Mint, je passe rapidement sur cette partie pour passer à l’installation de FreeCAD, Cura et Lightburn. Des tutos en ligne pour l’installation sont disponibles comme celui-ci par exemple. La page officielle est intéressante également.
Connectez le PC portable à Internet avec un câble Ethernet RJ45. Il est possible que le WiFi ne soit pas actif (en fonction de la distribution et de la carte WiFI), par contre la liaison filaire garantit l’accès à Internet et aux mises à jours, drivers…
Insérez la clé dans un port du PC portable, démarrez en ouvrant l’écran de choix de boot (le premier écran en haut de cet article) et choisissez le port USB pour le boot. Dans certains cas de vieux PC, il faudra passer par un DVD, voire… un CD mais alors là…. on est vraiment sur du vieux PC et on peut se poser la question de l’opportunité de mettre un Linux dessus.
Cliquez sur l’icône d’installation pour transférer le système sur le disque dur. Sinon vous pouvez tester Linux Mint sur la clé avant de l’installer.
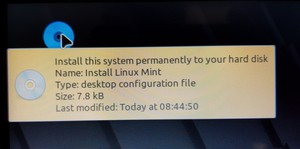 |
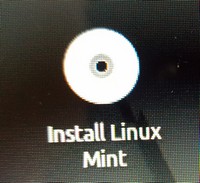 |
Déroulez l’installation de Linux en suivant les instructions de cette page. Pour une installation simple, installez sur la totalité du disque dur. Si vous êtes plus avancé(e) partitionnez le disque pour séparer le système des données. Mais l’installation sur le disque entier fonctionne très bien.
A la fin de l’installation, enlevez la clé USB et redémarrez. Linux Mint est maintenant fonctionnel sur le PC portable.
Déroulez l’utilitaire de Bienvenue : Définissez les instantanés (sauvegardes du système journalières, hebdomadaires et mensuelles) si vous le souhaitez. Vérifiez si des pilotes (drivers) sont requis, faites les mises à jour du système (ici j’avais 86 mises à jour pour un total de 609 Mo) cela charge les versions des paquets sorties depuis la mise en ligne de la distribution. La mise a jour a pris une bonne demi-heure ici… Le temps de boire un café tranquille. Redémarrez la machine après la mise à jour.
Installer FreeCAD sur Linux Mint
L’installation de FreeCAD et de Cura est basée sur des articles de Dominique Lachiver que je remercie pour son travail mis en ligne en CC.BY.SA. L’installation est prévue pour Ubuntu 22.04 Jammy et fonctionne très bien avec Linux Mint 21.1.
Les AppImages
Le format retenu pour l’installation des applications qui nous intéressent est le format AppImages. Ce format permet aux développeurs de fournir des binaires « natifs » aux utilisateurs de Linux, de la même manière qu’ils le feraient pour d’autres systèmes d’exploitation. Il permet d’empaqueter des applications pour n’importe quel système d’exploitation commun basé sur Linux, par exemple Ubuntu, Debian, openSUSE, RHEL, CentOS, Fedora, etc. Les AppImages sont livrées avec toutes les dépendances nécessaires. Ces dépendances sont donc pas obligées de figurer dans le système cible dans une version suffisamment récente. Elles fonctionneront sur la plupart des distributions Linux sans modifications supplémentaires.
La plupart des applications majeures sont disponibles au format AppImage grâce au travail des développeurs. C’est le cas de FreeCAD disponible actuellement en version 0.20.2 et de Cura disponible dans sa version 5.3.0 pour lequel il y a deux AppImages Linux 64 bits.
Si vous utilisez Ultimaker Cura Slicer 5.3 en version Linux « normale » sur les distributions Linux modernes, une erreur comme celle-ci apparaîtra :
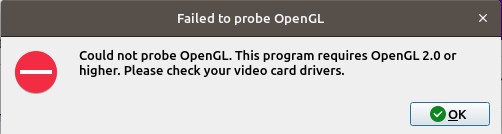
Ceci est dû au fait que la bibliothèque contenue dans l’AppImage n’est pas compatible avec les dernières versions de Linux, et que l’OpenGL n’est donc pas testé. Il faudra choisir l’autre version, la « modern ». c’est ce que j’ai fait pour le Asus K73E avec Linux Mint 21.1.
Télécharger l’AppImage de FreeCAD
Commencez par télécharger l’AppImage de FreeCAD sur la page de téléchargement. Sur le PC sous Linux Mint, elle est rangée dans le dossier Téléchargements. copiez la dans le dossier /opt qui fournit un emplacement pour des applications optionnelles (tierces) comme nos AppImages.
sudo cp /home/francois/Téléchargements/FreeCAD_0.20.2-2022-12-27-conda-Linux-x86_64-py310.AppImage /opt/freecad.AppImage
(n’oubliez pas que vous pouvez utiliser l’autocomplétion avec la touche TAB 😉 )
On va maintenant rendre le fichier AppImage exécutable
sudo chmod +x /opt/freecad.AppImage
Pour que FreeCAD s’intègre au menu il faut créer un fichier freecad.desktop et le placer dans ~/.local/share/applications/
|
1 2 3 4 5 6 7 8 9 10 11 12 13 14 15 |
[Desktop Entry] Version=1.0 Name=FreeCAD Comment=Modeleur 3D paramétrique GenericName=CAD Application Exec=/opt/freecad.AppImage %F Terminal=false Type=Application Icon=/usr/share/app-install/icons/freecad.svg Categories=Graphics;Science;Engineering StartupNotify=true MimeType=application/x-extension-fcstd Name[fr_FR]=FreeCAD StartupWMClass=FreeCAD Path=/home/francois/freecad |
Vous changerez bien entendu le dossier « francois » par votre dossier personnel. J’ai aussi ajouté un dossier freecad dans lequel les modèles seront enregistrés. L’icône de FreeCAD sera enregistrée dans le dossier /usr/share/app-install/icons
sudo cp /home/francois/Téléchargements/freecad.svg /usr/share/app-install/icons/freecad.svg
Pour ajouter l’application il faut mettre le menu à jour :
update-desktop-database ~/.local/share/applications
L’icône de FreeCAD a été ajoutée au menu Graphisme de Linux Mint. En double cliquant sur l’icône, FreeCAD démarre.
Il reste à « lier » les fichiers .fcstd à FreeCAD pour que FreeCAD s’ouvre automatiquement quand vous cliquez sur un fichier de ce type.
Dans le dossier ~/.local/share/mime/packages créez un fichier freecad.xml avec le texte ci dessous.
|
1 2 3 4 5 6 7 8 9 |
<?xml version="1.0" encoding="UTF-8"?> <mime-info xmlns='http://www.freedesktop.org/standards/shared-mime-info'> <mime-type type="application/x-extension-fcstd"> <sub-class-of type="application/zip"/> <comment>FreeCAD document files</comment> <glob pattern="*.fcstd"/> <icon name ="/usr/share/app-install/icons/freecad.svg"/> </mime-type> </mime-info> |
A priori cela n’affiche pas l’icône sur le fichier. J’ai fait clic droit sur un fichier .fcstd, puis ouvrir avec une autre application => avec FreeCAD, et coché la case en bas de la fenêtre Utiliser cette action par défaut pour ce type de fichier. Maintenant dans les propriétés du fichier on voit qu’il est ouvert par FreCAD. On peut apparemment changer l’emblème dans les propriétés du fichier main on n’a pas accès aux icônes (une limitation de Mint ou un truc que je n’ai pas trouvé…)
Installer Cura sur Linux Mint
La démarche est la même pour Cura. Commencez par télécharger l’AppImage de Cura sur la page de téléchargement. Sur le PC sous Linux Mint, elle sera rangée dans le dossier Téléchargements. copiez la dans le dossier /opt qui fournit un emplacement pour des applications optionnelles (tierces) comme nos AppImages.
sudo cp /home/francois/Téléchargements/UltiMaker-Cura-5.3.0-linux-modern.AppImage /opt/cura.AppImage
(n’oubliez pas que vous pouvez utiliser l’autocomplétion avec la touche TAB 😉 )
On va maintenant rendre le fichier AppImage exécutable
sudo chmod +x /opt/cura.AppImage
Pour que Cura s’intègre au menu il faut créer un fichier cura.desktop et le placer dans ~/.local/share/applications/
|
1 2 3 4 5 6 7 8 9 10 11 12 13 14 15 |
[Desktop Entry] Name=Cura 5 Exec=/opt/cura.AppImage %F Terminal=false Icon=cura Type=Application GenericName=3D Printing Software Comment=Cura converts 3D models into paths for a 3D printer. It prepares your print for maximum accuracy, minimum printing time and good reliability with many extra features that make your print come out great. Terminal=false MimeType=model/stl;application/vnd.ms-3mfdocument;application/prs.wavefront-obj;image/bmp;image/gif;image/jpeg;image/png;text/x-gcode;application/x-amf;application/x-ply;application/x-ctm;model/vnd.collada+xml;model/gltf-binary;model/gltf+json;model/vnd.collada+xml+zip; Categories=Graphics; Keywords=3D;Printing;Slicer; StartupWMClass=Ultimaker-Cura Path=/home/francois/cura StartupNotify=false |
 Vous changerez bien entendu le dossier « francois » par votre dossier personnel. J’ai aussi ajouté un dossier cura dans lequel les modèles seront enregistrés. L’icône de cura (ici au format .zip, il faudra la décompresser !) sera enregistrée dans le dossier /usr/share/app-install/icons
Vous changerez bien entendu le dossier « francois » par votre dossier personnel. J’ai aussi ajouté un dossier cura dans lequel les modèles seront enregistrés. L’icône de cura (ici au format .zip, il faudra la décompresser !) sera enregistrée dans le dossier /usr/share/app-install/icons
sudo cp /home/francois/Téléchargements/cura.svg /usr/share/app-install/icons/cura.svg
Pour ajouter l’application il faut mettre le menu à jour :
update-desktop-database ~/.local/share/applications
Vous retrouvez l’icône de Cura dans la rubrique Graphisme du menu.
Cette fois je ne me suis pas embêté à créer un fichier xml (ça n’avait servi à rien avec FreeCAD), j’ai juste cocher la case en bas de la fenêtre ouvrir avec pour associer les fichiers .STL avec Cura.
Vérifiez que Cura s’ouvre quand vous cliquez sur un fichier .STL… Si c’est bon, passez à la suite
Installer LightBurn sur Linux Mint
Télécharger LightBurn
Il existe 2 logiciels principaux pour piloter un graveur Laser : LaserGRBL (gratuit) et LightBurn (payant). J’ai testé les deux et basculé sur LightBurn qui offre plus de souplesse. Il est payant quand vous voulez une licence de mise à jour, sinon, vous avez une version de test à durée limitée. La licence sert à télécharger les mises à jour de LightBurn. Si vous l’achetez, au bout d’un an, il fonctionne toujours mais vous ne pouvez pas télécharger les mises à jour. Pour continuer à mettre LightBurn à jour, il faut payer la licence pour une nouvelle année.
Commencez par télécharger la version de test sur la page de téléchargement. J’ai choisi la version .run de LightBurn. L’installation est décrite sur cette page.
Ouvrez un terminal et exécutez la commande suivante :
sudo adduser $USER dialout && sudo adduser $USER tty
IMPORTANT ! Déconnectez-vous et reconnectez-vous (fermez votre session et ouvrez en une nouvelle, cela actualise les autorisations que nous venons d’ajouter).
Téléchargez la version Linux 64 bits .run, et suivez ensuite les étapes ci-dessous :
Pour homogénéiser, j’ai déplacé LightBurn dans le dossier /opt, avec FreeCAD et Cura.
sudo cp /home/francois/Téléchargements/LightBurn-Linux64-v1.3.0.1.run /opt/lightburn.run
cd /opt
bash ./lightburn.run
Lightburn va maintenant s’installer automatiquement et créer une entré dans le menu.
Activer la licence
A la mise en route le logiciel vous deande de choisir entre la licence de test (trial) ou, si vous avez un numéro de licence, vous le saisissez dans la zone License Key et vous activez la licence. LightBurn peut fonctionner sur 2 machines. Si vous devez changer de machine, il faut désactiver la license sur l’ancienne et l’activer sur la nouvelle.
Installer une imprimante multifonction Epson sur Linux Mint
Je vous avais expliqué comment installer une imprimante EPSON ET2750 sur le Raspberry Pi. Je vais installer cette même imprimante sur le PC portable avec Linux Mint. C’est parti.
Dans le menu Allez dans la rubrique Système puis Imprimantes
Cliquez sur Ajouter
Entrez l’adresse IP de l’imprimante et lancez la recherche
Linux Mint a bien trouvé l’ET2750
La recherche de pilotes démarre
Sélectionnez le pilote voulu (ici CUPS)
L’imprimante est configurée
Imprimer la page d’essai et on voit que l’imprimante est OK (coche verte)
Résultat de l’impression de la page de test
Sous Libre Office on accède sans problème à l’imprimante dans le menu Imprimer.
Installer un scanner Epson sur Linux Mint
Avec Epson on a la chance de disposer d’un programme pour Linux fourni par le fabricant : Epson Scan 2 disponible ici http://support.epson.net/linux/en/epsonscan2.php et la procédure d’installation ici : http://download.ebz.epson.net/man/linux/iscan_e.html
Téléchargez la version Linux Mint 64 bits, elle s’enregistre dans Téléchargements
Vous récupérez un Epson…tar.gz, faites un clic droit dessus et choisissez Extraire ici.
Vous obtenez un dossier epsonscan2…deb qui contient un fichier install.sh.
On va l’installer
cd ~/Téléchargements/epson…deb
./install.sh
L’installation est très rapide.
Après l’installation vous pouvez retrouver le lanceur de Epson Scan 2 dans le menu à la rubrique Graphisme.
Vous pouvez aussi le lancer en ligne de commande en tapant epsonscan2 comme ci-dessous
Au premier lancement vous devez connecter le programme avec le scanner.Cliquez sur Ajouter
Entrez l’adresse du scanner dans la fenêtre qui apparaît et cliquez sur Ajouter
L’adresse apparaît dans la fenêtre d’adresse. Cliquez sur OK.
Le Scanner a été détecté et son nom s’affiche. Cliquez sur Suivant.
Finalement l’écran de Epson Scan 2 s’affiche. Vous pouvez modifier les paramètres (noir et blanc, couleur, format de l’image…), lancer un aperçu puis numériser. Vous trouverez le résultat du scan dans le dossier Documents (vous pouvez modifier la destination, juste au dessus des boutons Aperçu et Numériser.
Installer Kicad sur Linux Mint
Pour télécharger Kicad 7, la dernière version, rendez vous sur cette page : https://www.kicad.org/download/details/linux-mint/ vous trouverez les détails d’installation.
D’origine la dernière version ne figure pas dans les paquets de la distribution Linux Mint installée 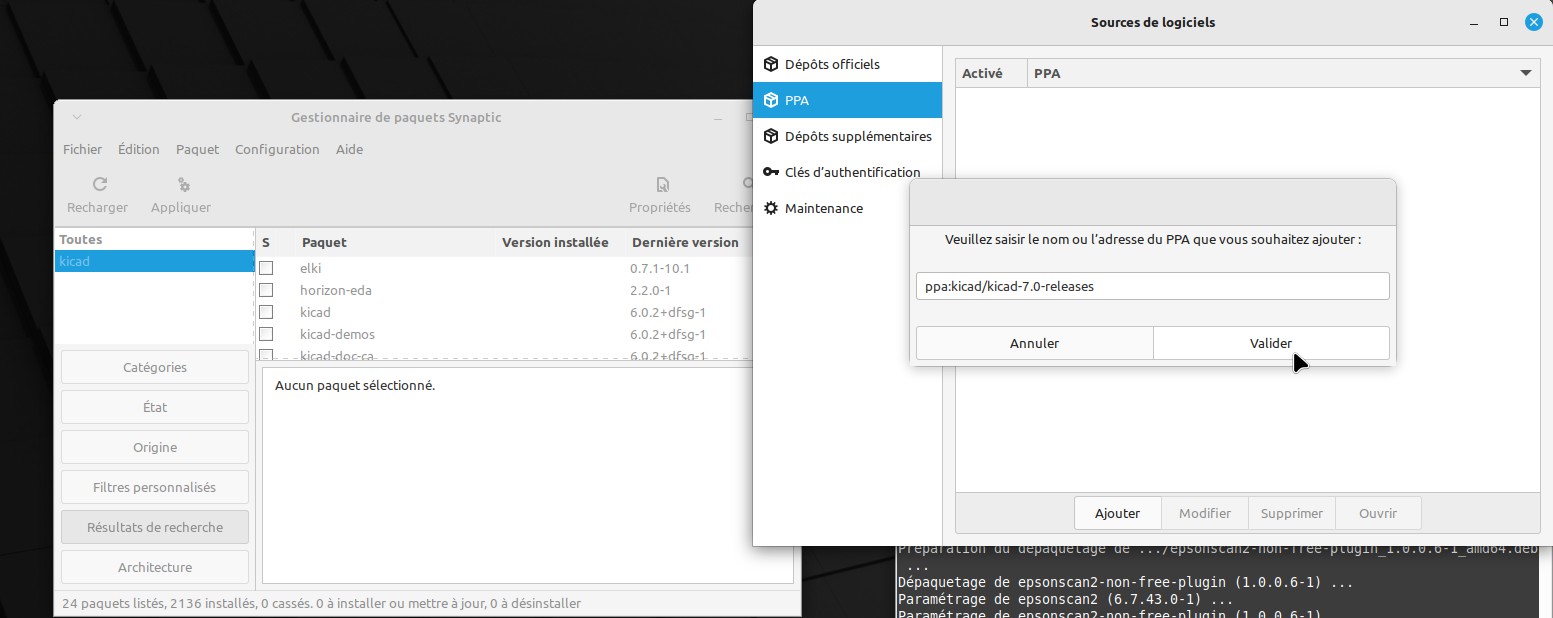
C’est une ancienne version qui est dans le dépot Linux Mint, dans Configuration > Dépots > PPA, ajoutez le ppa de Kicad
ppa:kicad/kicad-7.0-releases
Les dépôts sont relus, faites une recherche de Kicad, la version 7 est maintenant disponible. Installez la.
L’installation dure un moment, soyez patient(e)
Vous retrouvez Kicad dans le menu Autres.
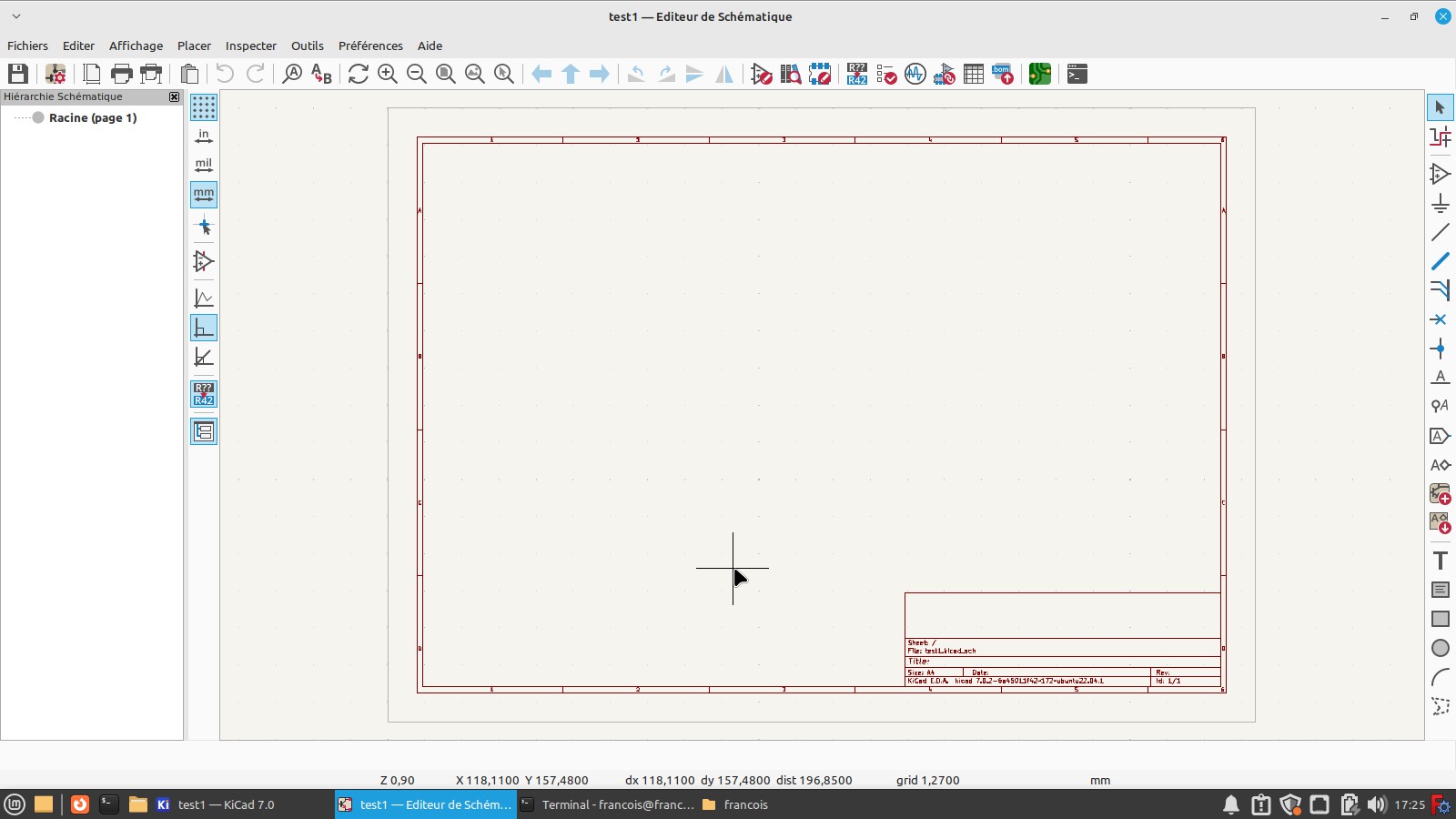 .Vous avez maintenant un KiCAD opérationnel.
.Vous avez maintenant un KiCAD opérationnel.
Installer l’IDE Arduino sur Linux Mint
Après avoir installé les précédentes application, vous devriez vous débrouiller avec l’installation de l’IDE Arduino. Je vous donne juste les grandes lignes. En plus la version 2.1 vient juste de sortir (21 avril 2023 ) et vous allez bénéficier de ses nouveautés !
Téléchargez l’AppImage de l’IDE Arduino v2.1 sur la page de téléchargement Arduino.
Choissez l’AppImage 64 bits (~200Mo). Vous récupérez un fichier
arduino-ide_2.1.0_Linux_64bit.AppImage dans le dossier Téléchargements.
Copiez le dans /opt
sudo cp ~/Téléchargements/arduino-ide_2.1.0_Linux_64bit.AppImage /opt/arduino_IDE.AppImage
Rendez l’AppImage exécutable. Vous pouvez le tester directement
/opt/arduino_IDE.AppImage
 L’icône Arduino sera enregistrée dans le dossier /usr/share/app-install/icons. J’ai aussi créé un dossier Arduino dans mon dossier perso /home/francois.
L’icône Arduino sera enregistrée dans le dossier /usr/share/app-install/icons. J’ai aussi créé un dossier Arduino dans mon dossier perso /home/francois.
Pour que Arduino IDE s’intègre au menu il faut créer un fichier arduino.desktop et le placer dans ~/.local/share/applications/
|
1 2 3 4 5 6 7 8 9 10 11 12 13 14 15 |
[Desktop Entry] Name=Arduino IDE Exec=/opt/arduino_IDE.AppImage %F Terminal=false Icon=/usr/share/app-install/icons/arduino.png Type=Application GenericName=IDE Arduino Comment=Programmation d'Arduino, Pico... Terminal=false MimeType=model/ino; Categories=Development; Keywords=IDE;Arduino;dev; StartupWMClass=Arduino Path=/home/francois/Arduino StartupNotify=false |
Mettez ensuite la base à jour
update-desktop-database ~/.local/share/applications
Vous avez maintenant une entrée Arduino IDE dans le menu, à la rubrique Développement.
Conclusion
J’ai profité de cette installation pour poser le déroulement sous forme d’article. Ce sera un aide mémoire pour moi la prochaine fois que je ferai la manip, et si ça peut décider quelques uns d’entre vous à passer sous Linux, ça n’aura pas été inutile!
N’hésitez pas à faire remonter vos remarques via les commentaires ci-dessous.
Sources
Page d’accueil de Linux Mint
https://linuxmint.com/
Choix de la version Linux Mint
https://www.malekal.com/version-linux-mint-choisir/
Installer FreeCAD
https://lachiver.fr/Jammy/co/freeCAD.html
Installer Cura
https://lachiver.fr/Jammy/co/cura.html
Ajouter de l’espace de swap dans Linux Mint
https://linuxhint.com/add-swap-space-linux-mint/
Page de KiCAD
https://www.kicad.org/download/details/linux-mint/




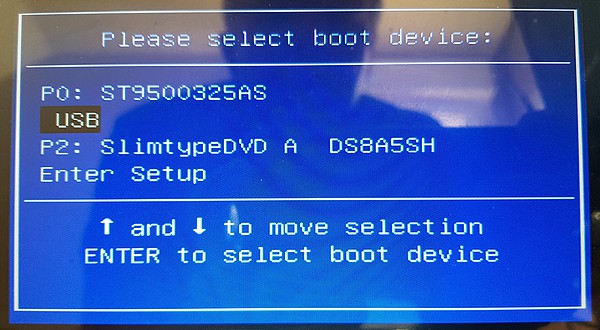
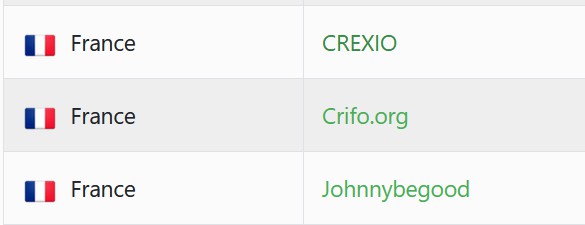
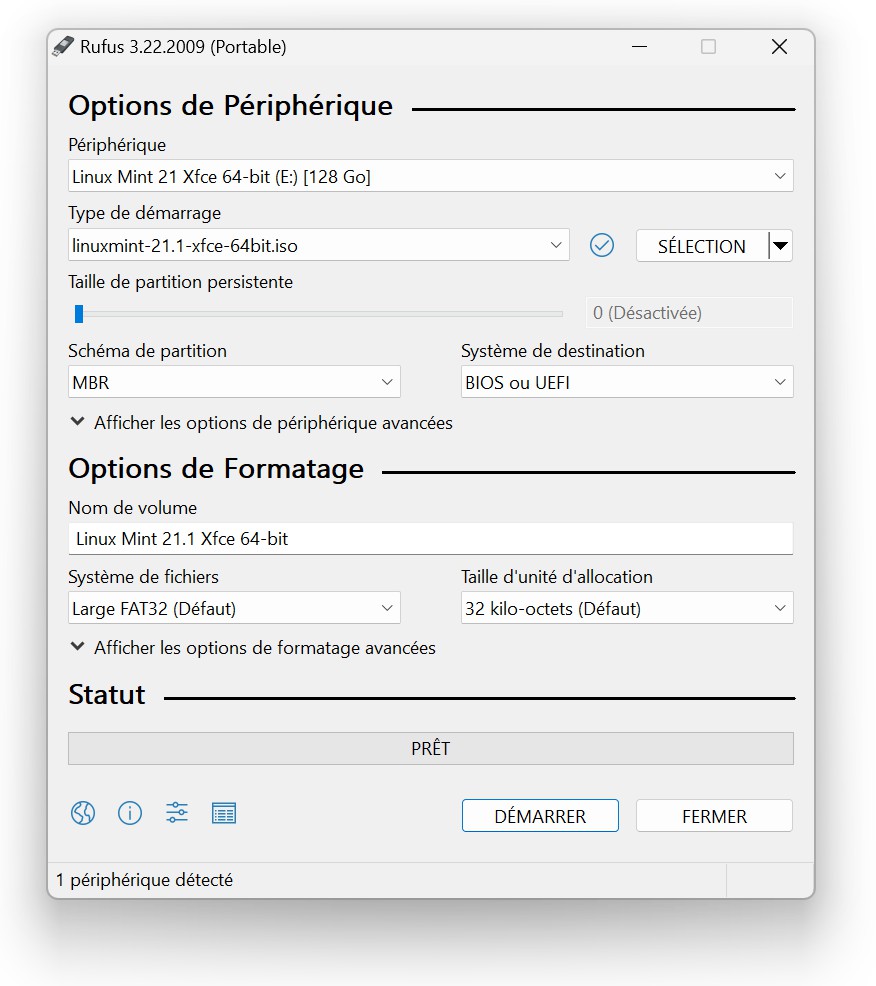
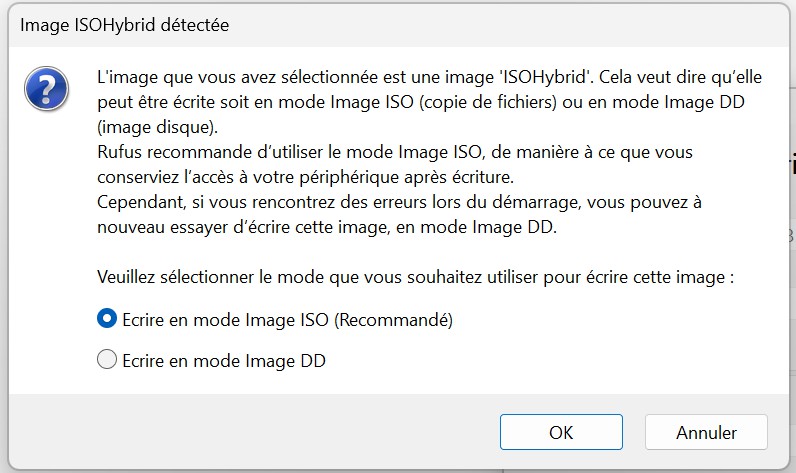
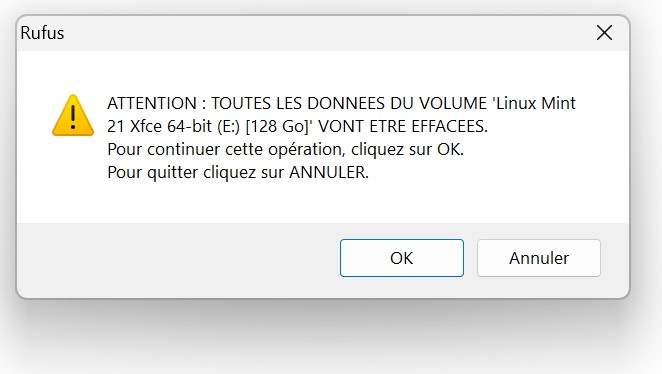
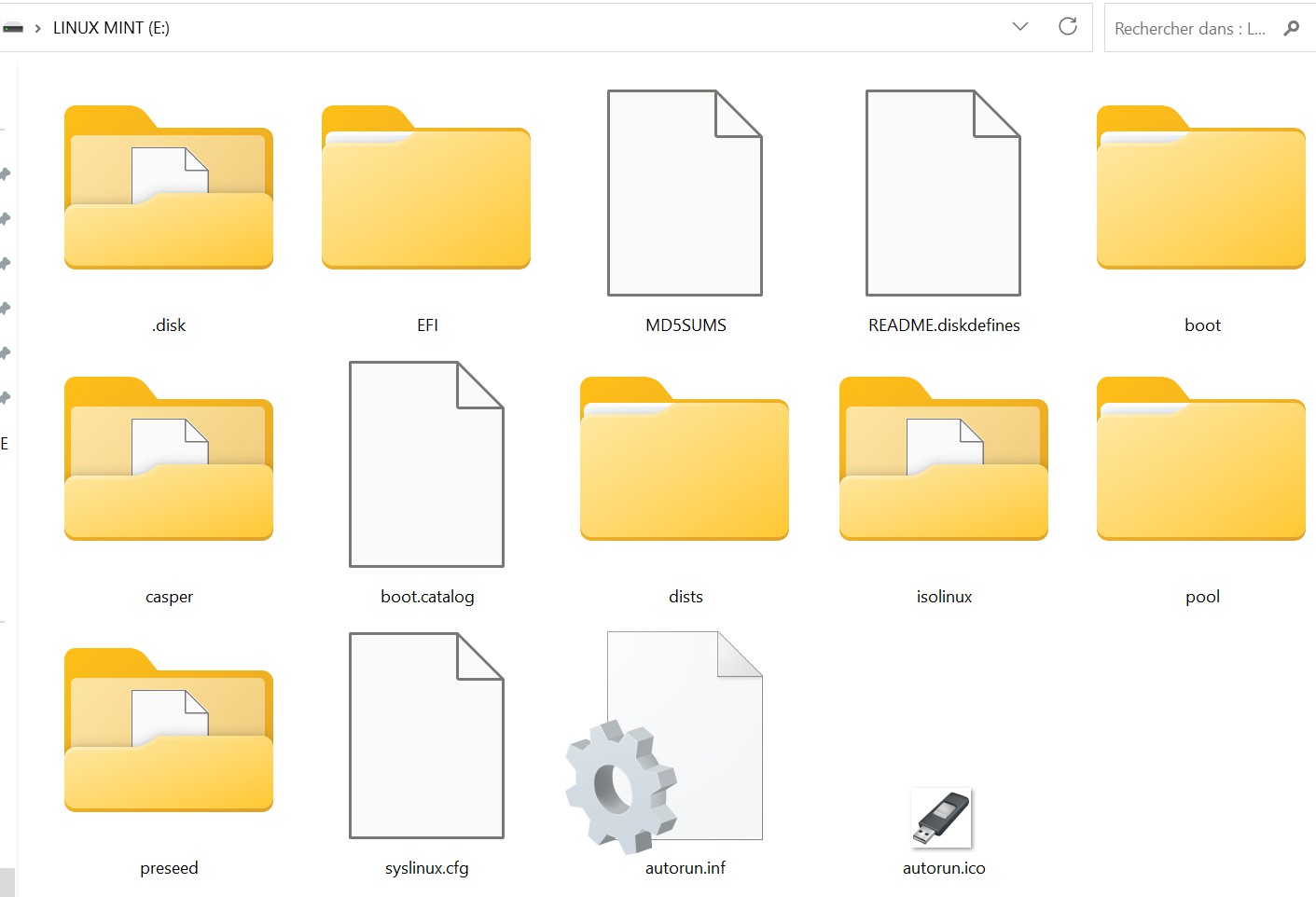
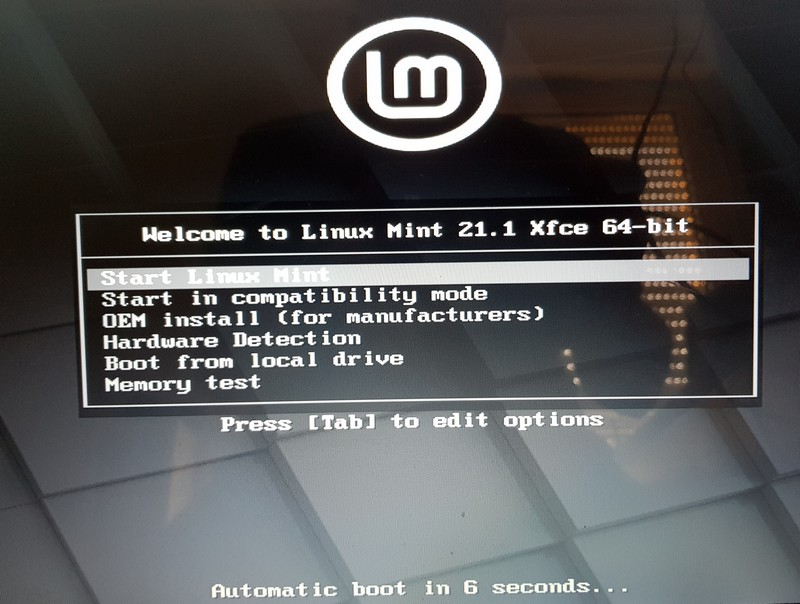
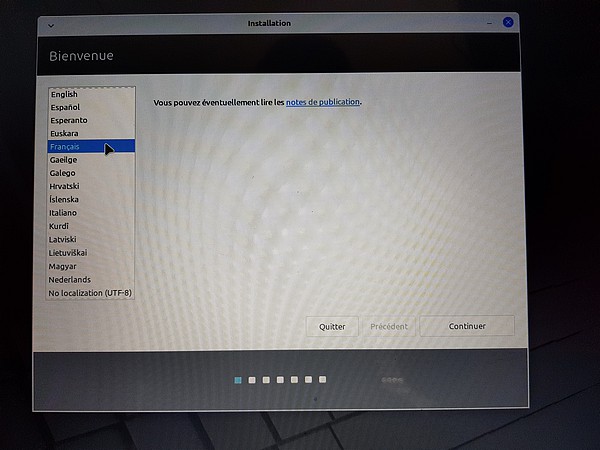
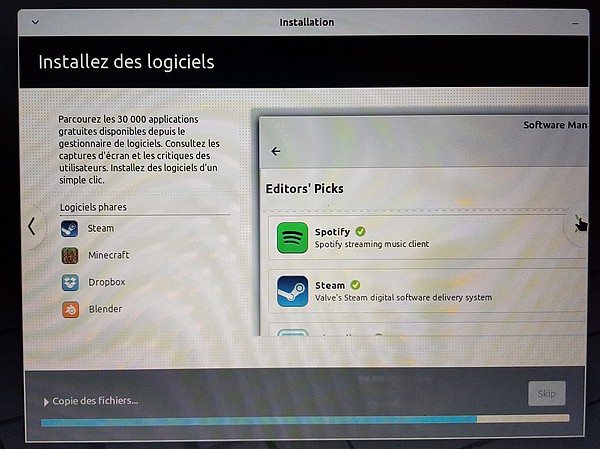
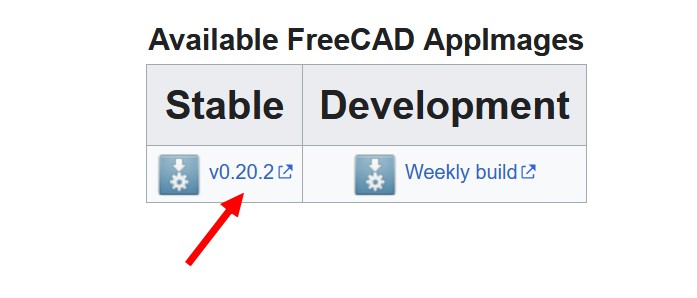
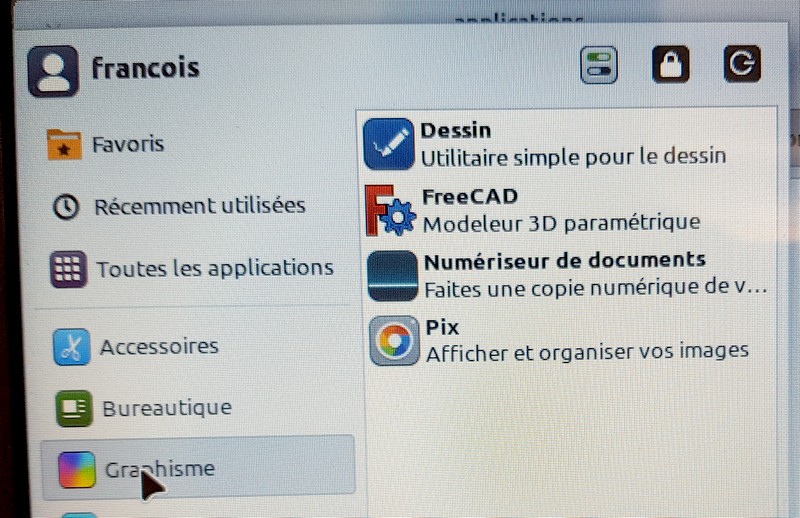
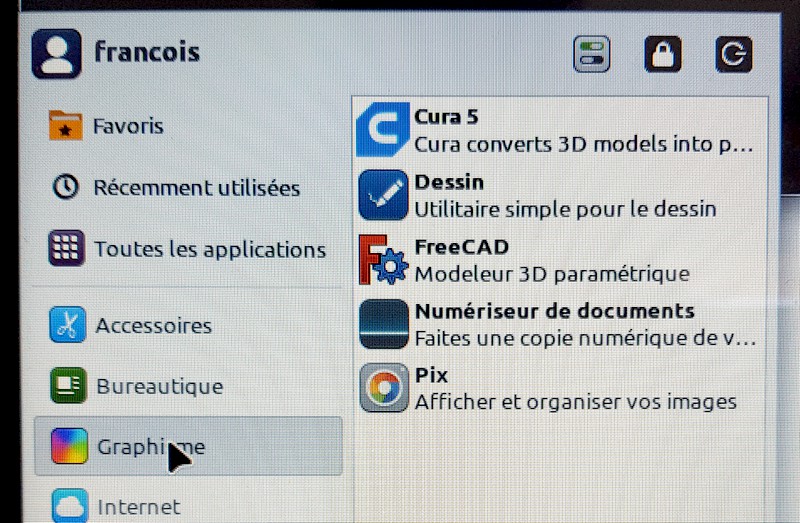
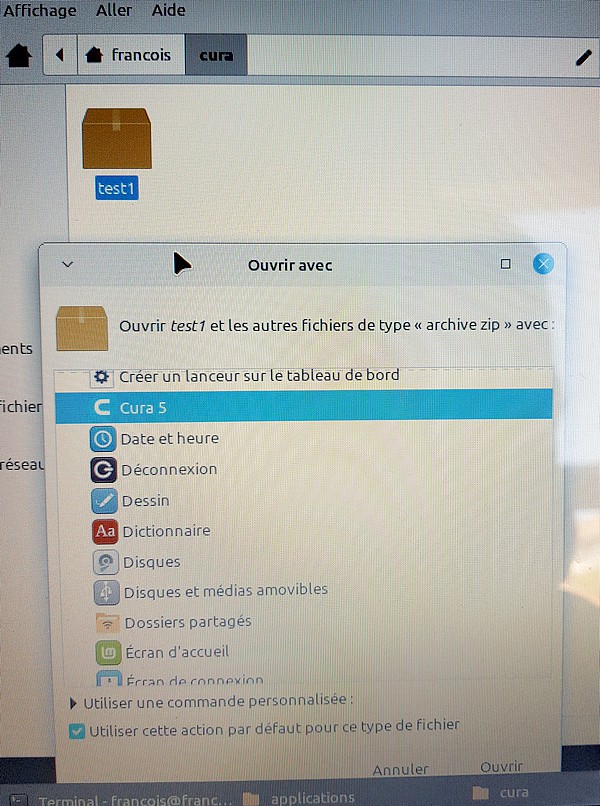
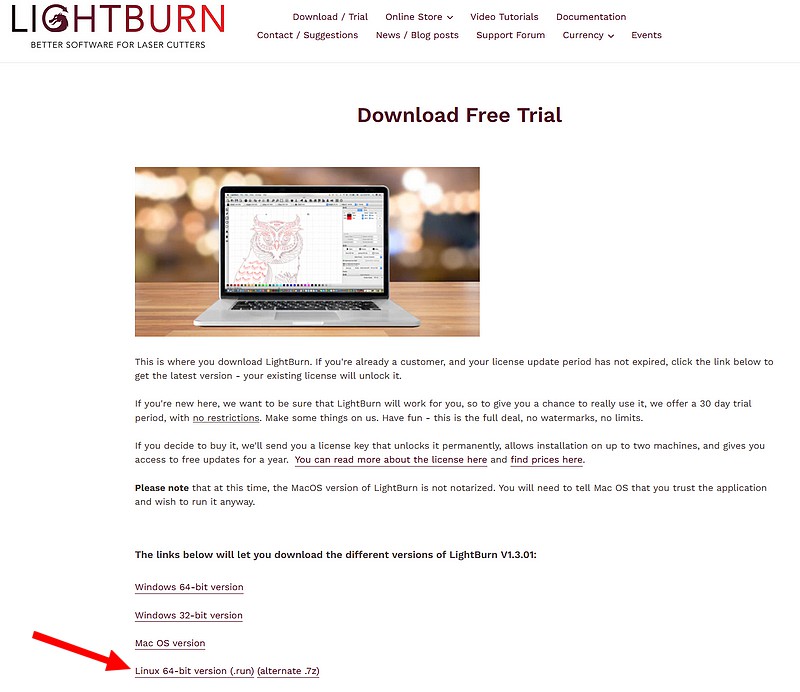
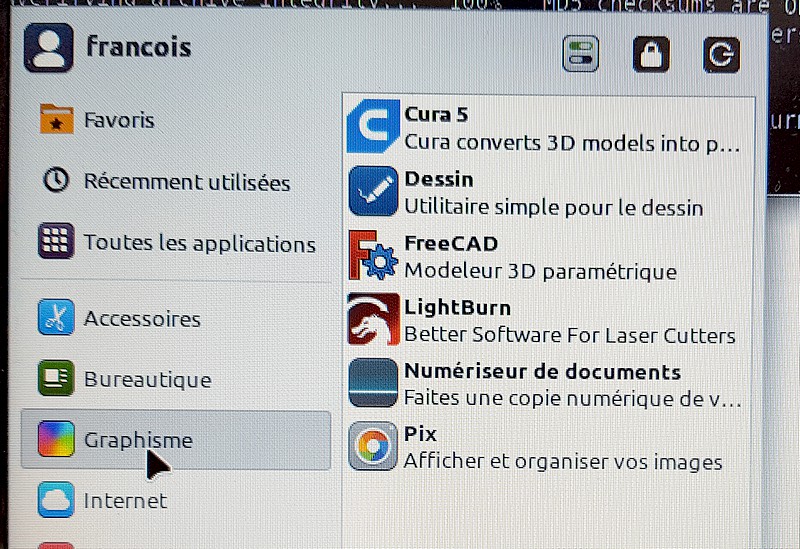
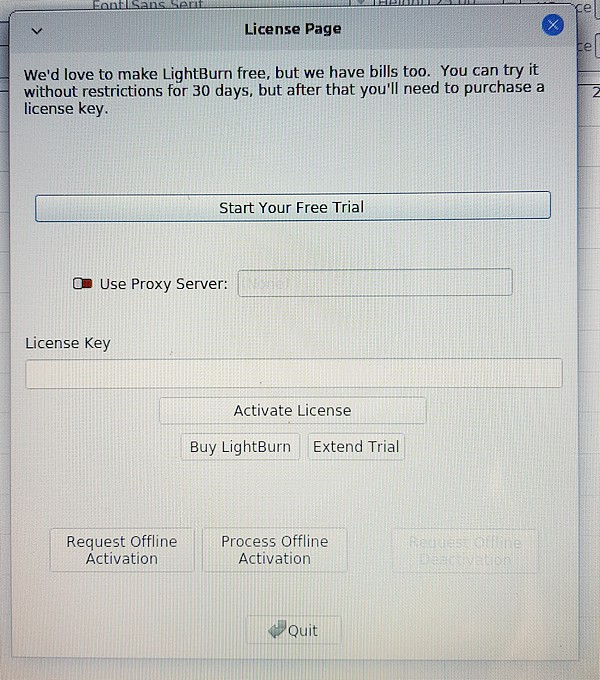
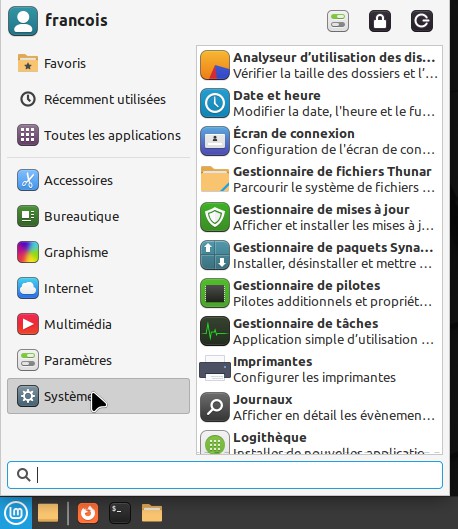
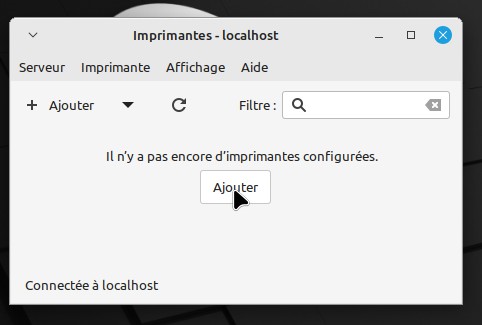
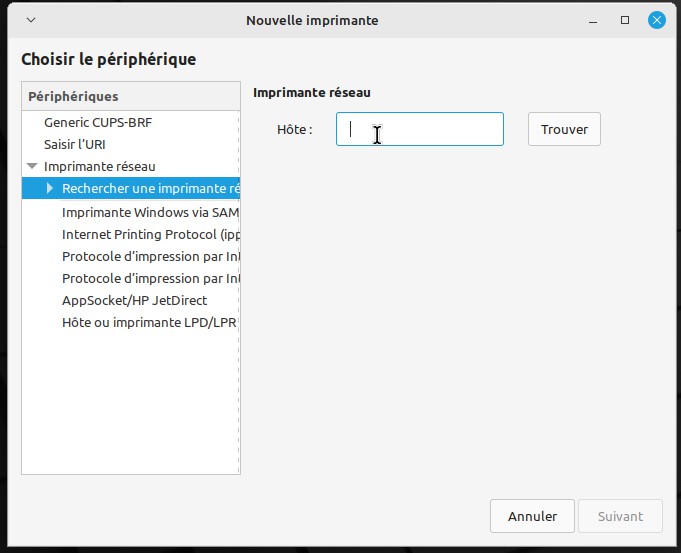
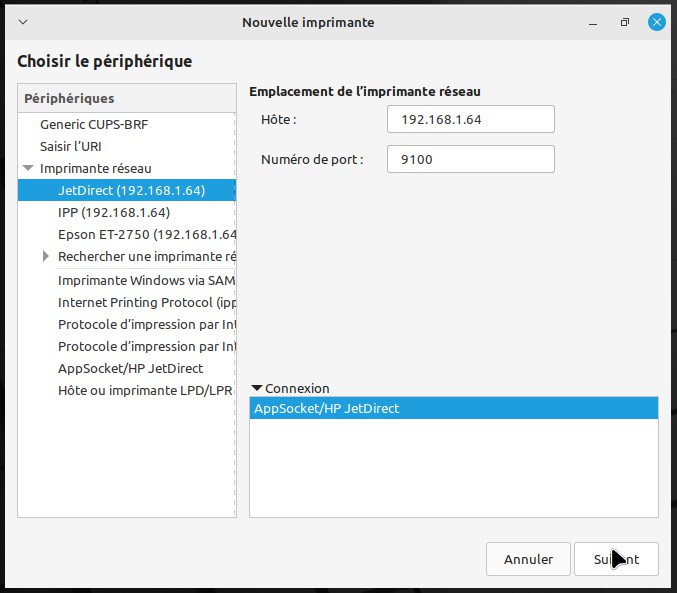
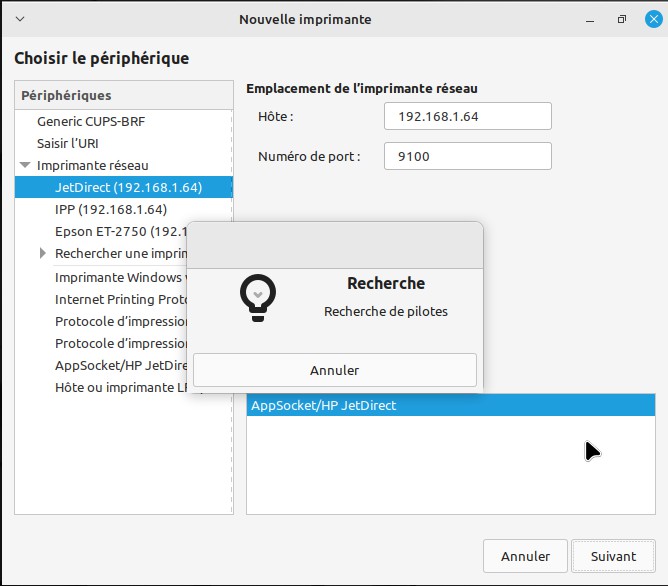
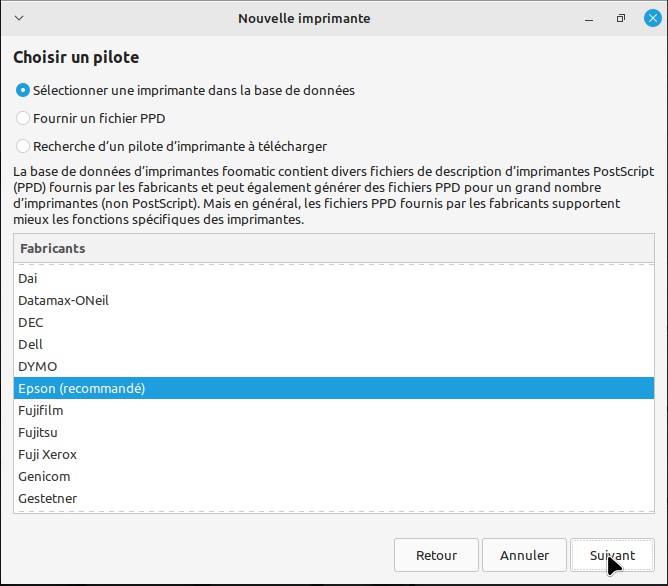
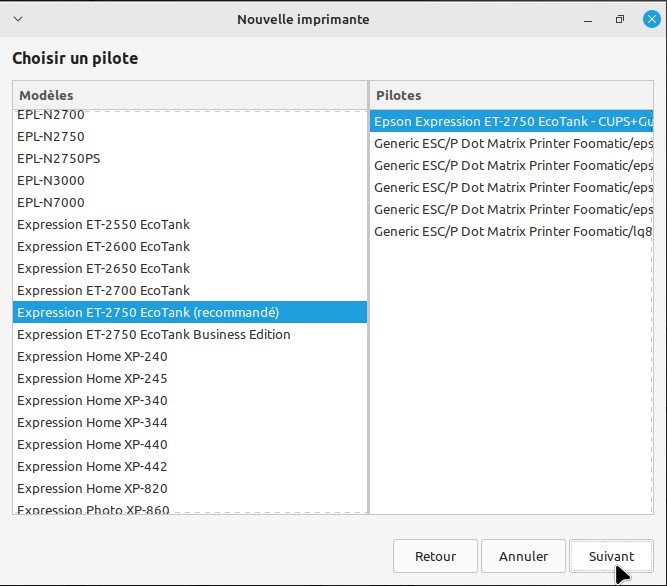
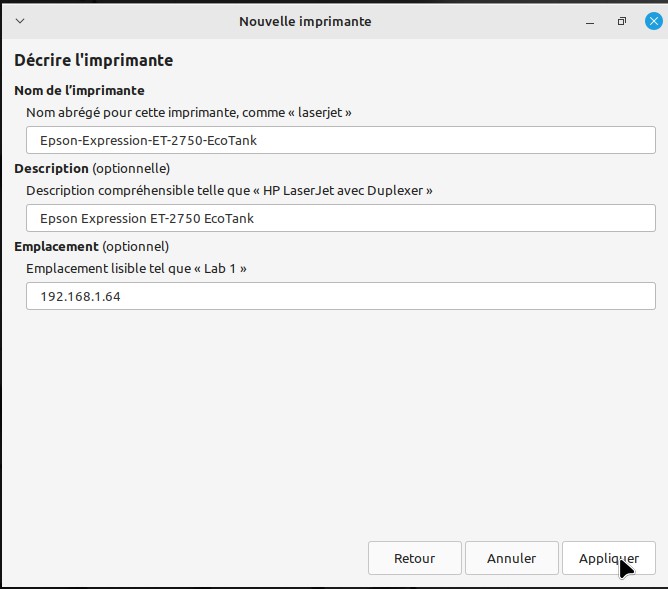
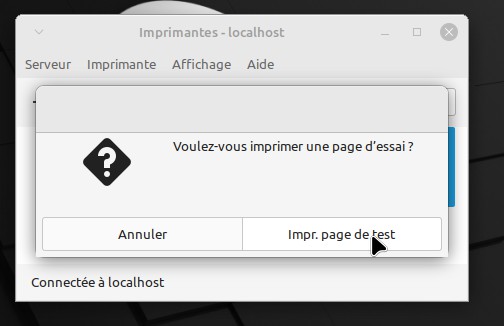
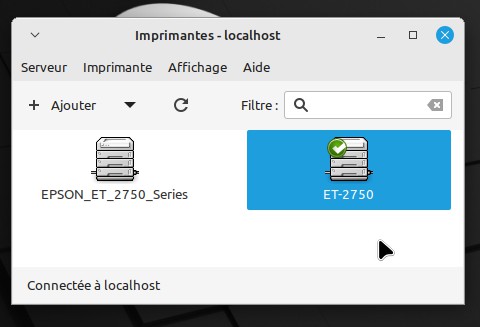
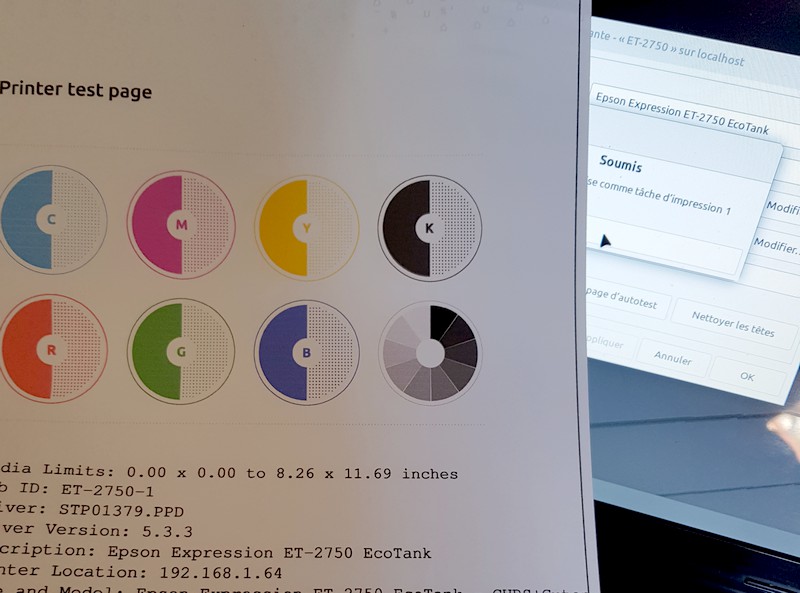
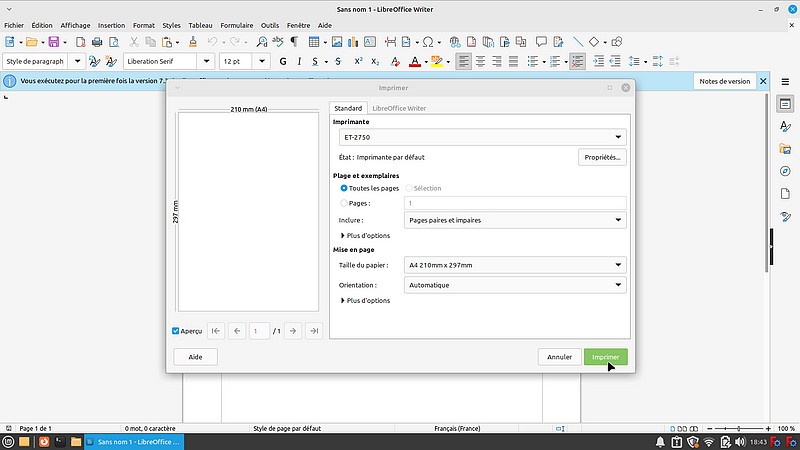
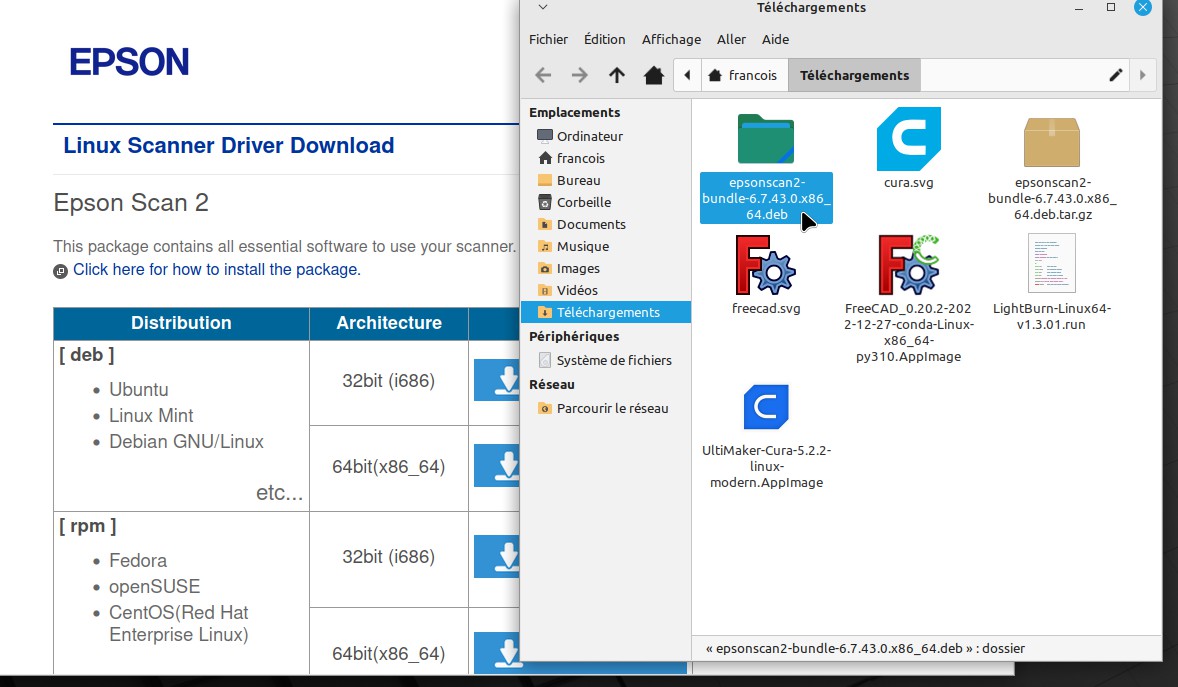
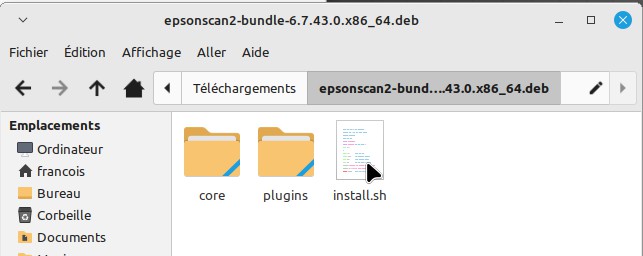
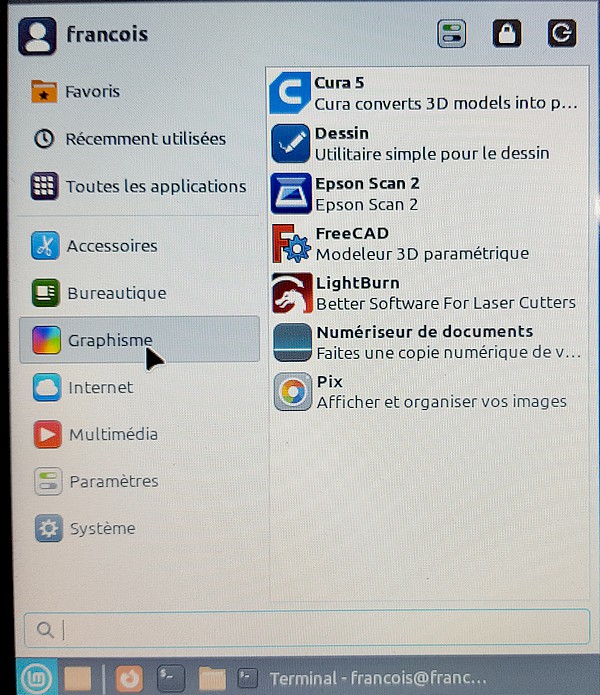
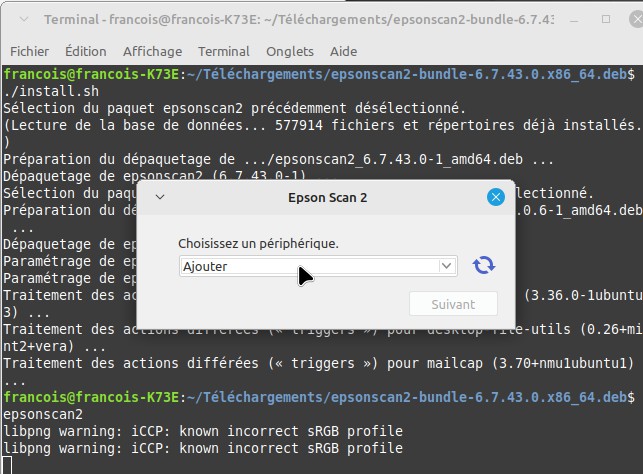
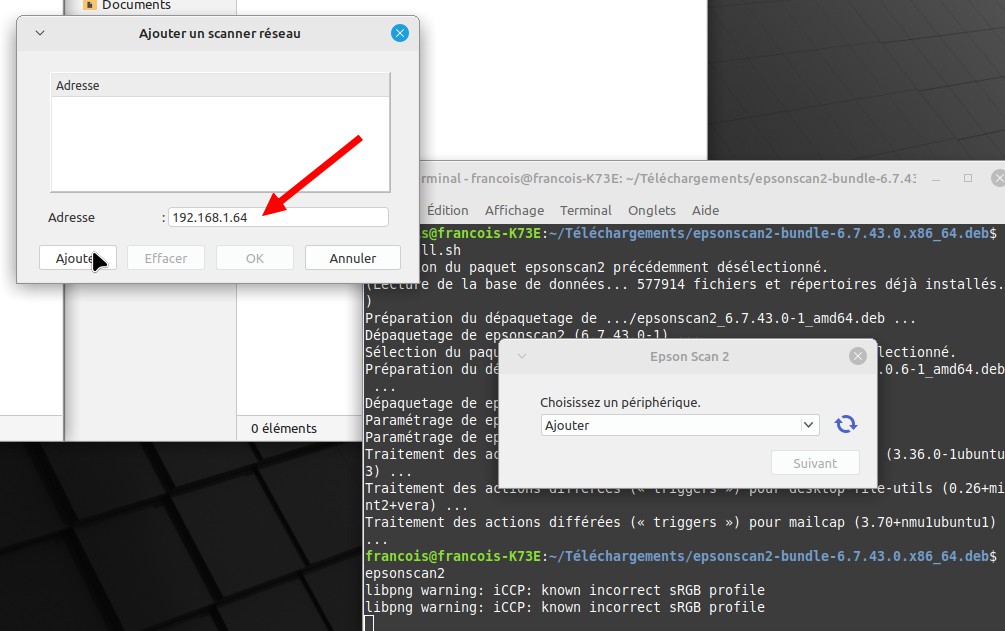
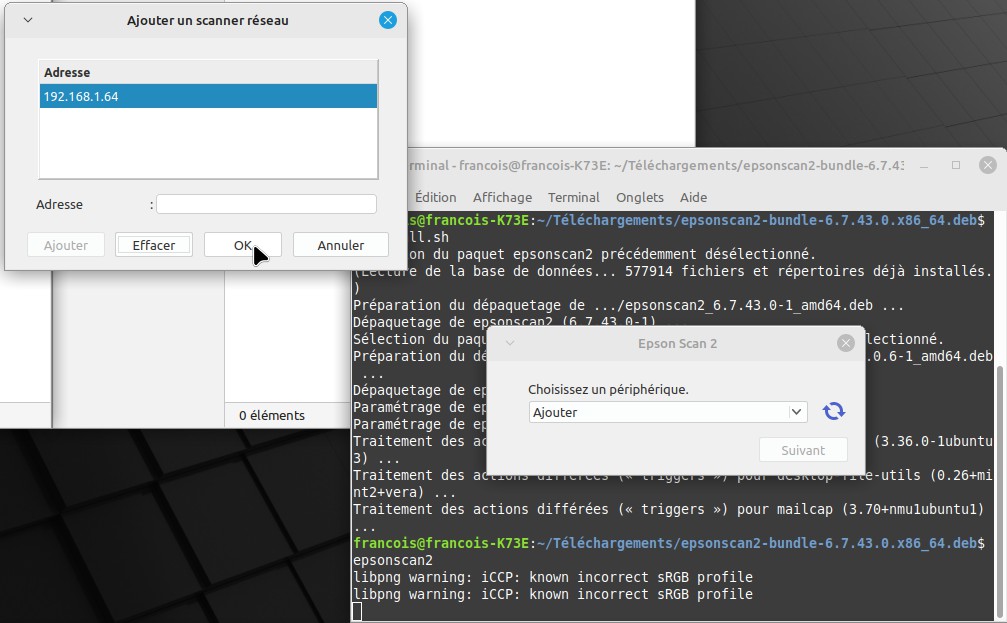
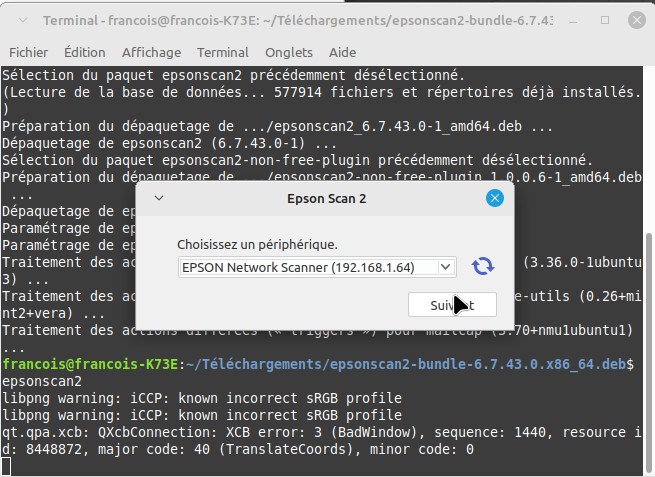
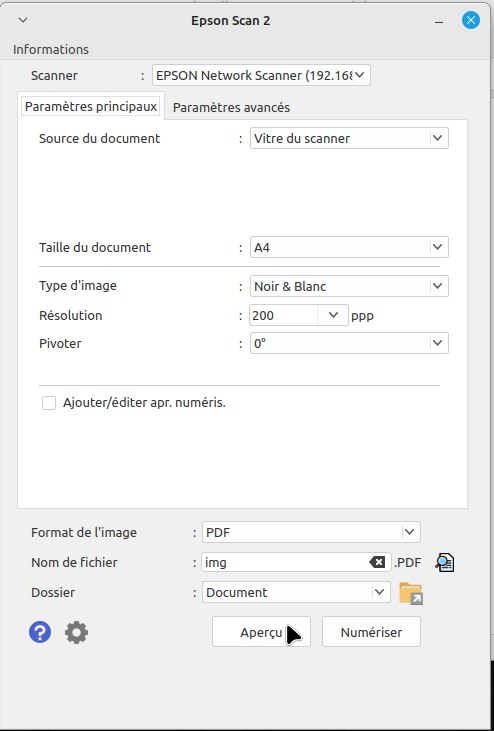
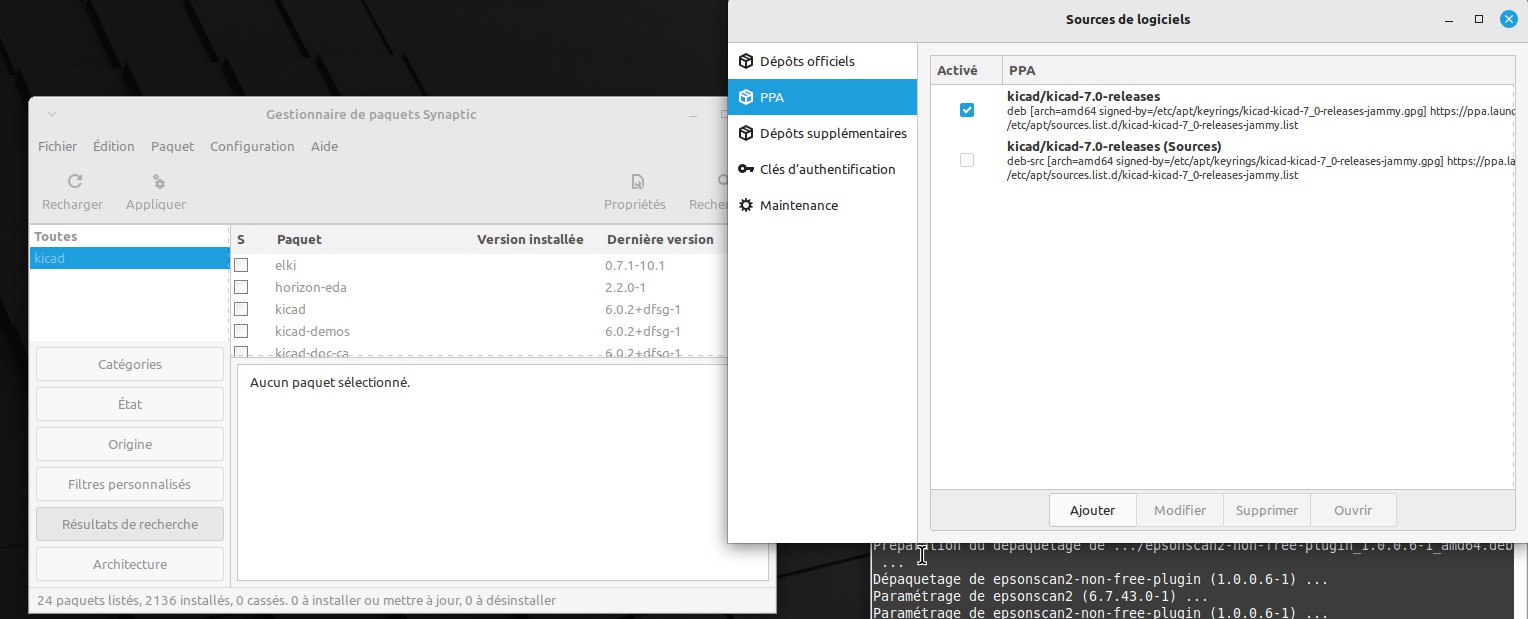
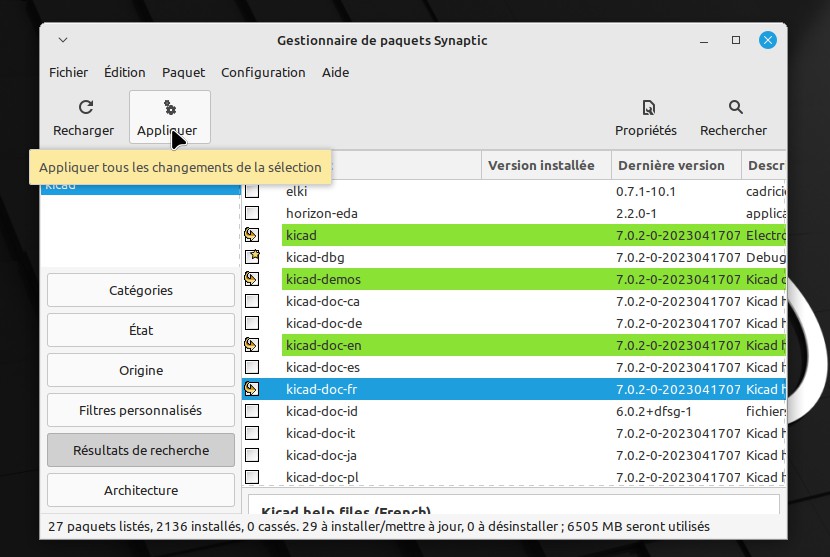
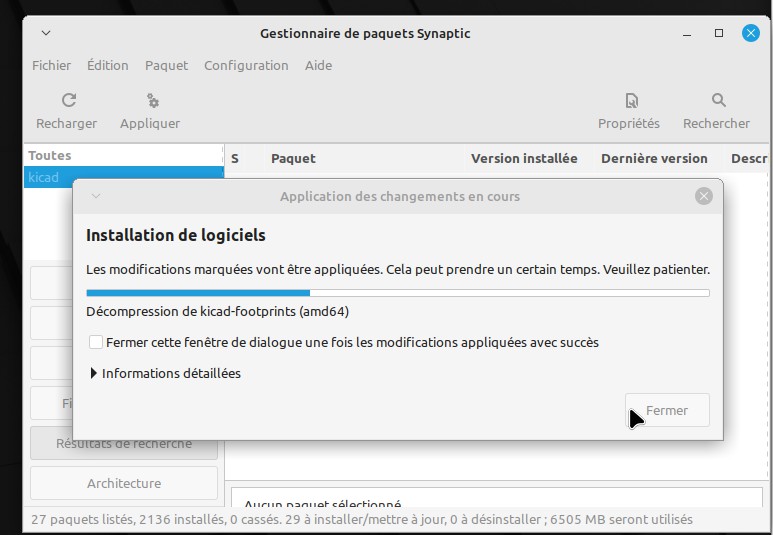
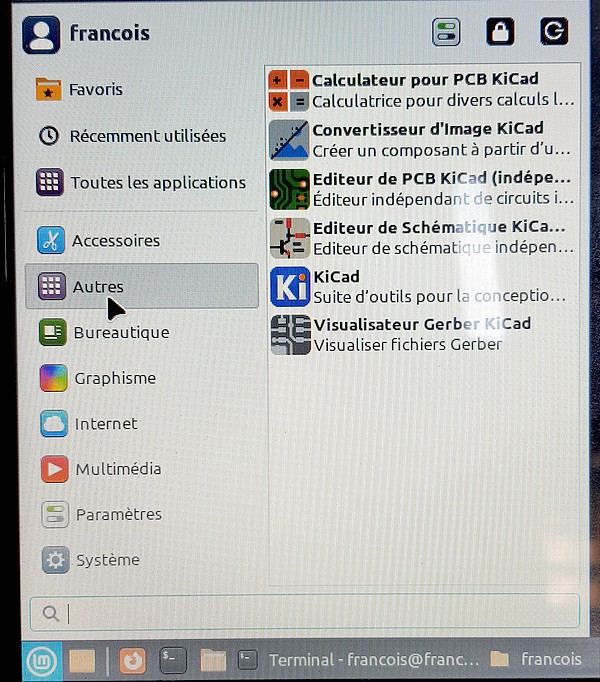
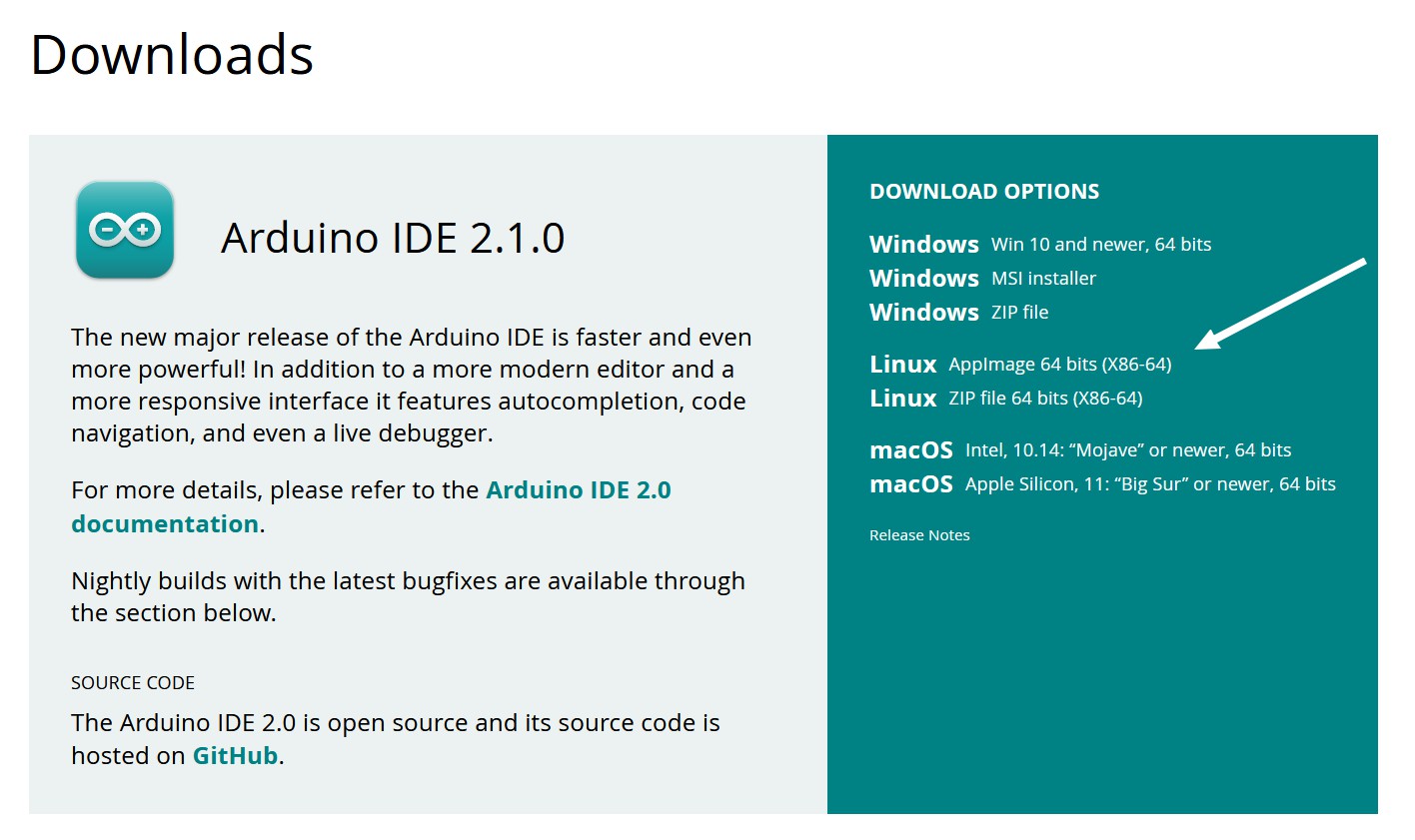
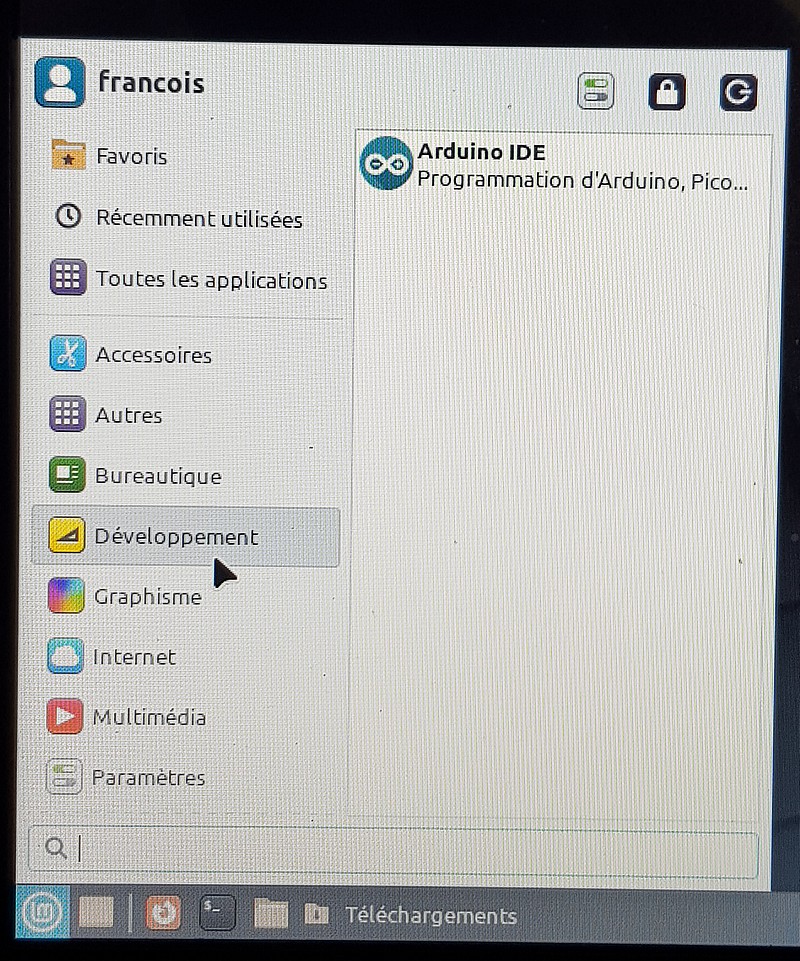
Pour moi, c’est un peu la routine.
Je suis cependant resté fidèle à Mageia.
Ping : Installer FreeCAD, Cura, LightBurn et KiCAD sur Linux Mint sur PC
Ping : Écran HDMI LCD IPS Meteor 10 pouces tactile capacitif - Animation LED - Framboise 314, le Raspberry Pi à la sauce française....
J’ai un ou deux « anciens » portables dans mon grenier ainsi qu’un MAcbook pro de 2008. Cela pourrait être une bonne idée de les « reconditionner/reformater » pour une utilisation maker (Cura + Arduino IDE + Thonny + etc.)
Merci François pour ce modop très détaillé !!
merci 🙂