Depuis quelque temps sont apparues sur le marché des adaptateurs HDMI<=>USB Video Capture au format d’une clé USB dont le prix (une dizaine d’euros) est intéressant. On peut se poser la question de la qualité de ce genre de produit pas cher. J’en ai acheté une sur un site site asiatique et je vous livre le résultat des essais sous Windows 10 et sous Raspberry Pi OS.
Au vu des installations et des soucis qui peuvent se produire, je recommande d’avoir une bonne connaissance de l’OS Linux avant de se lancer. Après il est possible que l’installation se passe bien et que vous n’ayez pas de souci.
Au sommaire :
Convertisseur HDMI vers USB à faible prix
Le matériel reçu
La clé HDMI<=>USB est livrée dans un boite en carton léger. Heureusement elle était bien emballée pour le transport et il n’y a pas de détérioration.
La boîte comporte sur sa partie arrière les caractéristiques du produit. On voit que la vidéo 4K@30Hz est supportée en entrée. La sortie se fait au maxi en HD (1920x1080px @30Hz).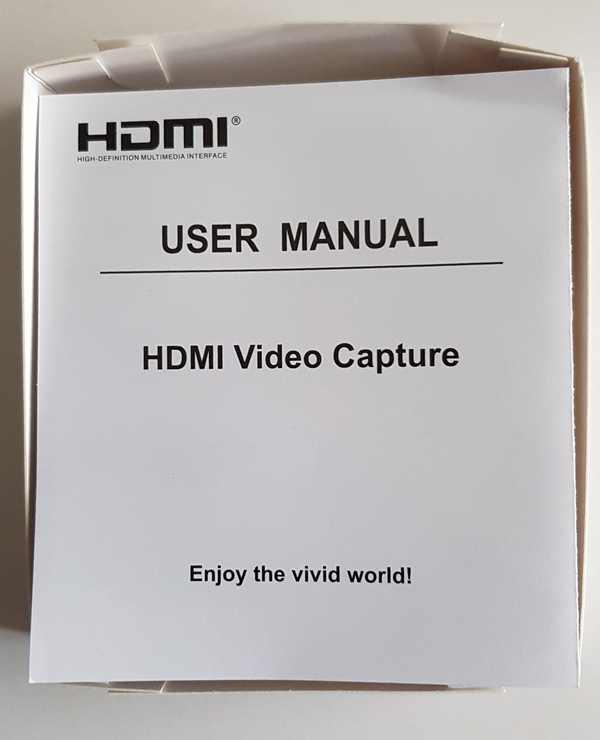
A l’intérieur on trouve en ouvrant une notice en anglais et en chinois. Vous choisirez la langue en fonction de vos connaissances.
Plutôt légère la protection avec ce carton fin et juste un sachet en mousse très fine. Mais il n’y a pas eu de souci malgré tout.
La clé sortie de son sachet mesure 50x28x13 mm (sans la partie USB)
A l’arrière on a le connecteur HDMI dans lequel vous allez brancher le câble A l’avant la prise USB2 qui va se connecter sur un port USB du PC ou du Raspberry Pi.
A l’avant la prise USB2 qui va se connecter sur un port USB du PC ou du Raspberry Pi.
Y’a quoi, dedans ?

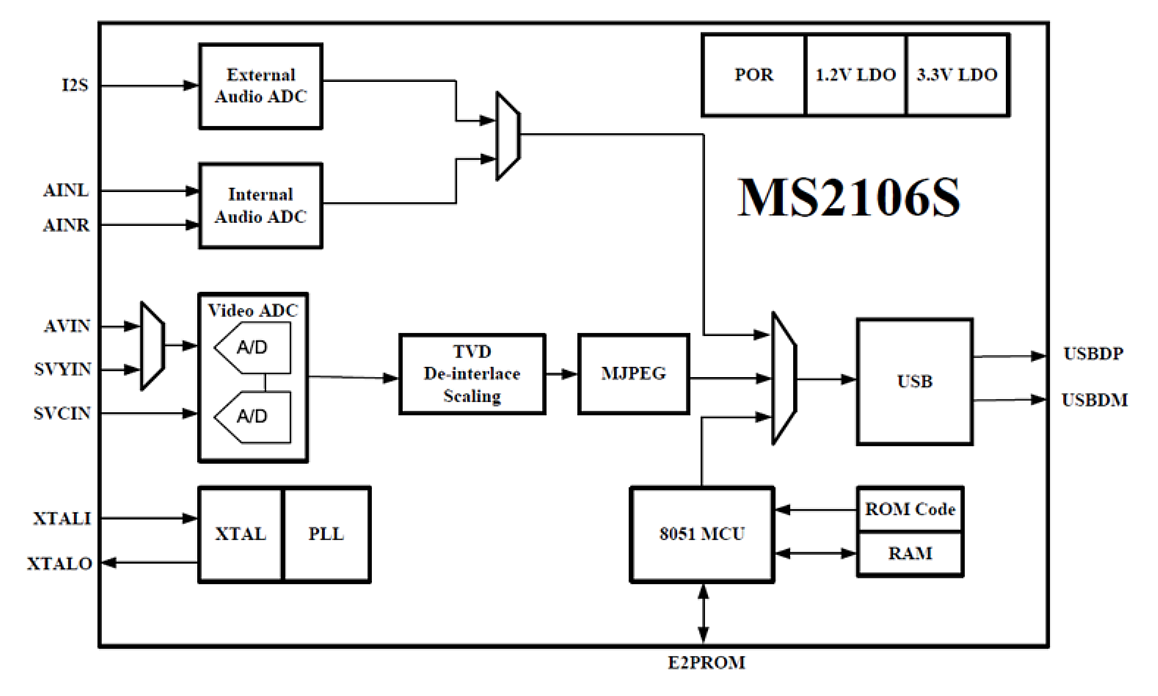 C’est un circuit MacroSilicon MS2109. Les feuilles de caractéristiques en ligne sur leur site s’arrêtent à la version MS2106S, je les ai contactés pour obtenir celle du 2109, en attendant je joins ce qui est dispo.
C’est un circuit MacroSilicon MS2109. Les feuilles de caractéristiques en ligne sur leur site s’arrêtent à la version MS2106S, je les ai contactés pour obtenir celle du 2109, en attendant je joins ce qui est dispo.
On va pouvoir passer aux essais, en premier lieu sous Windows10.
Essai de la clé HDMI<=>USB sous Windows10
La notice indique que des utilitaires comme VLC, OBS, AMCAP et d’autres peuvent être utilisés pour capturer l’image fournie par cette clé USB.
Utilisation avec VLC
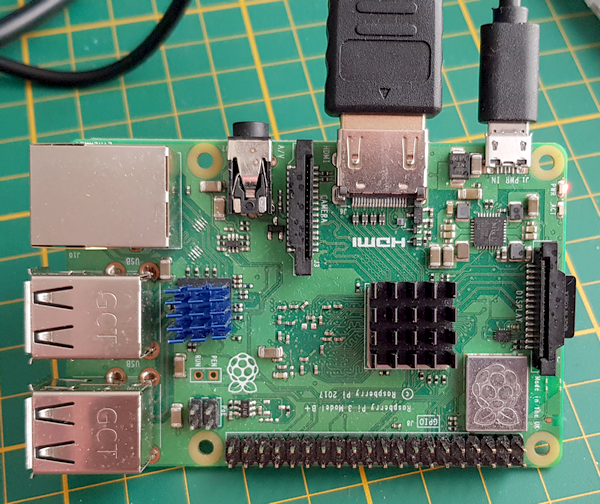 Pour les tests j’utilise un Raspberry Pi 3 B+ envoyant l’image de fond du bureau de Raspbian en 1920x1080px photo ci-dessus). La prise HDMI est reliée à la clé Video Capture par un câble HDMI M/M. Vous pouvez bien entendu utiliser n’importe quelle source de vidéo HDMI non protégée avec cette clé HDMI<=>USB.
Pour les tests j’utilise un Raspberry Pi 3 B+ envoyant l’image de fond du bureau de Raspbian en 1920x1080px photo ci-dessus). La prise HDMI est reliée à la clé Video Capture par un câble HDMI M/M. Vous pouvez bien entendu utiliser n’importe quelle source de vidéo HDMI non protégée avec cette clé HDMI<=>USB.
 La clé Video Capture est connectée sur un port USB2 du PC.
La clé Video Capture est connectée sur un port USB2 du PC.
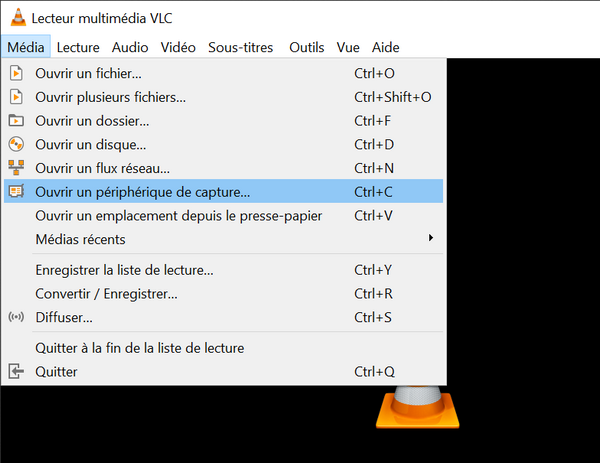 Sur le PC ouvrez VLC et choisissez Ouvrir un périphérique de capture… dans le menu.
Sur le PC ouvrez VLC et choisissez Ouvrir un périphérique de capture… dans le menu.
Mes deux webcams apparaissent dans la liste, et la dernière ligne USB Video concerne notre clé Video Capture. C’est cette ligne qu’il faut choisir.
Dans les options avancées, indiquez que l’image est en 16:9 pour éviter les déformations. Une fois tout ça validé cliquez sur Lire et VLC affiche l’image reçue sur le port HDMI de la clé Video Capture.
L’image du Desktop de Raspbian est affichée (sur mon PC) avec une taille d’environ 854×479 pixels. On ne peut pas dire que la netteté soit au rendez-vous… Je vous laisse apprécier surtout sur les icônes. Après pour un jeu ou pour récupérer une vidéo de surveillance ça sera sans doute suffisant.
Utilisation avec Amcap
La version d’Amcap que j’utilise est une version de démo.Apparemment la version complète est devenue payante (32,40€ en ligne) mais pour les tests la version démo est suffisante. De toute façon quand on clique sur Register on a une erreur 404…
Ouvrez Amcap et dans Devices sélectionnez USB Video qui notre clé Video Capture.
Alors là surprise ! la vidéo est parfaite sans le flou de VLC. En plus elle est à la taille d’origine, 1920x1080px. Les réactions aux sélections et au lancement de programmes à la souris sont bonnes, on est pratiquement en temps réel.
et en vidéo la démarrage donne ça (j’ai supprimé les temps durant lesquels l’image est noire).
Utilisation avec OBS
OBS (ou Open Broadcaster Software) est un logiciel open source gratuit qui permet d’enregistrer des vidéos et de diffuser du streaming en direct. Il est disponible en téléchargement pour Windows, Mac ou Linux. OBS permet la capture en temps réel de vidéo/ audio de bonne qualité, la capture de votre écran (jeux vidéo, tutoriels), la création de scènes réalisées à partir de plusieurs sources : captures vidéos, images, texte, webcams… en ajoutant des transitions entre les séquences…
Vous pouvez le télécharger directement sur la page du projet. On va commencer par la version Windows8/Windows10. Installez et lancer le logiciel. L’objet de cet article n’est pas OBS, vous aurez plus d’infos sur la page du projet.
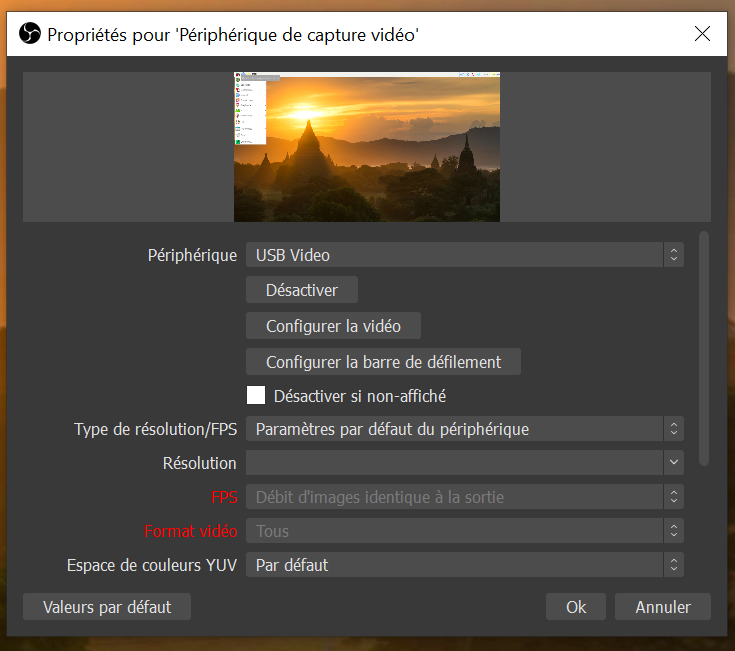 Cliquez sur Périphérique de capture vidéo en bas de la page et choisissez le périphérique USB Video. L’image du bureau Raspberry Pi OS apparait correctement.
Cliquez sur Périphérique de capture vidéo en bas de la page et choisissez le périphérique USB Video. L’image du bureau Raspberry Pi OS apparait correctement.
L’image ci-dessus en pleine résolution vous permet de vous faire un idée. On a un flou léger, la qualité de m’image est intermédiaire entre celle de VLC et celle d’Amcap. Après je n’ai pas jonglé avec les réglages vidéo de VLC et OBS, les images sont brutes de fonderie, mais ça fonctionne… Après, si vous avez des images de bonne qualité en changeant les réglages, pensez à indiquer vos réglages dans les commentaires. Pour des raisons de sécurité, vous ne pouvez pas joindre d’images mais vous pouvez me les envoyer en mail (adresse tout en bas de page) et je les ajouterai au commentaire.
Essai de la clé HDMI<=>USB sous Raspberry Pi OS
Installation de Raspberry Pi OS
J’ai installé une version « fraîche » de Raspberry Pi OS, version Desktop full, avec Raspberry Pi Imager suivant le tuto de cet article. Ensuite classiquement mise à jour de l’OS pour démarrer avec la version la plus récente. J’ai activé SSH et VNC pour pouvoir me connecter depuis le PC et faire les copies d’écran.
Le matériel utilisé est un Raspberry Pi 4 avec 8Go de RAM démarrant sur une carte micro SD de 16Go.
Connexion au Raspberry Pi
dmesg et lsusb
Relier la clé Video Capture à un port USB du Raspberry Pi.
la commande dmesg vous donne ceci :
[ 2953.807240] usb 1-1.2: new high-speed USB device number 6 using xhci_hcd
[ 2953.940435] usb 1-1.2: New USB device found, idVendor=534d, idProduct=2109, bcdDevice=21.00
[ 2953.940451] usb 1-1.2: New USB device strings: Mfr=1, Product=0, SerialNumber=0
[ 2953.940464] usb 1-1.2: Manufacturer: MACROSILICON
[ 2953.942831] uvcvideo: Found UVC 1.00 device <unnamed> (534d:2109)
[ 2953.944571] uvcvideo 1-1.2:1.0: Entity type for entity Processing 2 was not initialized!
[ 2953.944599] uvcvideo 1-1.2:1.0: Entity type for entity Camera 1 was not initialized!
[ 2953.960622] hid-generic 0003:534D:2109.0004: hiddev96,hidraw2: USB HID v1.10 Device [MACROSILICON] on usb-0000:01:00.0-1.2/input4
et lsusb affiche ceci :
pi@raspberrypi:~ $ lsusb
Bus 002 Device 001: ID 1d6b:0003 Linux Foundation 3.0 root hub
Bus 001 Device 003: ID 413c:2005 Dell Computer Corp. RT7D50 Keyboard
Bus 001 Device 005: ID 0458:00a2 KYE Systems Corp. (Mouse Systems)
Bus 001 Device 006: ID 534d:2109
Bus 001 Device 002: ID 2109:3431 VIA Labs, Inc. Hub
Bus 001 Device 001: ID 1d6b:0002 Linux Foundation 2.0 root hub
Notre clé Video Capture est reconnue comme Device 006. mais peut-on récupérer l’image ?
hasciicam
pi@raspberrypi:~ $ hasciicam
hasciicam 1.1.2 – (h)ascii 4 the masses! – http://ascii.dyne.org
(c)2000-2011 by Jaromil @ RASTASOFT
Device detected is /dev/video0
Card name: UVC Camera (534d:2109): USB Vid
Current input is Camera 1
Current capture is 1920 x 1080
format YUYV, 3840 bytes-per-line
Grey buffer is 259200 bytes
Ascii size is 480×135
using LIVE mode
X Error of failed request: BadName (named color or font does not exist)
Major opcode of failed request: 45 (X_OpenFont)
Serial number of failed request: 7
Current serial number in output stream: 8
Utilisation sur Raspberry Pi avec VLC
VLC est livré en natif avec Raspberry Pi OS ? Ouvrez le en passant par Menu > Son et Vidéo > Lecteur Multimedia VLC
Dans Media > Ouvrir un périphérique de capture… >
Choisissez le périphérique /dev/video0 (c’est notre clé USB)
Dans les options avancées vous pouvez passer le format en 16:9, cliquez sur OK puis sur lire et le flux video apparait :
L’image est de bonne qualité, pratiquement pas de flou. C’est pas pour dire mais sur un Raspberry Pi avec Linux j’obtiens (sans rien régler) une meilleure image que sur un PC sous Windows10… 😀
Un enregistrement du flux vidéo donne ceci :
Comme précédemment j’ai supprimé de la vidéo les passages sans images. Cette fois la qualité est au rendez vous et la vidéo obtenue est tout à fait acceptable.
Conclusion
Je ne vous garantis pas que vous allez obtenir des vidéos extraordinaires de finesse ni que les images seront enregistrées à 100fps (on en est loin) mais pour de la surveillance ou pour réaliser des tutoriels en enregistrant un écran ça peut être utilisable. N’oubliez pas que le prix de la clé Video Capture tourne autour de 10 euros et qu’à ce prix là on ne peut pas attendre des miracles.
Merci à Letmeknow qui a cité cet article en référence 🙂

Lien vers la boutique LetMeKnow : https://letmeknow.fr/shop/fr/raspberry-pi/2270-adaptateur-hdmi-usb.html
Sources
- https://fr.aliexpress.com/item/4001021570814.html
- https://bigl.es/friday-fun-10-hdmi-to-usb-capture/amp/
- http://en.macrosilicon.com
- https://obsproject.com/forum/threads/obs-raspberry-pi-build-instructions.115739/




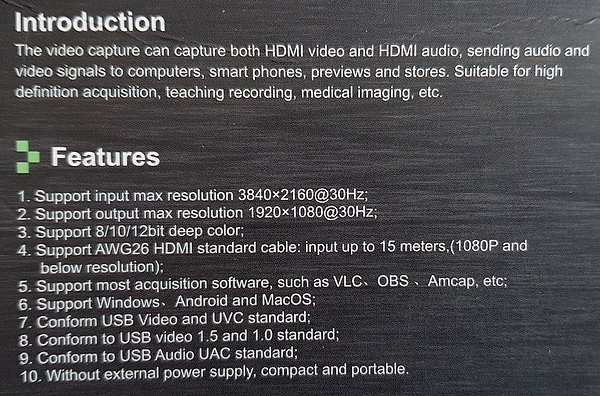

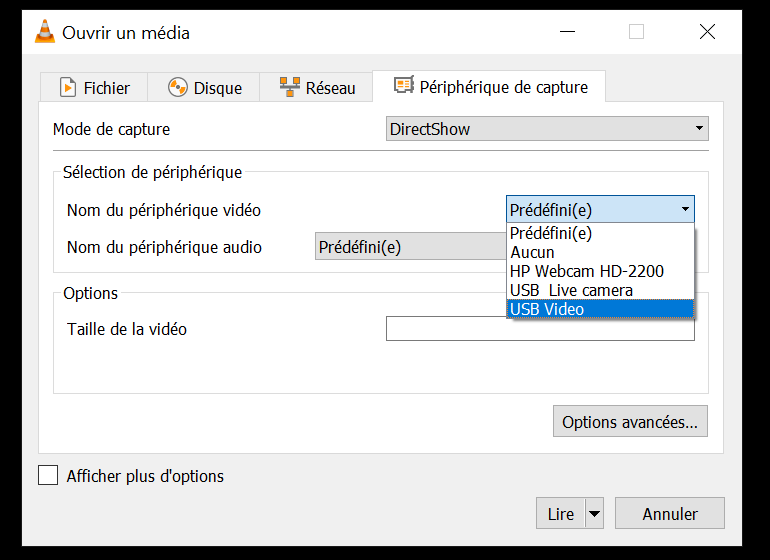
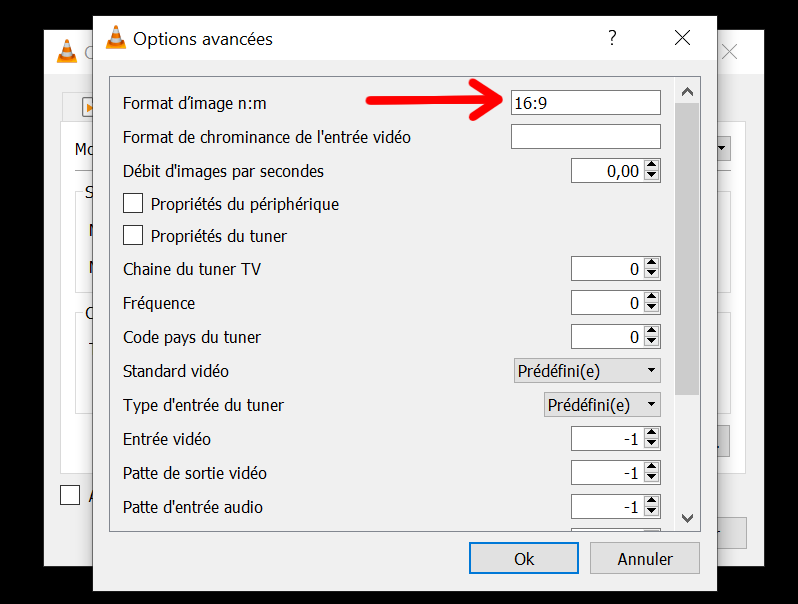
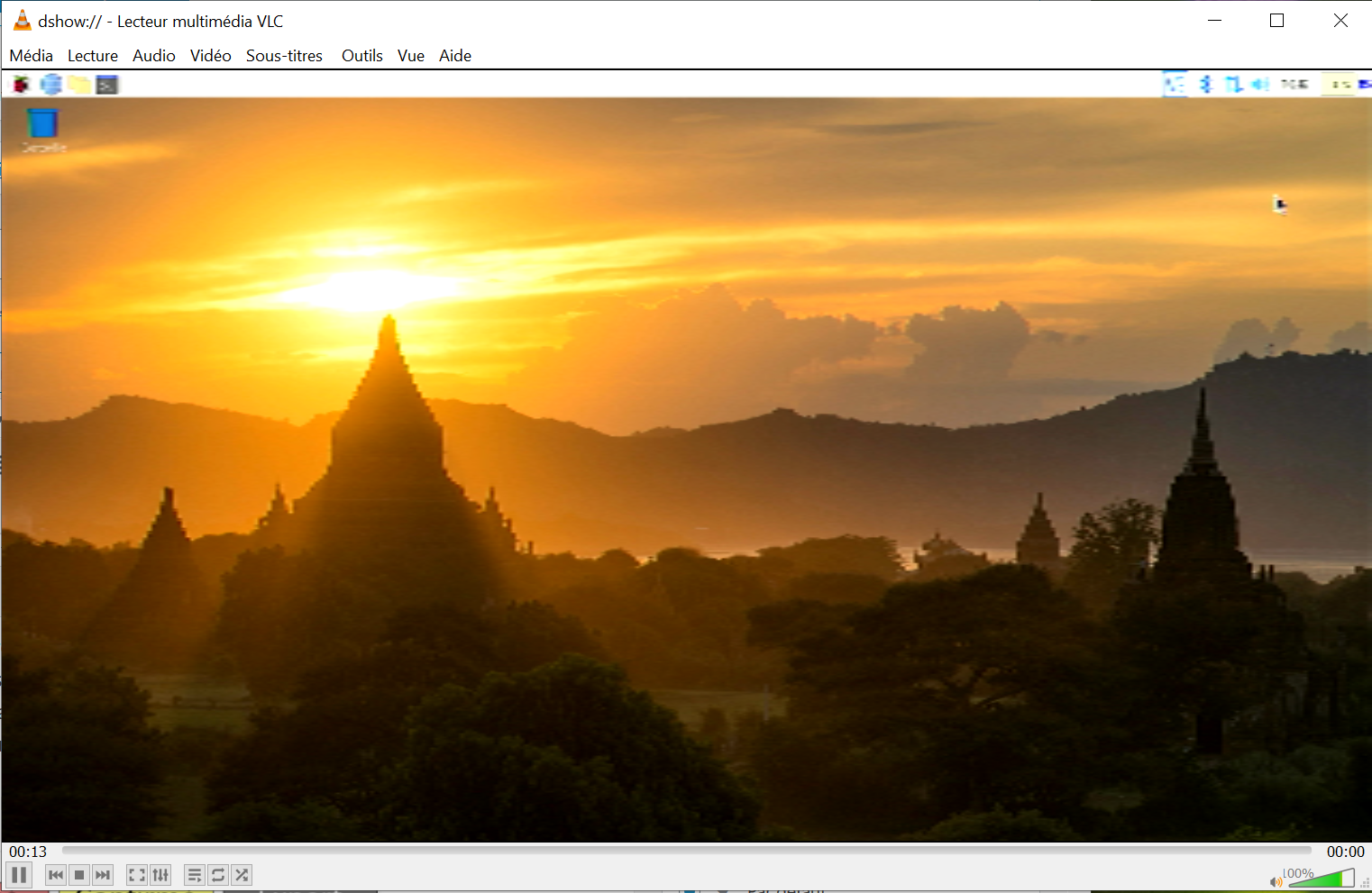
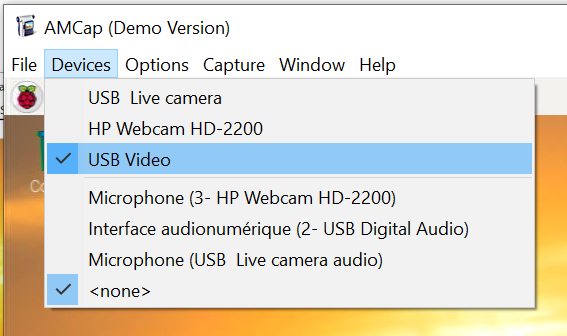
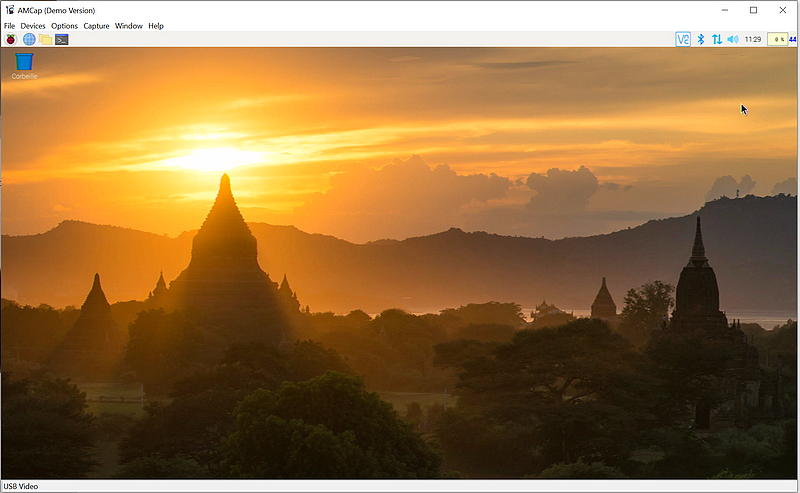
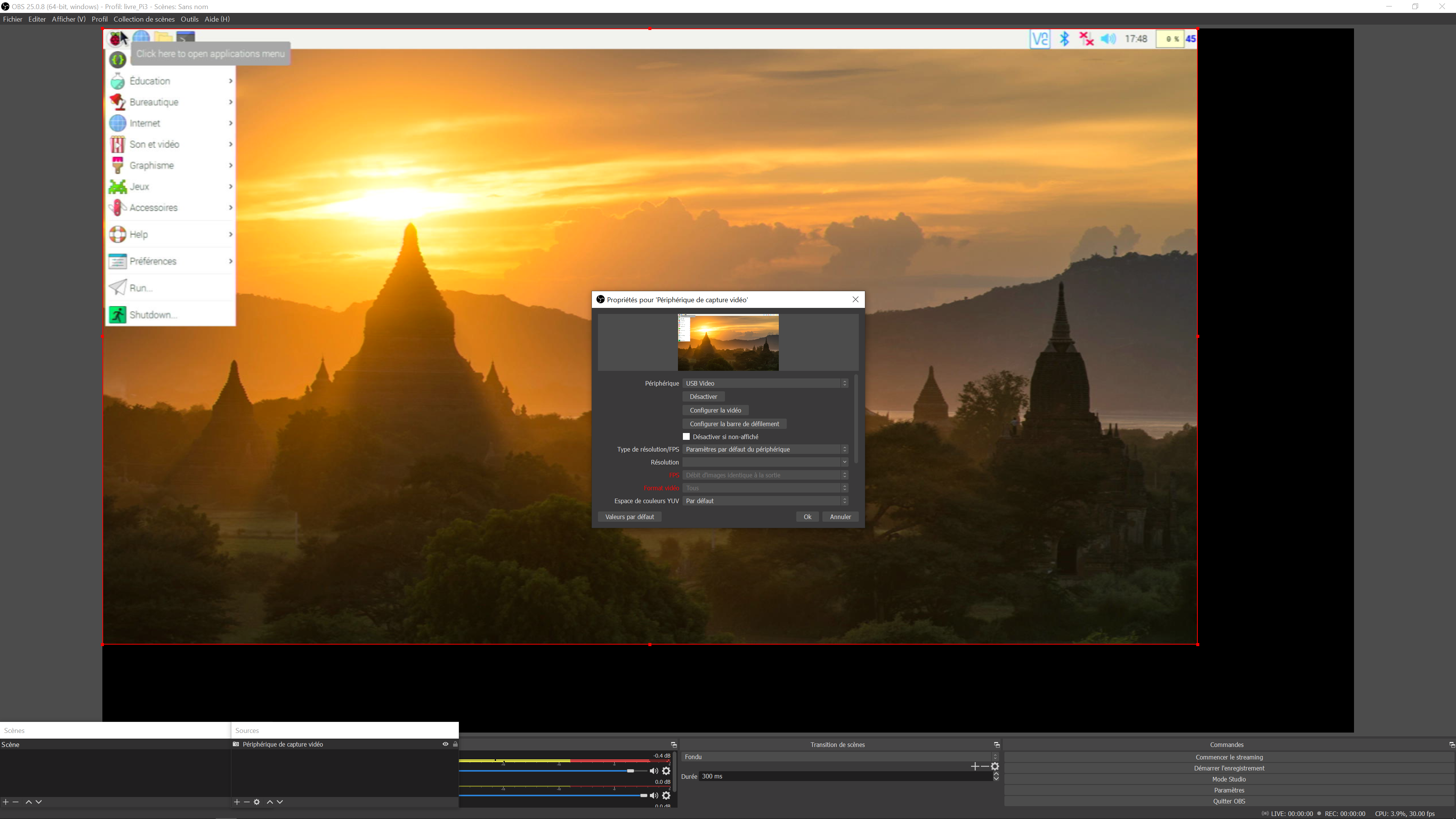
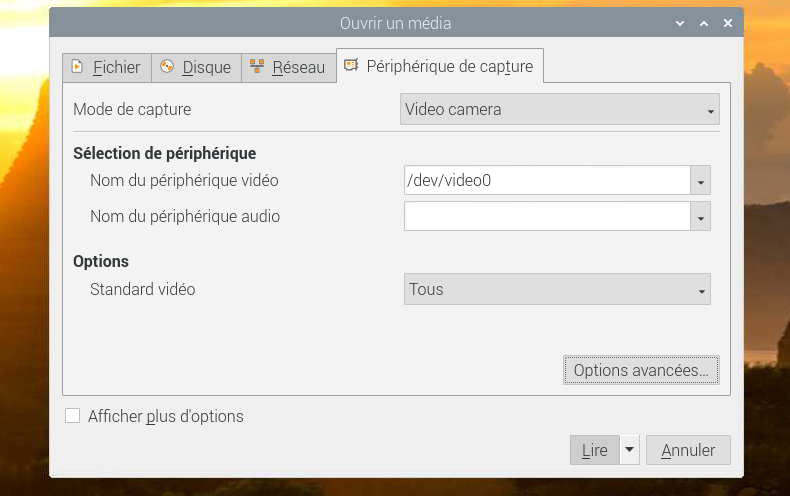
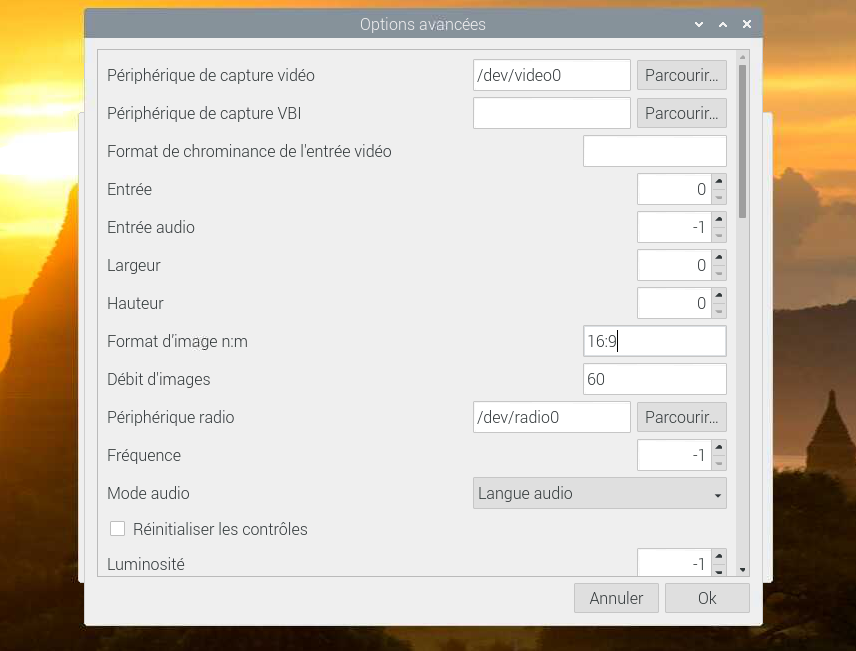
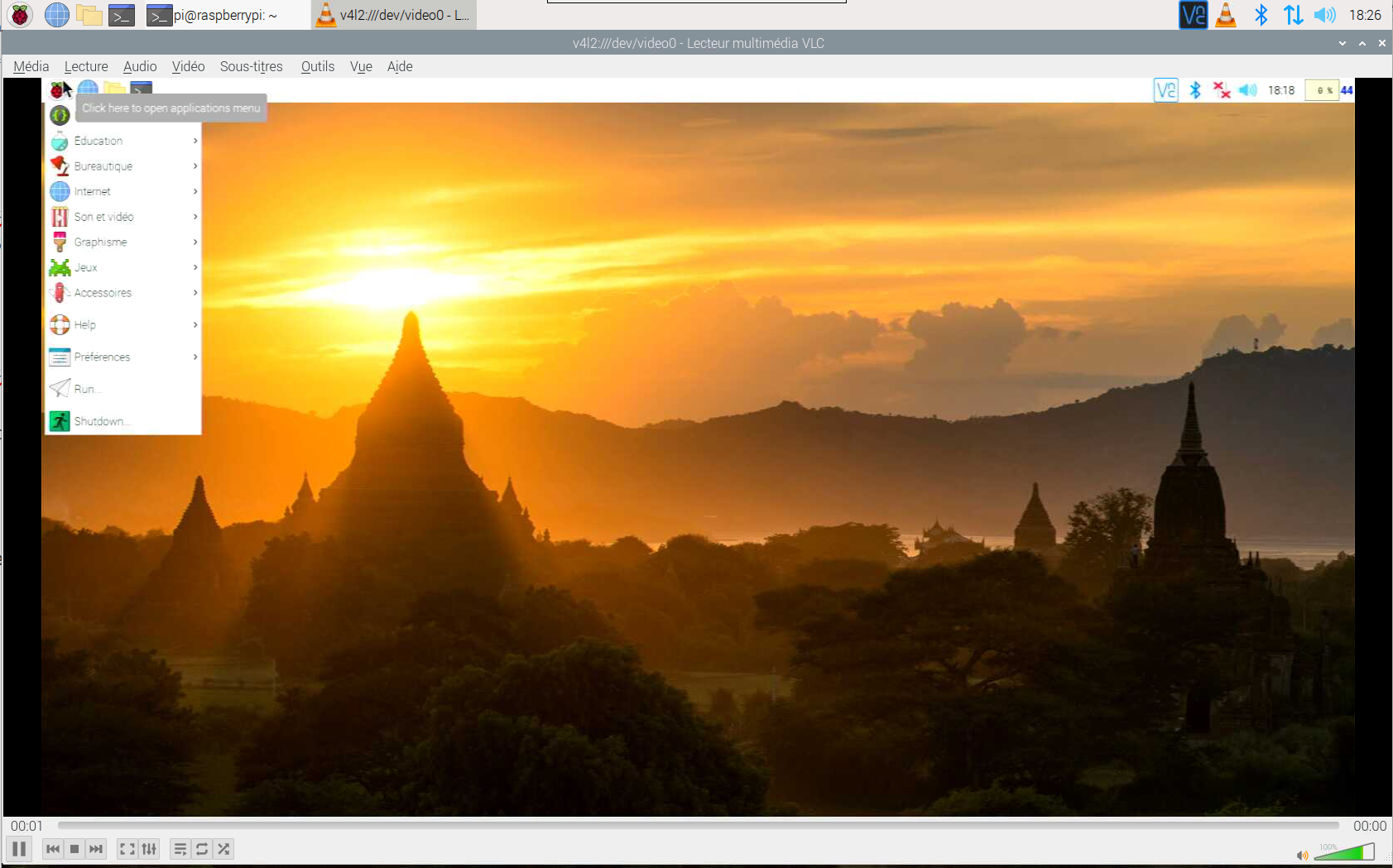
Bonjour,
Je me demande ce que ça pourrait donner, si par exemple on clone l’affichage windows d’un côté vers un vidéoprojecteur, et de l’autre sur cette clé, pour ensuite l’utiliser avec Hyperion (https://hyperion-project.org/) pour avoir de l’ambilight maison… 😀
bonjour
effectivement ça peut être intéressant ! si vous testez faites un retour d’expérience 🙂
cdt
françois
Bonjour,
Pour éviter de se casser la tête à cloner une image, on peut utiliser un spliter HDMI… et dans certains cas, le HDCP… disparaît 😀 De ce fait, ton ambilight peut marcher avec n’importe quelle source.
Je dis ça, j’ai rien dit.
Ca aurait été avec plaisir, mais j’ai des délais de livraison assez long (min 1 mois)…
Bonjour François,super article.Par contre cette clef semble n’afficher qu’en 30hz ce qui est très peu même pour de la vidéo.
Bonjour
comme indiqué, à 10€ on ne peut pas avoir les performances d’un boîtier de capture à 100€ 😀
mais pour faire des tutos video ou des captures d’écran ça me va bien et pas besoin de dégainer la grosse artillerie…
cdt
françois
S’il s’agit juste de capturer l’écran d’une windowserie ou d’un PI, VLC le fait d’office
Par contre, ce genre de clef seront utiles en effet pour capturer une sources externes.
Je me demandais la même chose pour mettre sur mon recalbox mais avoir aussi hyperion des autres sources avec un splitter hdmi ou en hdcp si ça fonctionne.
Bonsoir
j’ai acheté la clé usb de capture j’ai tout installé et ca fonction avec VLC mais je voudrais capturer une partie de l’ecran (c’est a dire cropper l’image) est ce possible avec VLC ou y a til un autre soft
merci
Bonjour oui on peut avec vlc https://wiki.videolan.org/VLC_HowTo/Crop/
Sinon ffmpeg https://video.stackexchange.com/questions/4563/how-can-i-crop-a-video-with-ffmpeg
Cdt
Francois
Bonsoir avec VLC on ne peut pas cropper dans l’image on peut apparement resizer l’image
ce qui m’interessse c’est de prendre une partie de l’image et de l’envoyer sur la sortie video du Raspberry
cdlt
kriss
Re bonsoir je pense qu’avec ffmpeg ca ce rapproche de ce que je recherche a savoir que je ne vaux pas enregistrer de flux vidéo je veux etre en live
cdlt
kriss
c est jouable avec ffmpeg mais il va falloir rentrer dans la doc et les tutos pour trouver les commandes
https://video.stackexchange.com/questions/28343/resize-video-while-live-streaming-with-ffmpeg
https://trac.ffmpeg.org/wiki/StreamingGuide
Bonjour à tous je l’ai utilisé pour récupérer des émissions enregistrées sur ma box orange avec un PC winmachin 10 et VLC avec I5 récent Ça marche bien. Sur un Mac Intel I5 (2019) et VLC ça bug. Merci pour les software que je ne connaissais pas et que je vais essayer. J’ai aussi un framboise 3 je vais la ressortir pour faire le test merci bonne journée
Merci Vincent
bon amusement
cdt
François
Alors sur le iMac I5 de 2019 avec OBS ça marche très bien en tout cas pour l’essaie que j’ai fait aujourd’hui.
Bonjour à tous,
Bonjour François,
Lorsque je branche le ‘dongle’ sur un de mes PiZ2w, je ne voit que l’écran de barres verticales colorées, je dois ‘rebooter’ le Pi pour que tout fonctionne…
Avez-vous eu ce probleme aussi ?
Merci
jrb.
Bonjour
non, je n’ai utilisé la clé que sur du Pi 4 je branche à froid et je démarre ensuite
j’évite de brancher ce genre de clé à chaud car c’est susceptible de provoquer des plantages.
cdt
françois
Bonjour François, merci de votre réponse, elle confirme ce que je pensait, on doit rebooter le Pi ou démarrer à froid, pour que le Dongle détecte le signal HDMI .
J’espérais pouvoir me connecter à chaud, a mes Piz2w, quand il plantent, afin de voir ce qui se passe par la console.
Je n’ai pas détecté de problèmes quand je branche à chaud le HDMI et mon clavier USB, la preuve est que si je tape « sudo reboot » hé ben ça reboot 🙂 ! et tout est « Nickel » comme vous dites allègrement !
Bref, ça fonctionne bien, et ça me permet de ne pas avoir à acheter et trimballer un moniteur HDMI supplémentaire, mon MAC fait ça très bien avec « Quick Camera ».
Merci de votre article qui, comme d’habitude, est très complet et instructif
jrb.
Bonjour,
merci pour ce sujet très intéressant.
je cherchais une solution ni trop cher, ni encombrante, pour capturer une source HDMI.
J’ai acheté sur amazon un autre modèle de dongle USB HDMI, sur win10 avec VLC, ca marche nickel et sur RPI4 en suivant le tuto j’ai réussi à récupérer l’image.
cependant j’ai du précisé dans les réglages que je voulais utiliser le format MJPG pour pouvoir avoir un taux d’image satisfaisant (30ips@1080p)
Mon premier projet c’est pour numériser des VHS personnelles (en 480p), puis à l’avenir je compte utilisé ce montage pour des source HD
Bonjour
Content si j’ai pu vous aider 🙂
merci pour ce retour !