Apprendre à utiliser FreeCAD est un bon moyen pour accéder à l’impression 3D. Pour les fans de Raspberry Pi, la réalisation d’un boîtier pour le Raspberry Pi 4 est un bon motif de se lancer. Les bases de FreeCAD permettent de réaliser facilement ce boîtier, si on y consacre un peu de temps.
Au sommaire :
- 1 Créer un boîtier pour le Raspberry Pi 4 avec FreeCAD
- 1.1 Le boîtier du Pi4
- 1.2 Objectif
- 1.3 Logiciels et matériel utilisés
- 1.4 C’est parti !
- 1.5 Le problème de chaleur
- 1.6 Bonus : des pieds pour le boîtier
- 1.7 Impression du boîtier version 1
- 1.8 Boîtier de Raspberry Pi 4 Version 2
- 1.8.1 Résumé des modifications à réaliser
- 1.8.2 Modifications du fichier existant
- 1.8.2.1 Augmenter l’écartement du boîtier côté prises HDMI et prises USB/Ethernet
- 1.8.2.2 Diminuer la hauteur de l’axe de support
- 1.8.2.3 Agrandir les trous des prises (alim et HDMI) pour le passage des prises
- 1.8.2.4 Remettre le décalage du trou pour la micro SD du bon côté
- 1.8.2.5 Déplacer la grille pour la recentrer
- 1.8.3 Redessiner tout le boîtier
- 2 Conclusion
- 3 Sources
Créer un boîtier pour le Raspberry Pi 4 avec FreeCAD
Le boîtier du Pi4
Pas gentils les gars de la Fondation, ils ont modifié le facteur de forme du Pi4 par rapport à ses prédécesseurs. La prise Ethernet a migré, on a maintenant deux micro HDMI pour la vidéo et une USB-C pour l’alim. Du coup les boîtiers antérieurs ne sont plus utilisables.
L’apprentissage de la 3D avec ma nouvelle imprimante Gaia3D m’a donné l’idée de partir sur cette réalisation. Attention, hein, je débute aussi ! j’utilise FreeCAD avec des tutos, des vidéos etc. Mais je m’aperçois que ce n’est pas toujours abordable, surtout quand l’auteur se lance de suite dans l’utilisation de fonctions avancées. J’ai tendance à décrocher et j’ai du mal à suivre.
Avec ce que je connaissais de FreeCAD, j’ai choisi de vous présenter comment réaliser le boîtier du Pi4 avec les fonctions de base. Si vous avez déjà joué avec FreeCAD ça devrait vous convenir. Je n’utilise une fonction comme la répétition de fonction que vers la fin du tuto. Au pire si ça vous embête il suffira de dessiner manuellement plusieurs fois la forme 😉
Les images sont en dimensions d’origine : clic droit afficher l’image vous l’affiche aux dimensions réelles.
[stextbox id=’warning’ caption=’Si vous pouvez mieux faire’]Oui je sais qu’on peut aller plus vite, que je n’utilise pas forcément les meilleures méthodes etc. mais… ça fonctionne. Si vous pensez que vous pouvez faire un meilleur tutoriel… facile, allez y, je le publie avec plaisir :)[/stextbox]
Objectif
Comme c’est ma première réalisation avec FreeCAD, je pars de la documentation en ligne sur les dimensions du Raspberry Pi + des mesures au pied à coulisse numérique. Je vais faire le boîtier en fonction de ces mesures. C’est ce que je décris ci-dessous. A la fin du tuto j’imprimerai le boîtier en PLA pour tester sa compatibilité avec le PI4 et je ferai des modifs si nécessaire… Je ferai un additif pour ces modifs s’il y en a 🙂
Sur thingiverse : https://www.thingiverse.com/thing:4041825
Logiciels et matériel utilisés
J’utiliserai la version 0.18 de FreeCAD et CURA 4.0. Il existe des versions plus récentes de CURA, mais celui-ci est adapté à mon imprimante, il fonctionne bien pour ce que j’ai à faire… Donc je le garde pour le moment.
L’imprimante 3D est un modèle Gaia3DMAX fabriquée près de Nevers (circuit court pour moi).
Prérequis : avoir déjà utilisé FreeCAD précédemment.
C’est parti !
Création d’une esquisse
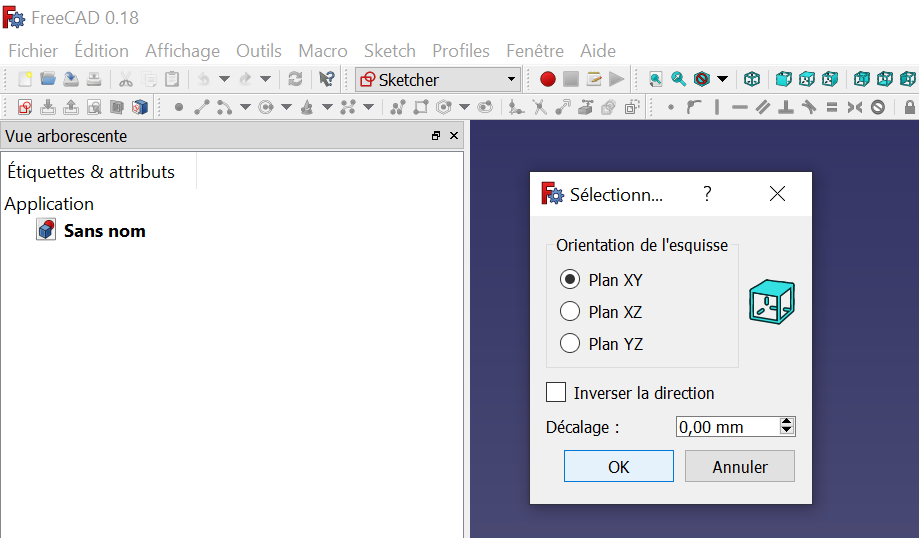 Commencez par ouvrir FreeCAD. Démarrez un nouveau fichier.Passez dans Sketcher et démarrez une esquisse. On la met sur le plan XY (voir le tuto sur le porteclé si vous avez du mal à suivre).
Commencez par ouvrir FreeCAD. Démarrez un nouveau fichier.Passez dans Sketcher et démarrez une esquisse. On la met sur le plan XY (voir le tuto sur le porteclé si vous avez du mal à suivre).
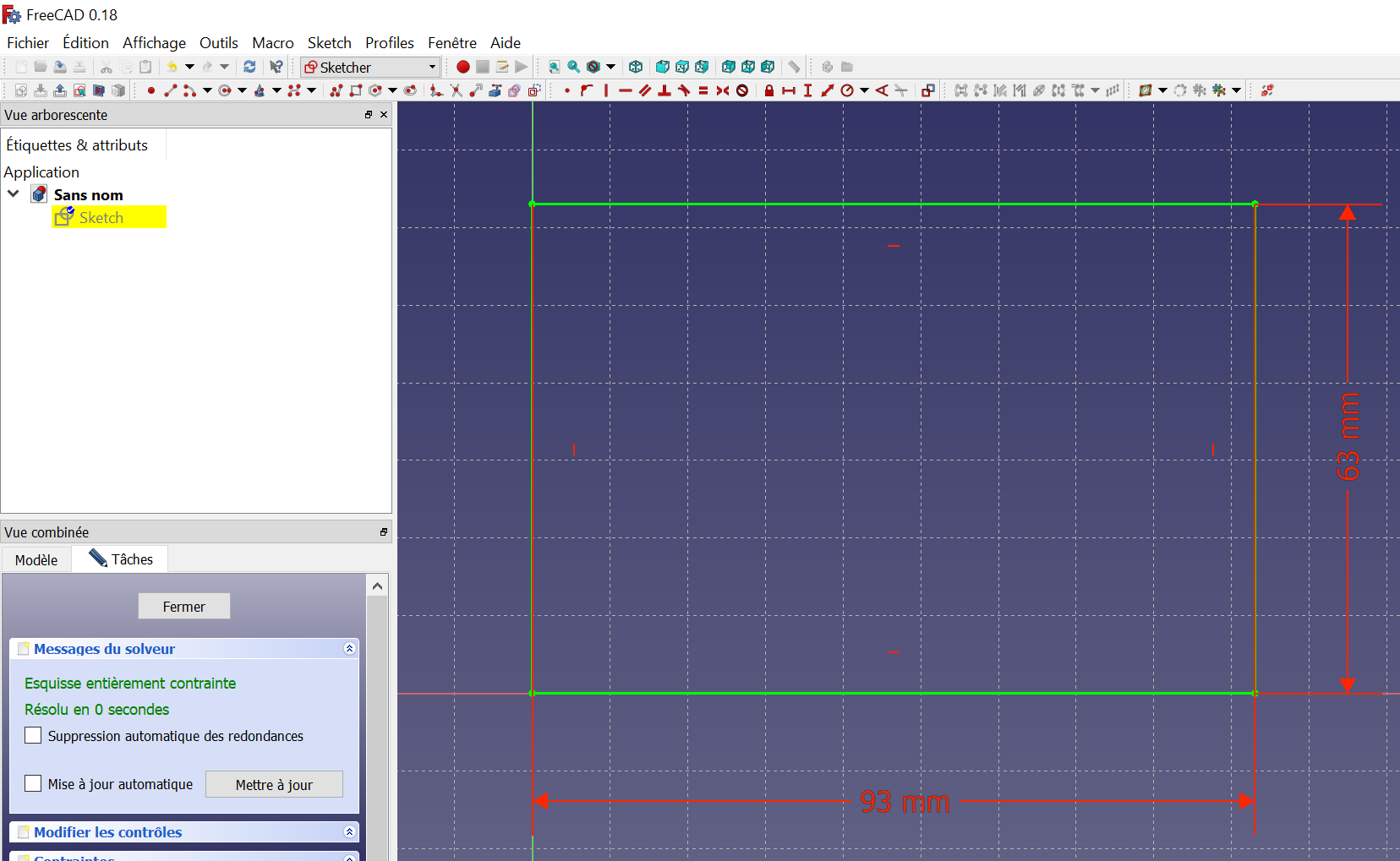
Dessinez un rectangle et donnez lui les dimensions extérieures du boîtier. Voir ci-dessous le rappel des icônes utiles.
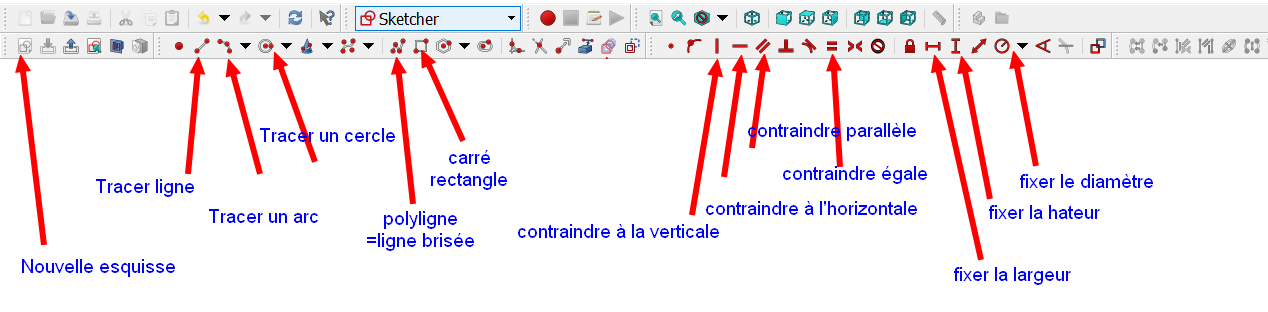 Lorsque l’esquisse est entièrement contrainte (entièrement définie), cliquez sur le bouton Fermer.
Lorsque l’esquisse est entièrement contrainte (entièrement définie), cliquez sur le bouton Fermer.
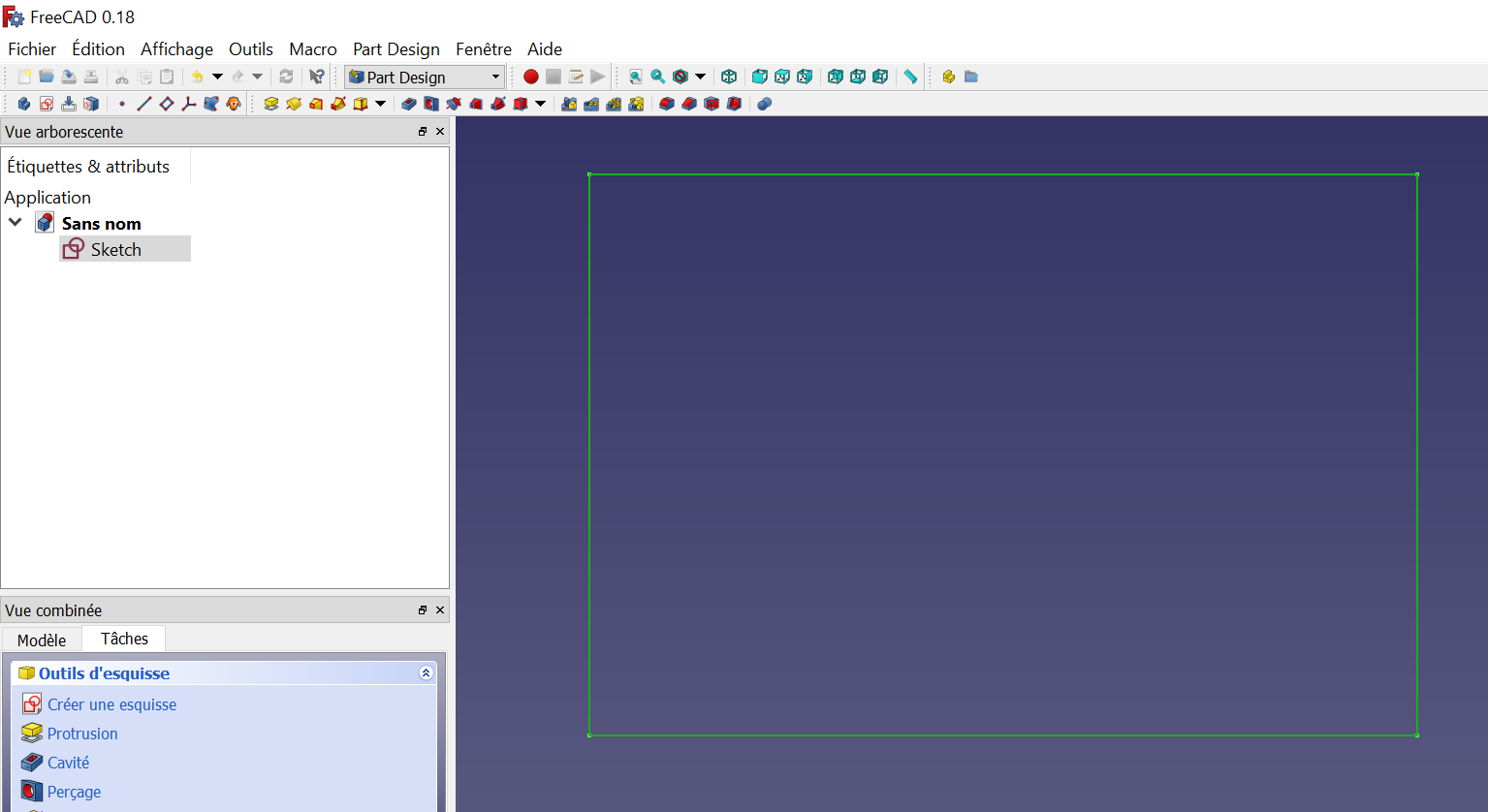
Passez dans l’atelier Part Design
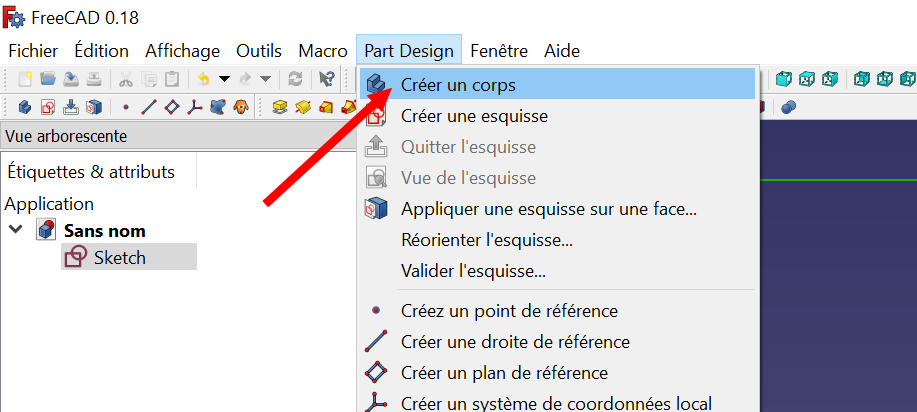
Sélectionnez votre rectangle si ce n’est pas déjà fait. Il doit être vert. Dans le menu Part Design cliquez sur créer un corps. Cela va créer un objet que Part Design pourra travailler (extruder, percer…)
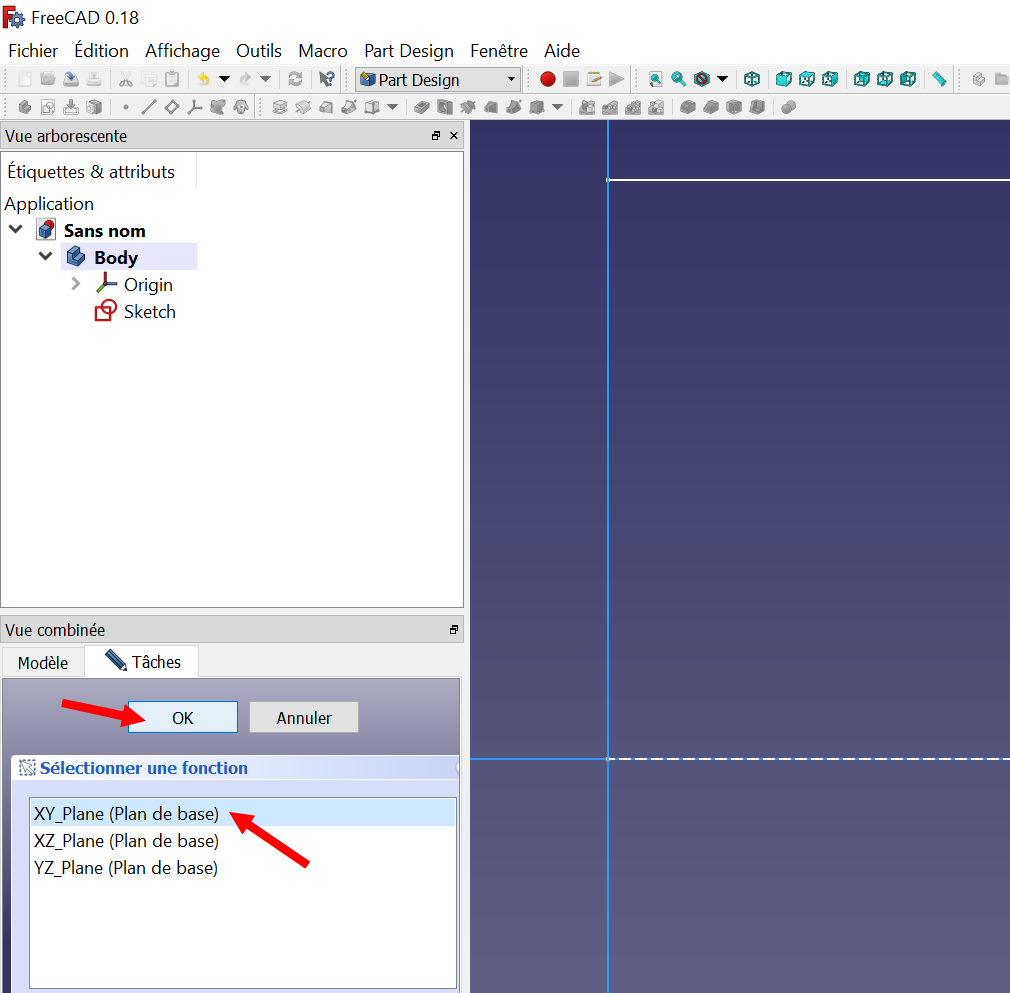
On travaille toujours sur le plan XY, créez le corps en sélectionnant XY puis OK
Passage de la pièce en 3D
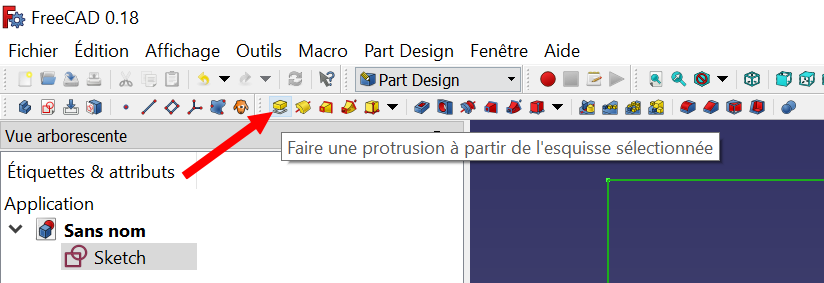
Cliquez sur le bouton protusion. L’objet passe en 3 dimensions. Par défaut la protusion mesure 10mm => passez la à 29 mm et validez
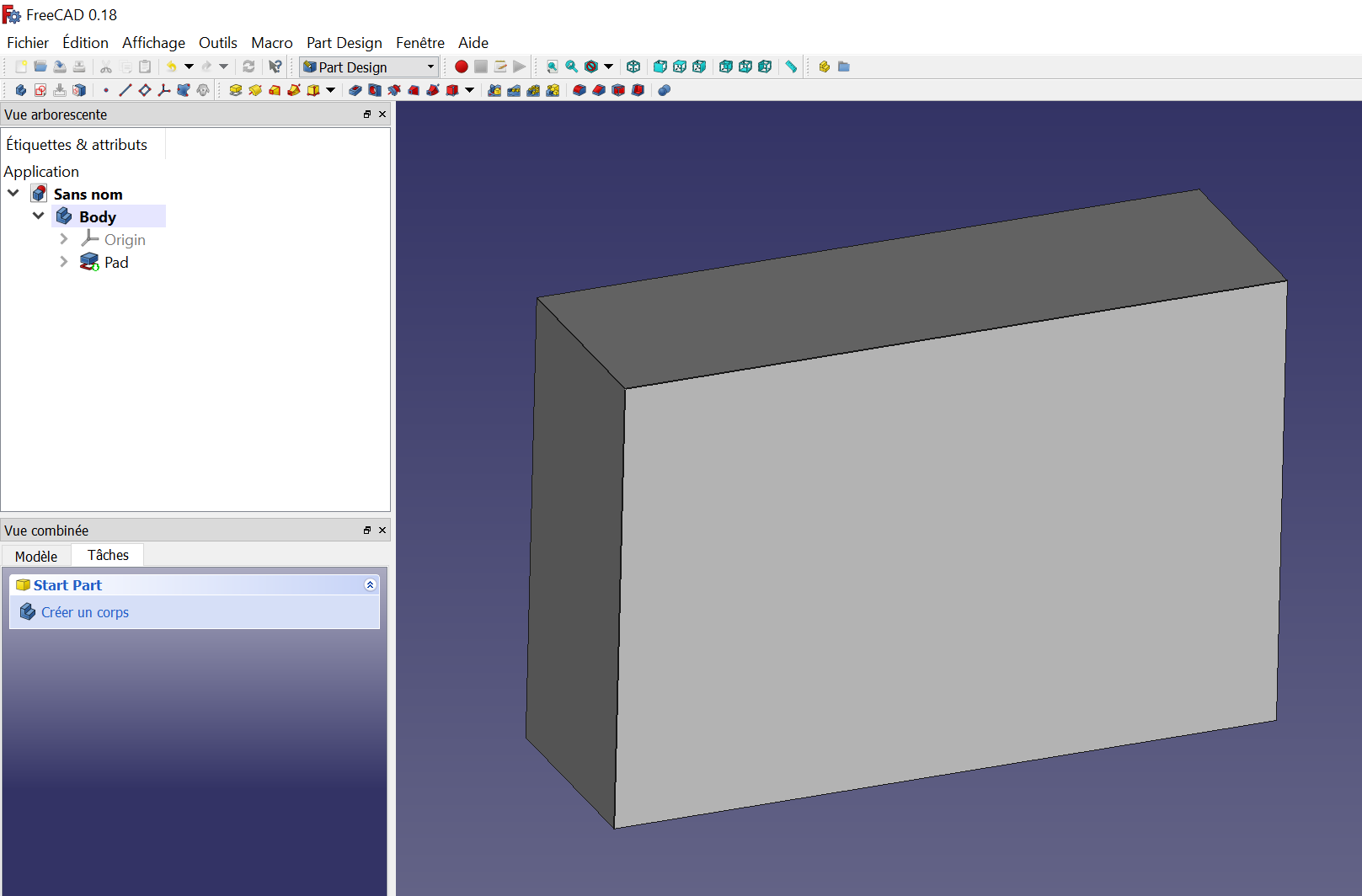
En faisant clic droit + SHIFT vous pouvez faire tourner la pièce et visualiser sa forme.
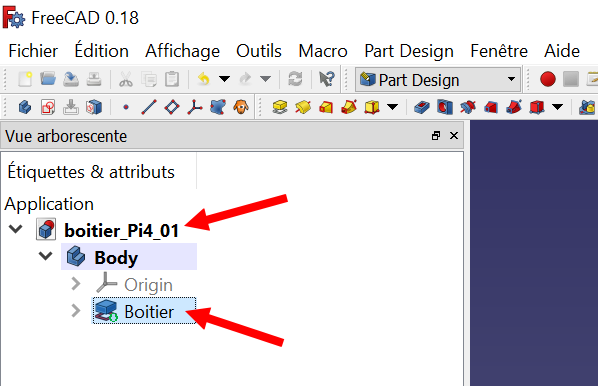
Profitez en pour faire une première sauvegarde du fichier. FAITES EN REGULIEREMENT !
Le nom de fichier apparait en titre de la vue arborescente. Nommez aussi vos parties de pièces, ce sera plus simple pour les retrouver si vous devez revenir faire une modif.
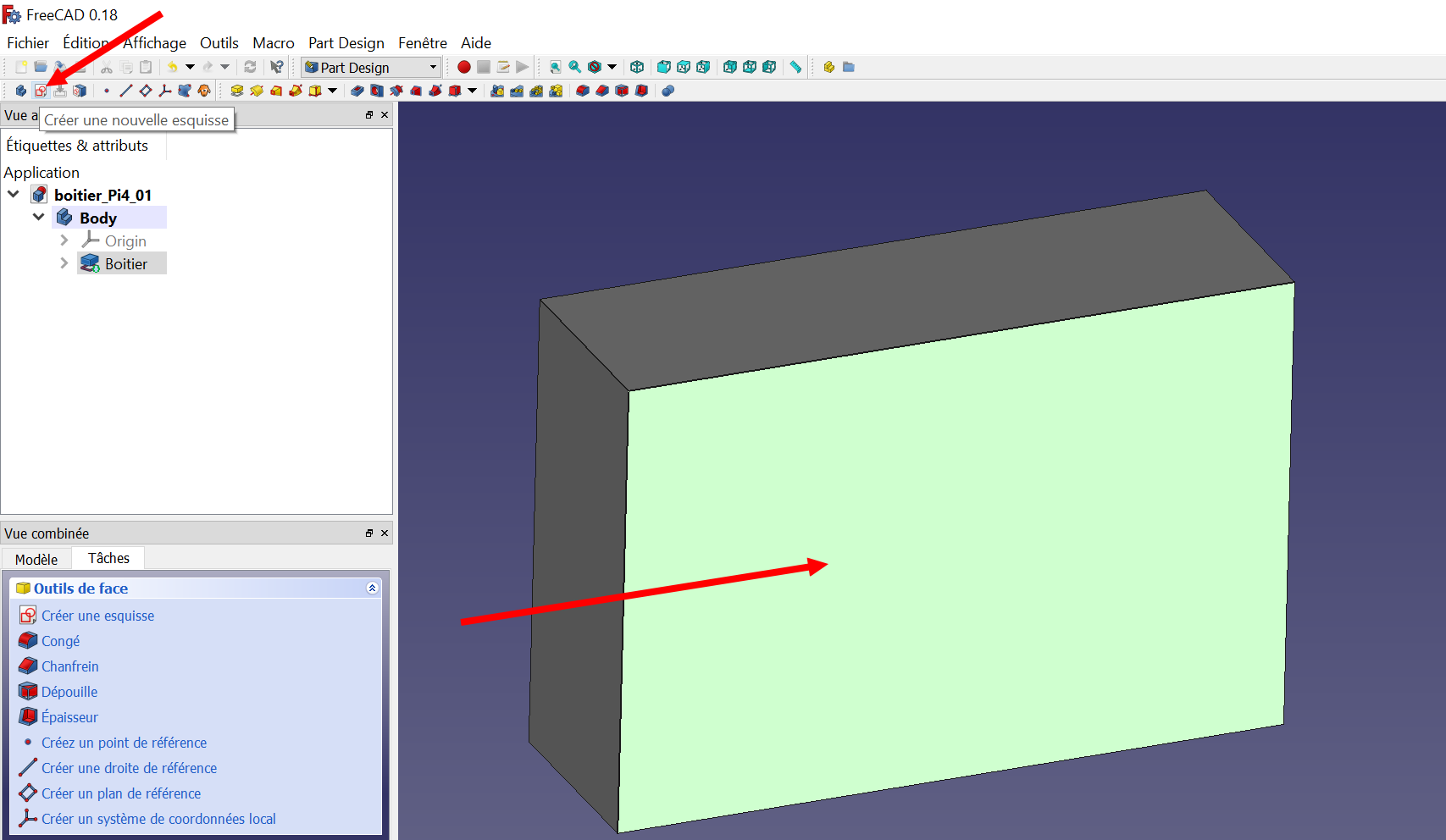
On va maintenant travailler sur la surface de notre pièce. Cliquez sur la face puis créez une nouvelle esquisse. J’ai l’habitude d’utiliser l’icône mais vous pouvez aussi utiliser le menu en bas à gauche.
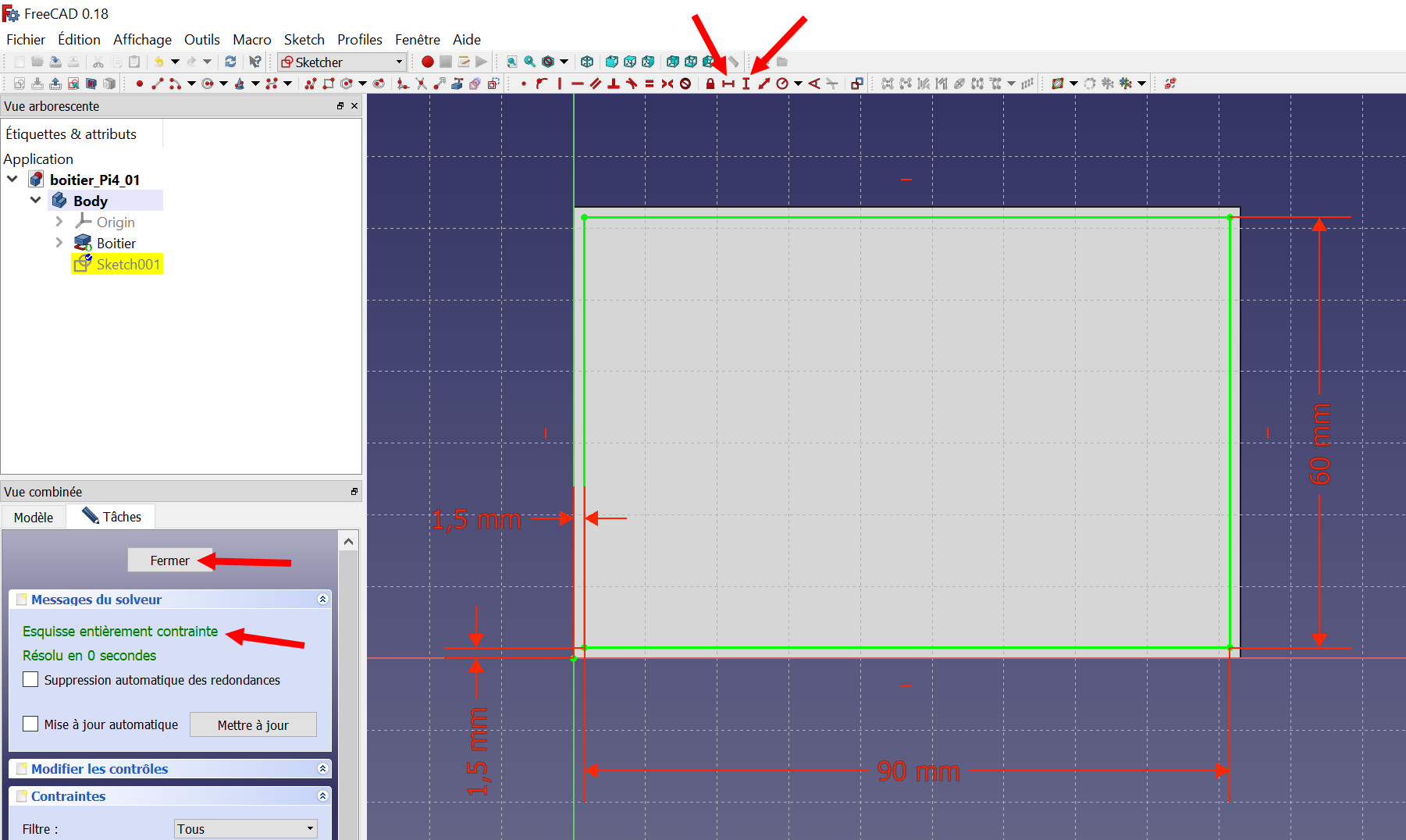
La pièce se positionne avec une vue de dessus et le quadrillage de l’esquisse apparait.
Tracez un autre rectangle sur la pièce et donnez lui les dimensions qui figurent sur l’image ci-dessus. J’ai opté pour une épaisseur de boîtier de 1,5mm. Utilisez les icônes indiquées pour donner les dimensions. Cliquez sur l’icône verticale, vérifiez que le curseur a pris la forme de l’icône, puis cliquez sur les deux points dont vous voulez fixer la distance verticale. Saisissez la valeur souhaitée dans la fenêtre qui apparaît. Faites de même pour les points horizontaux.
Lorsque l’esquisse est entièrement contrainte (dimensionnée) cliquez sur le bouton Fermer.
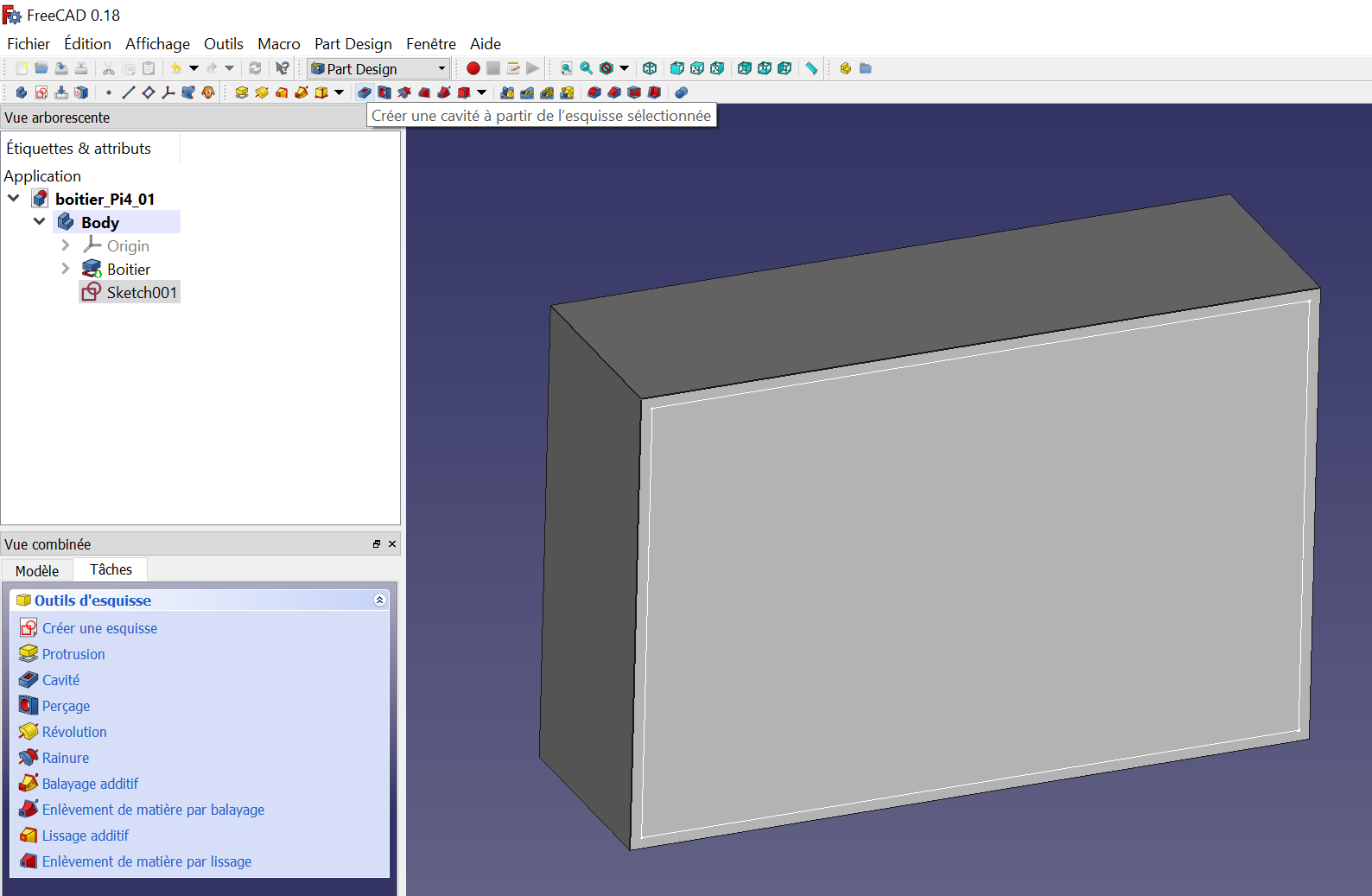
Vous voyez apparaître la pièce avec le rectangle. Cliquez sur la première icône bleue (Créer une cavité) vérifiez la fonction de l’icône en laissant la souris un moment sur l’icône : lisez la boite qui s’ouvre…
Creuser l’intérieur du boîtier
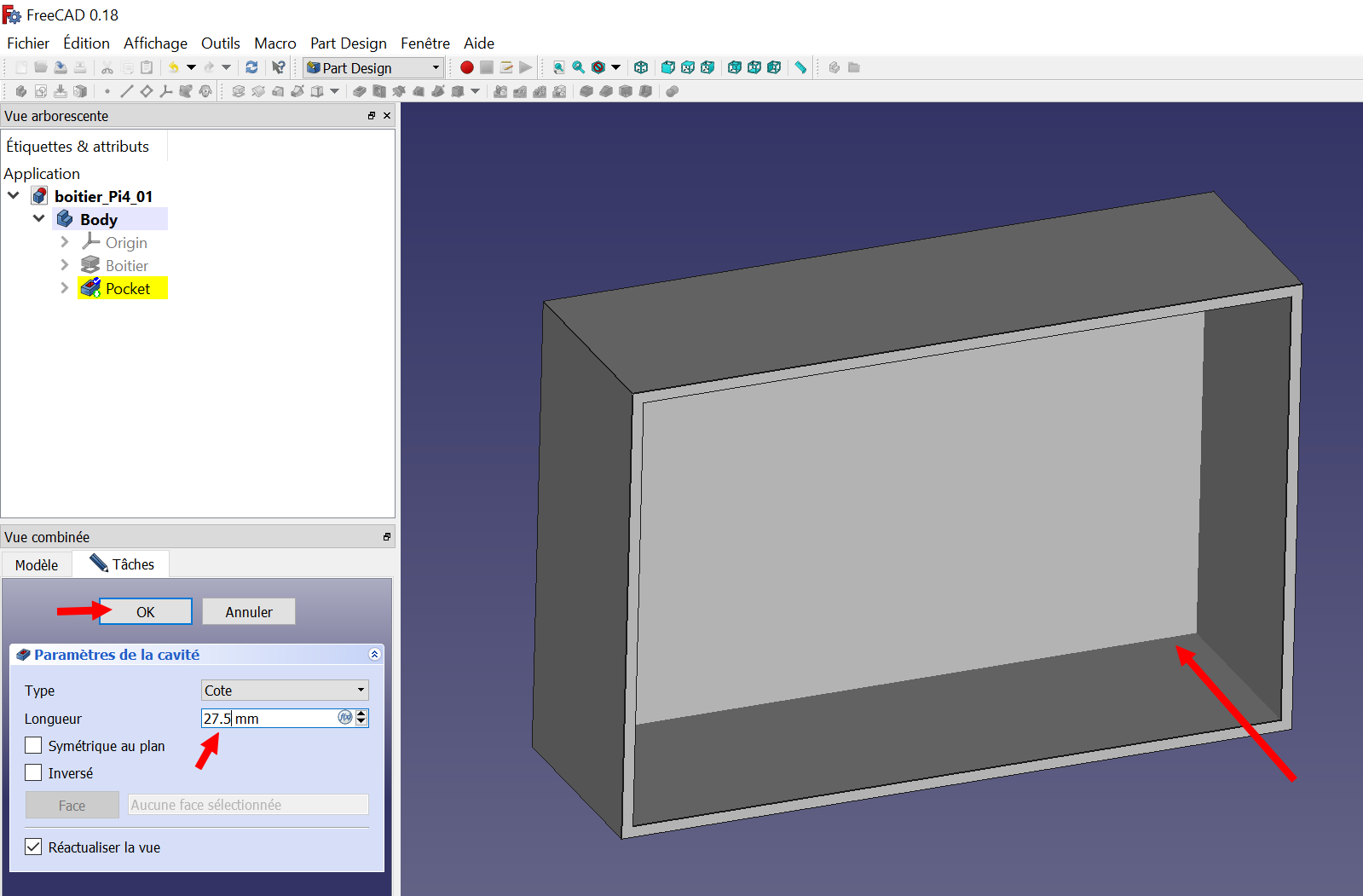
Réglez la profondeur à 27.5mm et cliquez sur OK
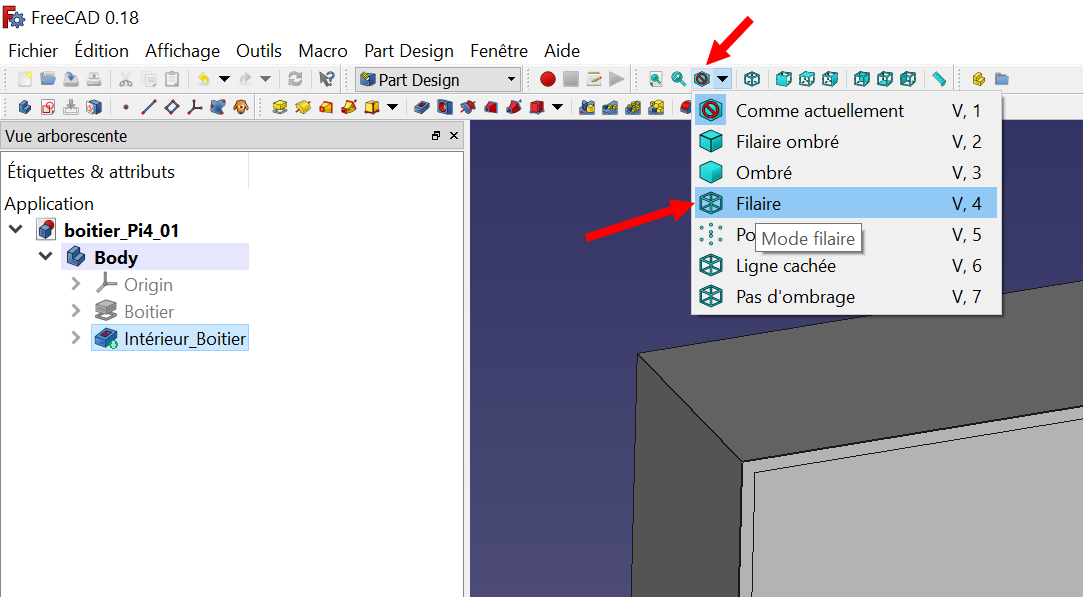
Je nomme cette partie « Intérieur Boîtier »
Arrondir les angles
Pour « arrondir les angles », on va passer en mode filaire, c’est bien pratique pour sélectionner plusieurs arêtes. c’est ici que vous reviendrez pour passer en vue « ombrée »
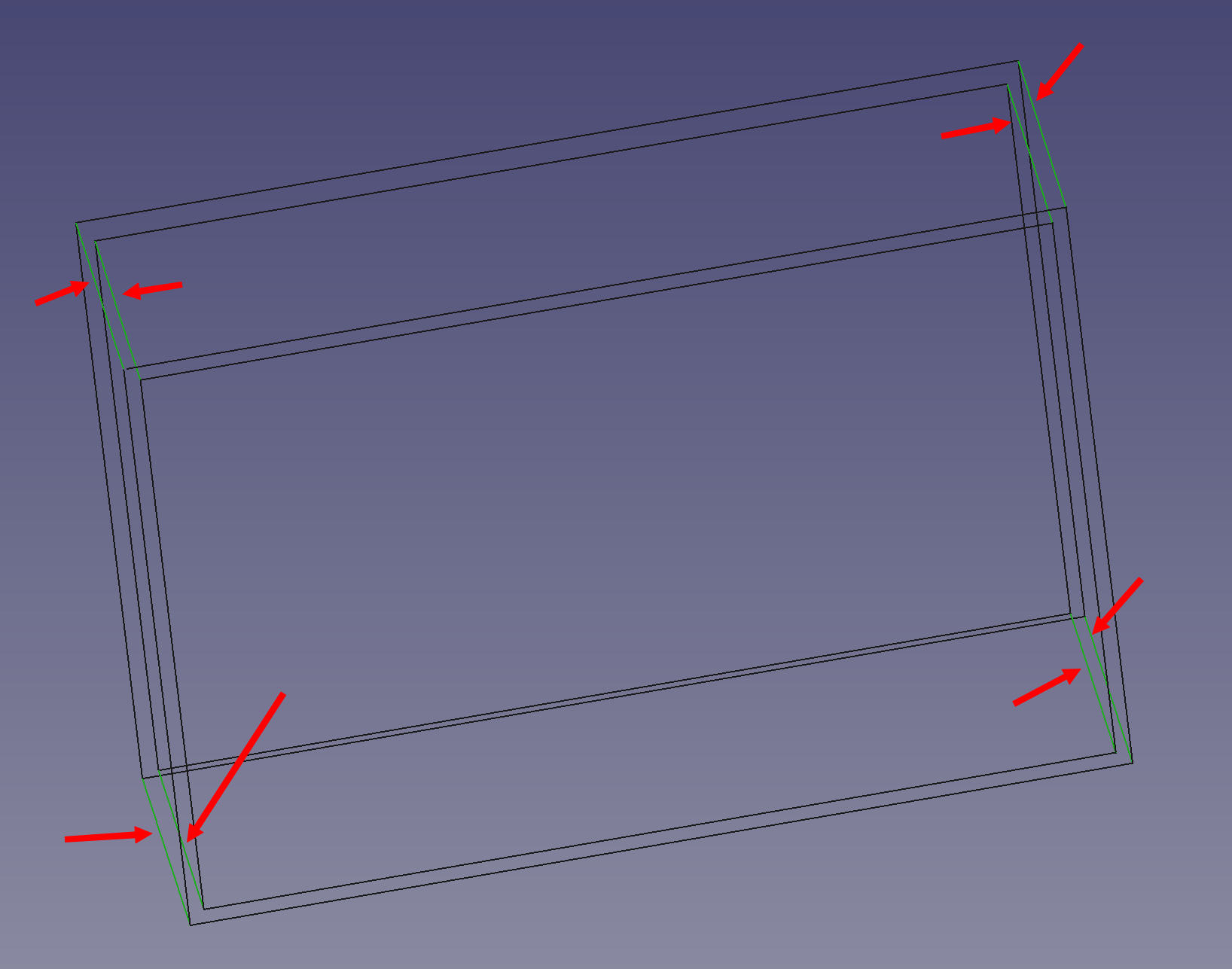
En maintenant la touche CTRL appuyée, cliquez sur les arêtes extérieures et intérieures. lorsqu’une arête est sélectionnée, elle devient verte.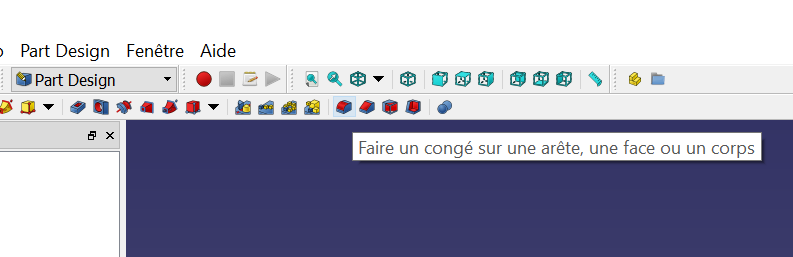
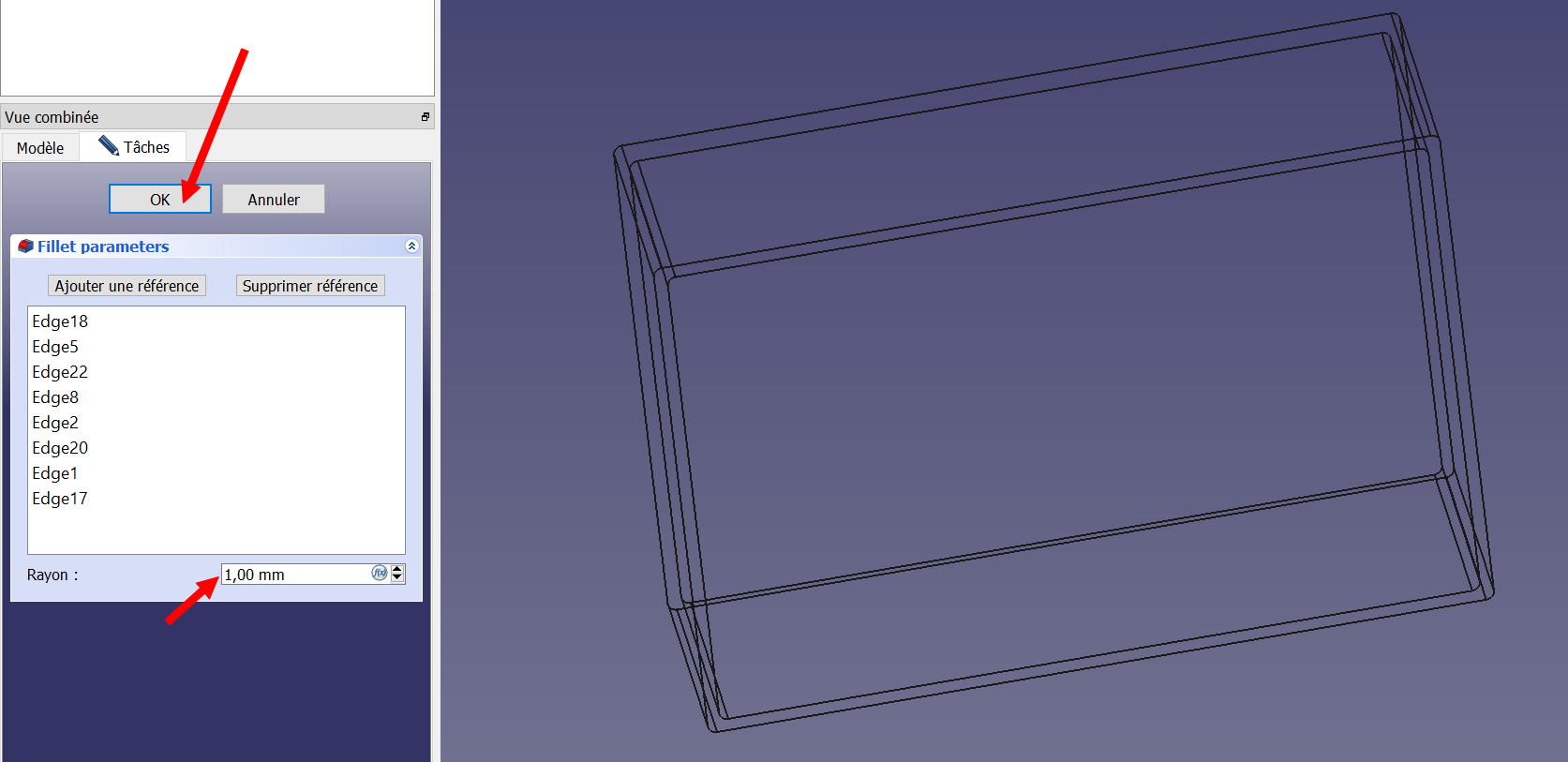
Cliquez sur l’icône « Congé » (vérifiez le texte de la boîte d’aide) voyez la fenêtre avec les 8 arêtes que vous avez sélectionnées. Modifiez le rayon et passez le à 3 mm. Cliquez sur OK
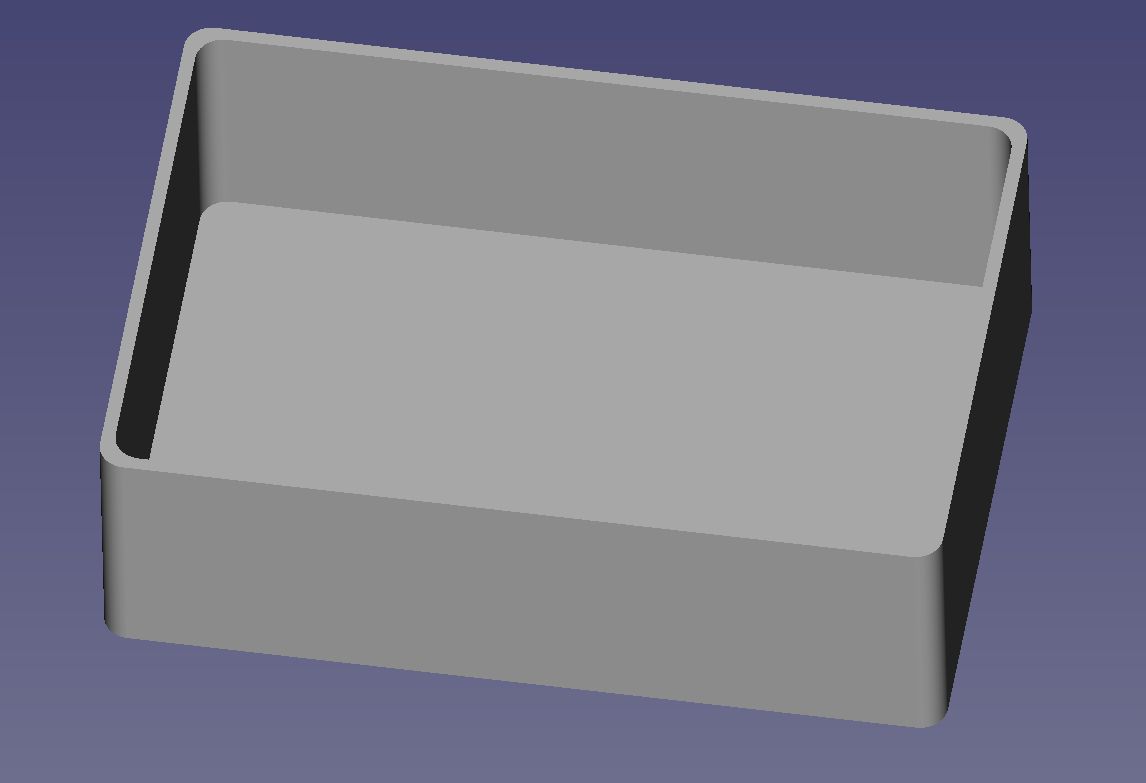
Repassez en vue normale (ombrée) et… voilà un beau début de boîtier.
Supports du Pi4
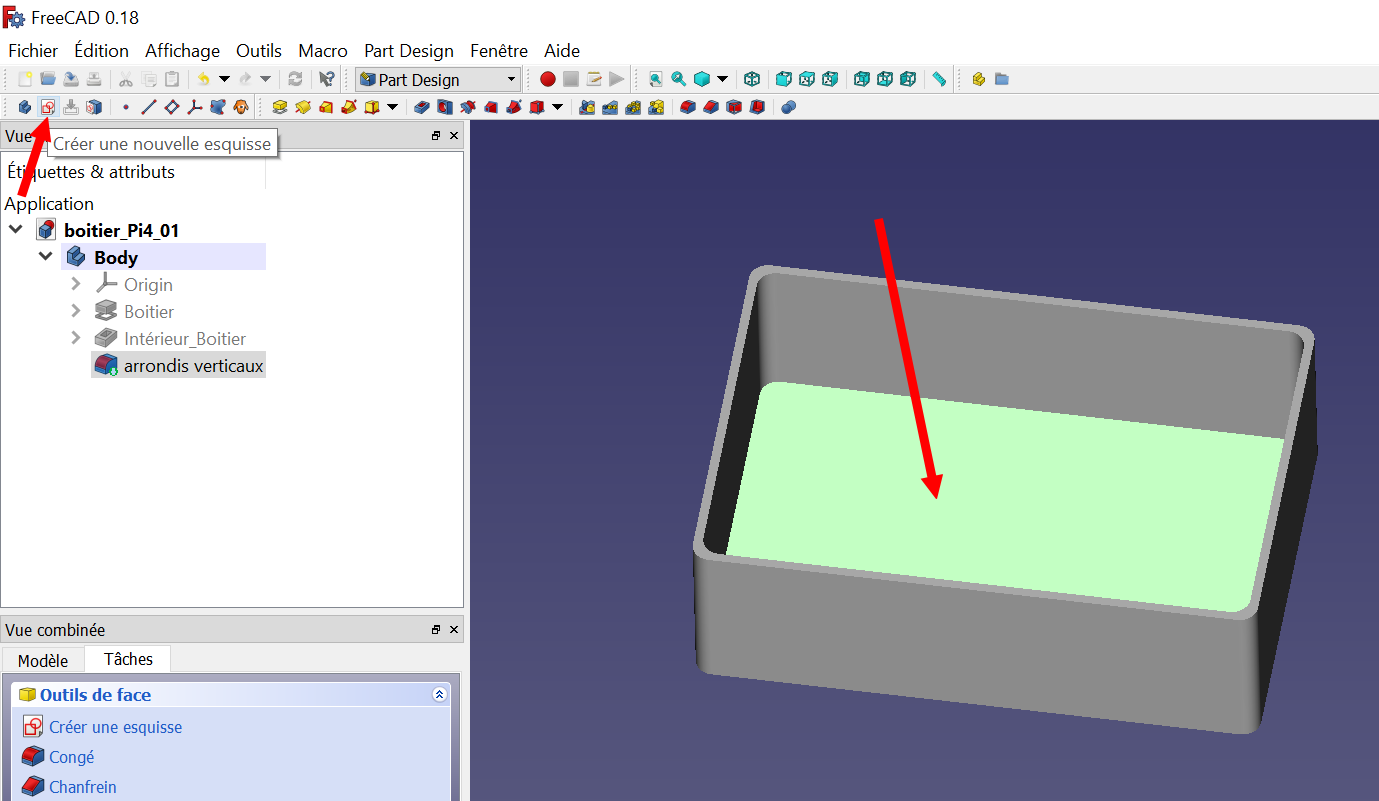
On va travailler cette fois sur le fond du boîtier. Cliquez sur le fond (il devient vert)
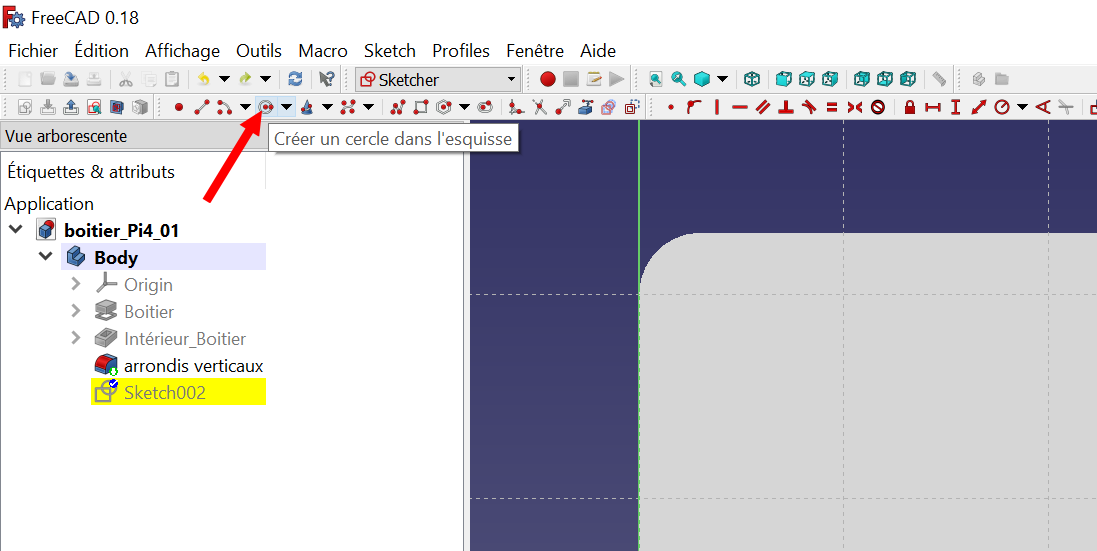
Une nouvelle esquisse s’est ouverte. On ne le voit pas mais souvenez vous qu’on a une paroi de 1.5 mm. Sélectionnez l’outil pour dessiner un cercle.
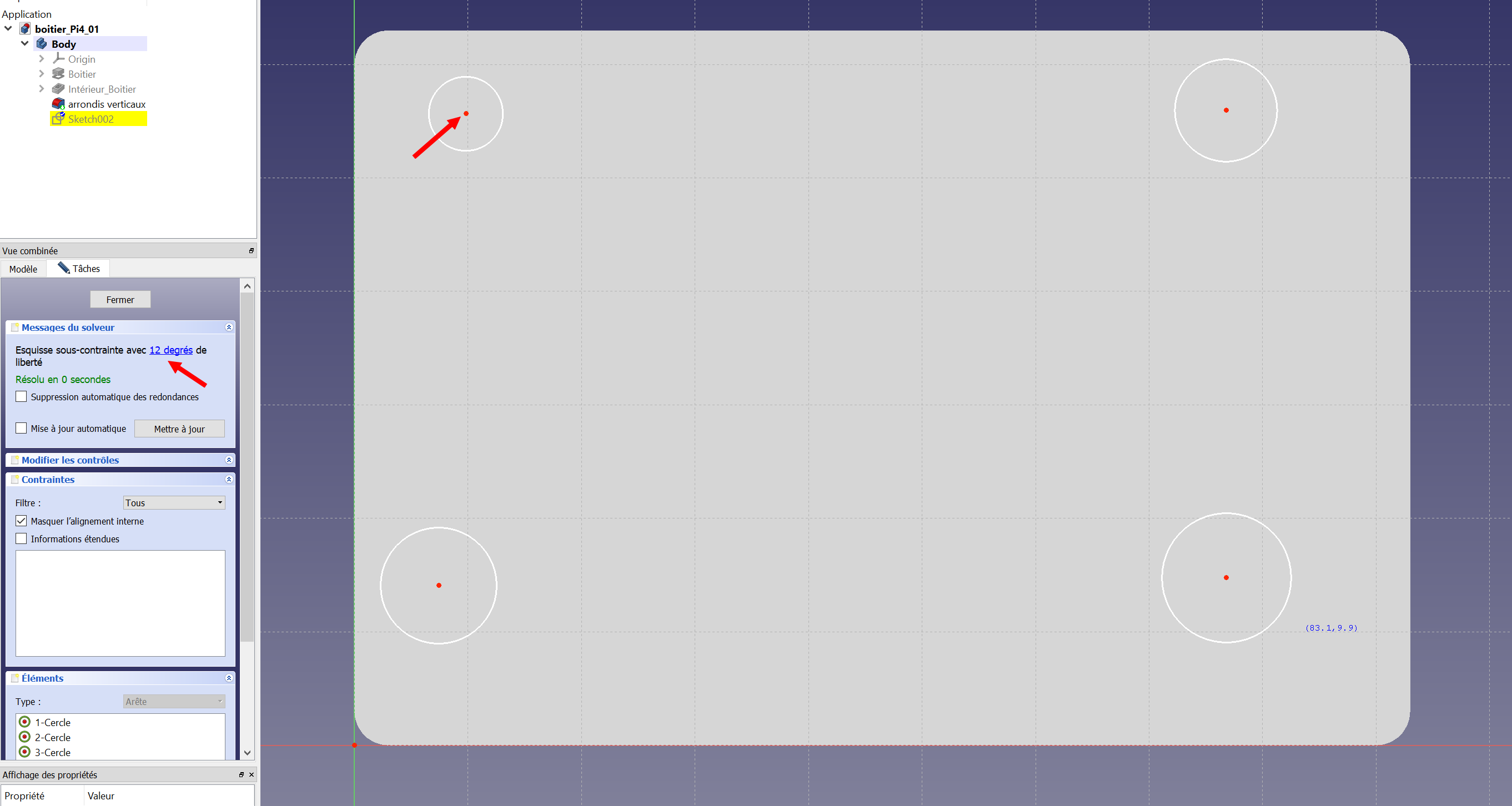
Posez 4 cercles dans les coins du boîtier. Ne vous inquiétez pas des dimensions et des positions, on va s’en occuper.
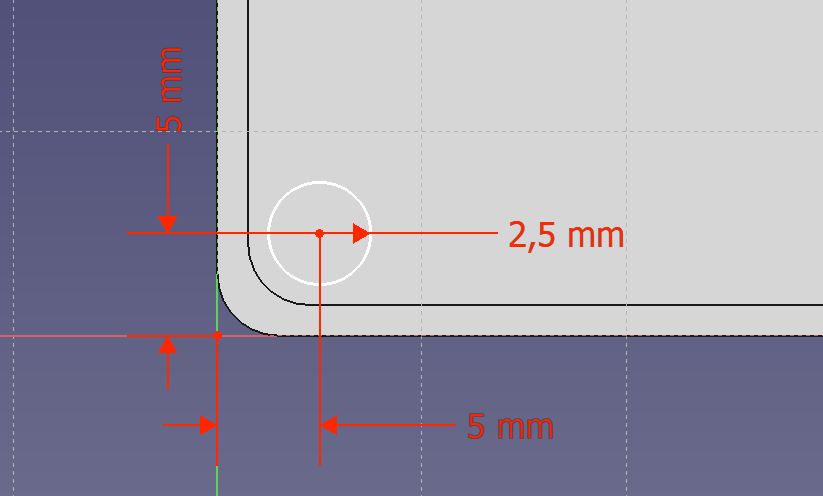
En utilisant les icônes de cotation verticale et horizontale plus le rayon/diamètre du cercle (vues plus haut), réglez déjà les paramètres du support en bas à gauche. Ça vous entraînera 🙂
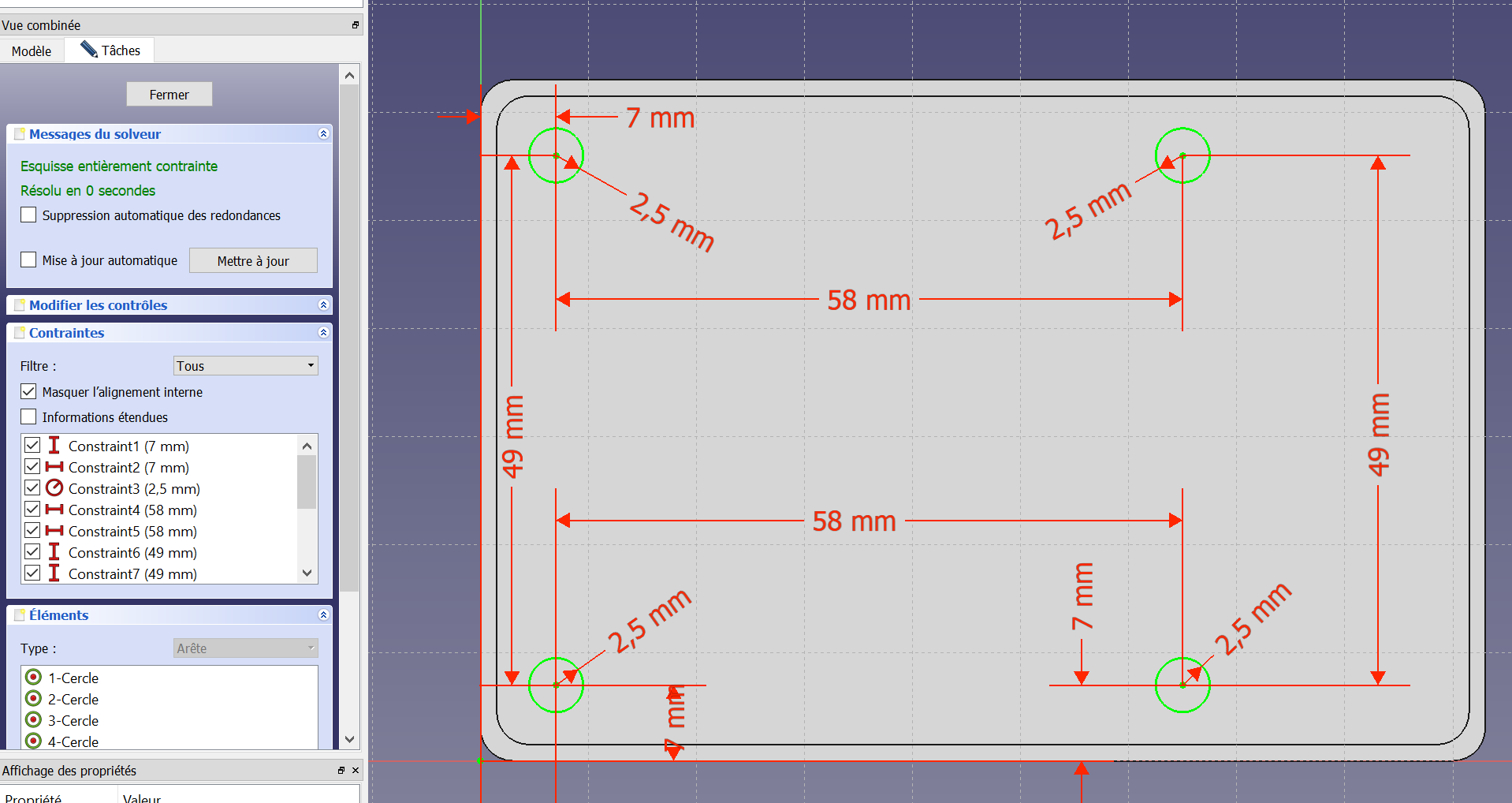
Allez fini de s’amuser, il faut mettre toutes les dimensions comme ci-dessus. Quand tout sera coté, l’esquisse devient verte. Amusez vous bien 🙂
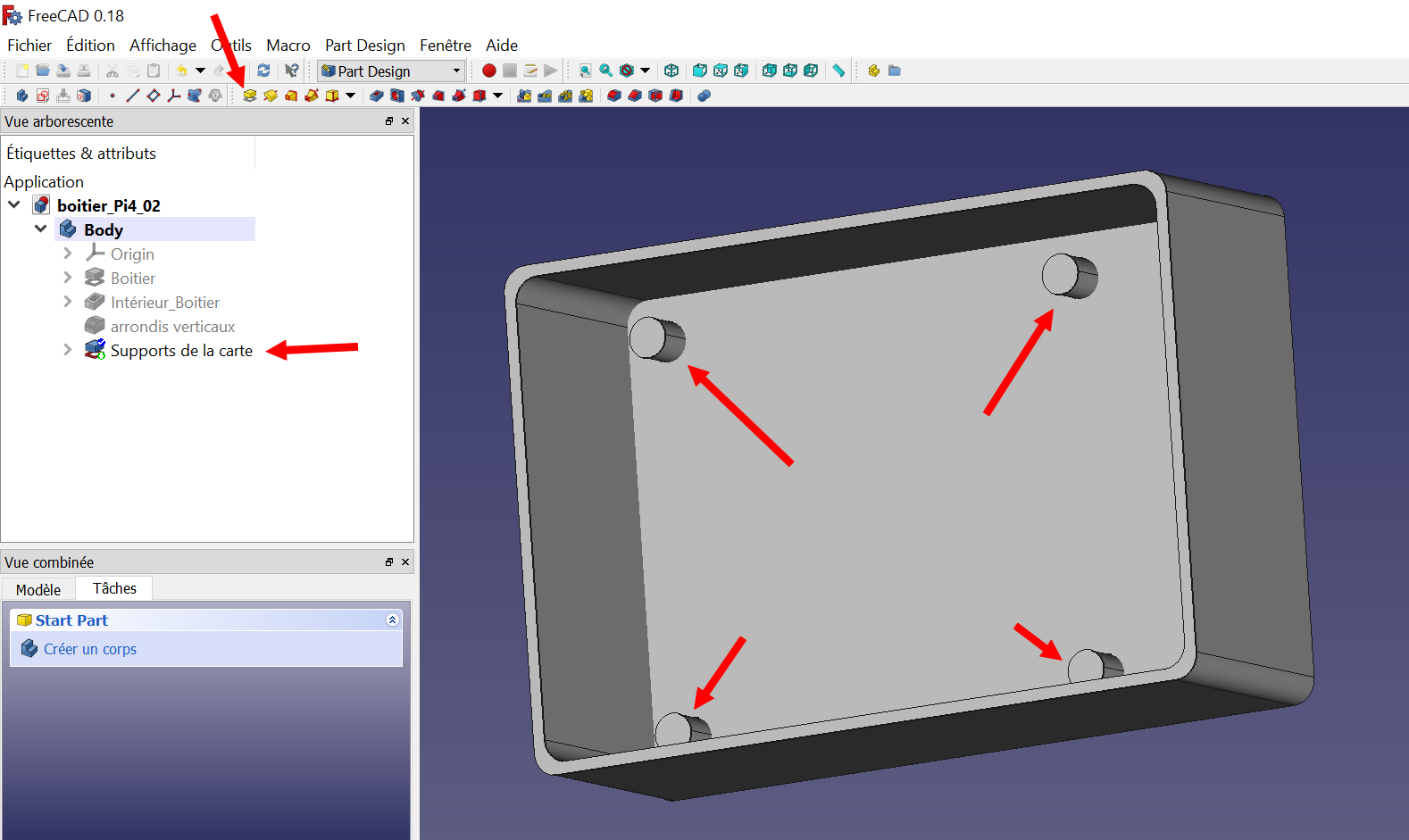
Allez on repasse en protusion pour voir ce que ça donne et voici les supports qui apparaissent.
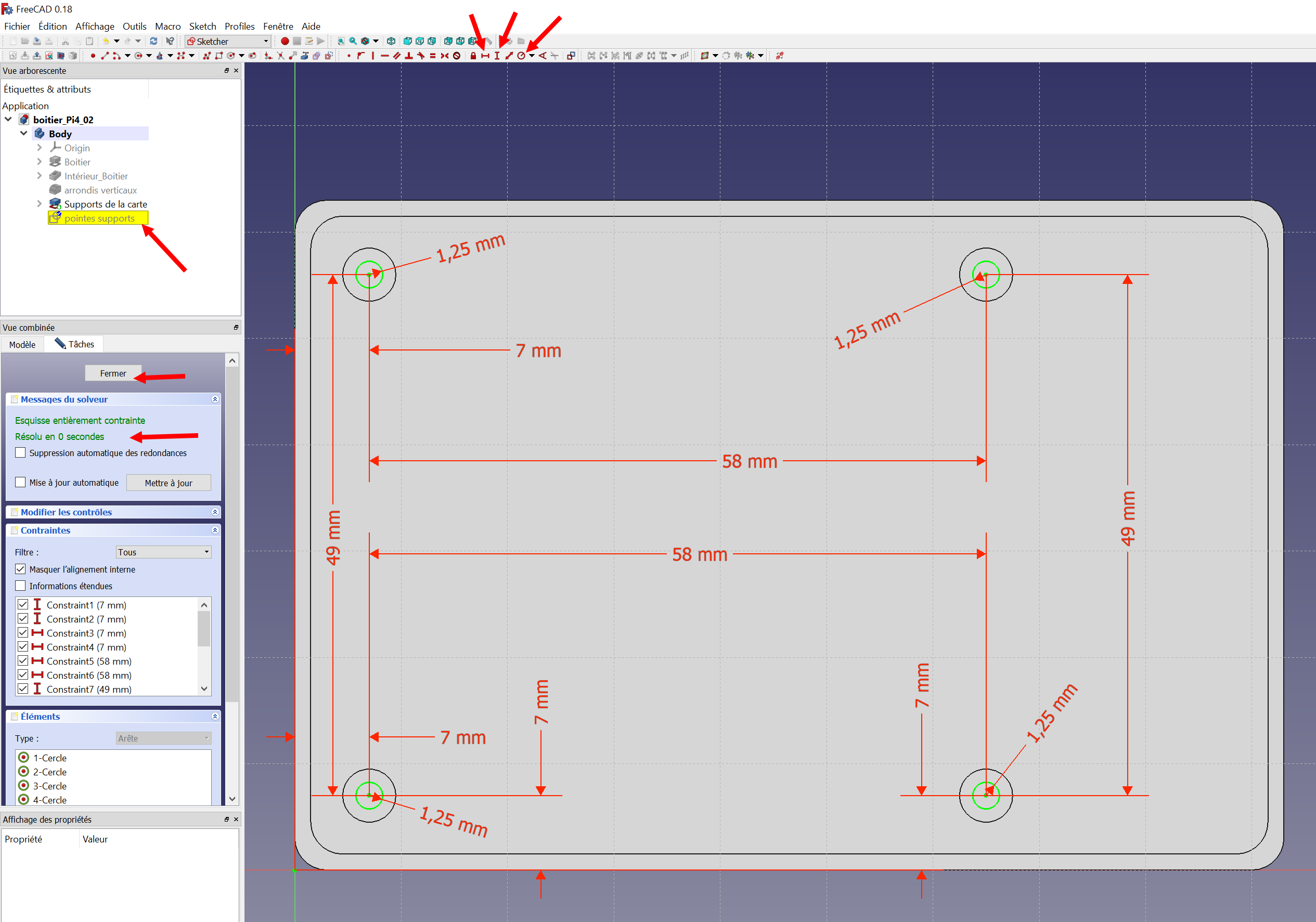
Sélectionnez le dessus d’un support et créez une nouvelle esquisse. Bon, là je ne vous mets pas les images, je vous laisse faire, c’est pareil que tout à l’heure pour le fond du boîtier 😉 Tracez 4 cercles à l’intérieur des 4 supports et dimensionnez comme ci-dessus. Quand c’est tout renseigné, l’esquisse devient verte. Cliquez sur Fermer.
[stextbox id=’warning’ caption=’Cotation’]Je ne sais pas si ça vous rassure mais ça arrive souvent qu’on ait oublié une cote et que l’esquisse reste blanche. Faut insister et retrouver ce qui manque ![/stextbox]
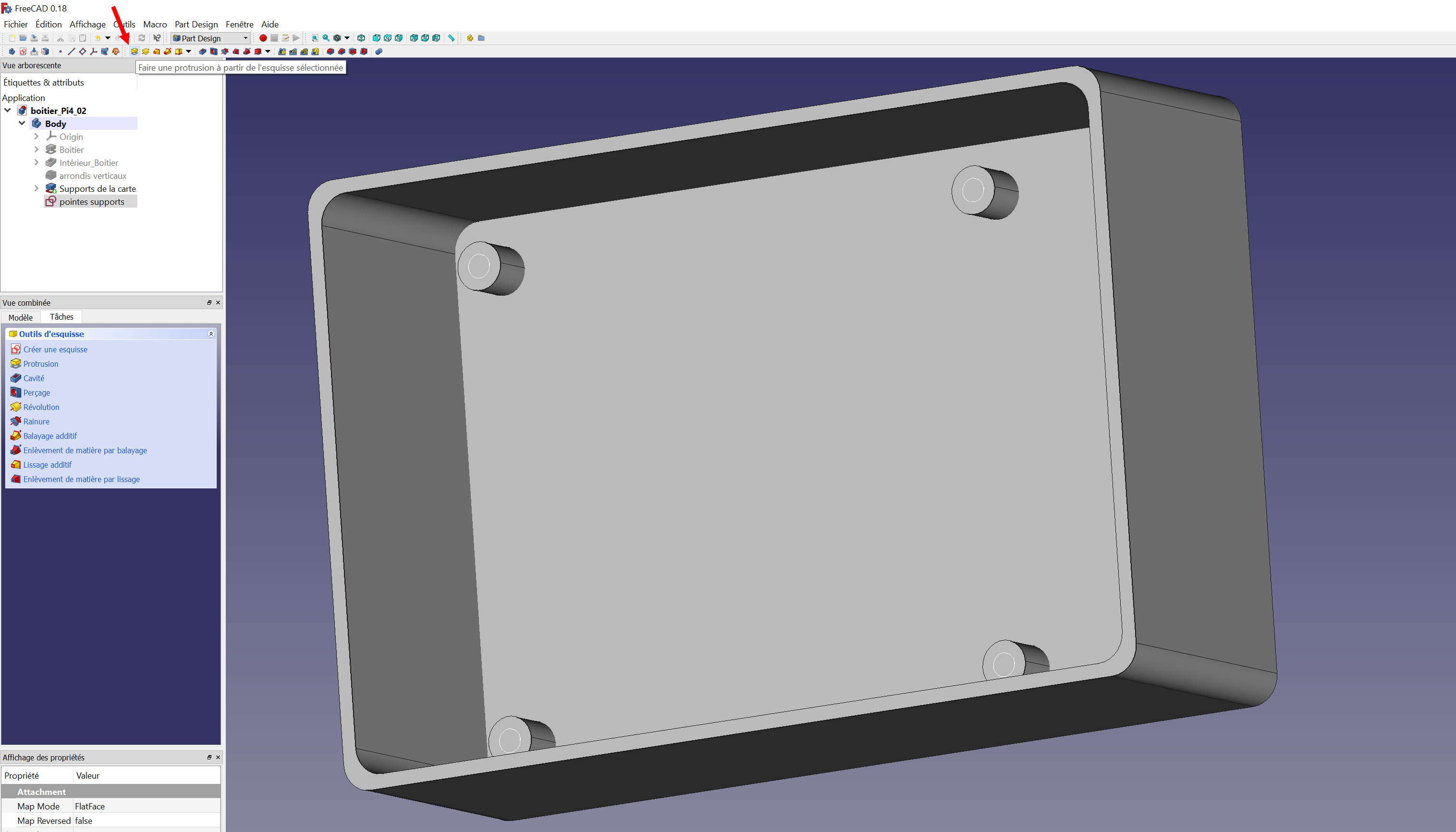
Vous devez avoir 4 cercles qui apparaissent sur les support.

Faites une protusion pour faire sortir les axes centraux. c’est là dessus que devrait se positionner le Pi4. Les trous sur la carte font 2,7 mm et les axes font 2,5 mm. Pas sûr que ça rentre car les cercles de l’imprimante 3D n’en sont pas vraiment. Vu les déplacements de la tête et du plateau (en XY) ça ressemble plutôt à des polygones. Le test final permettra de lever le doute et peut-être (sans doute) de modifier la cote.
Trou pour l’USB-C
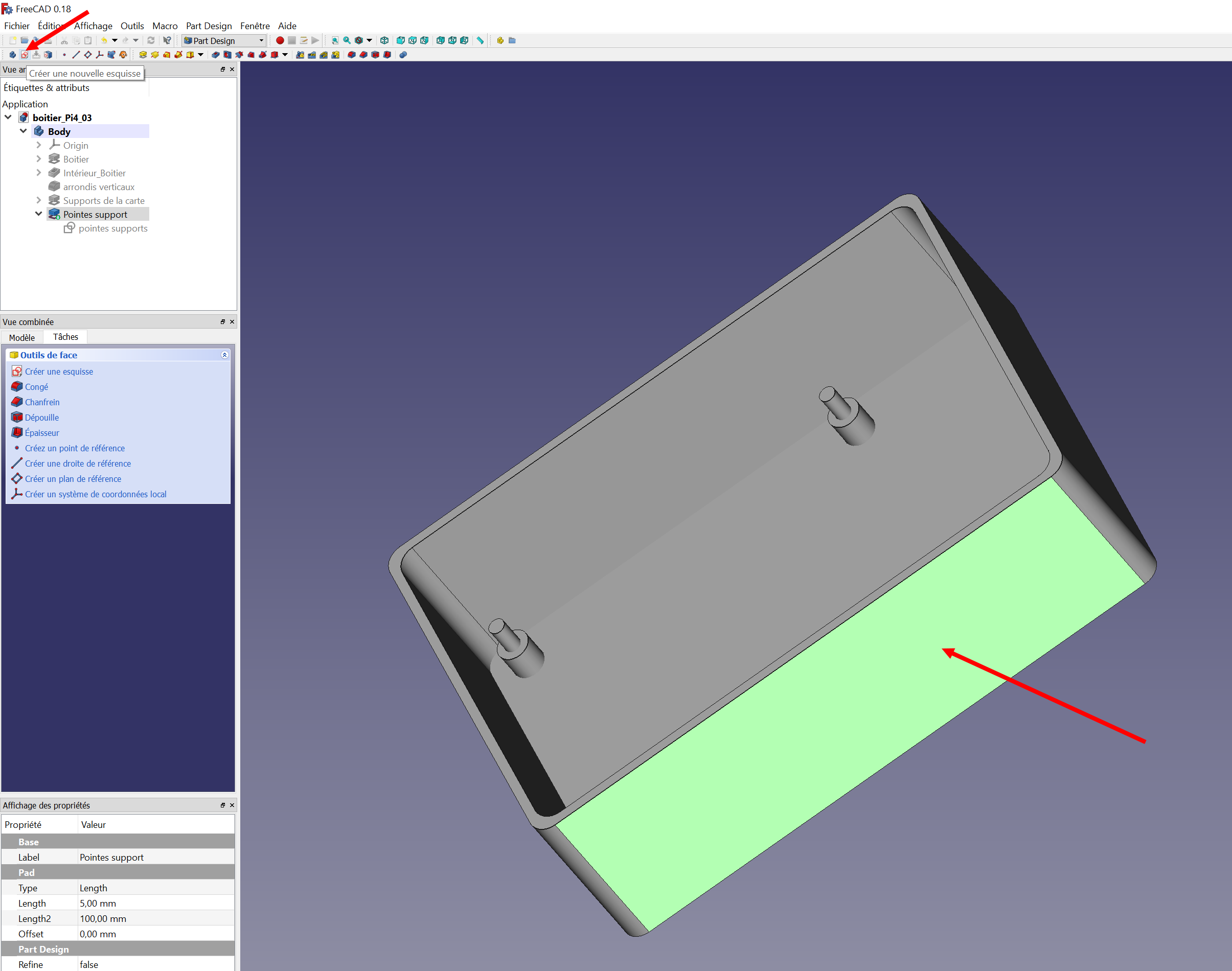
Sélectionnez le côté du boîtier (le bon côté 🙂 ) et créez une esquisse dessus.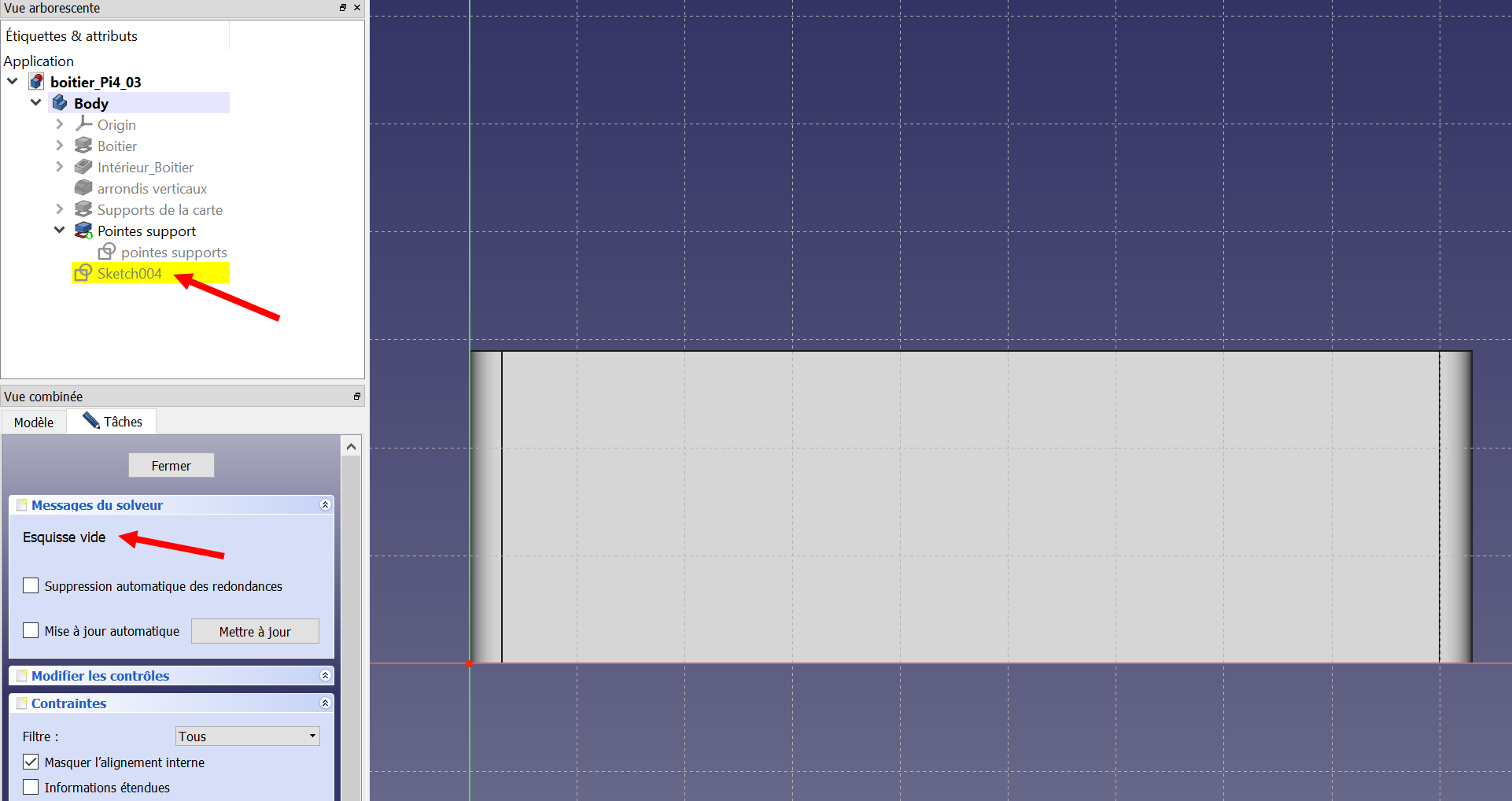
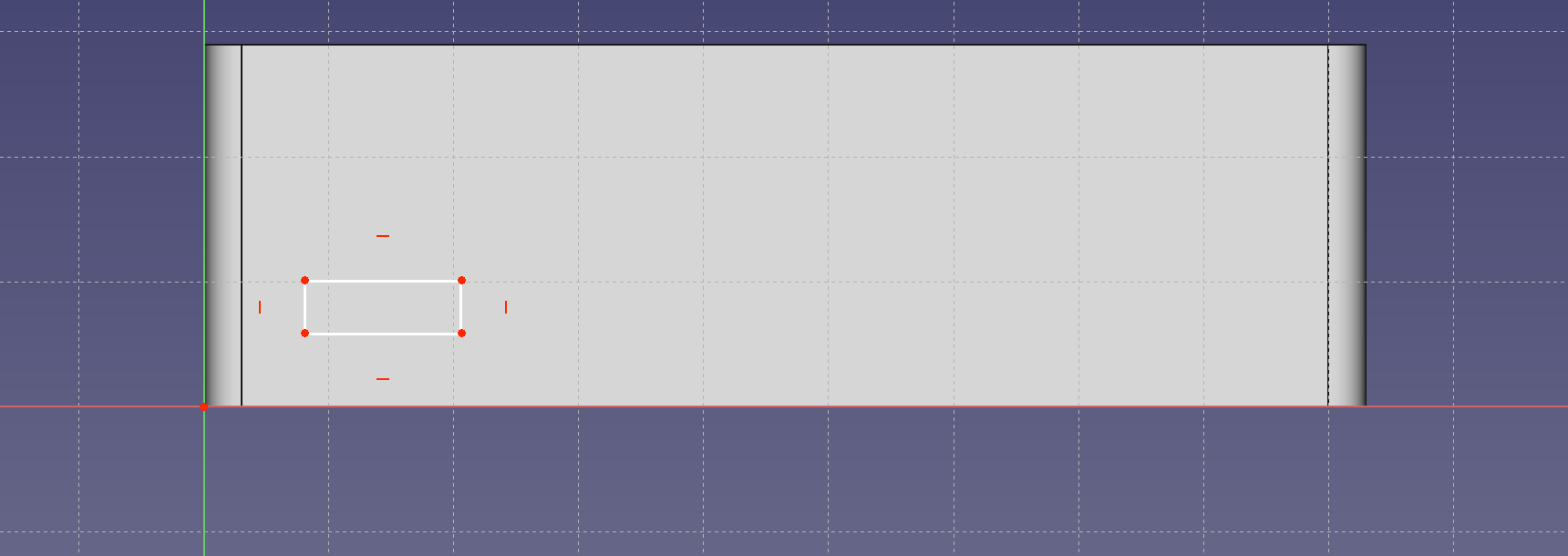
Dessinez un rectangle (à la louche) puis deux autres à sa droite (pour la vidéo)
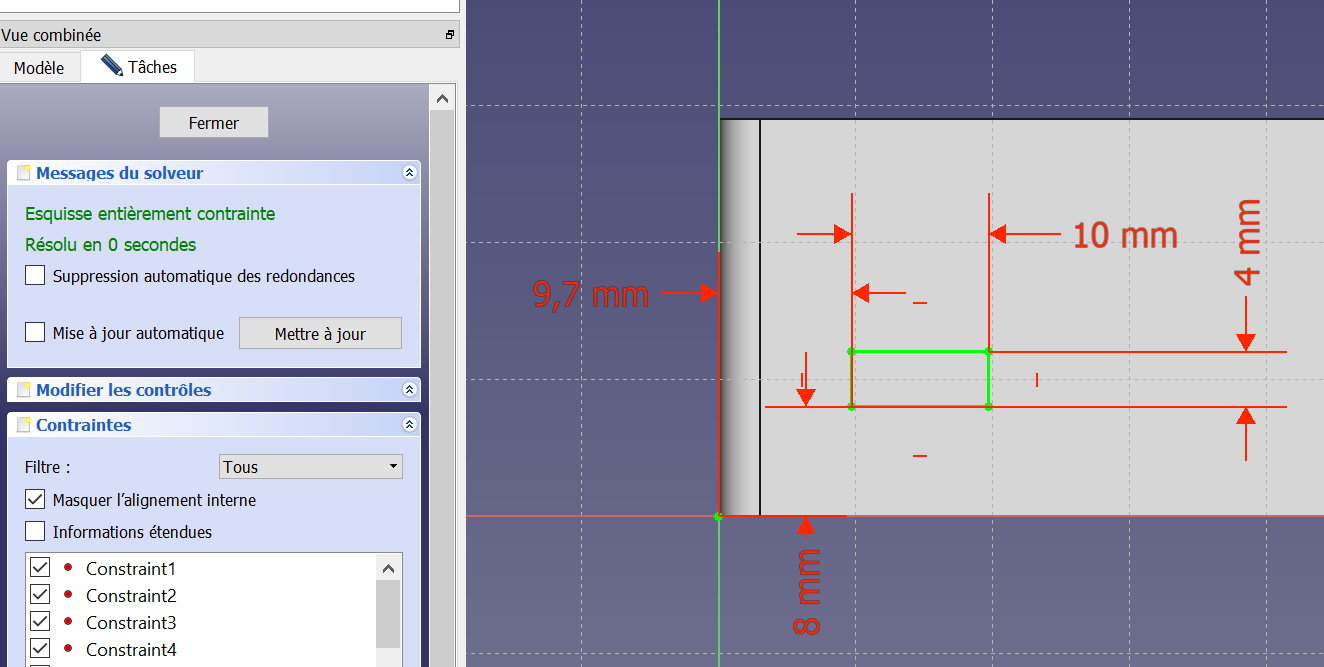
Mettez les dimensions en place. Fermez quand l’esquisse devient verte
Trous pour les prises HDMI
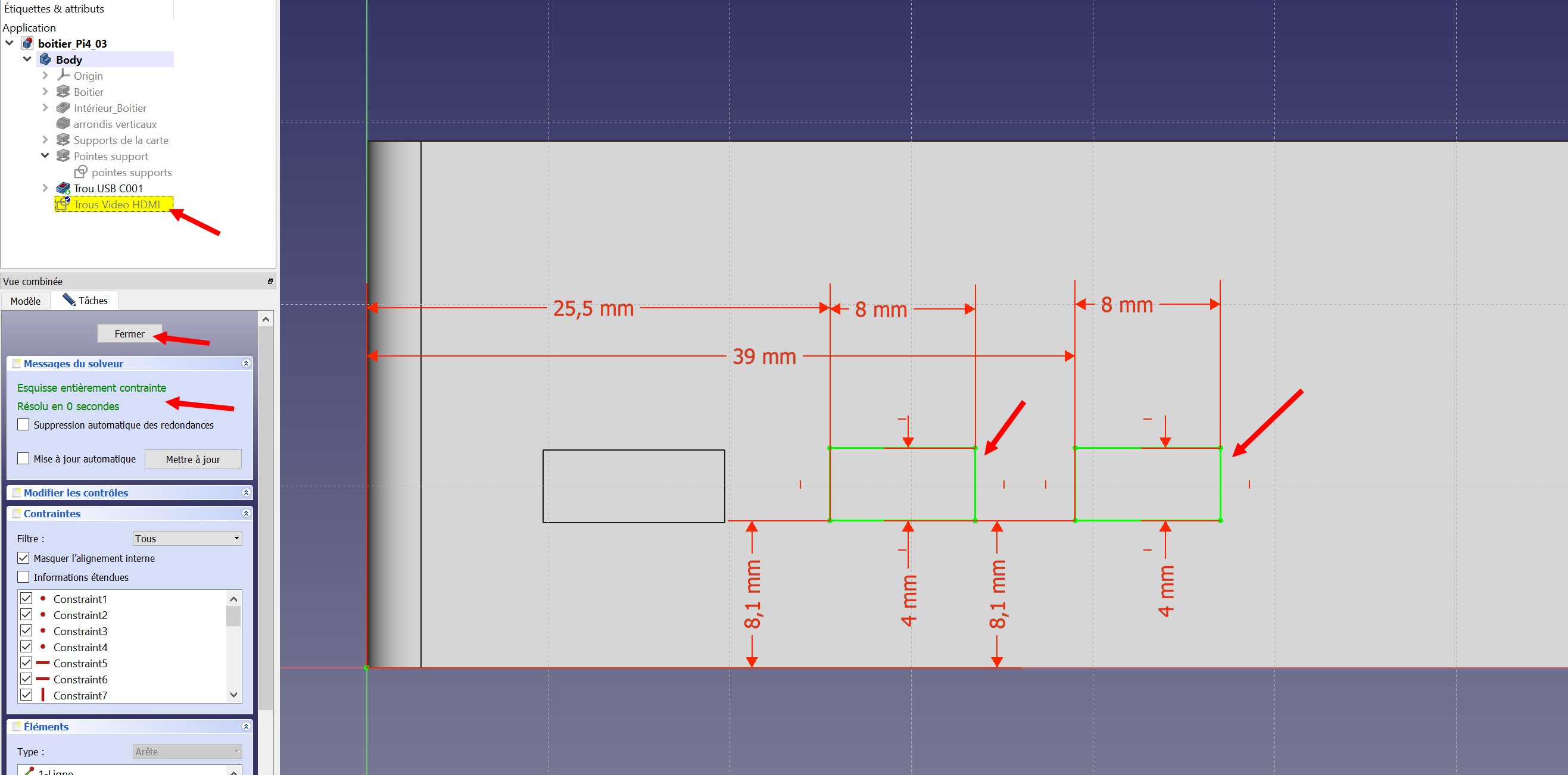
Percez le trou (créer une cavité) avec une profondeur de 1.5 mm (vous pouvez laisser le 5 mm par défaut). Ajoutez deux rectangles à droite (pour la vidéo) et dimensionnez les ouvertures
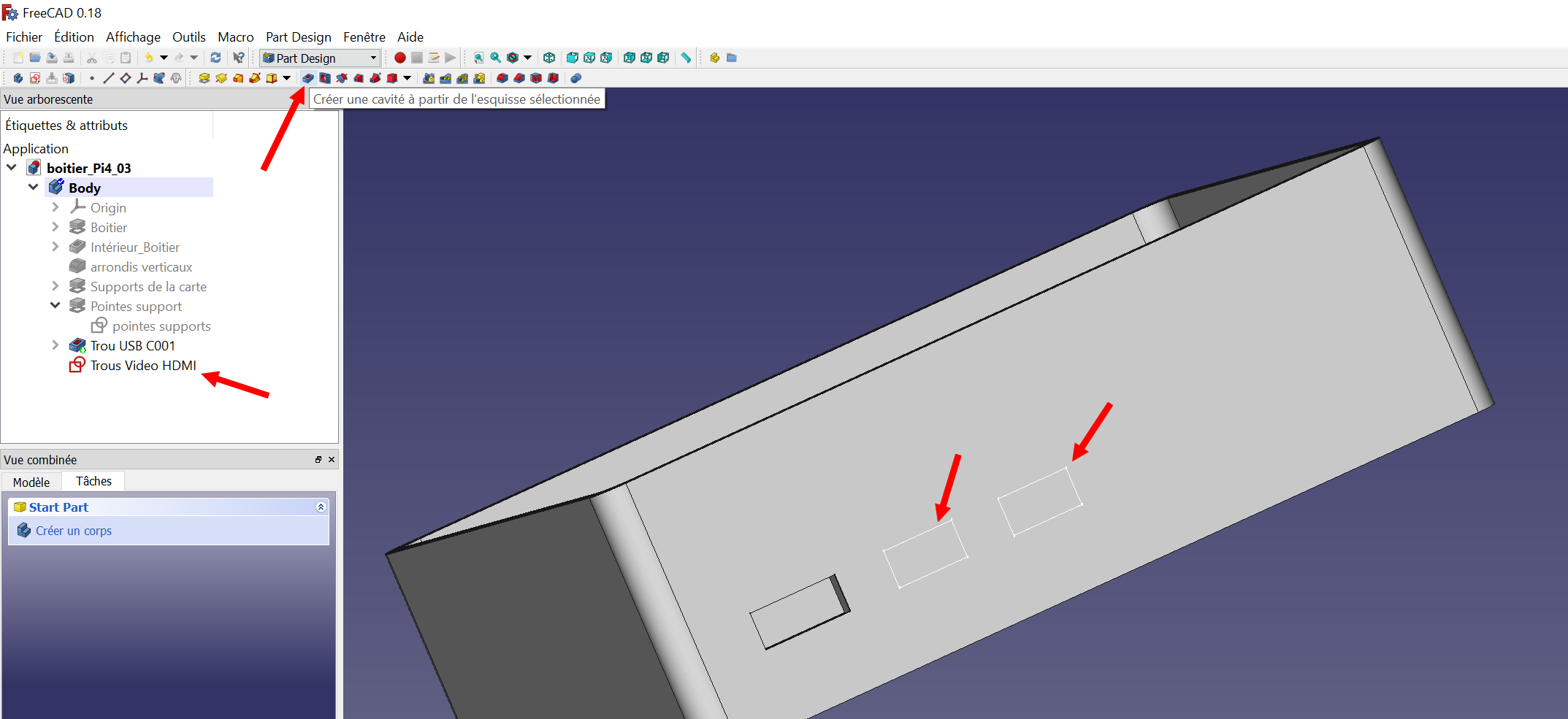
Fermez l’esquisse quand elle est verte. Creusez les deux trous pour les prises HDMI
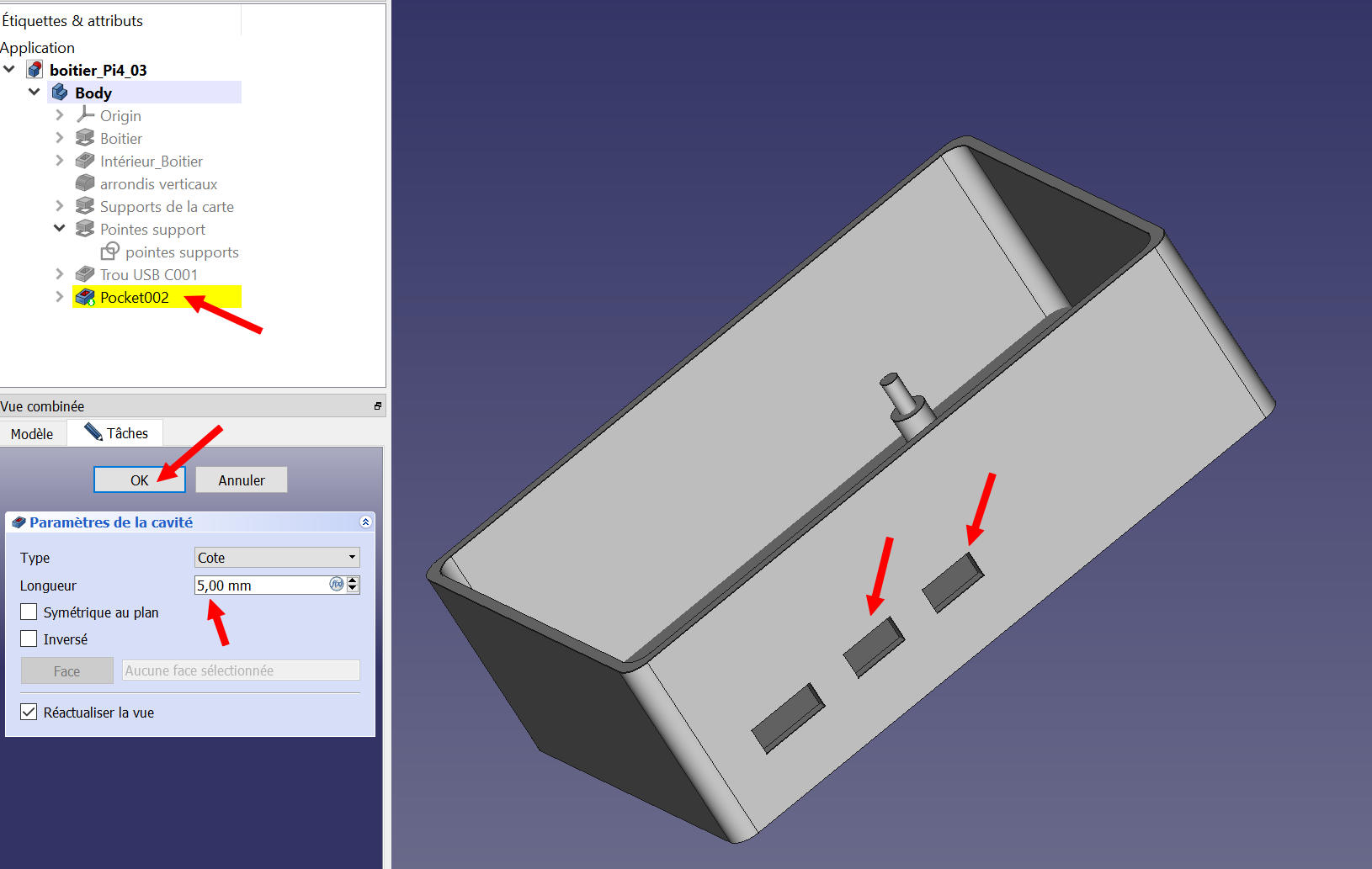
Vous pouvez laisser 5 mm. Pensez à renommer vos parties de pièce
Trou pour la prise Jack
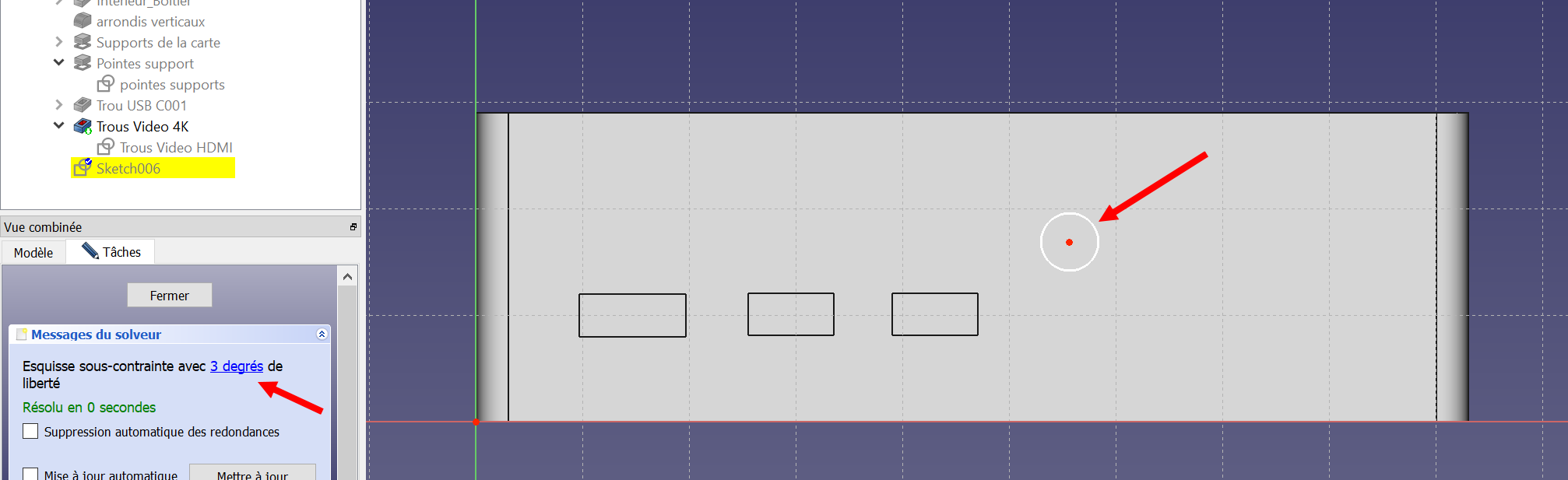
Mettez un trou en place pour l’audio et la vidéo analogique.
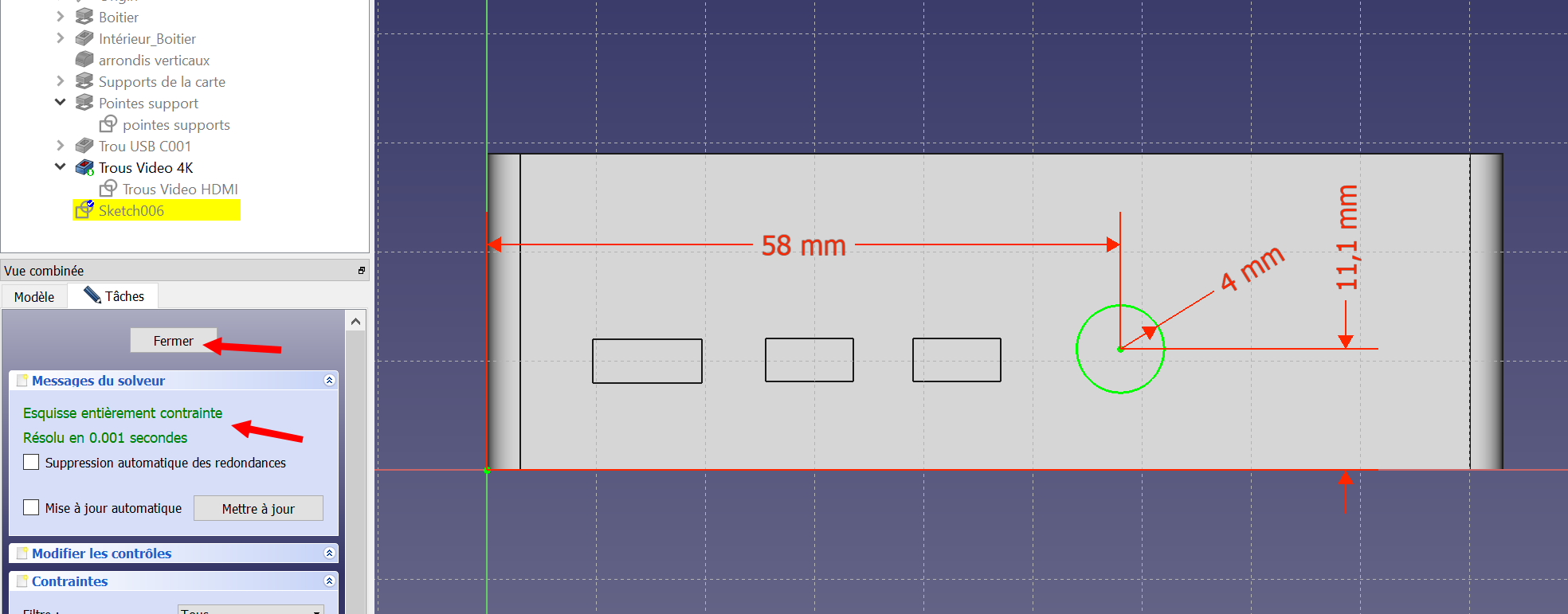
Dimensionnez comme ci-dessus. L’esquisse doit devenir verte.
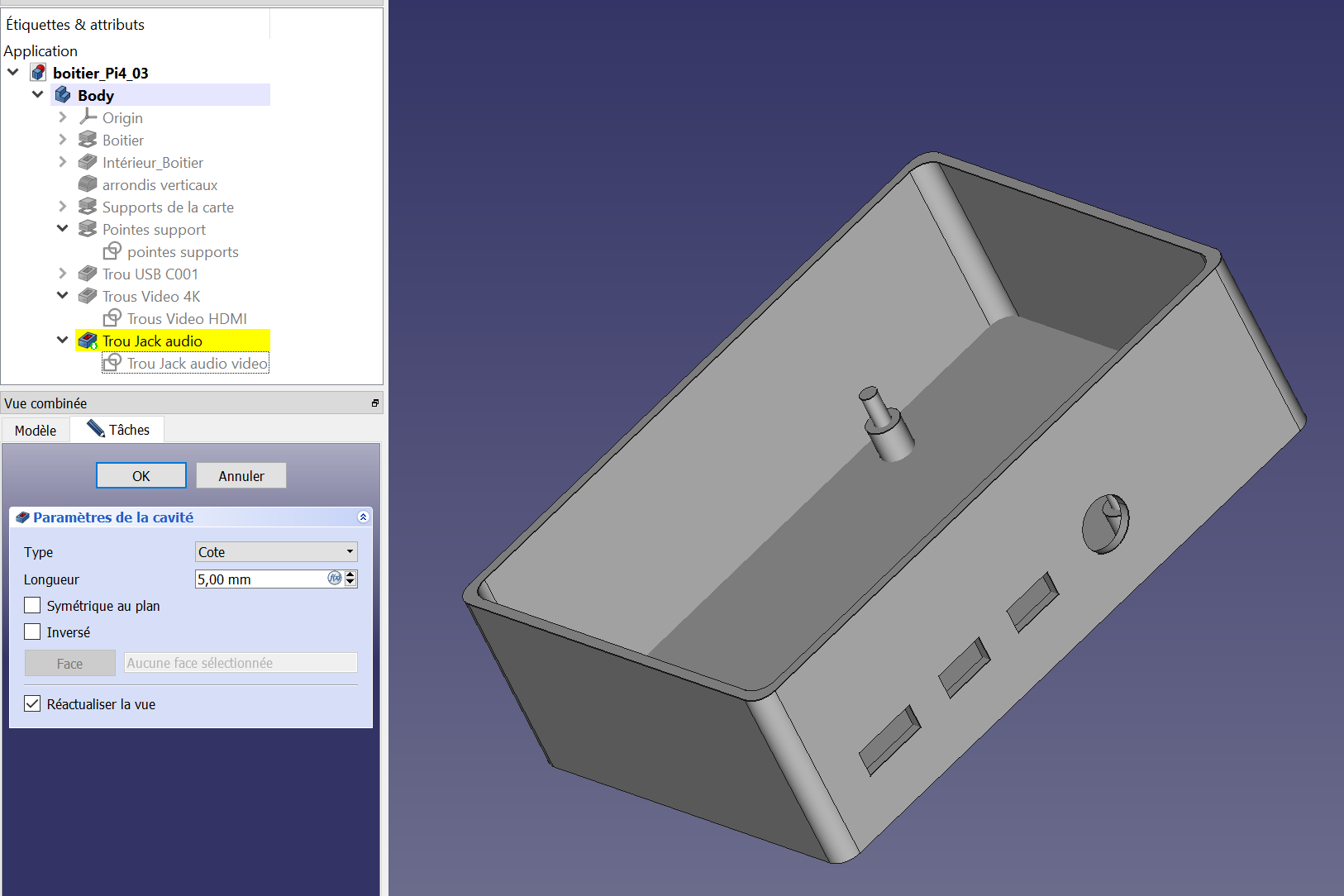
Créez la cavité.
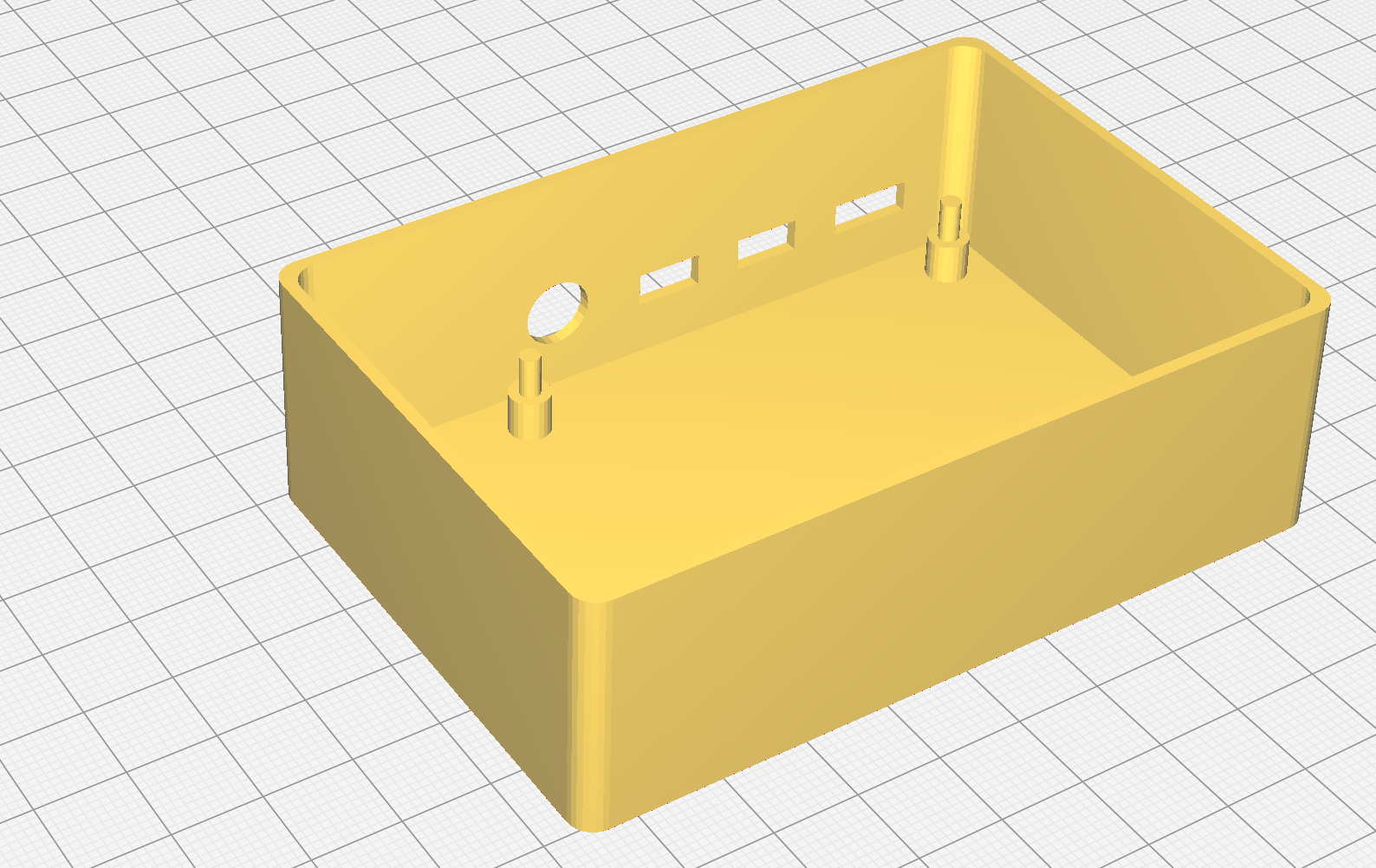
Tadammm en voilà un bout de fait ! On ne sait pas encore si les dimensions sont bonnes (ce sera la surprise) mais je trouve que ça a de la gueule 🙂
Prises USB et Ethernet
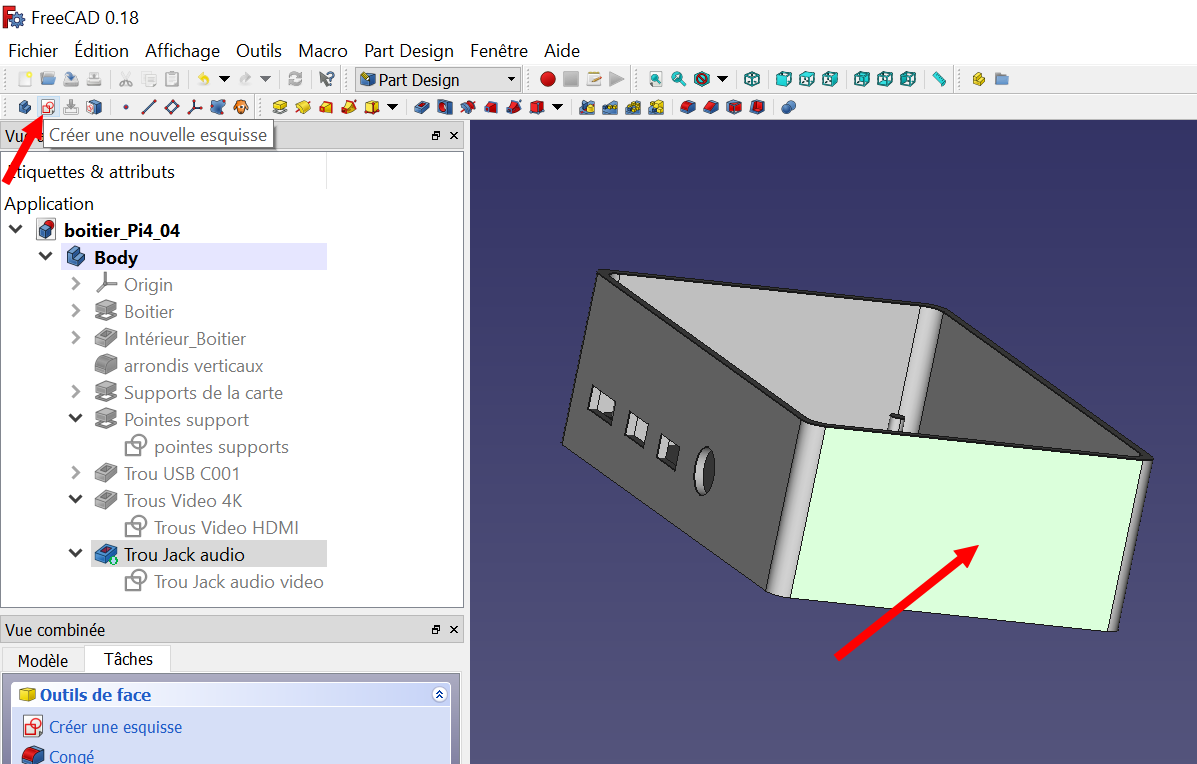
Créez une esquisse sur la face avant du boîtier
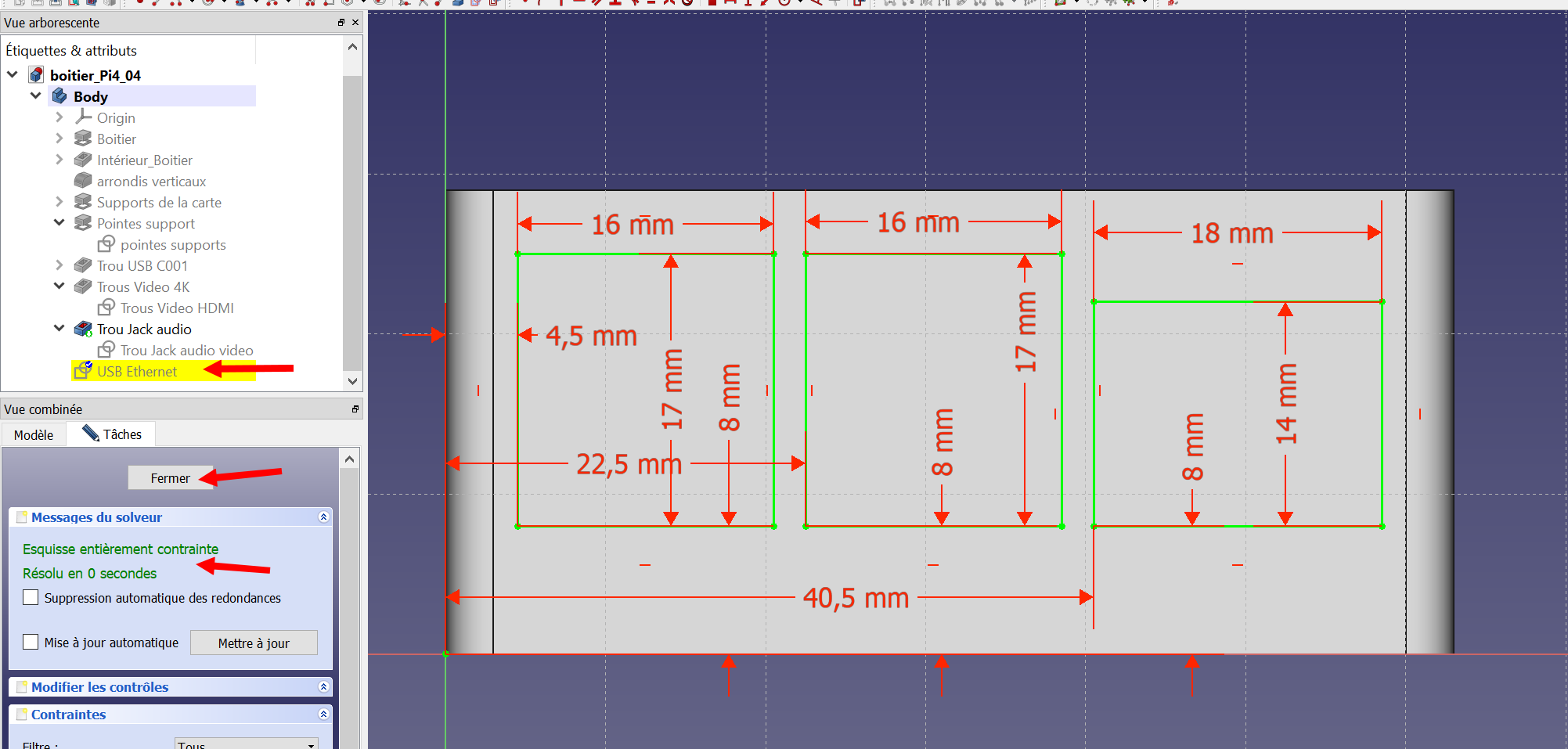
Tracez trois rectangles et mettez toutes les cotes nécessaires.
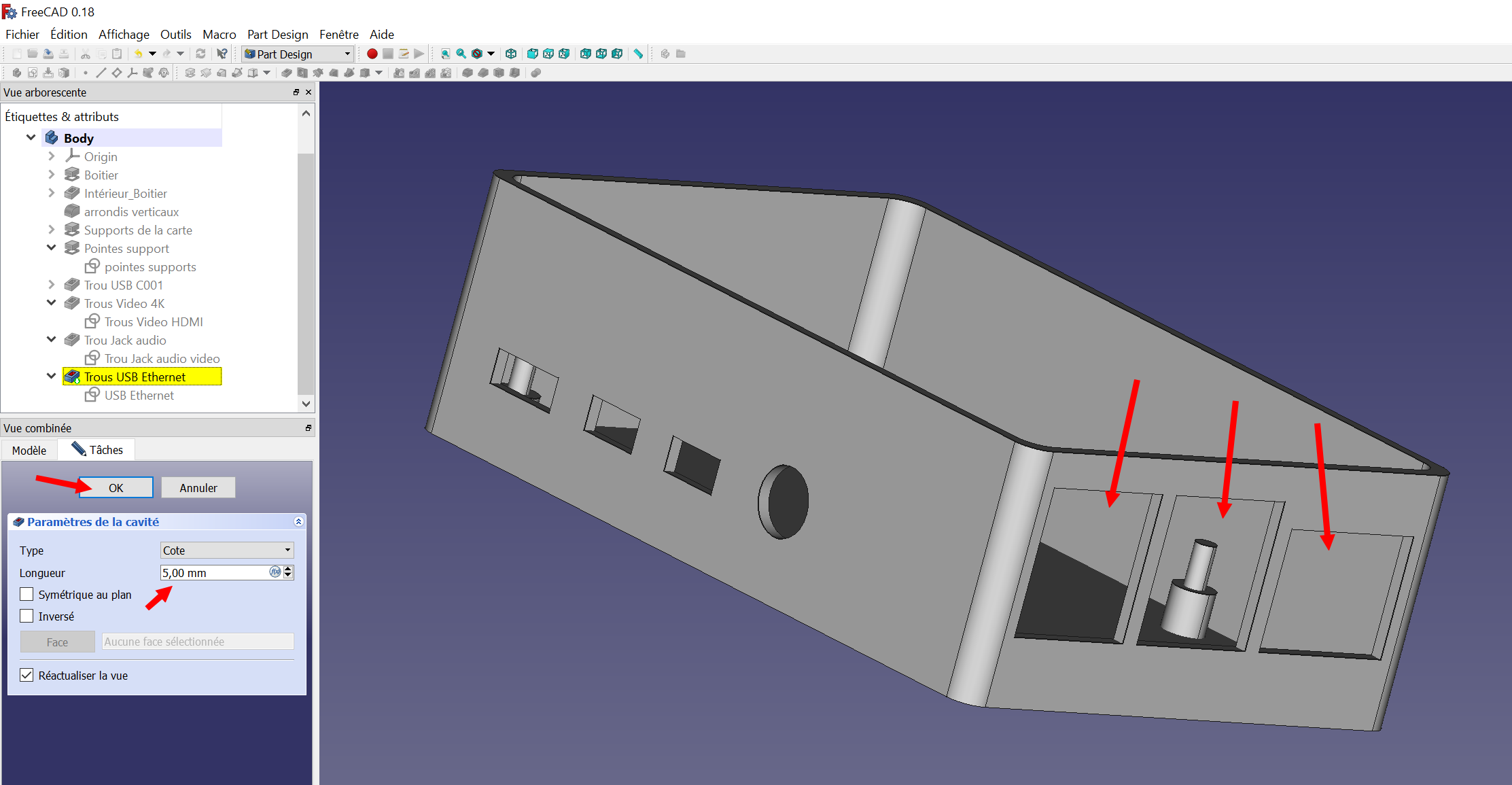
Créez la cavité. On est pas mal !
Trou pour la carte micro SD
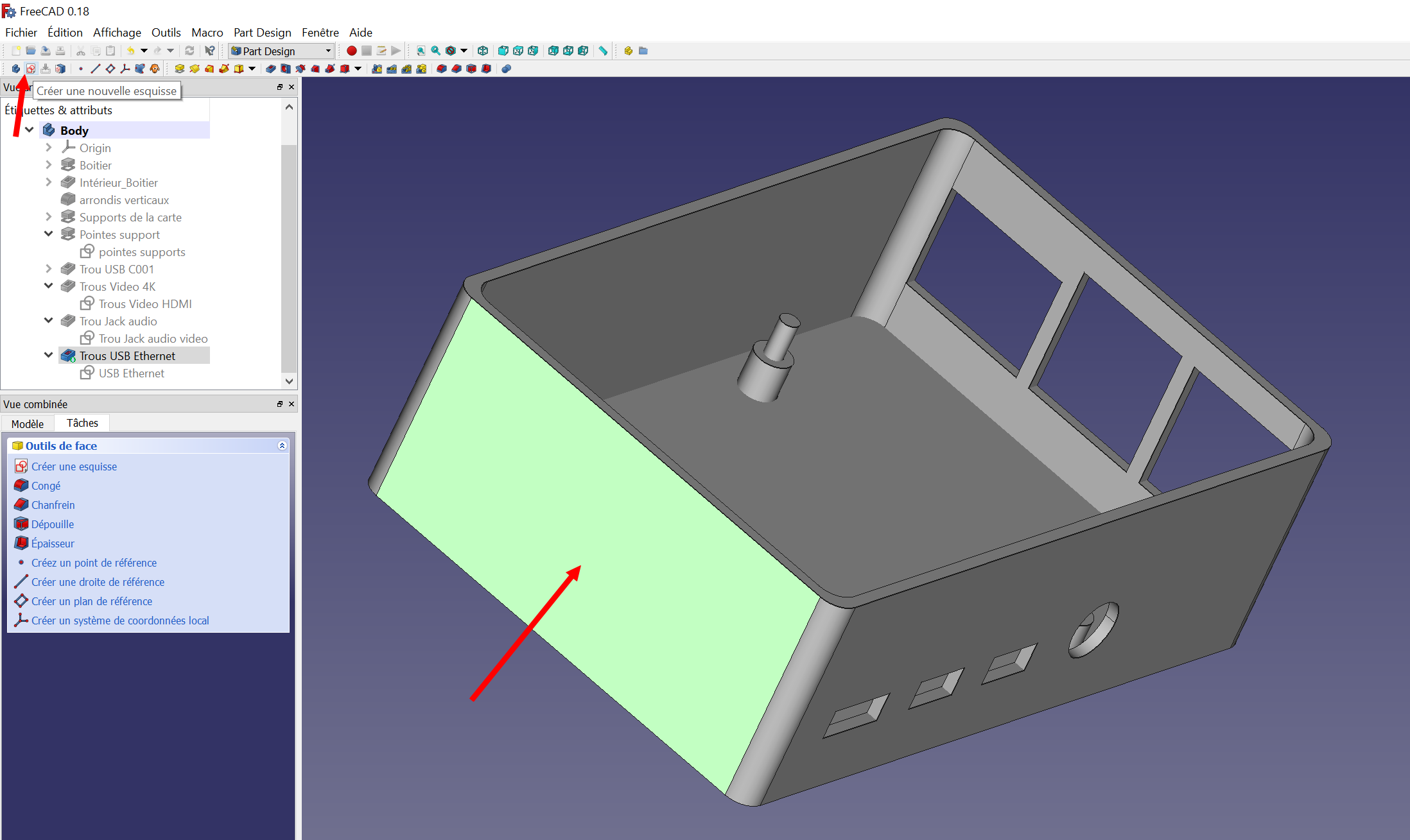
Créez une esquisse sur la face arrière
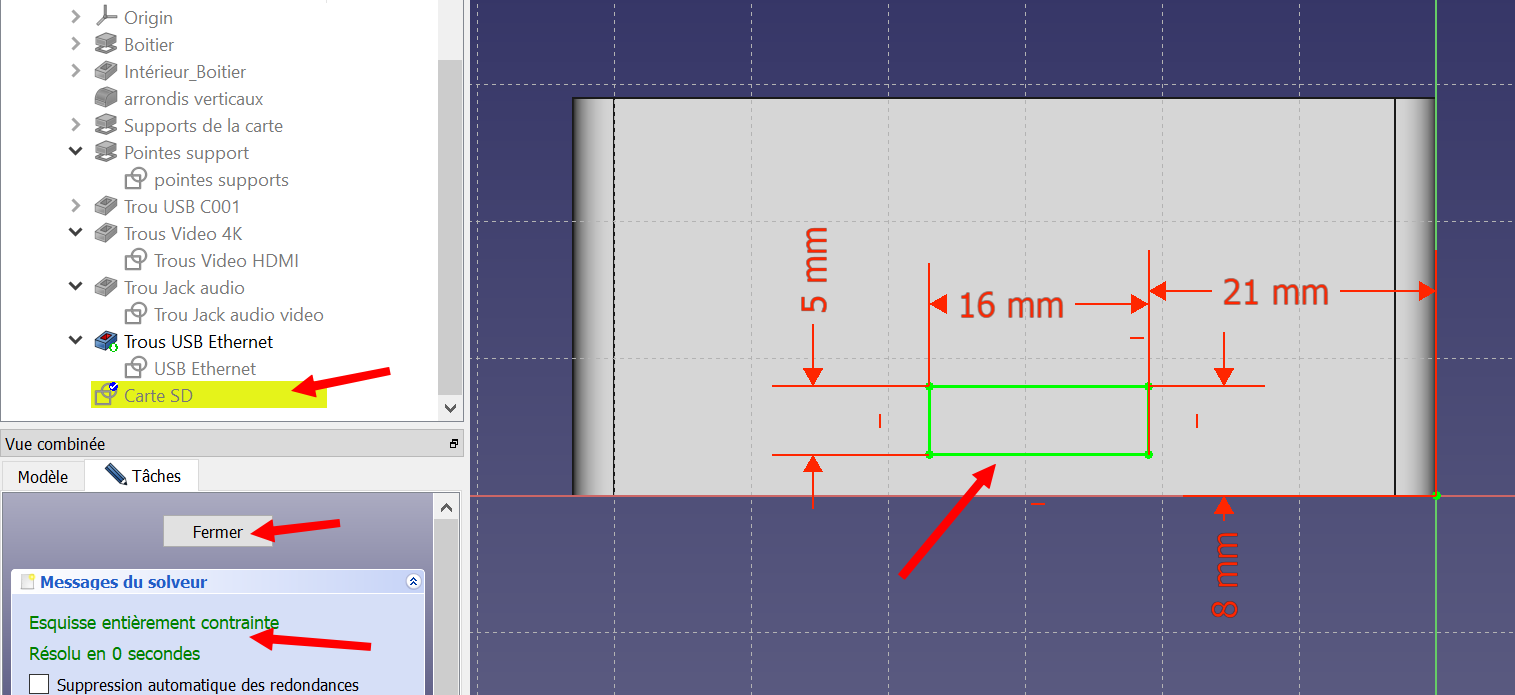
Tracez un rectangle, donnez lui les dimensions ci dessus.
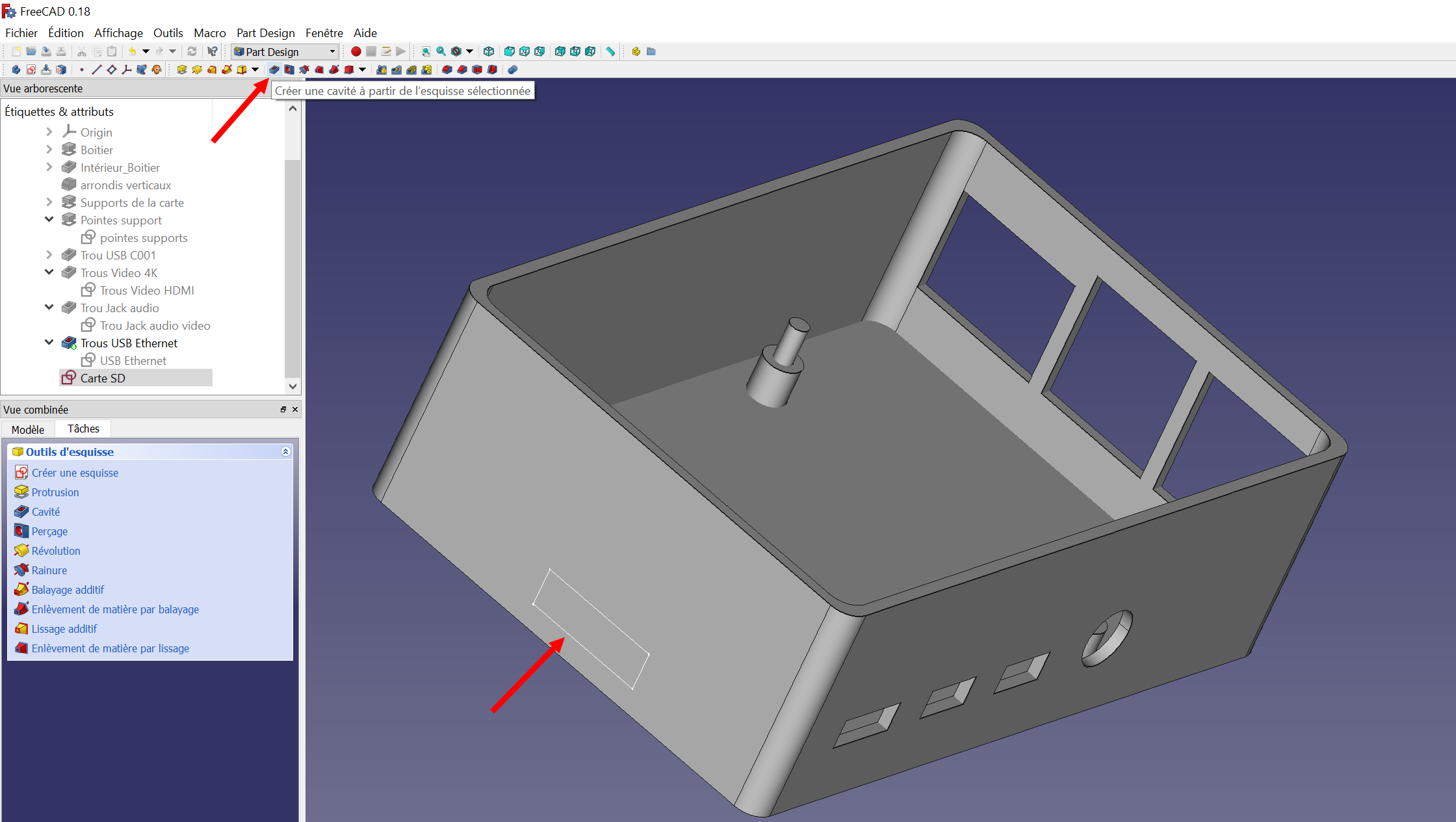
Fermez l’esquisse et créez la cavité
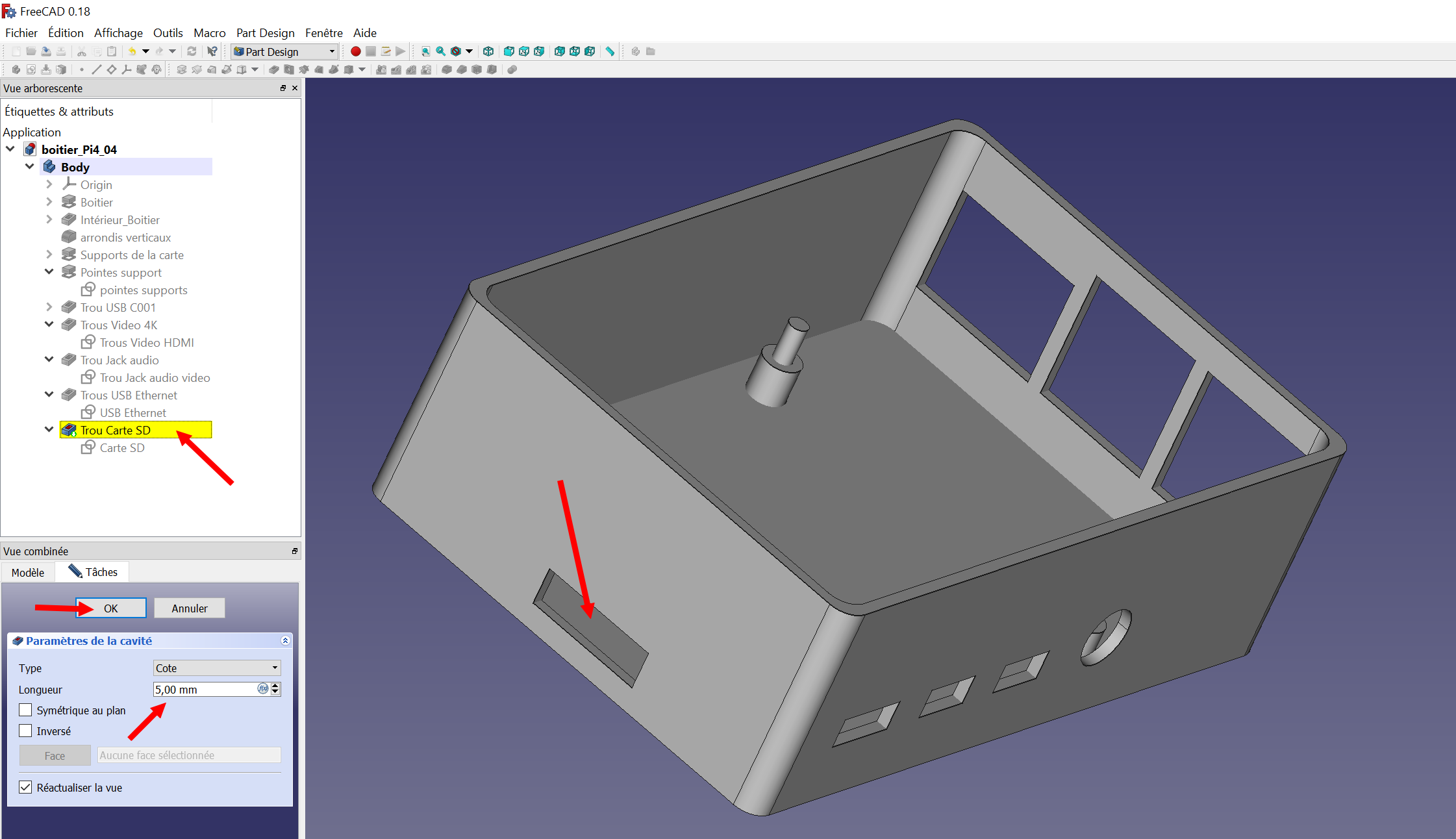
On arrive au bout !

Voilà ce que ça donne en STL on pourrait imprimer tel quel.
Le problème de chaleur
Même si des progrès ont été réalisés avec les dernières versions d’OS, on ne peut pas nier (à salade) que le Pi4 chauffe. J’ai décidé de doter le fond du boîtier d’une grille d’aération. Ce sera l’occasion de voir comment copier une fonction avec FreeCAD.
Créer la grille
Créez une esquisse sur le fond du boîtier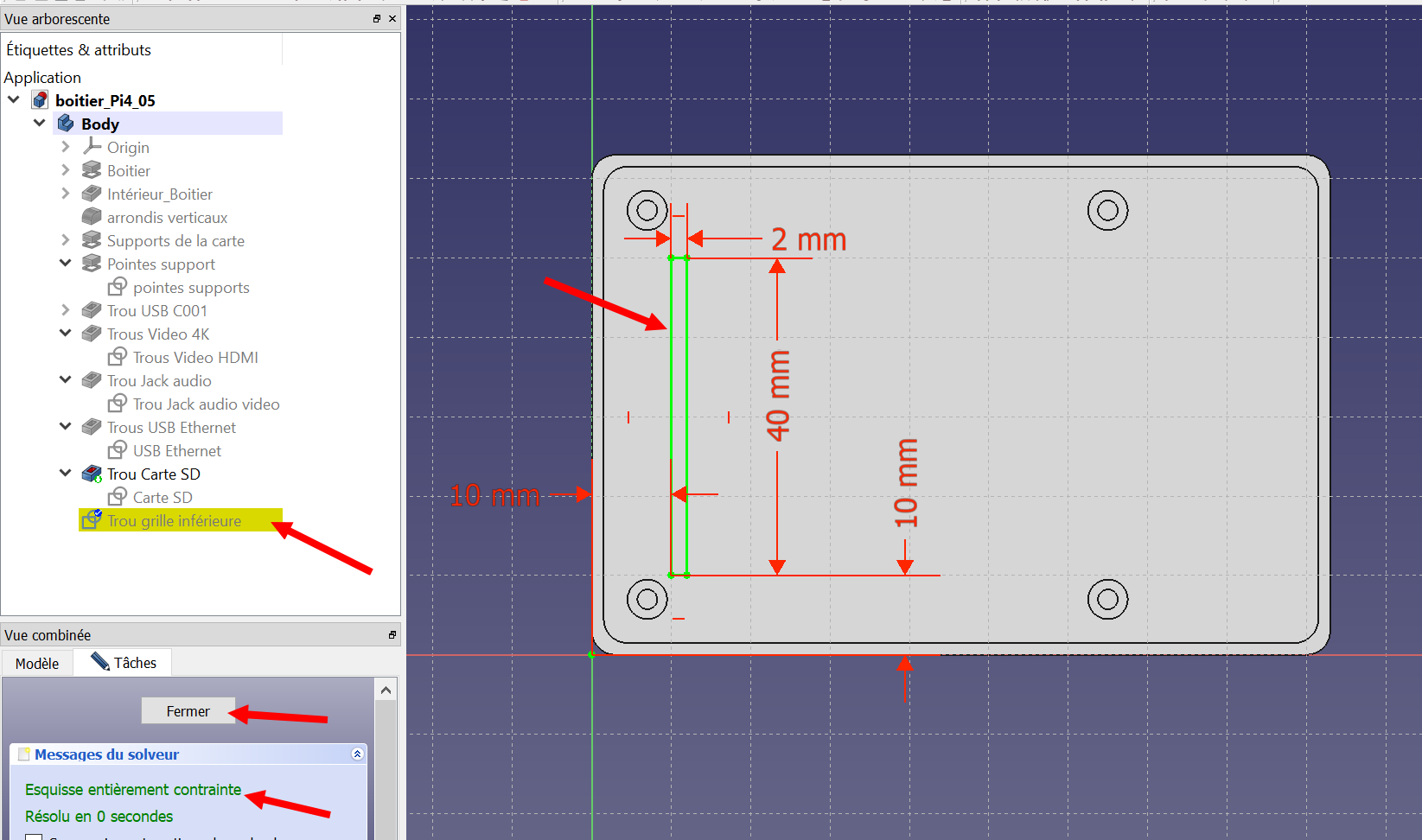
Dessinez un rectangle et donnez lui les cotes ci-dessus.
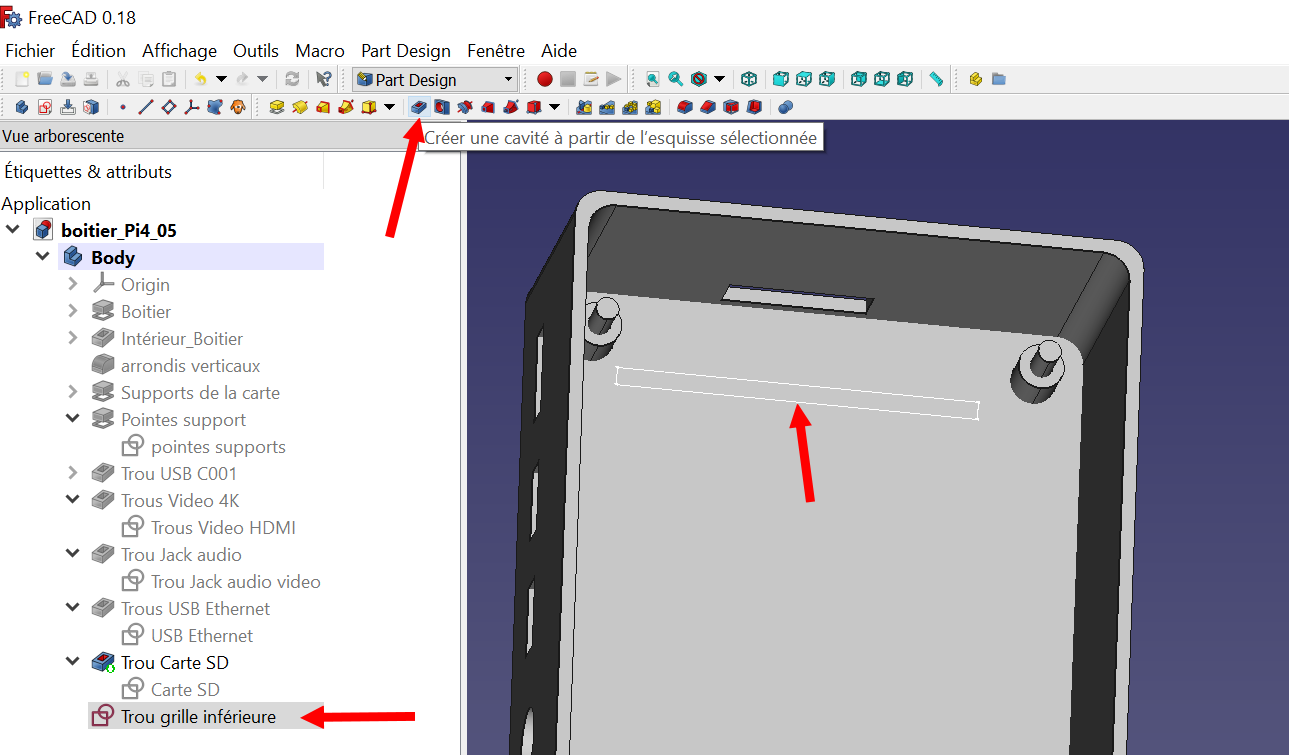
Créez la cavité pour faire apparaître le trou
On voit que pour faire une grille il faut recopier le trou suivant la grande flèche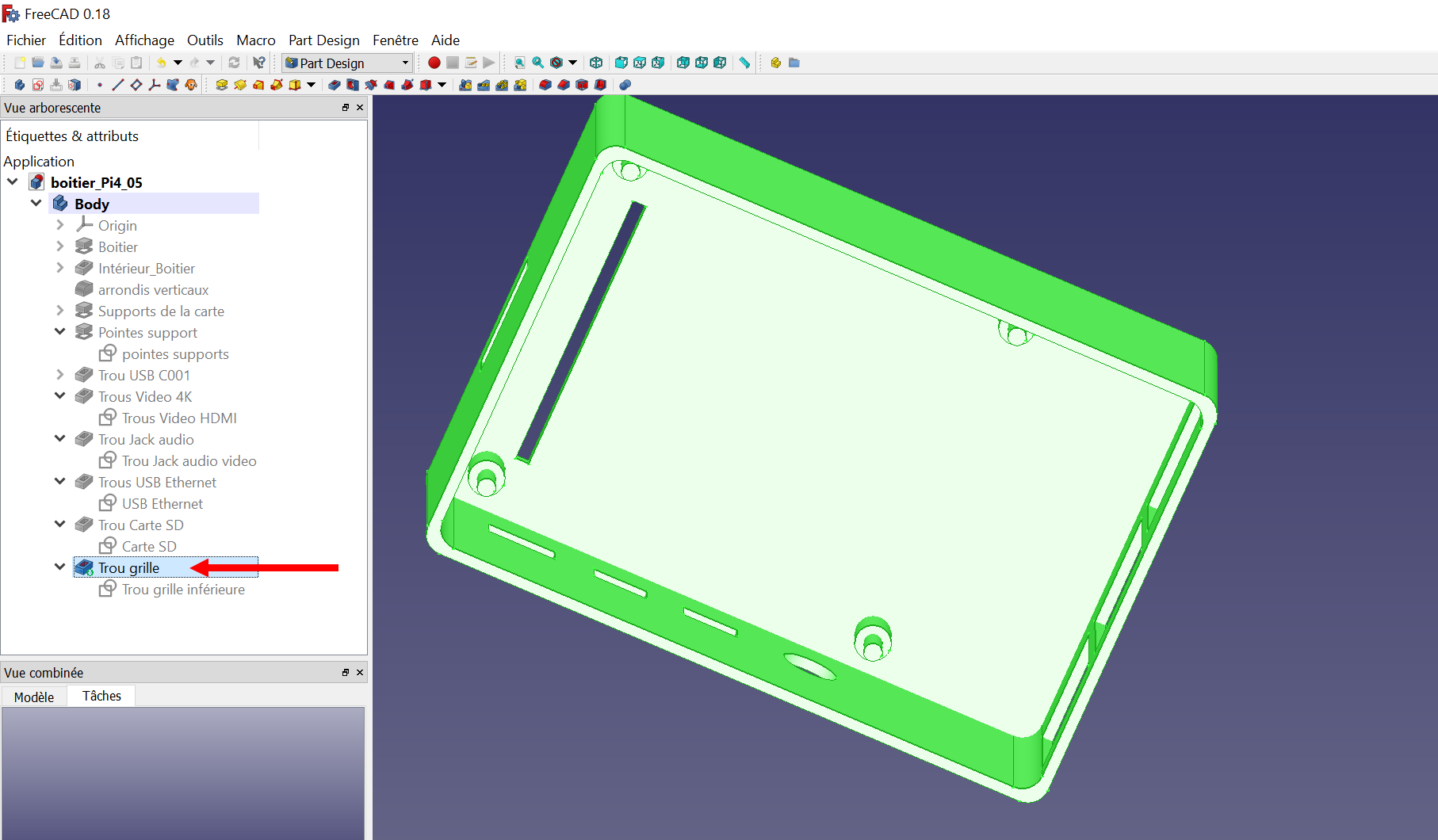
Sélectionnez le trou dans la liste à gauche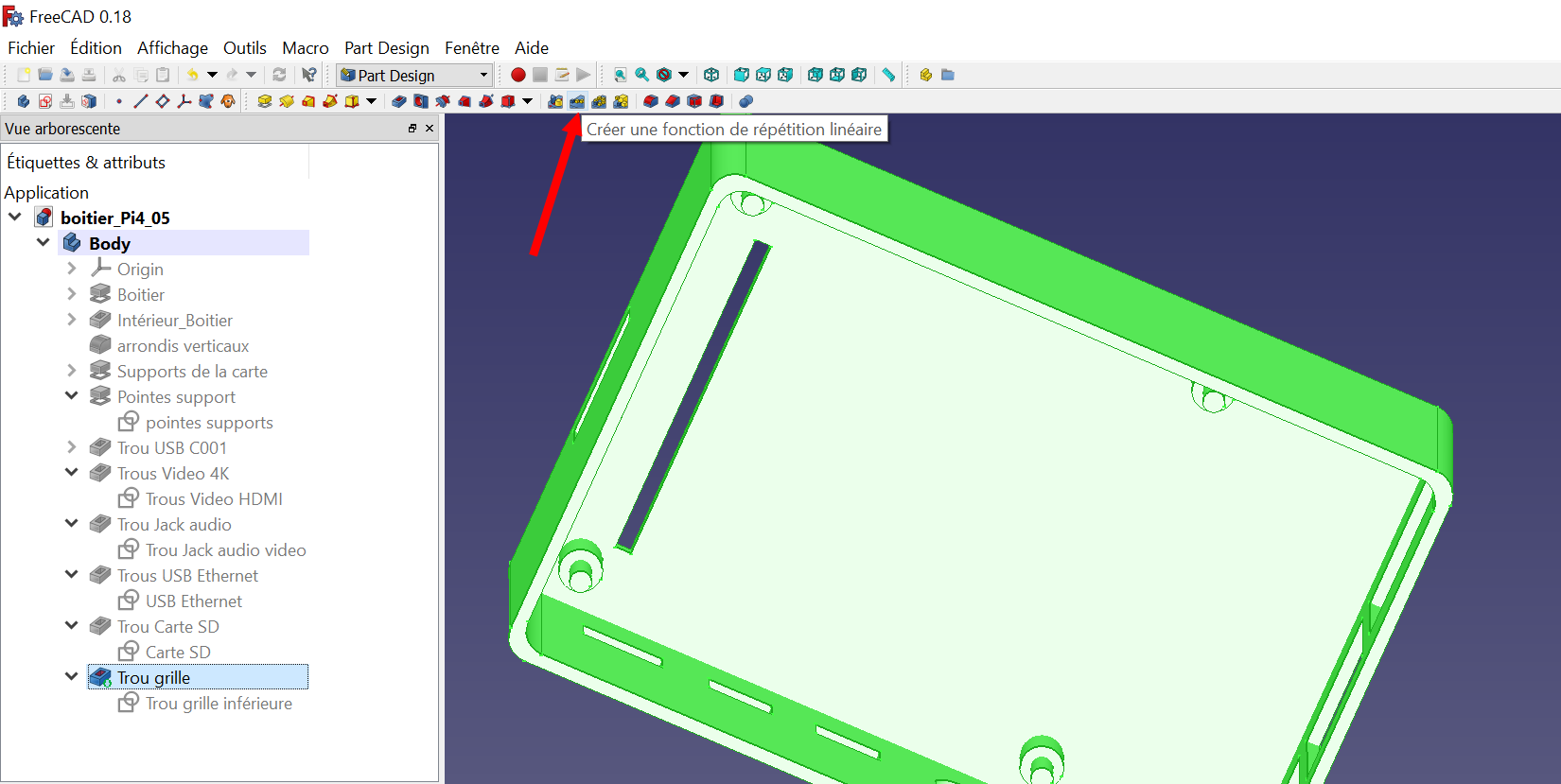
Cliquez sur l’icône de répétition linéaire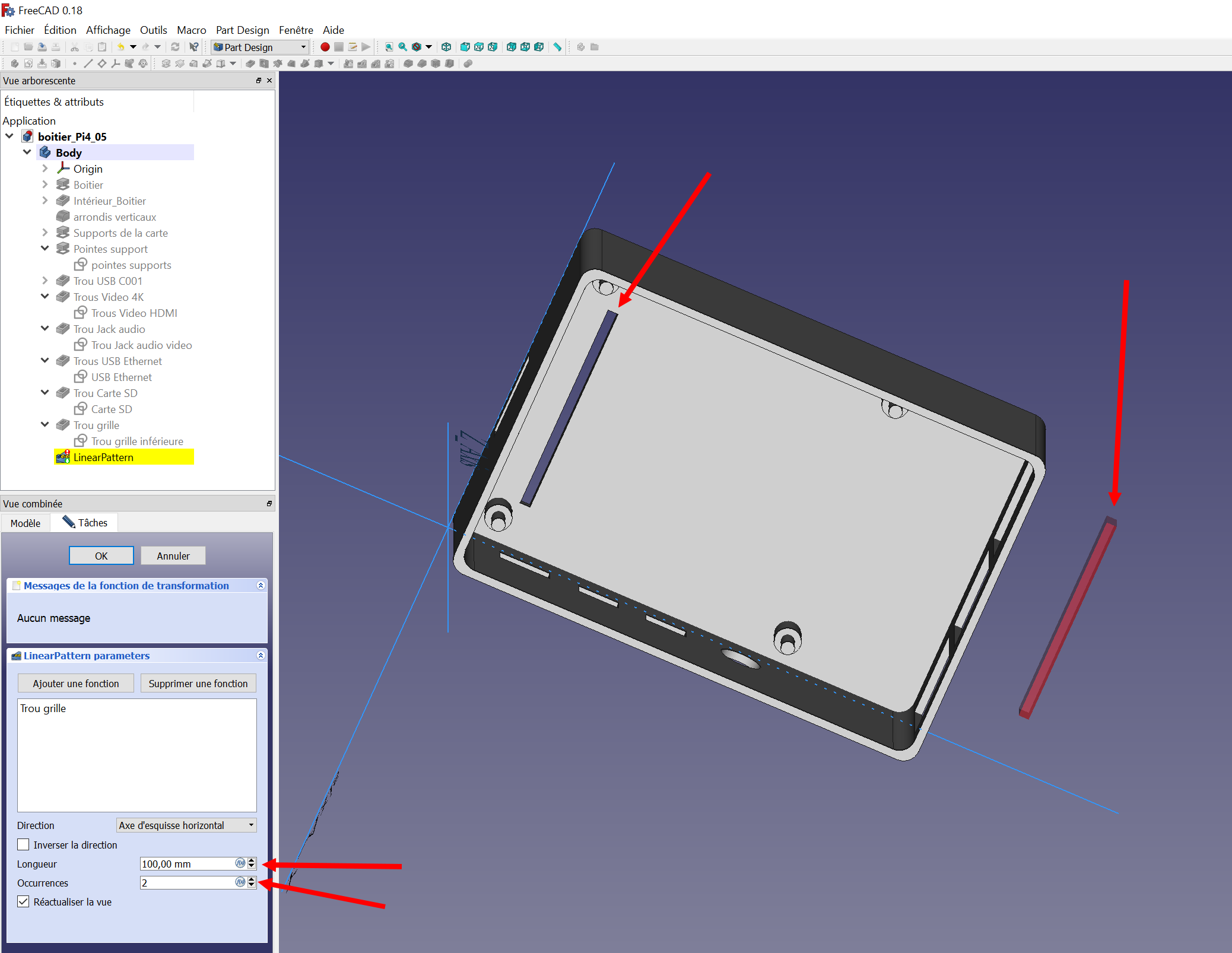
Par défaut la longueur de répétition est de 100mm avec 2 objets (en bas à gauche). Du coup le deuxième trou est en dehors du boîtier 😀
Modifiez les paramètres en mettant 10 trous sur 50 mm et hop ! la grille est là
Bonus : des pieds pour le boîtier
Alors là, c’est le bonus car je ne vais pas imprimer ces pieds… Pourquoi ? parce que ça surélève le boîtier (bien pour la circulation de l’air), mais que l’impression nécessitera des supports car le fond du boîtier ne sera pas collé sur le plateau de l’imprimante. Je vous explique comment faire, ça pourra vous servir , mais pour ma part je vais coller des pieds en plastique sous le boîtier 🙂
Créer des demi sphères sur une surface.
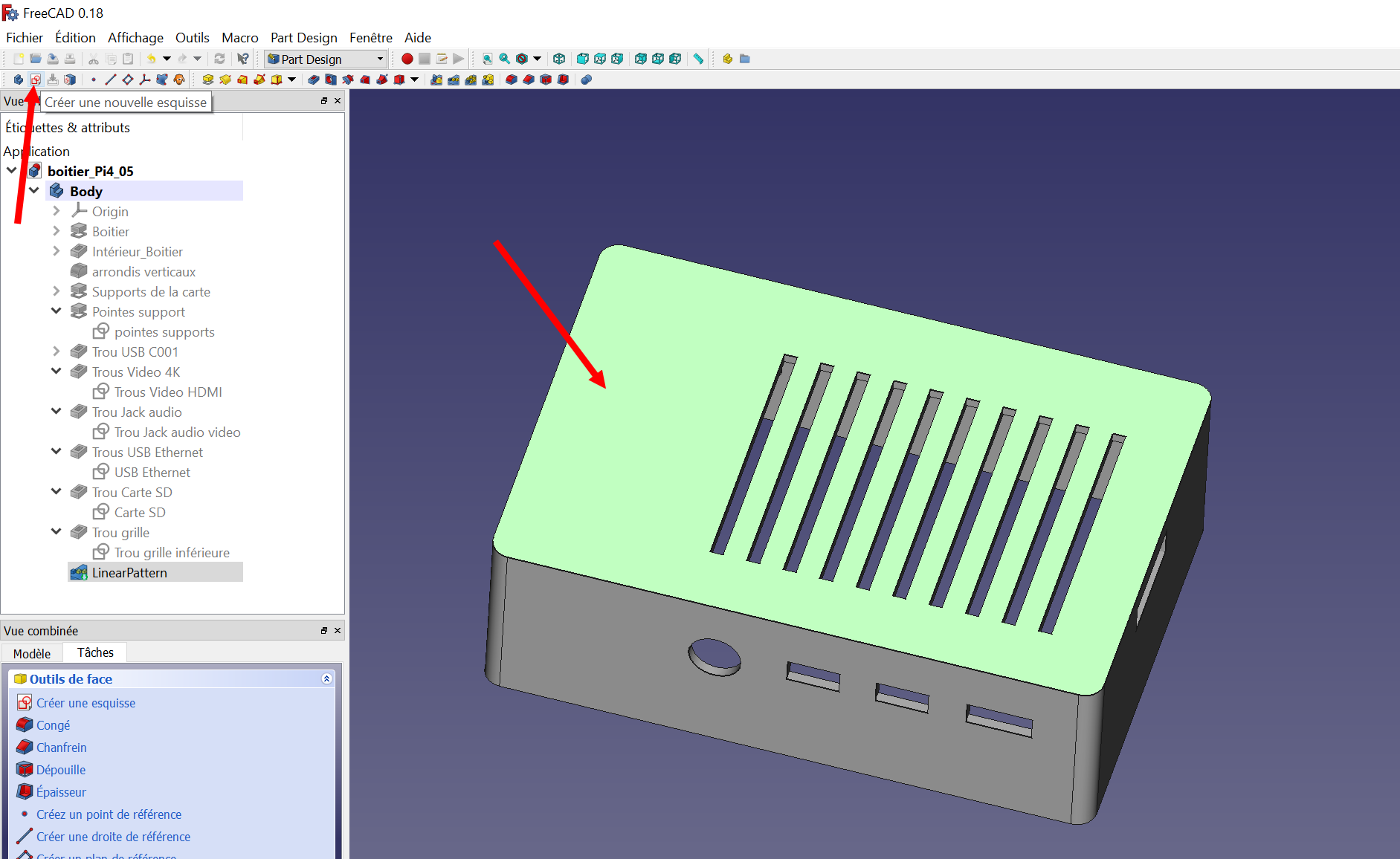
Sélectionnez le dessous du boîtier, créez une esquisse dessu.
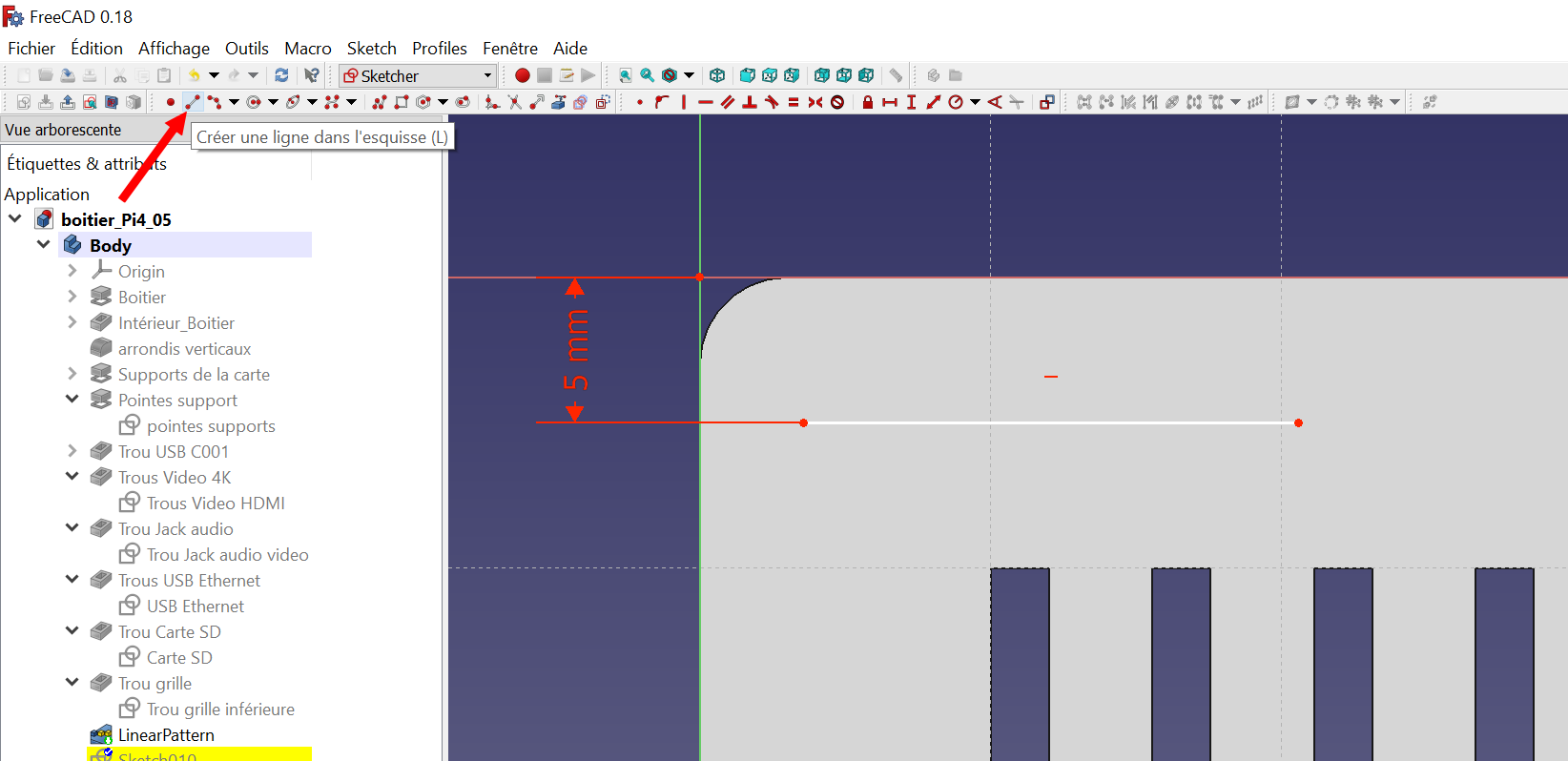
Tracez une ligne horizontale. Positionnez la à 5 mm du bord
Sélectionnez la ligne (elle devient verte) et passez la en mode construction. La ligne sera présente mais ne servira pas pour créer les objets, juste comme repère ou comme axe de rotation
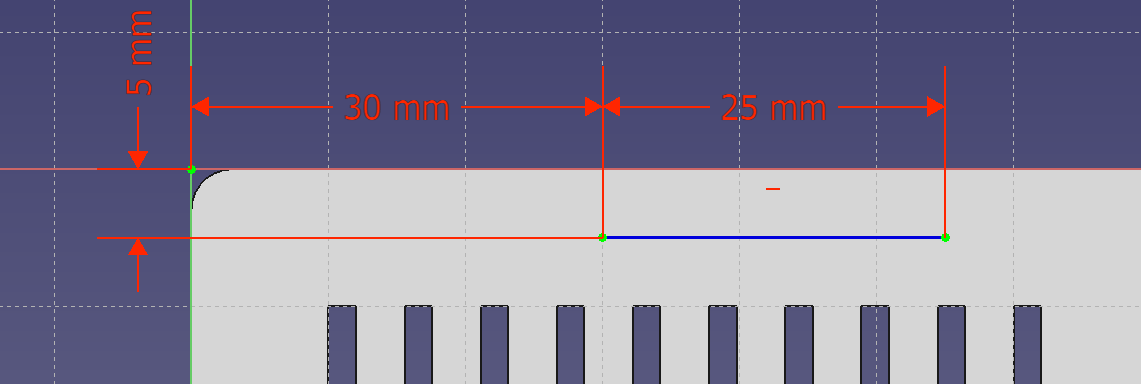 Positionnez la ligne au milieu du boîtier (elle va servir d’axe pour les 2 pieds de ce côté).
Positionnez la ligne au milieu du boîtier (elle va servir d’axe pour les 2 pieds de ce côté).
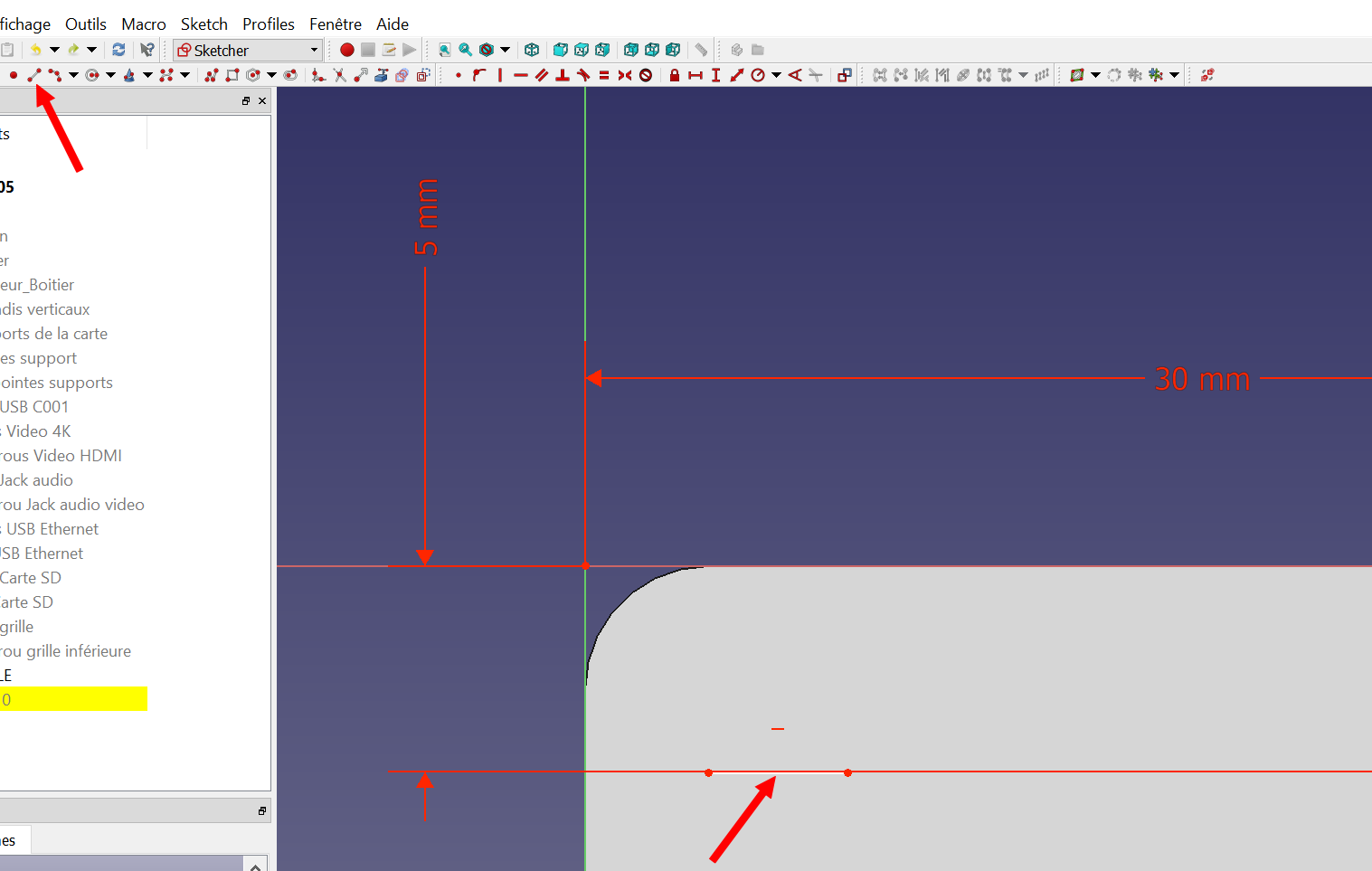 Tracez un segment dans le coin haut gauche.
Tracez un segment dans le coin haut gauche.
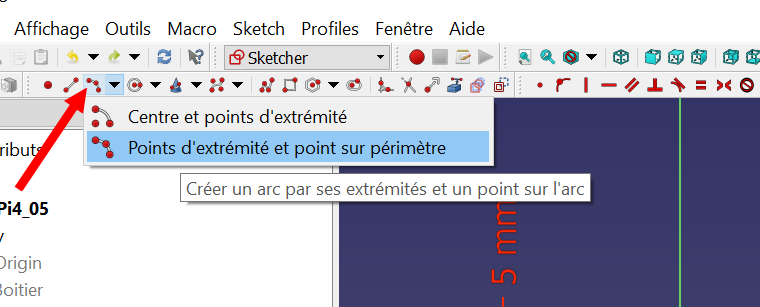 Sélectionnez l’outil pour tracer un arc en plaçant les points d’extrémité et un point du périmètre.
Sélectionnez l’outil pour tracer un arc en plaçant les points d’extrémité et un point du périmètre.
Avec cet outil positionnez le curseur sur l’extrémité gauche du segment (le point devient blanc) 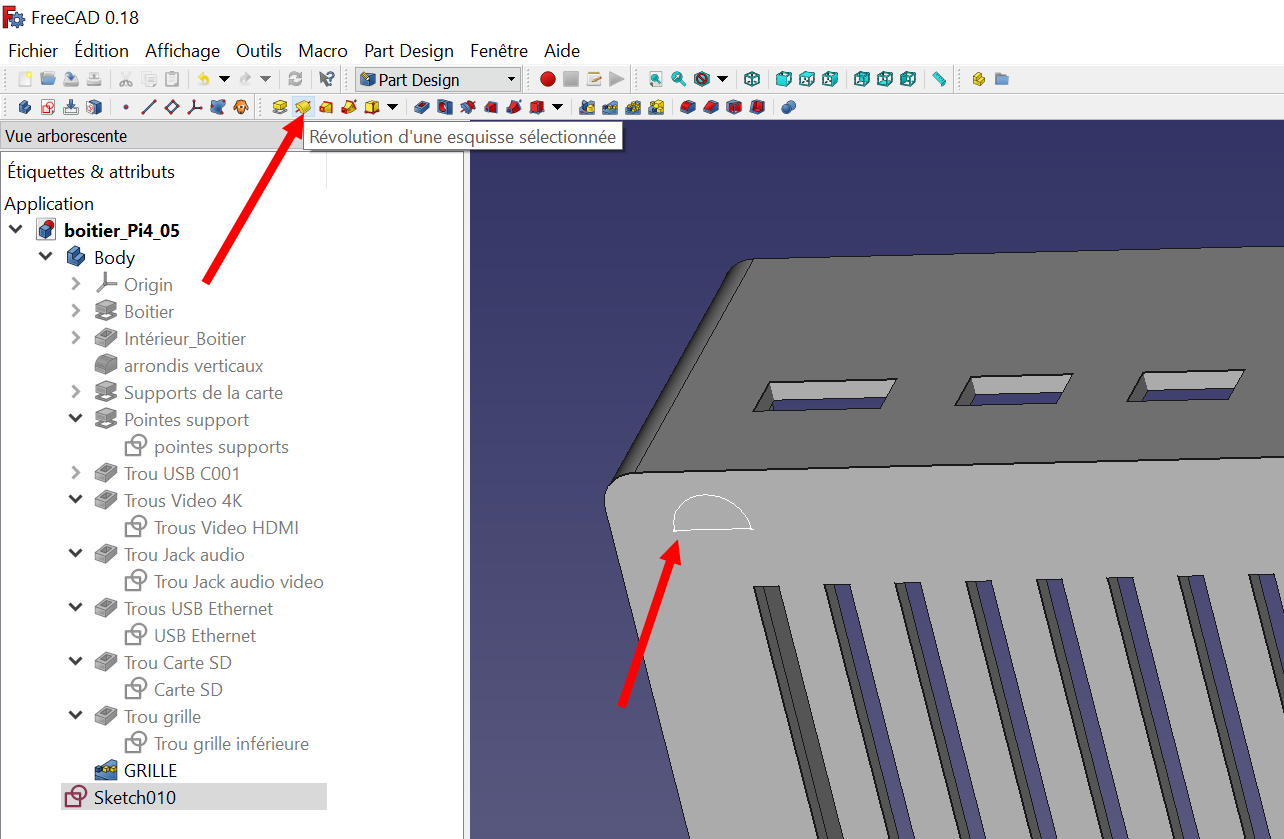
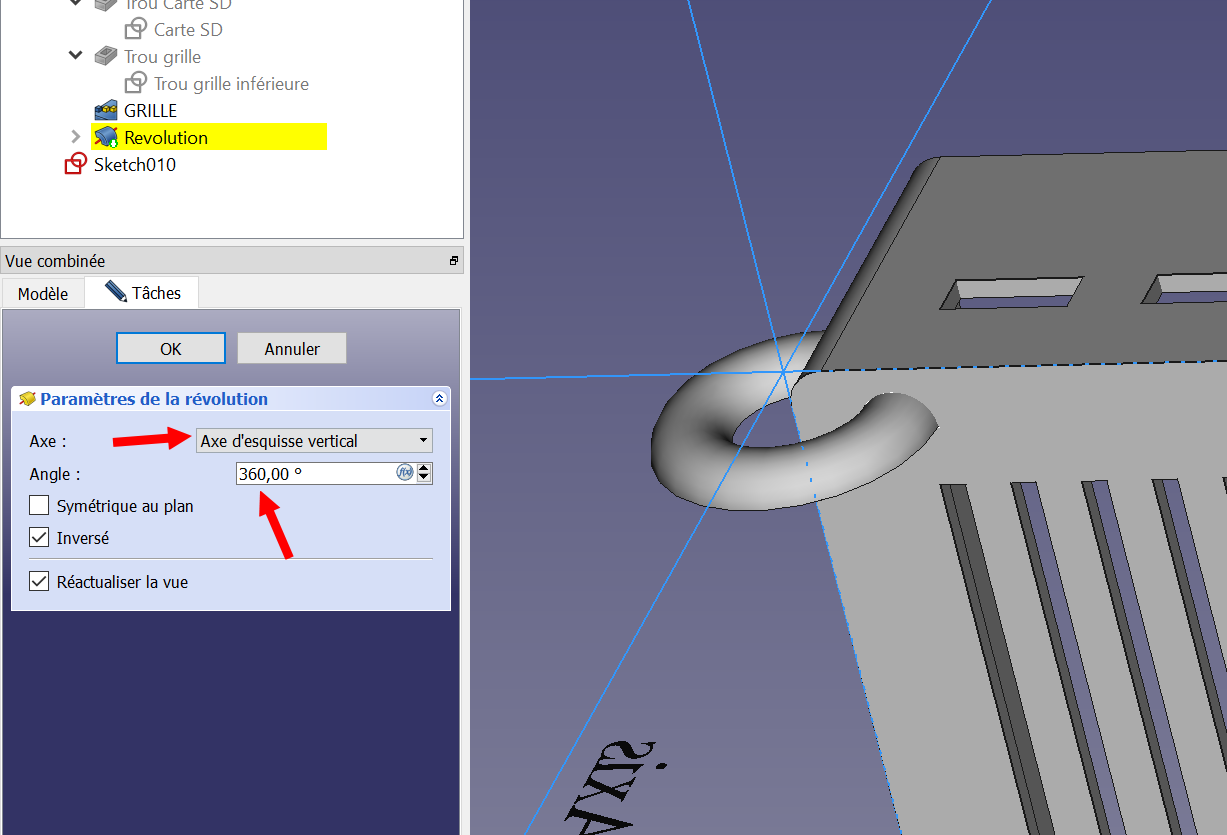
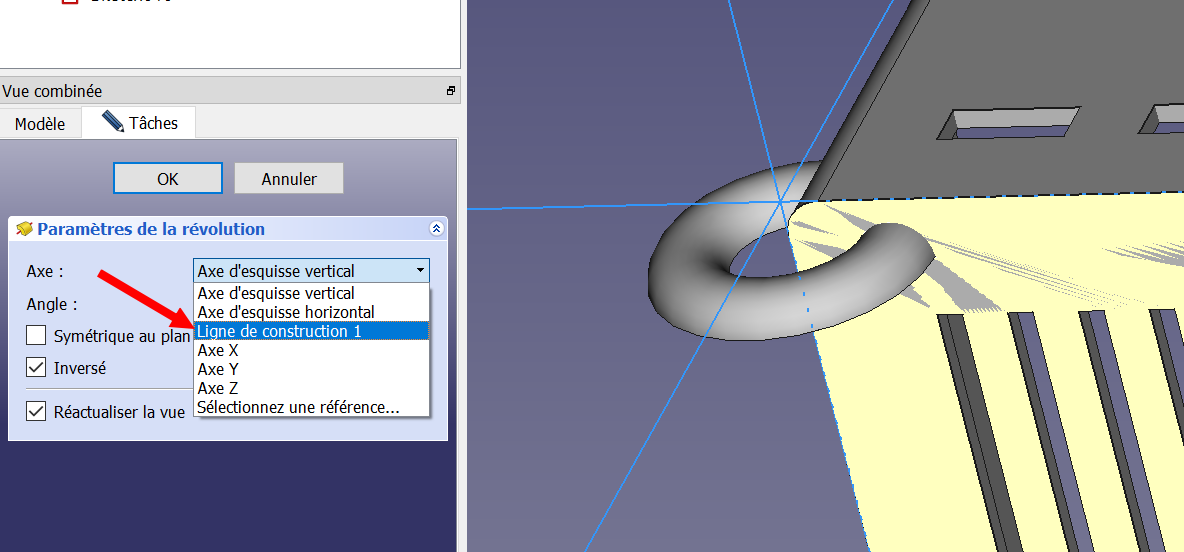
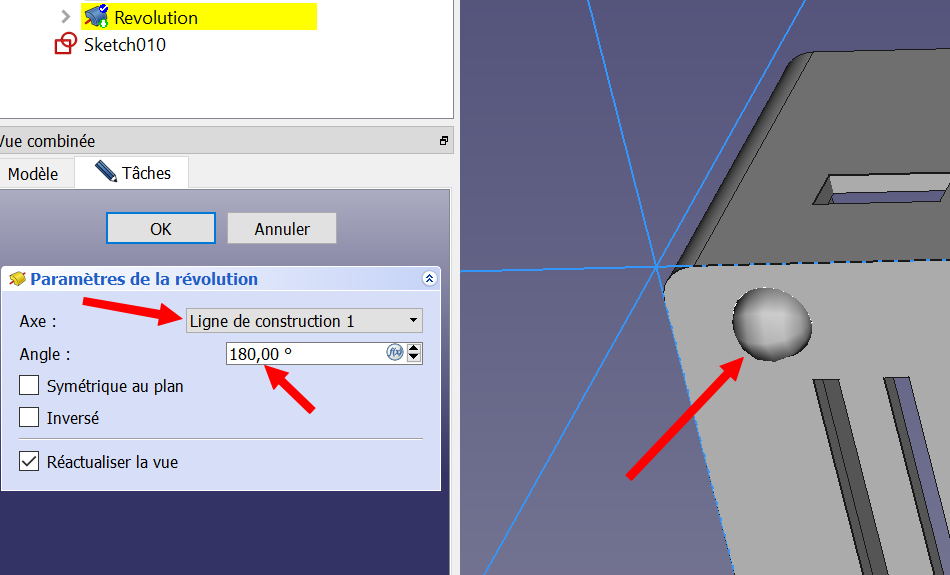
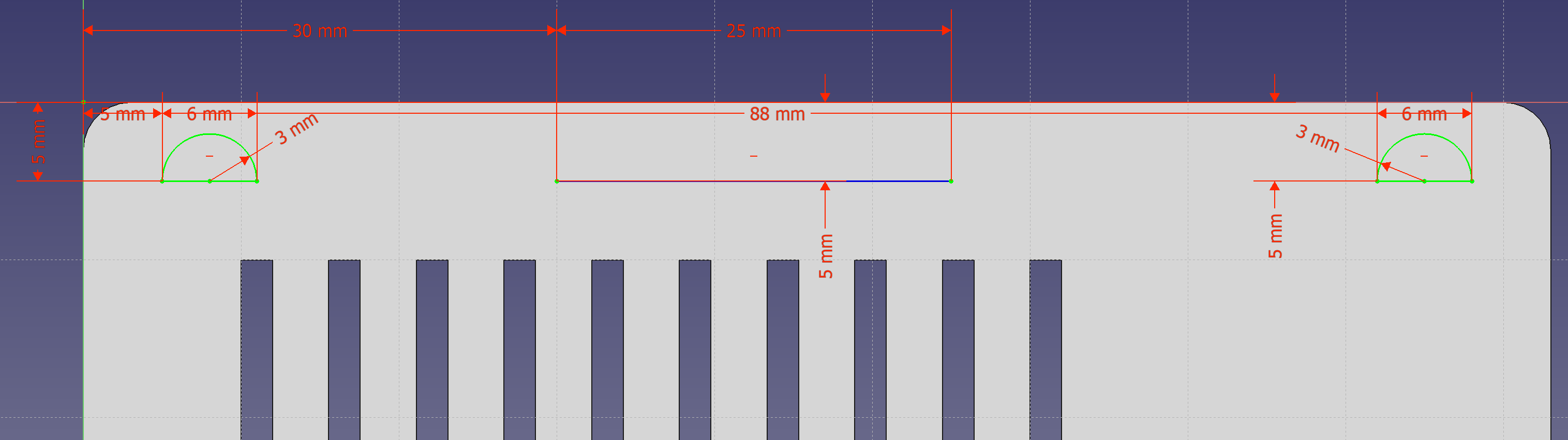
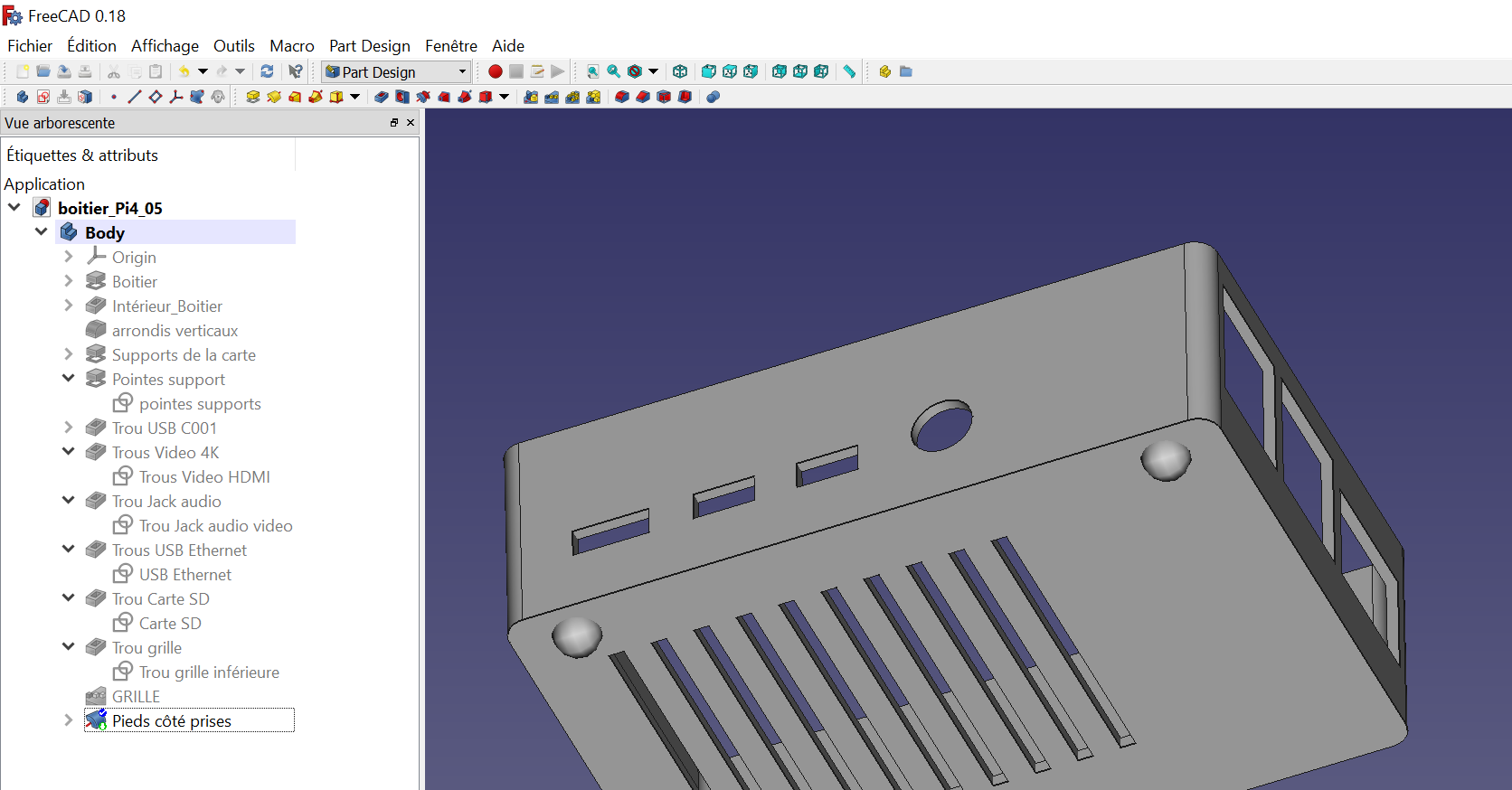
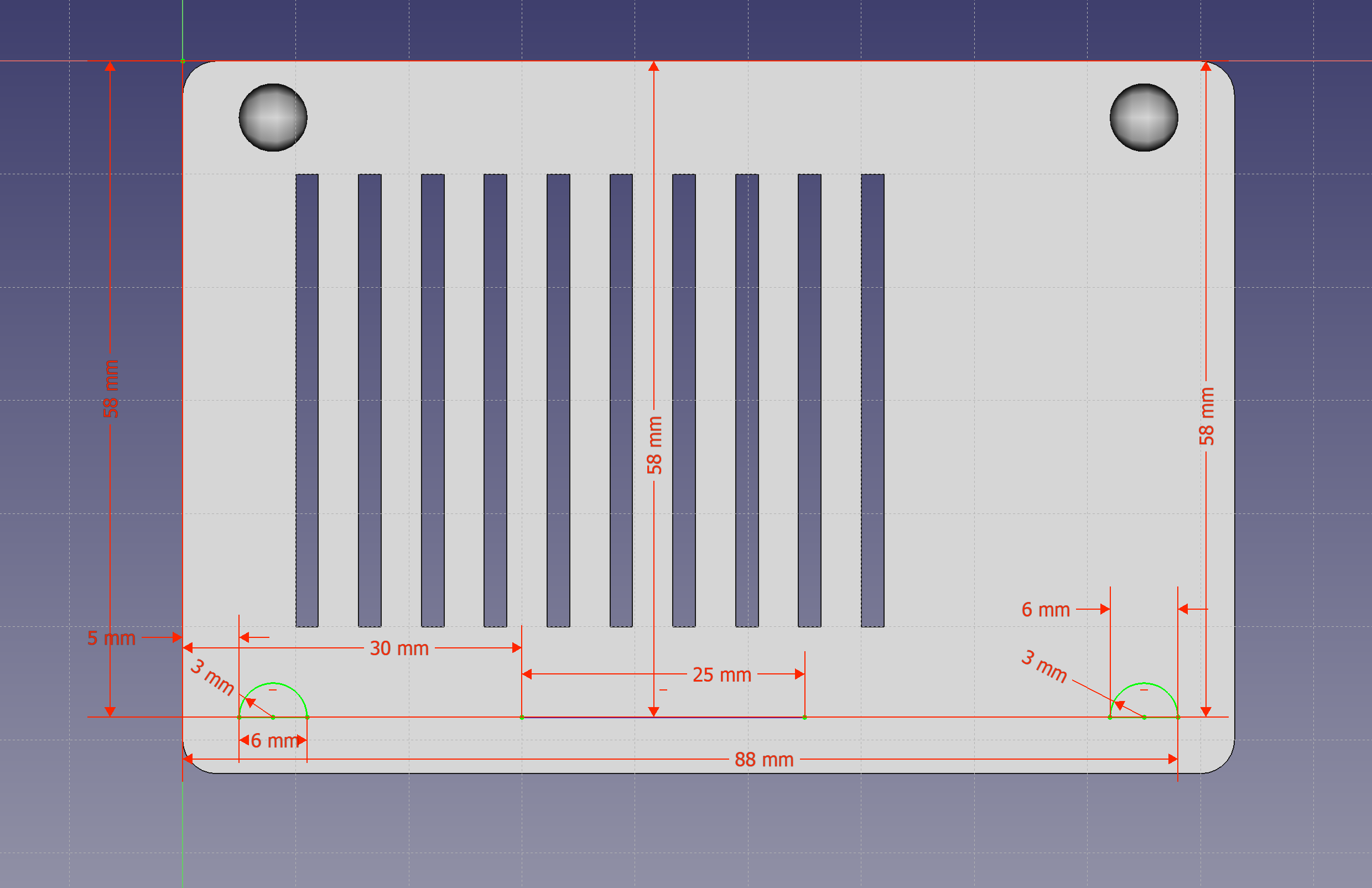
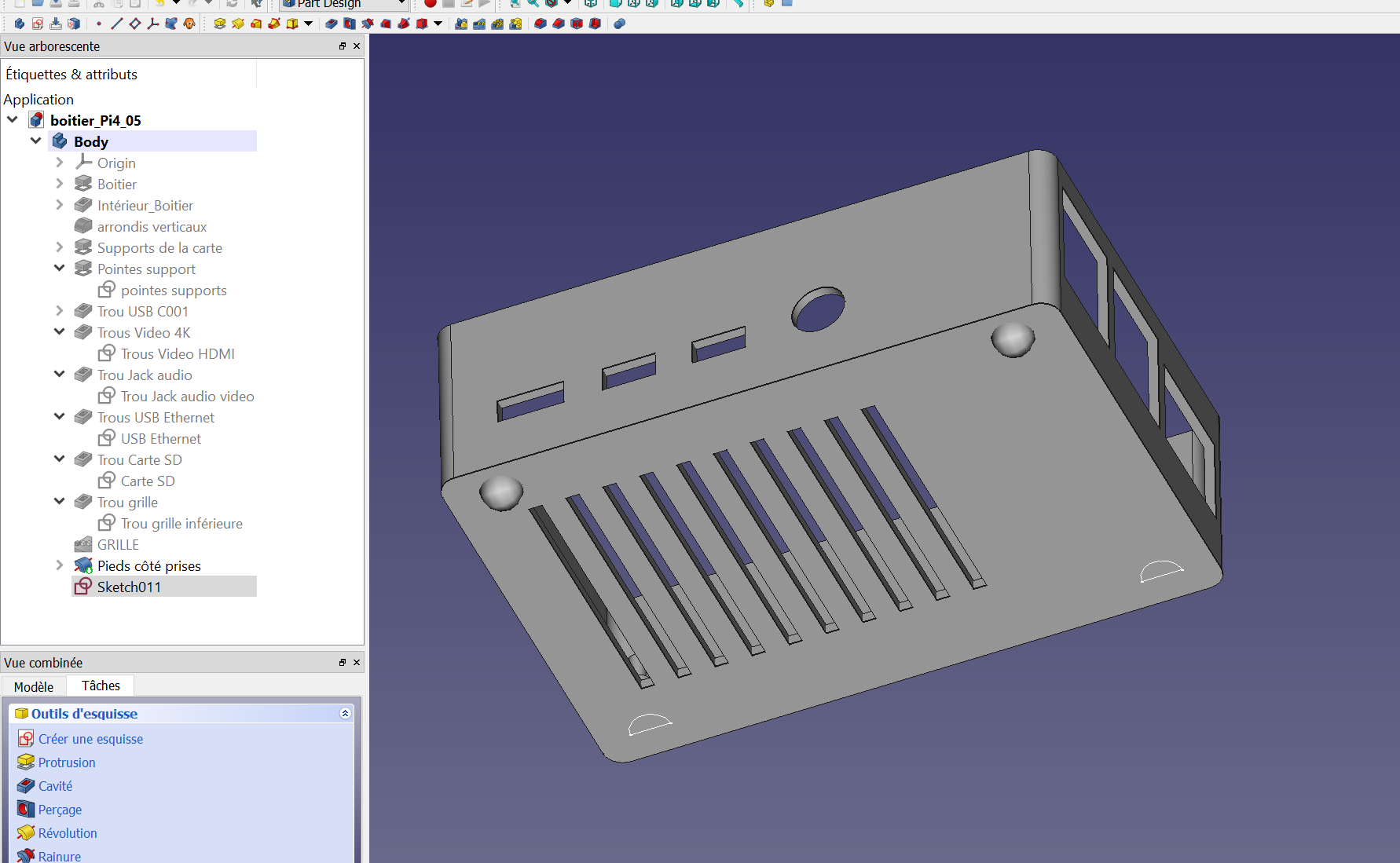
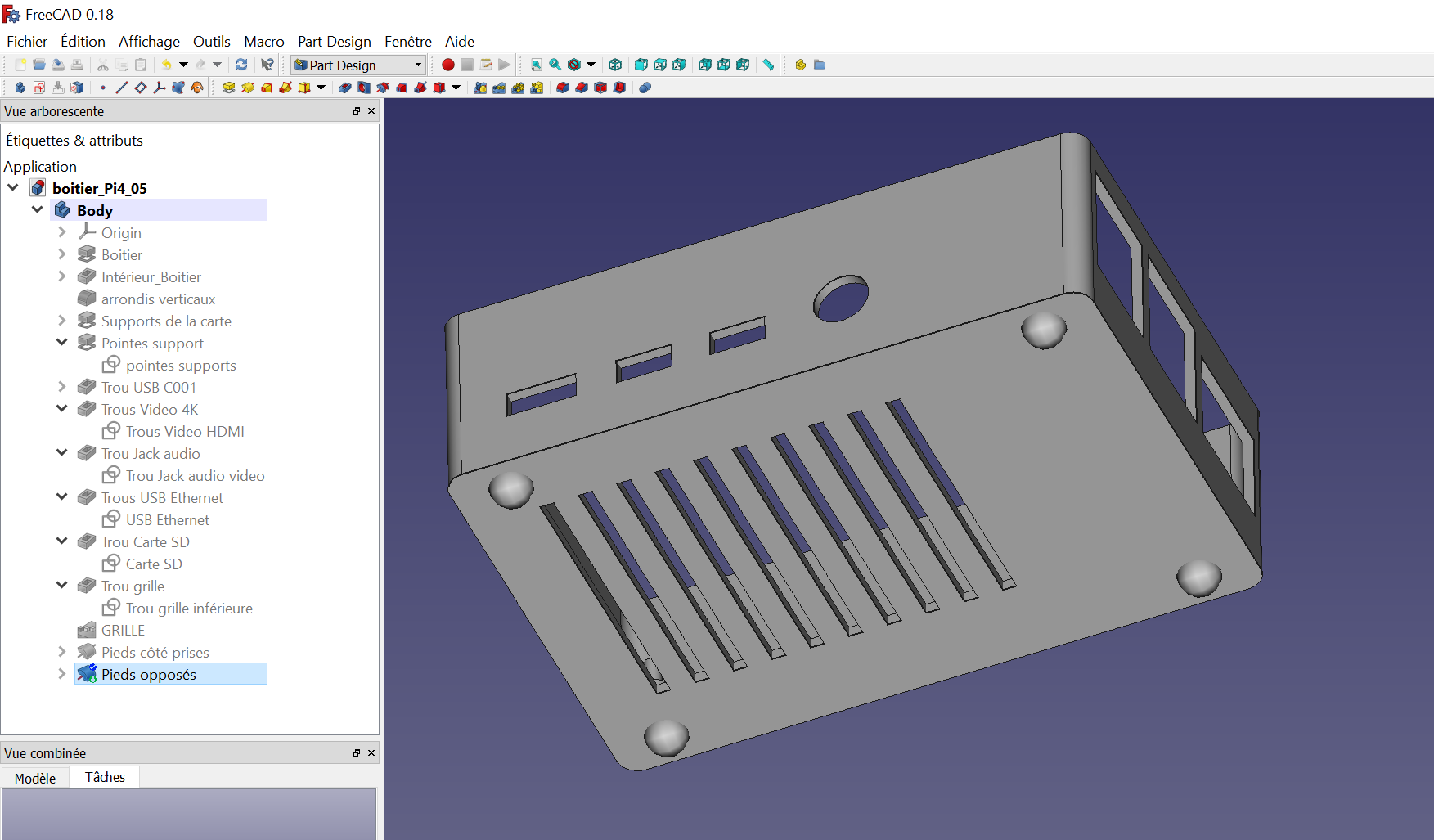
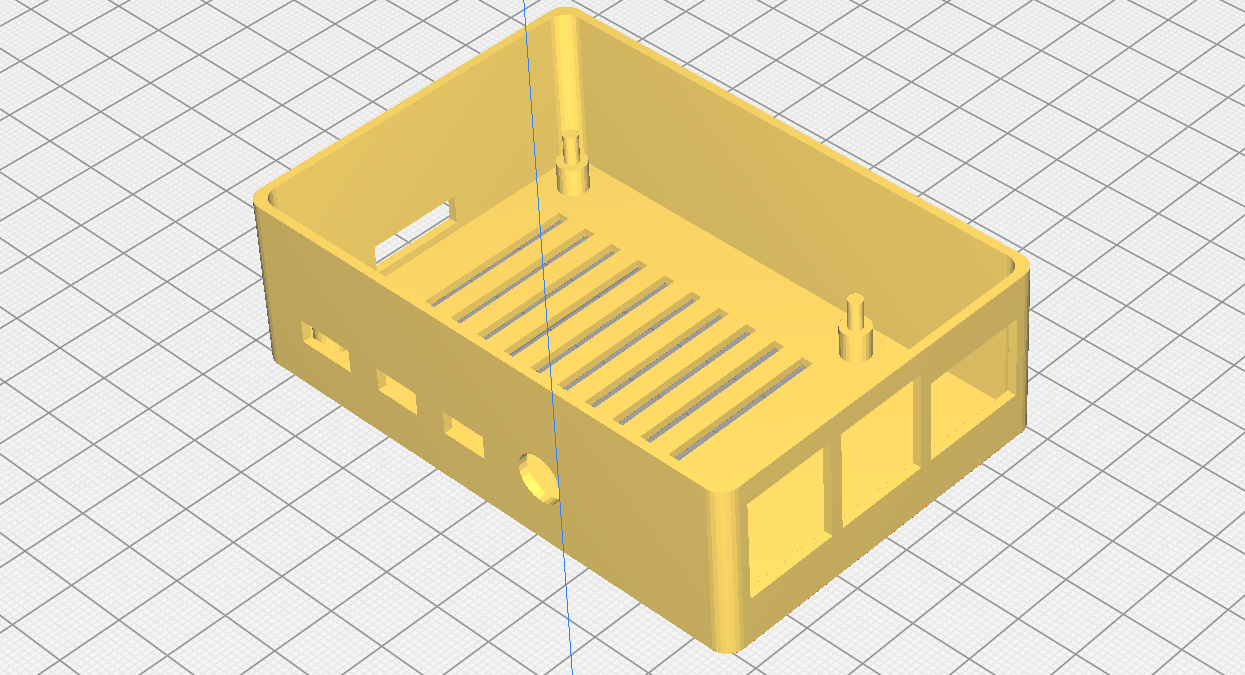
Impression du boîtier version 1
C’est parti pour la version 1 du boîtier
A la fin de l’impression un décollement d’un angle du boîtier a provoqué une déformation. Ce n’est dû ni au fichier STL ni à l’imprimante, mais au gars qui n’a pas mis assez de colle sur le plateau. Au prochain essai je remettrai un tour de colle sur le pourtour du boîtier.
Les supports ont bien été générés par Cura. Ils se cassent facilement. De ce côté là tout va bien
Le Pi4 rentre dans le boîtier. Pour tout vous dire il a fallu « bourriner » un peu pour le faire rentrer. Les axes des supports sont trop hauts et bloquent le RasPi4 à 1 cm du fond. A cette hauteur, les prises USB-C, HDMI et surtout la prise jack dépassent et frottent sur le boîtier. Il en est de même pour les prises USB et Ethernet.
Le boîtier est à la bonne taille mais taillé trop juste pour permettre d’introduire la carte de circuit imprimé sereinement. Il va falloir prévoir un peu plus de marge côté prises HDMI et côté prise USB/Ethernet.
Par contre les axes supports du RasPi4 sont (presque) à la bonne dimension et le pi4 est bien positionné. Il faudra juste réduire un peu le diamètre pour faciliter la mise en place.
Pour le maintien on peut prévoir de donner un coup de fer à souder pour fondre le PLA (méthode brutale), on peut aussi imprimé des rondelles au même diamètre qui viendront se clipser sur l’axe et maintenir le circuit en place.
Ah ici aussi un raté. L’accès à la prise est décalé dans le mauvais sens. J’ai dû appliquer la mesure faite au pied à coulisse du mauvais côté ! Ça vous arrive jamais, à vous ?
Décollement de l’impression 3D. Je n’ai pas de plateau chauffant et j’utilise de la colle en bâton. Le temps que l’imprimante fasse ses 25 mesures pour déterminer le positionnement du plateau, la colle a tendance à sécher. Il faudra que j’en remette sur le pourtour du boîtier lors de la prochain impression, juste avant que l’impression ne commence.
Côté prise alim, HDMI et Jack on voit que les prises sont bien positionnées. Je n’ai pas foiré toutes mes mesures 🙂 Le trou de la prise jack pourrait être oblong pour permettre le passage du jack (plus proéminent que les autres prises) lors de la mise en place.
 Comme je vais laisser un peu plus de marge derrière la paroi du boîtier pour faciliter la mise en place du Pi4, les prises ne seront plus assez enfoncées. Je vais agrandir les trous pour que les prises puissent aller plus loin et que la partie plastique (12x8mm environ) passe dans l’ouverture. En fonction du résultat je conserverai 3 trous séparés ou je ferai une ouverture unique.
Comme je vais laisser un peu plus de marge derrière la paroi du boîtier pour faciliter la mise en place du Pi4, les prises ne seront plus assez enfoncées. Je vais agrandir les trous pour que les prises puissent aller plus loin et que la partie plastique (12x8mm environ) passe dans l’ouverture. En fonction du résultat je conserverai 3 trous séparés ou je ferai une ouverture unique.
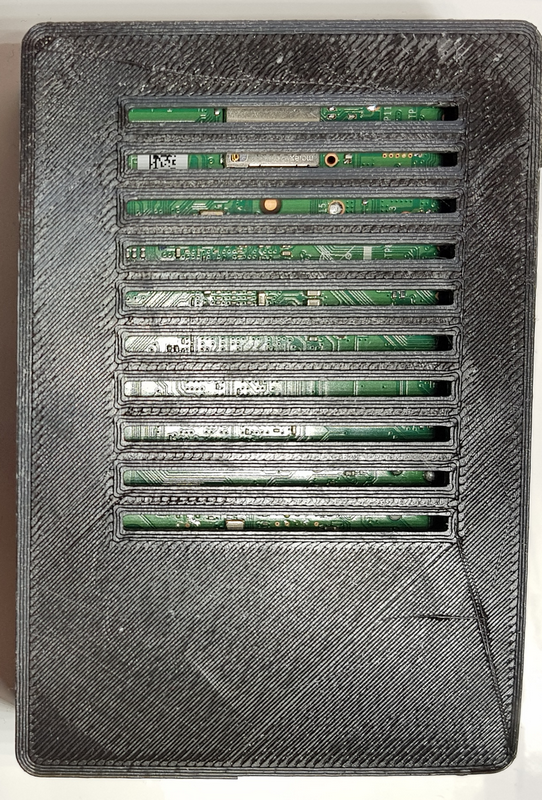 De ce côté ça a l’air on, la grille est bien dessinée.
De ce côté ça a l’air on, la grille est bien dessinée.
Boîtier de Raspberry Pi 4 Version 2
Résumé des modifications à réaliser
- Augmenter l’écartement du boîtier côté prises HDMI et prises USB/Ethernet
- Diminuer la hauteur de l’axe de support et réduire un peu le diamètre
- Agrandir les trous des prises (alim et HDMI) pour le passage des prises
- Remettre le décalage du trou pour la micro SD du bon côté
Je vous propose deux méthodes :
- La première consiste à revenir sur le fichier existant et à modifier ce qui doit l’être. C’est faisable en sachant que parfois FreeCAD vous fait des surprises et que l’affichage disparait à cause d’un défaut
- La deuxième c’est de reprendre à zéro et de tout redessiner. D’une part vous obtenez un fichier propre, d’autre part c’est une excellente façon de réviser et d’ancrer vos nouvelles compétences 🙂
Modifications du fichier existant
Augmenter l’écartement du boîtier côté prises HDMI et prises USB/Ethernet
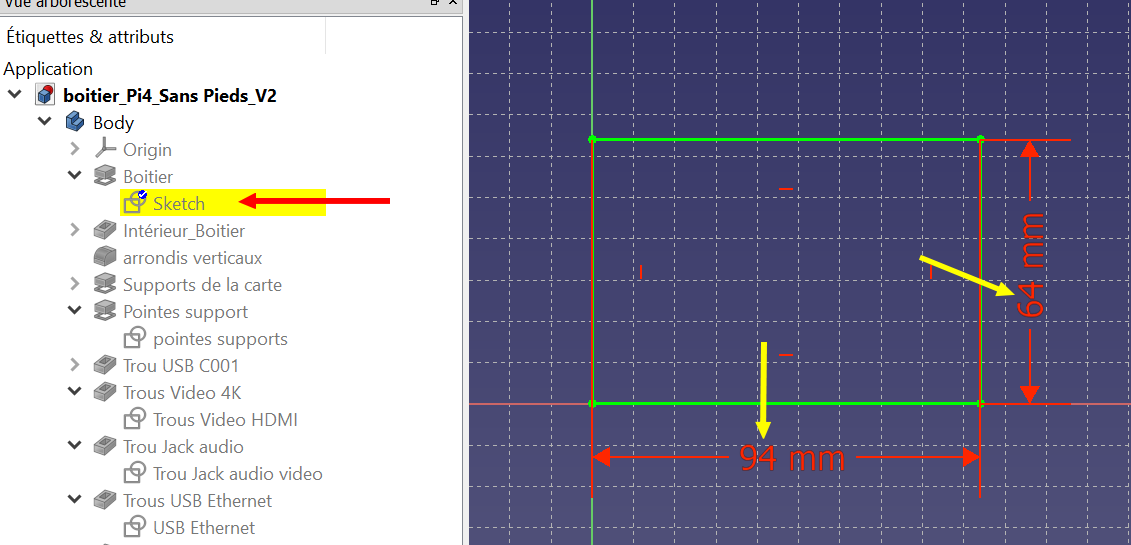
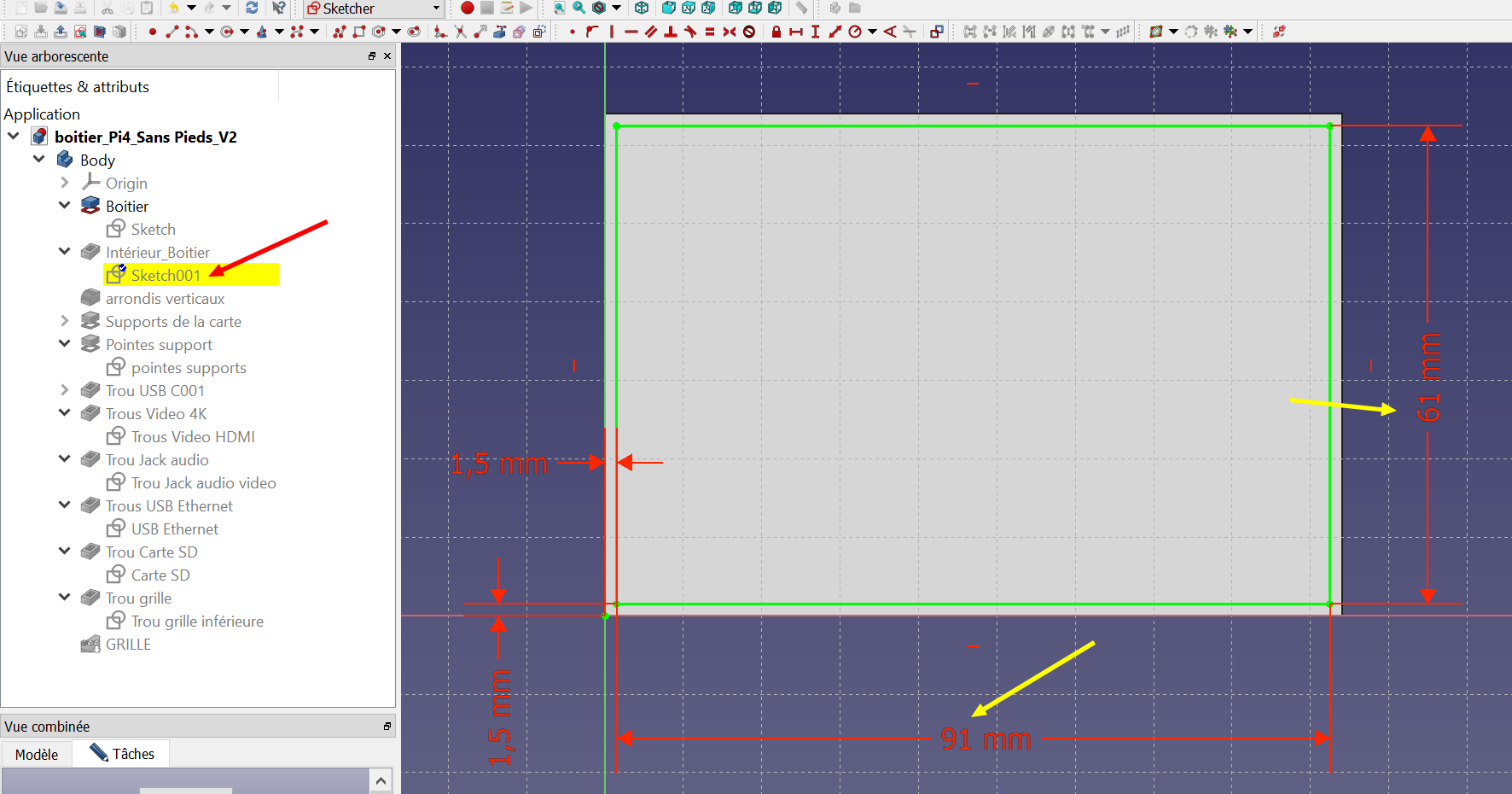 Modifiez les dimensions du boîtier et de l’intérieur, on ajoute 1mm en bas et 1mm à droite
Modifiez les dimensions du boîtier et de l’intérieur, on ajoute 1mm en bas et 1mm à droite
Diminuer la hauteur de l’axe de support
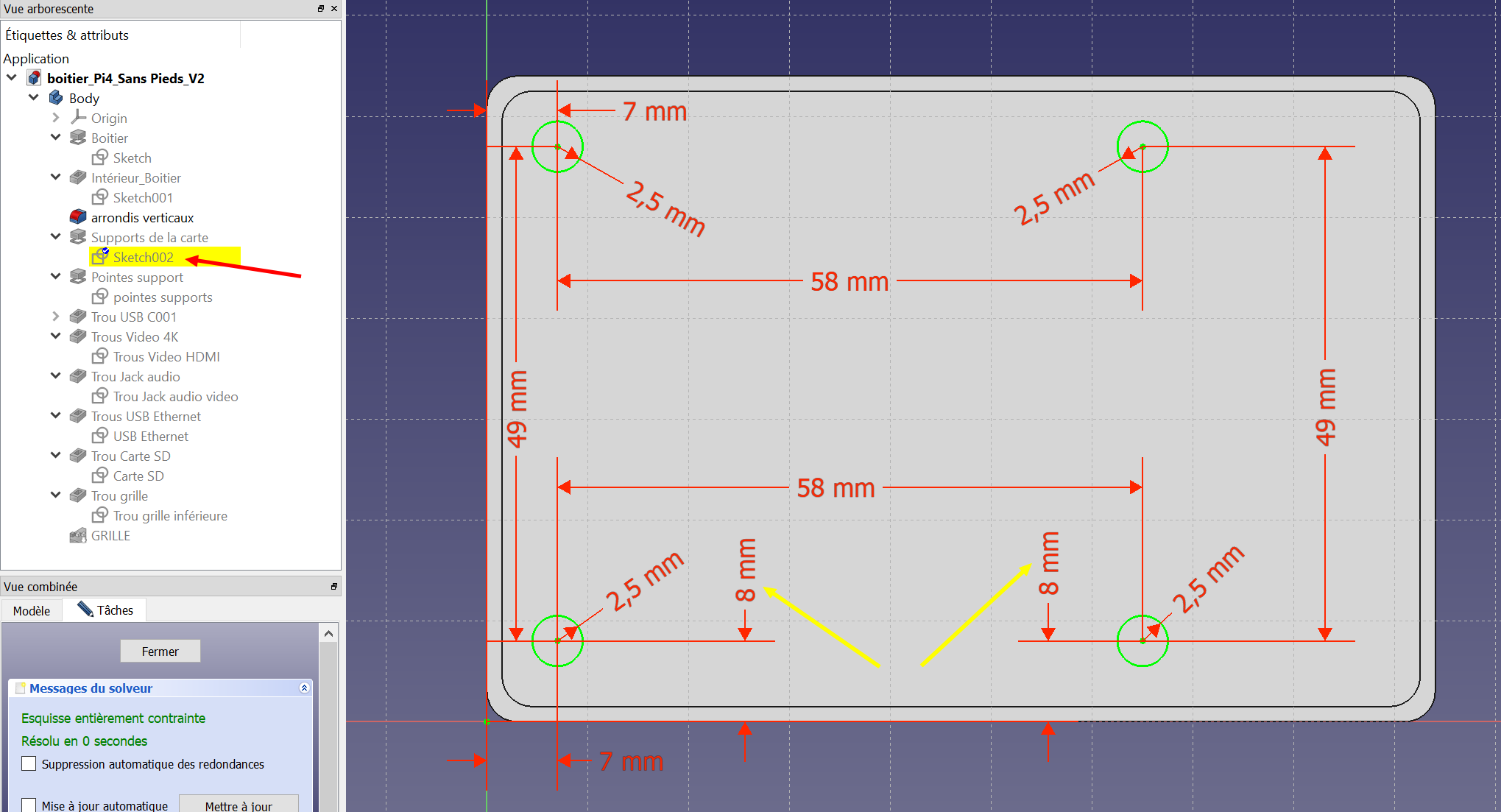
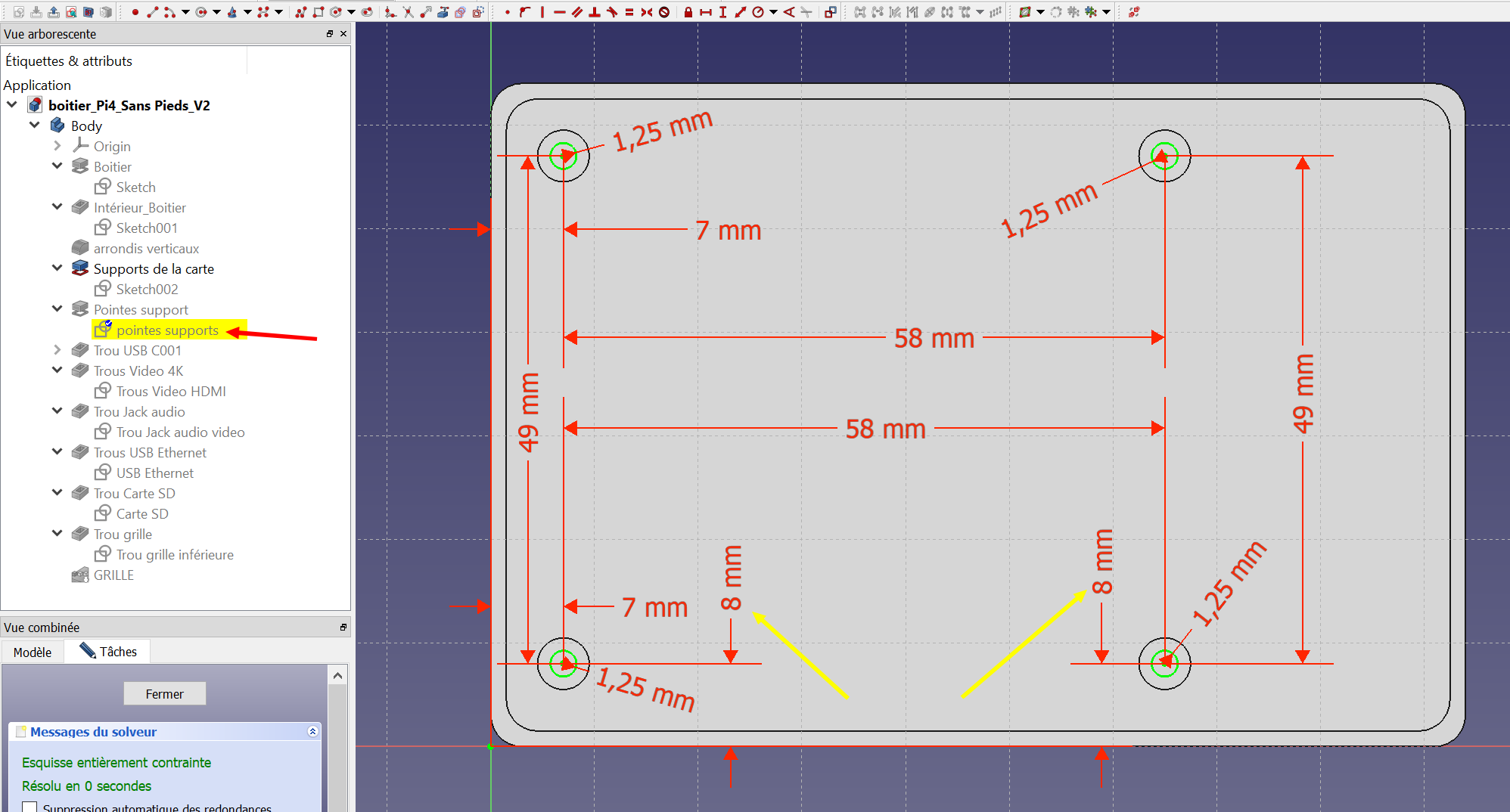 Il faut décaler les supports vers le haut de 1mm. Changez la dimension de l’axe. Passez de 1,25 à 1,22 pour faciliter la mise en place
Il faut décaler les supports vers le haut de 1mm. Changez la dimension de l’axe. Passez de 1,25 à 1,22 pour faciliter la mise en place
Agrandir les trous des prises (alim et HDMI) pour le passage des prises
Agrandissement des trous pour que les prises puissent aller plus loin et assurer une connexion correcte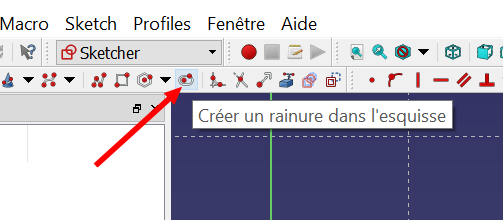
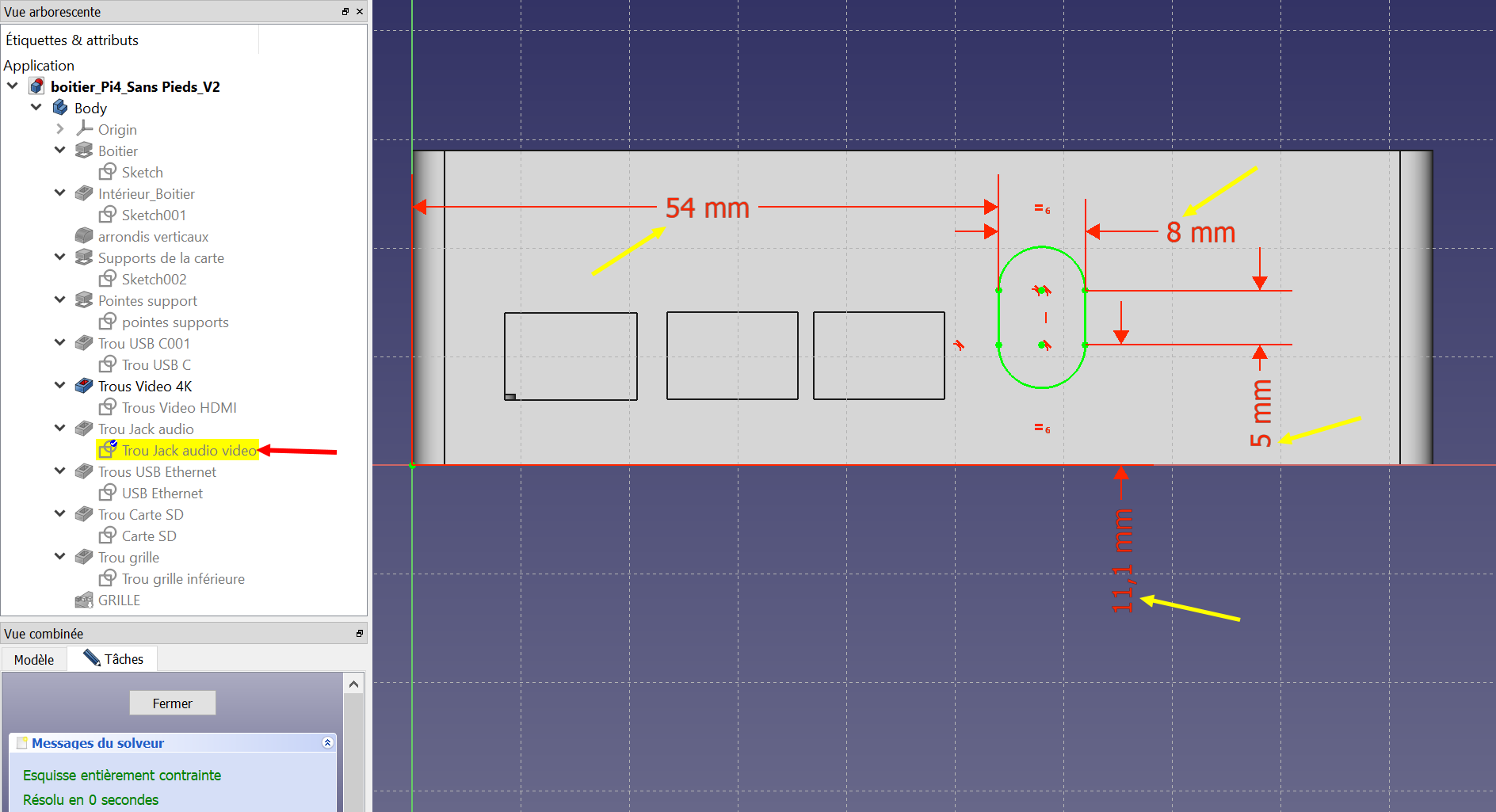
Remplacement du trou circulaire par un trou oblong avec l’outil « rainure ». c’est là que j’ai eu quelques soucis avec FreeCAD 🙁
Remettre le décalage du trou pour la micro SD du bon côté
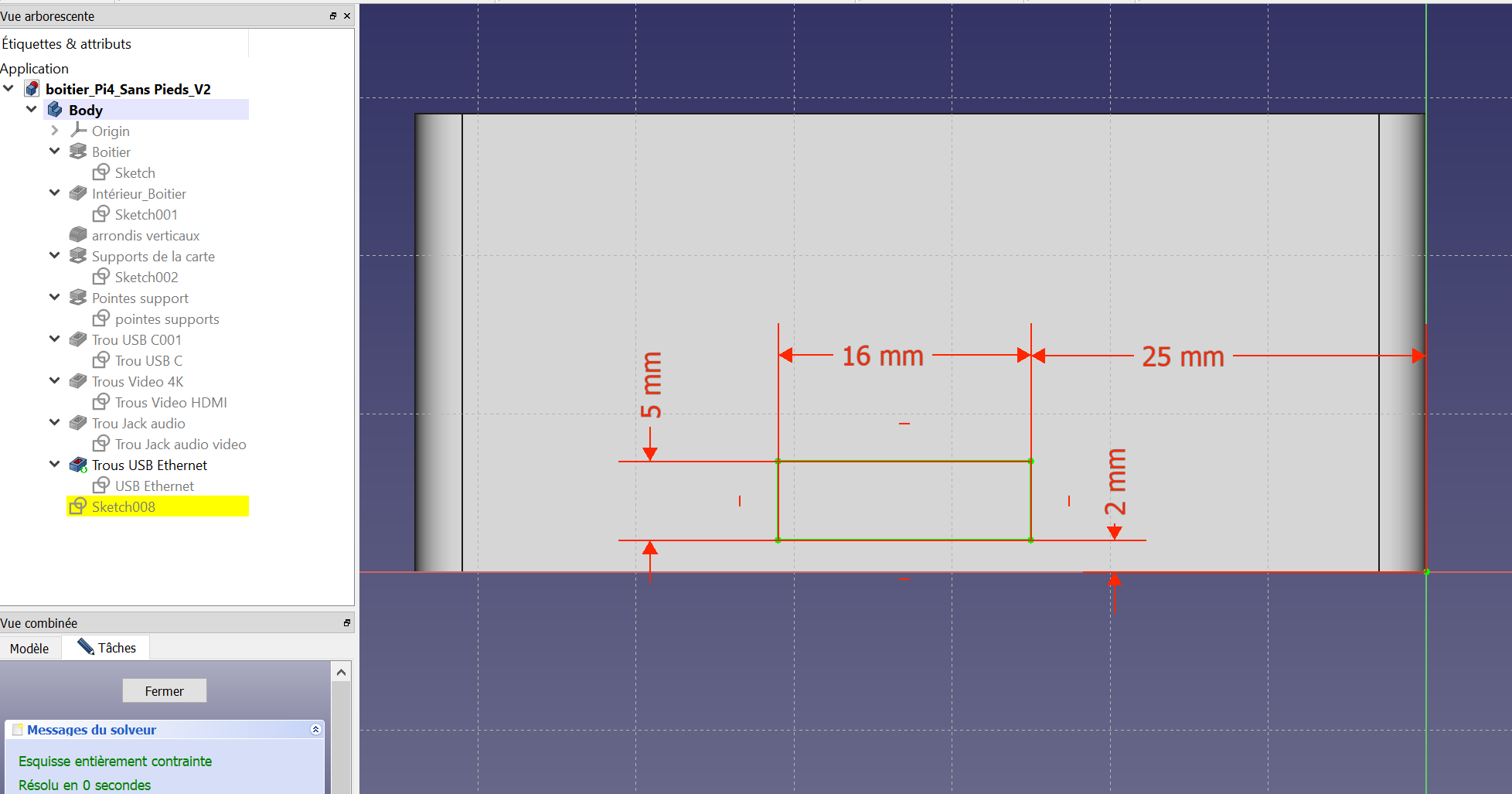 Modifier le décalage de l’ouverture d’accès à la micro SD
Modifier le décalage de l’ouverture d’accès à la micro SD 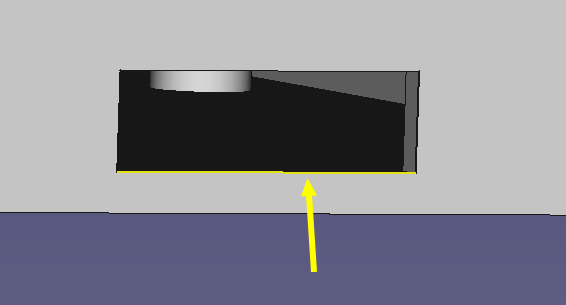 Sélectionnez le bas de l’ouverture (passez en mode filaire si vous préférez)
Sélectionnez le bas de l’ouverture (passez en mode filaire si vous préférez) 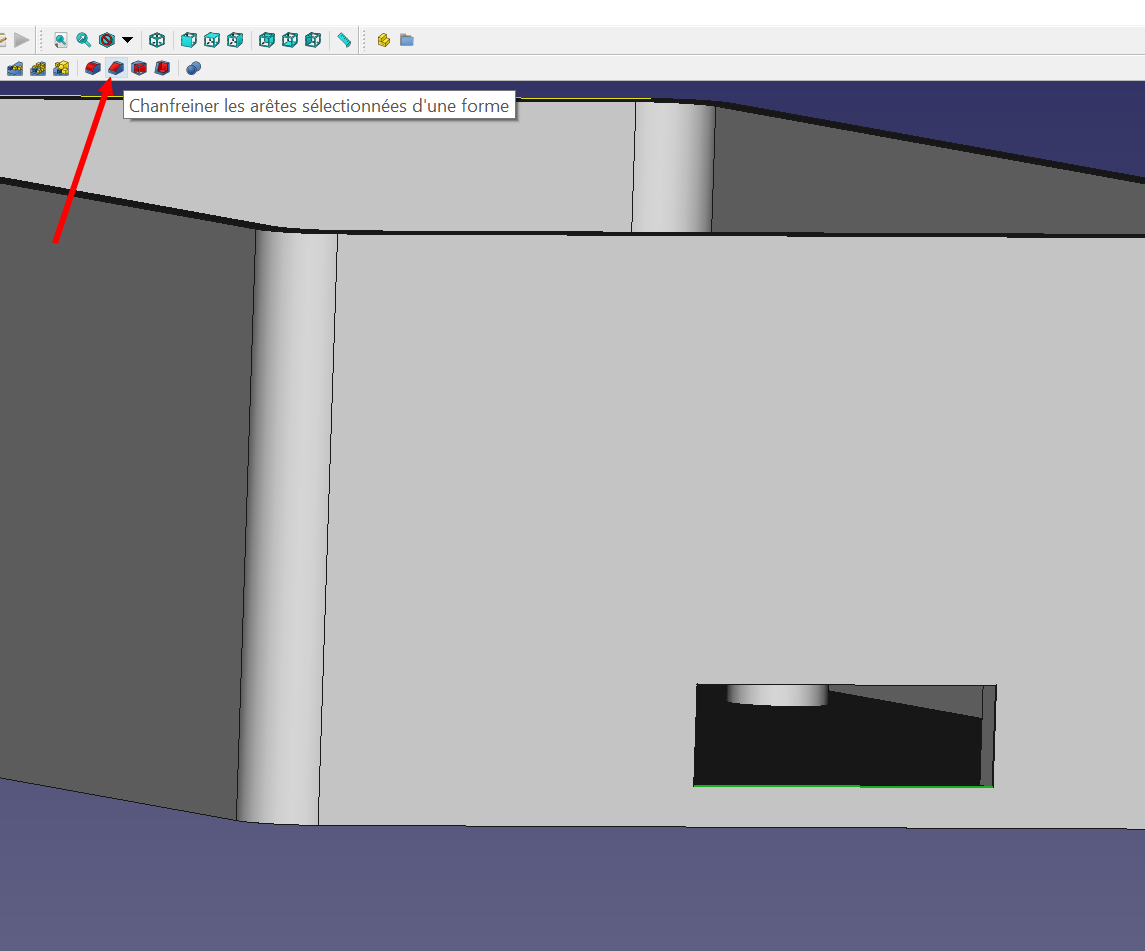
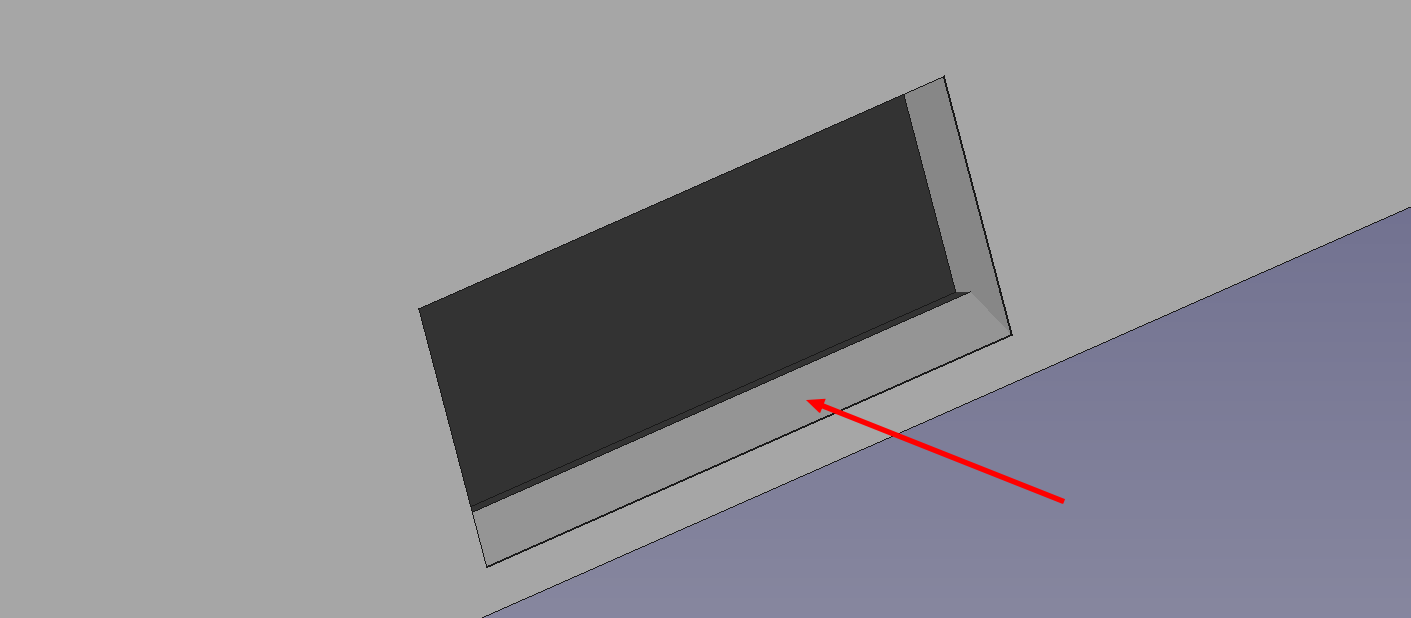 Mettez un chanfrein qui pourra éventuellement faciliter l’accès à la carte.
Mettez un chanfrein qui pourra éventuellement faciliter l’accès à la carte.
Déplacer la grille pour la recentrer
La grille est également un peu décalée du fait qu’on a ajouté 1mm modifiez la cote 11mm pour recentrer l’ouverture (passez à 12,5 mm par exemple)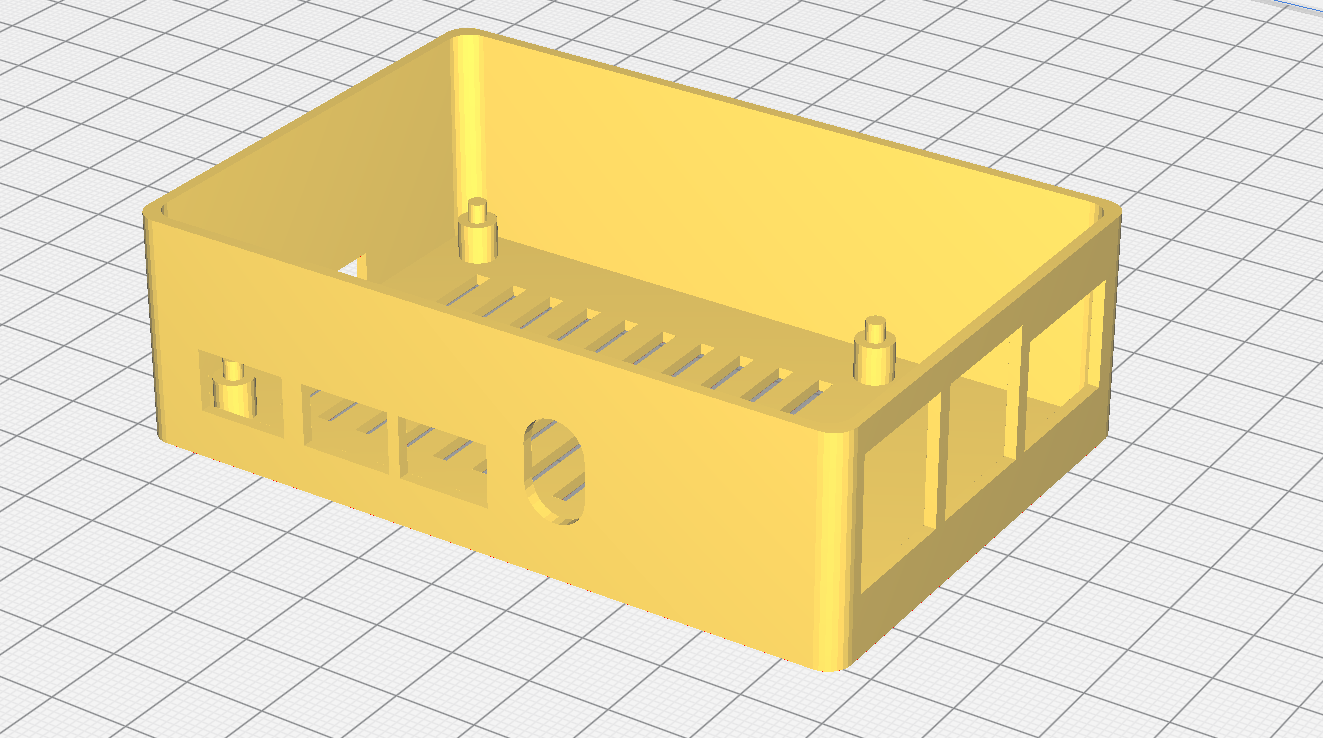 Voilà le fichier retouché en STL, presque prêt pour l’impression 3D !
Voilà le fichier retouché en STL, presque prêt pour l’impression 3D !
Redessiner tout le boîtier
Cette fois on repart de zéro. Ça veut dire créer un nouveau fichier. Pensez à renommer les parties des pièces pour les retrouver, faites des sauvegardes de temps en temps !
Je vous laisse faire, si vous ne savez plus, révisez dans l’article précédent ou au début de celui-ci.
Voici les cotes des différentes parties du boîtier. Comme précédemment vous pouvez afficher l’image pour mieux la voir (clic droit => Afficher l’image).
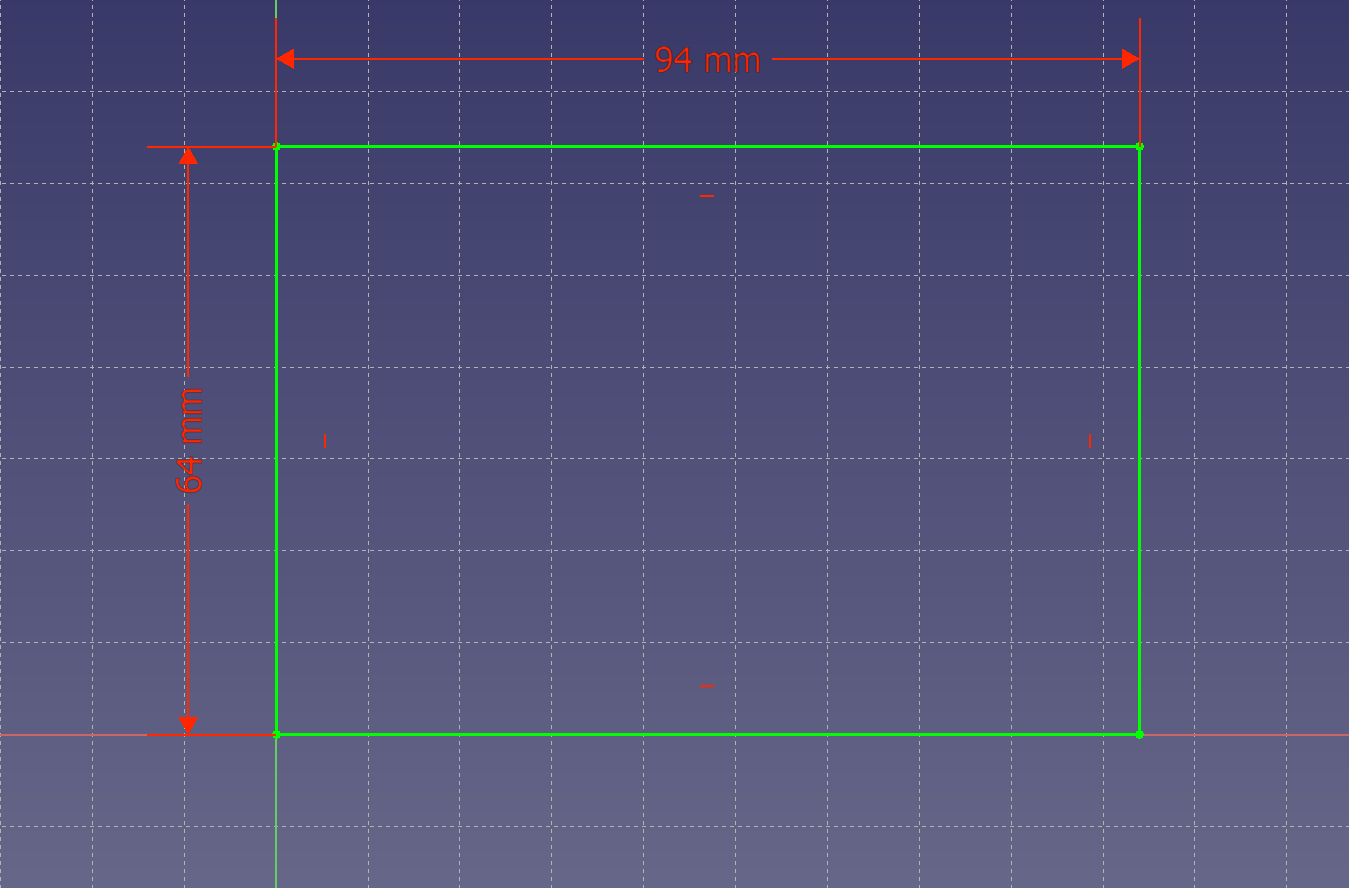 Corps du boîtier (hauteur 29mm)
Corps du boîtier (hauteur 29mm)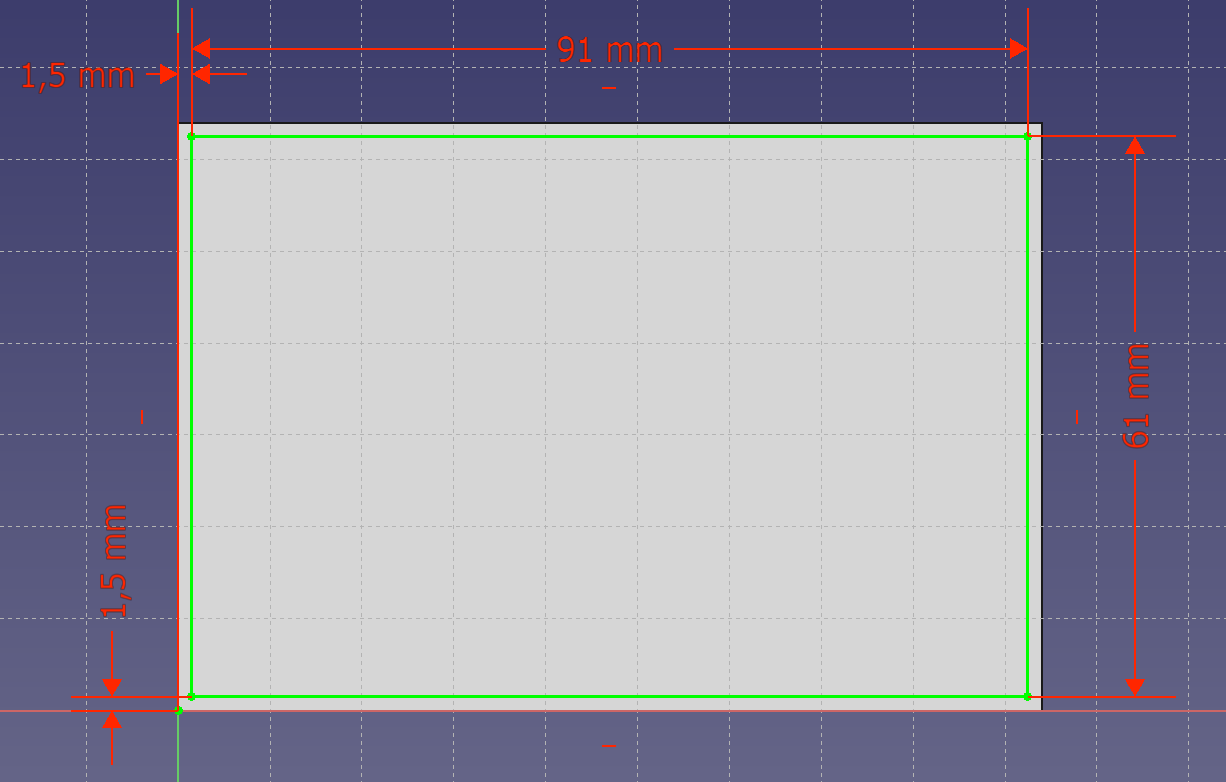 Intérieur du boîtier (profondeur 27,5mm) – Arrondis des coins = 3mm
Intérieur du boîtier (profondeur 27,5mm) – Arrondis des coins = 3mm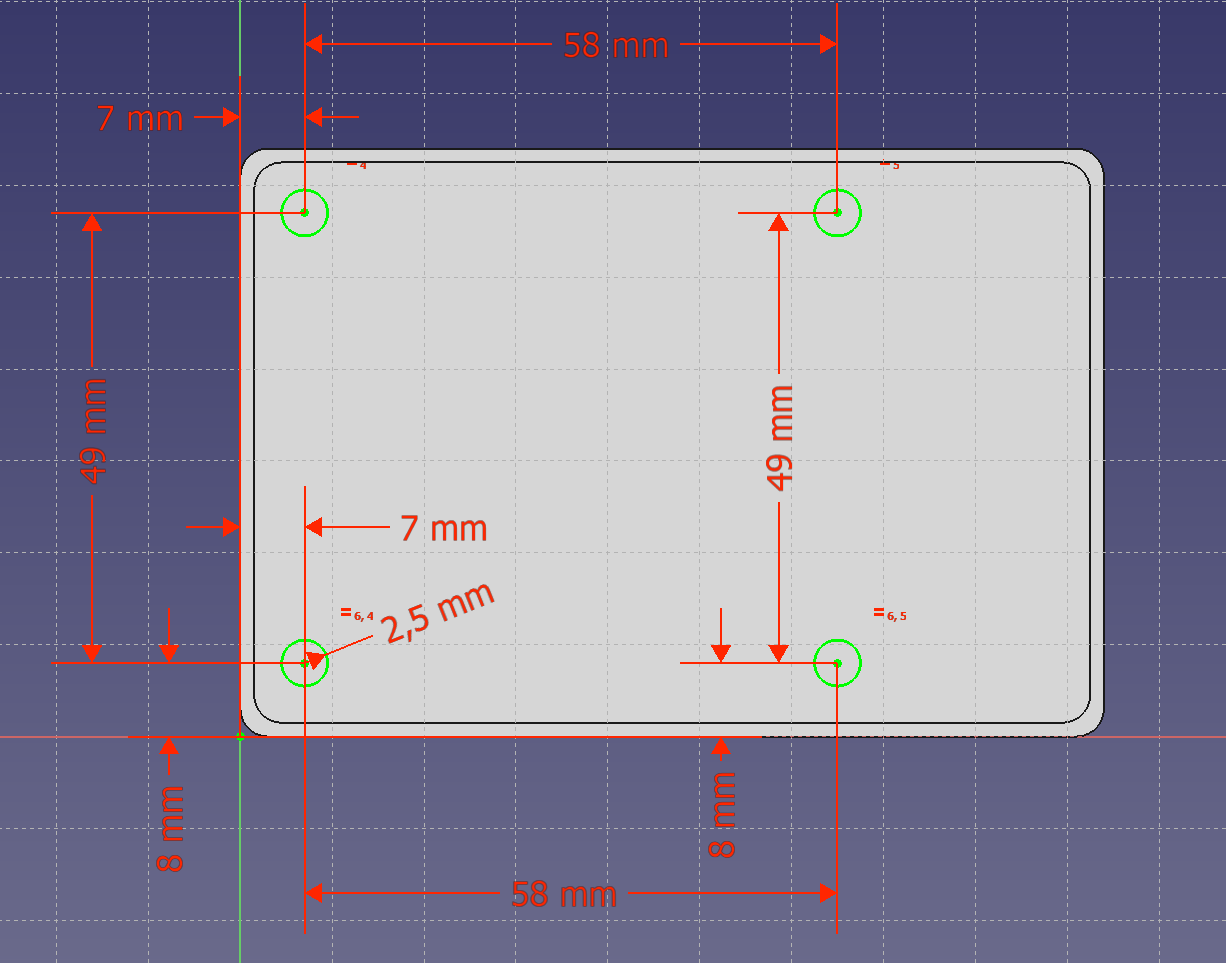 Supports de la carte RasPi4(hauteur 5mm)
Supports de la carte RasPi4(hauteur 5mm)
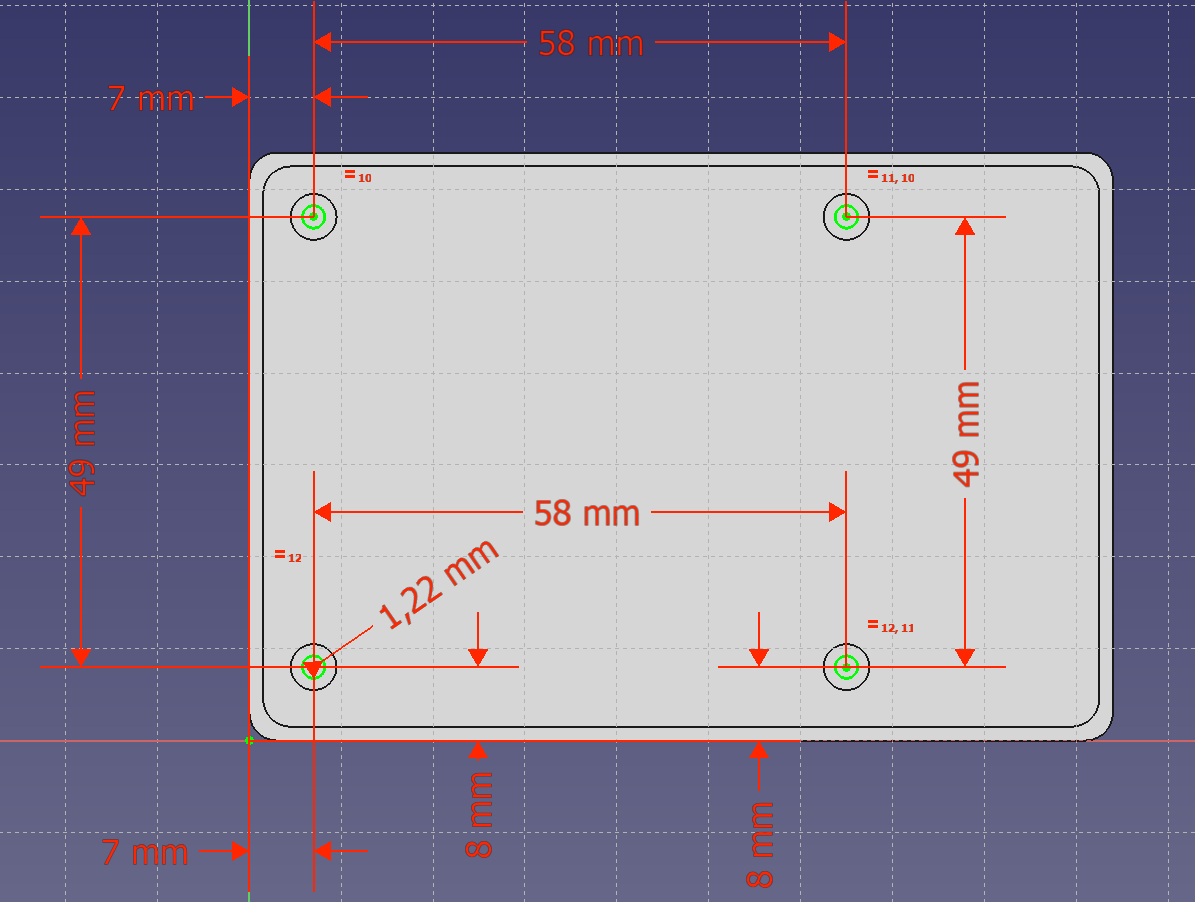 Axes des supports (hauteur 2,5mm)
Axes des supports (hauteur 2,5mm)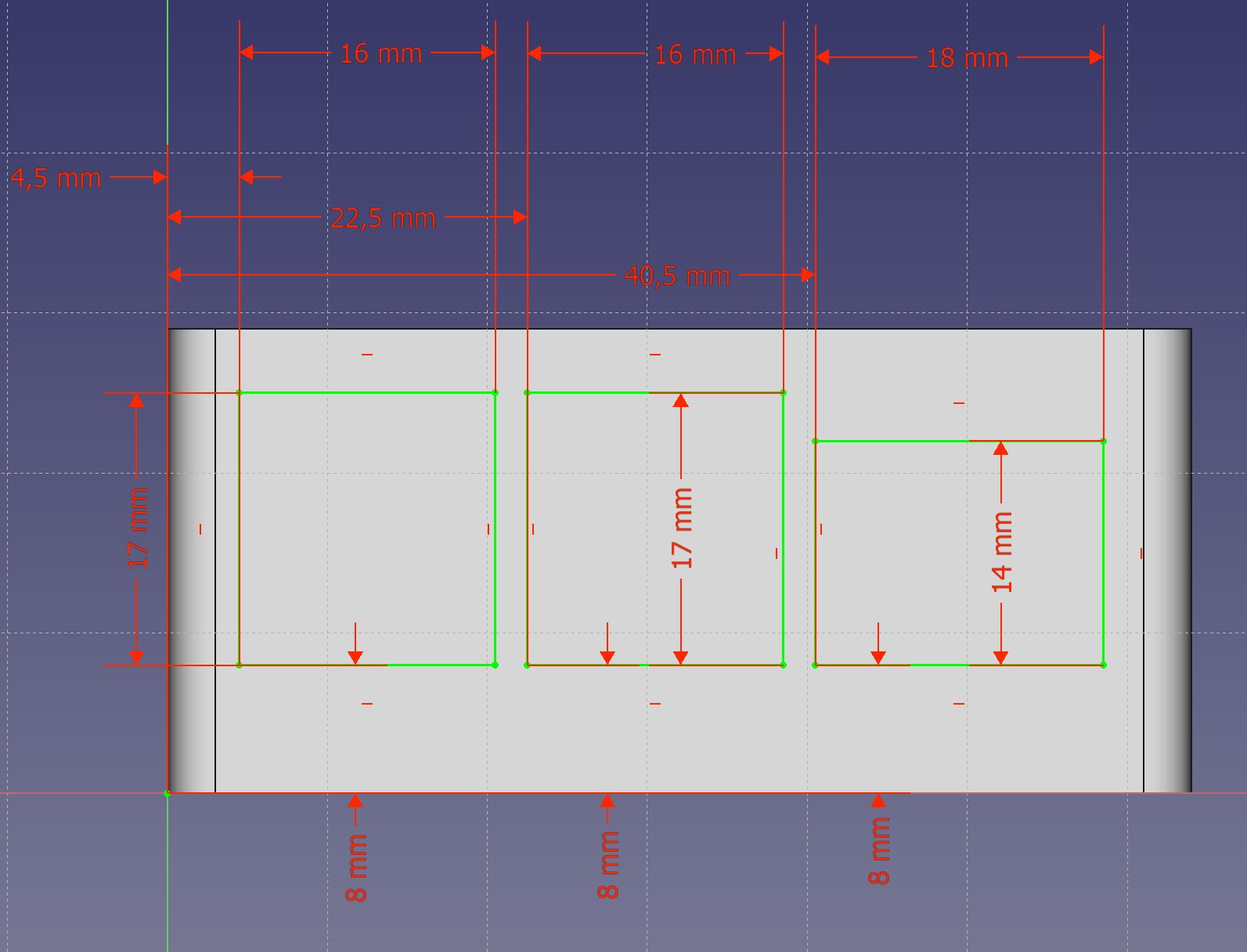 Ports USB et Ethernet
Ports USB et Ethernet 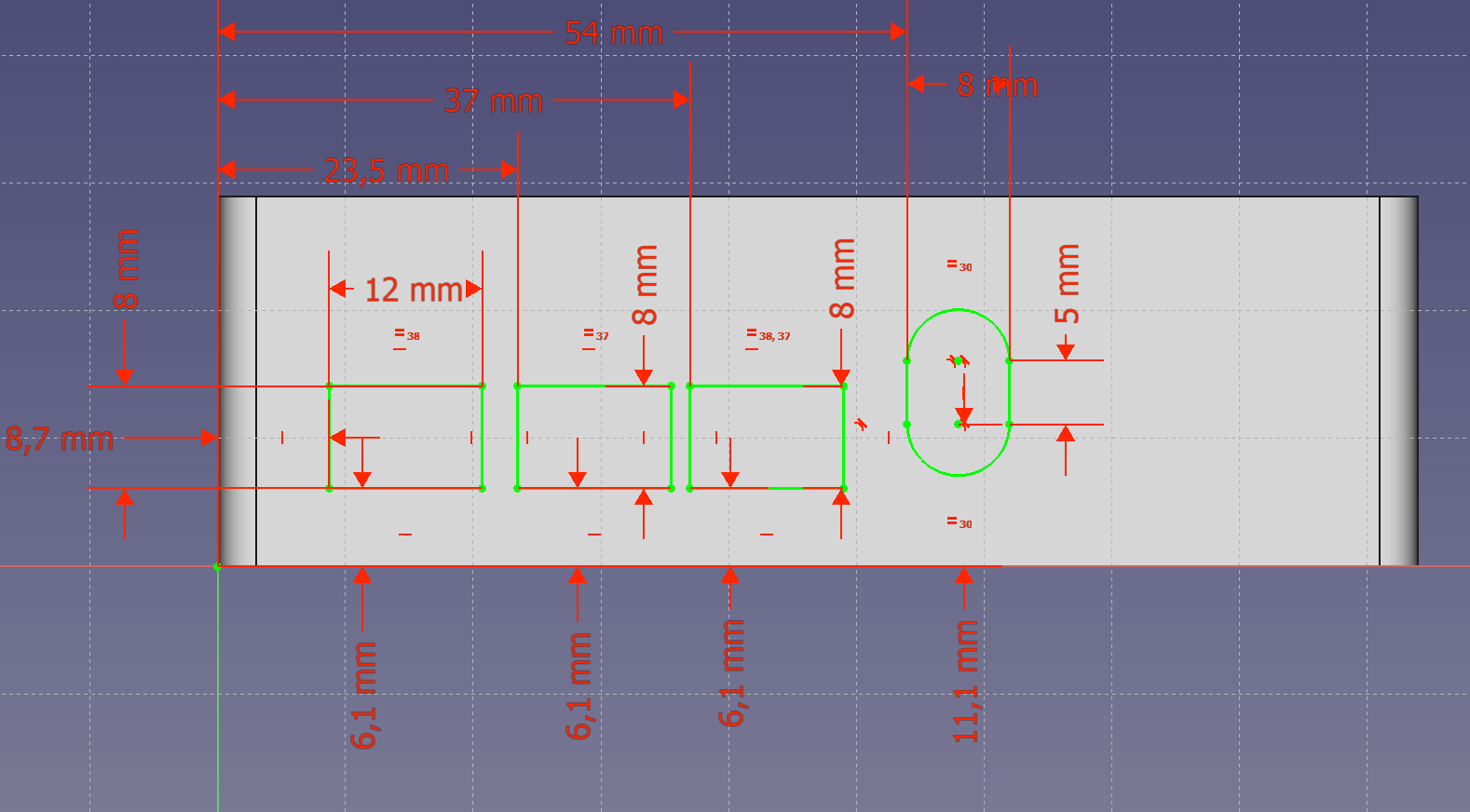 Alimentation, vidéo et audio
Alimentation, vidéo et audio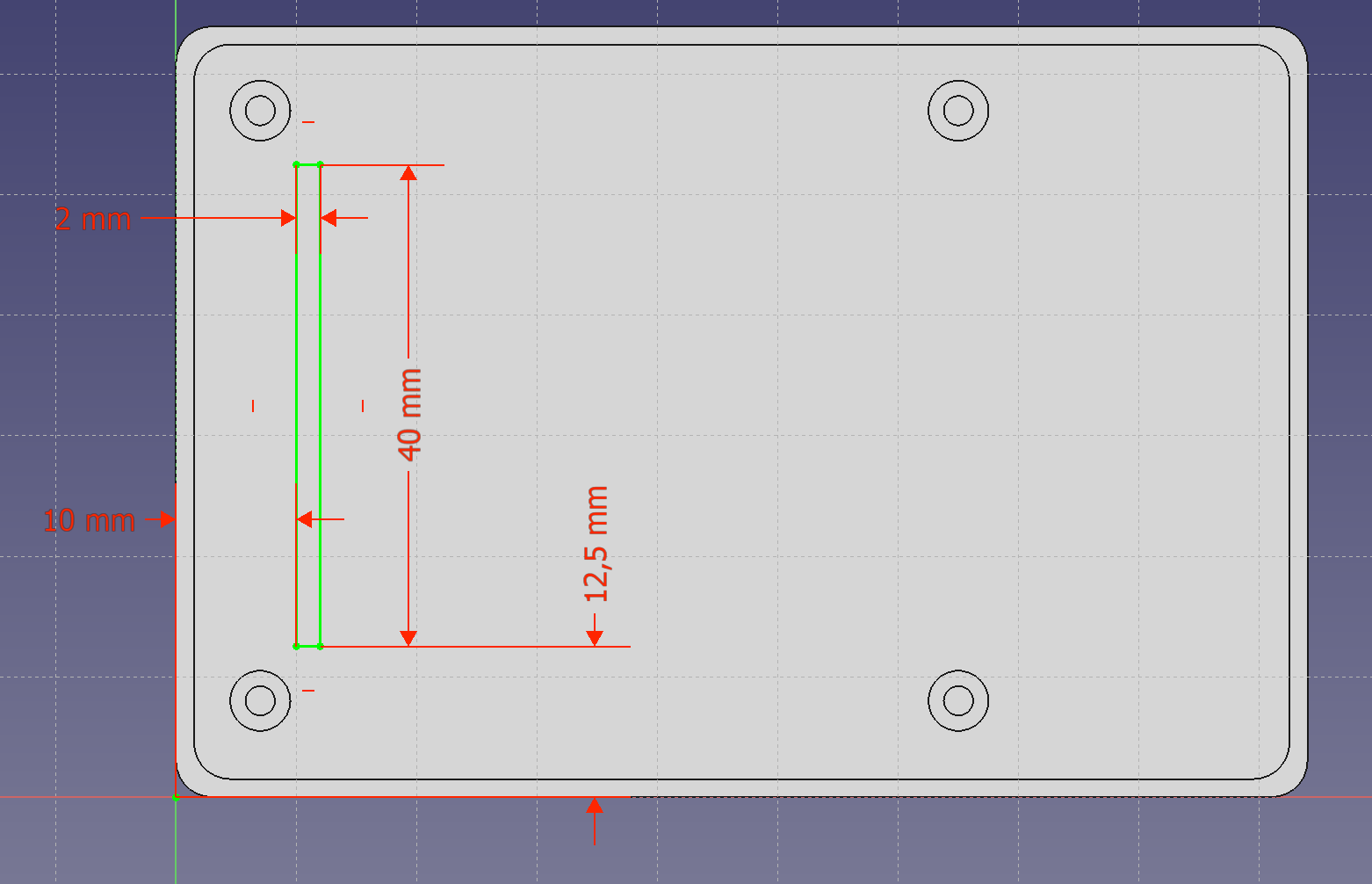 Grille – Pensez à faire une répétition sur 50mm avec 10 trous
Grille – Pensez à faire une répétition sur 50mm avec 10 trous 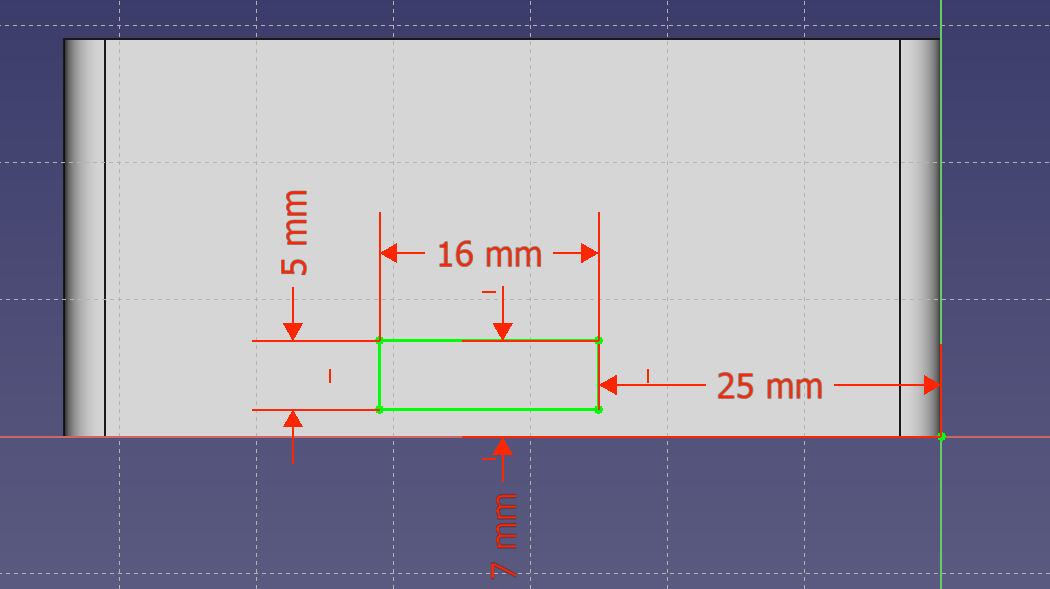
Trous d’accès à la carte micro SD, mettre un chanfrein en bas du trou
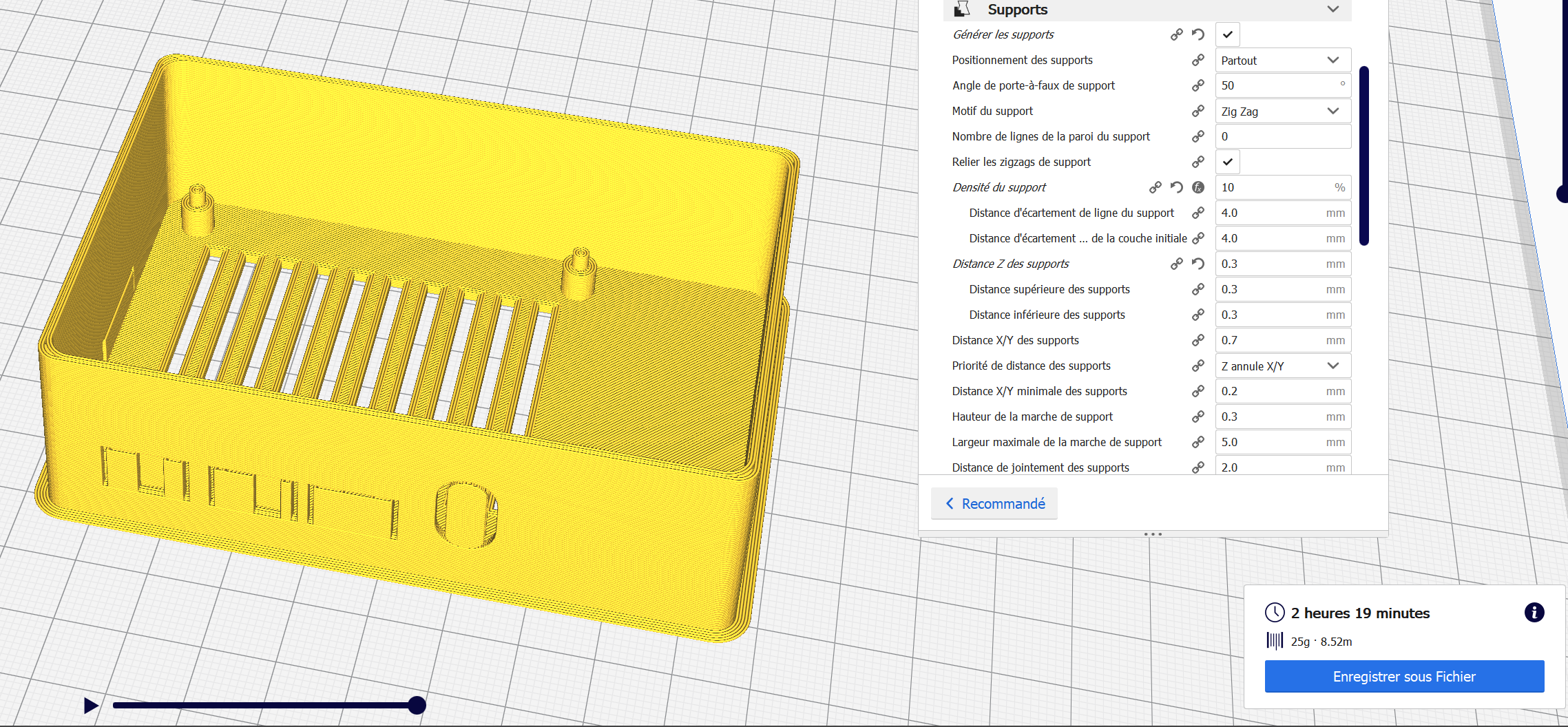 Le fichier STL est prêt pour l’impression. Il faudra 25g de PLA et l’impression durera environ 2h20mn.
Le fichier STL est prêt pour l’impression. Il faudra 25g de PLA et l’impression durera environ 2h20mn.
Le fichier dans l’environnement FreeCAD
 Et c’est parti pour l’impression de la V2 du boîtier Raspberry Pi.
Et c’est parti pour l’impression de la V2 du boîtier Raspberry Pi.
Un peu plus tard…
Les supports de USB et Ethernet
Le dessous du boîtier. Apparemment des problèmes de régularité d’extrusion qu’il faudra régler
Globalement le boîtier est pas mal
Le trou d’accès à la carte micro SD
Les ports USB et Ethernet
Les prises d’alim et de vidéo. Avec les trous agrandis, les prises entrent maintenant complètement dans le boîtier
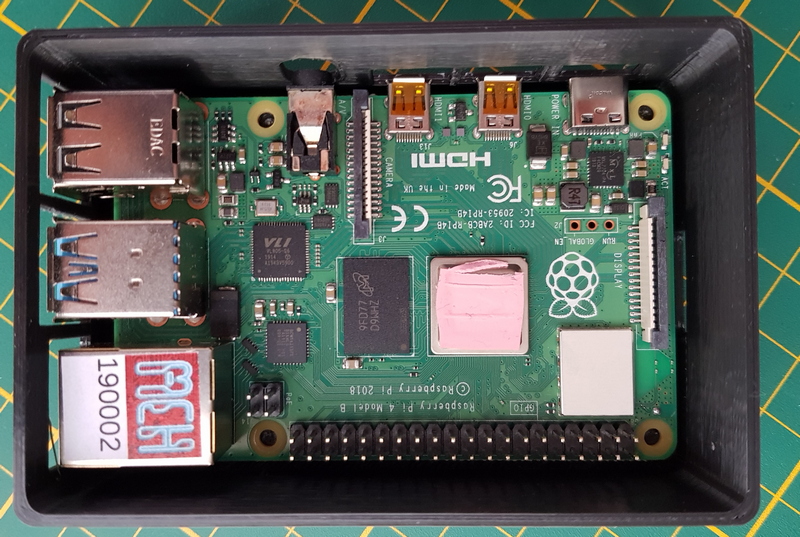 Le Raspberry Pi en place dans le boîtier.
Le Raspberry Pi en place dans le boîtier.
Conclusion
Comme vous devez vous en douter, le but ici n’était pas de réaliser un boîtier pour le Raspberry Pi 4, mais bien de découvrir les fonctionnalités de base de FreeCAD ! Je débute avec ces techniques et je vous mets au fur et à mesure ce que je fais. Inutile de m’incendier en disant qu’il est possible de faire mieux, plus vite etc. Comme je le dis au début de l’article, si vous pouvez mieux faire, pas de souci, rédigez un tuto et il sera publié sur framboise314 🙂
Le boîtier est « presque » opérationnel. Les axes support qui viennent se loger dans les trous de fixation du Raspberry Pi 4 sont encore un peu trop gros. En fait en impression 3D, un cercle n’existe pas, c’est une figure faite de faces droites à cause du déplacement de la tête en XY. Ceci explique que les cercles posent des problèmes de dimensionnement. c’est encore plus vrai je pense sur les cercles de petit diamètre. Finalement j’ai du casser ces axes pour que le Pi4 se pose sur les supports prévus à cet effet.
Les remèdes que j’envisage : au lieu de faire des axes, faire des trous avec une vis qui viendra se fixer dans la colonnette de plastique. Ou alors la solution « riche » mettre un insert en laiton et utiliser une vis avec un pas standard (du 2,5 mm devrait convenir).
Vous pouvez télécharger les fichiers FreeCAD des deux versions ainsi que les STL correspondant en cliquant sur ce lien.
N’hésitez pas à commenter ci-dessous, dites moi ce qui vous a plu, ce qui vous plait moins…
Le prochain épisode sera la création d’un couvercle qui viendra s’emboîter sur le boîtier. Je pense prévoir des parties à casser pour les GPIO (la caméra ?), le ventilateur ? ou alors créer un couvercle par besoin… ce sera l’objet d’un futur article 🙂
Un MOOC sur FreeCAD
Merci à Jean-Marie qui a publié ce lien dans les commentaires :
je me permet de signaler à toutes et tous que en ce moment Mines-Telecom a un MOOC sur FreeCAD sur le site FUN. https://www.fun-mooc.fr/courses/course-v1:MinesTelecom+04036+session01/about
Les inscriptions sont possible jusqu’au 22 décembre 2019 pour cette session, qui est gratuite comme tous les MOOC.
Sources
Sur Thingiverse
https://www.thingiverse.com/thing:4041825
Télécharger les fichiers
lien de téléchargement fichiers FreeCAD et STL
Dimensions du Raspberry Pi 4
https://www.raspberrypi.org/documentation/hardware/raspberrypi/mechanical/rpi_MECH_4b_4p0.pdf


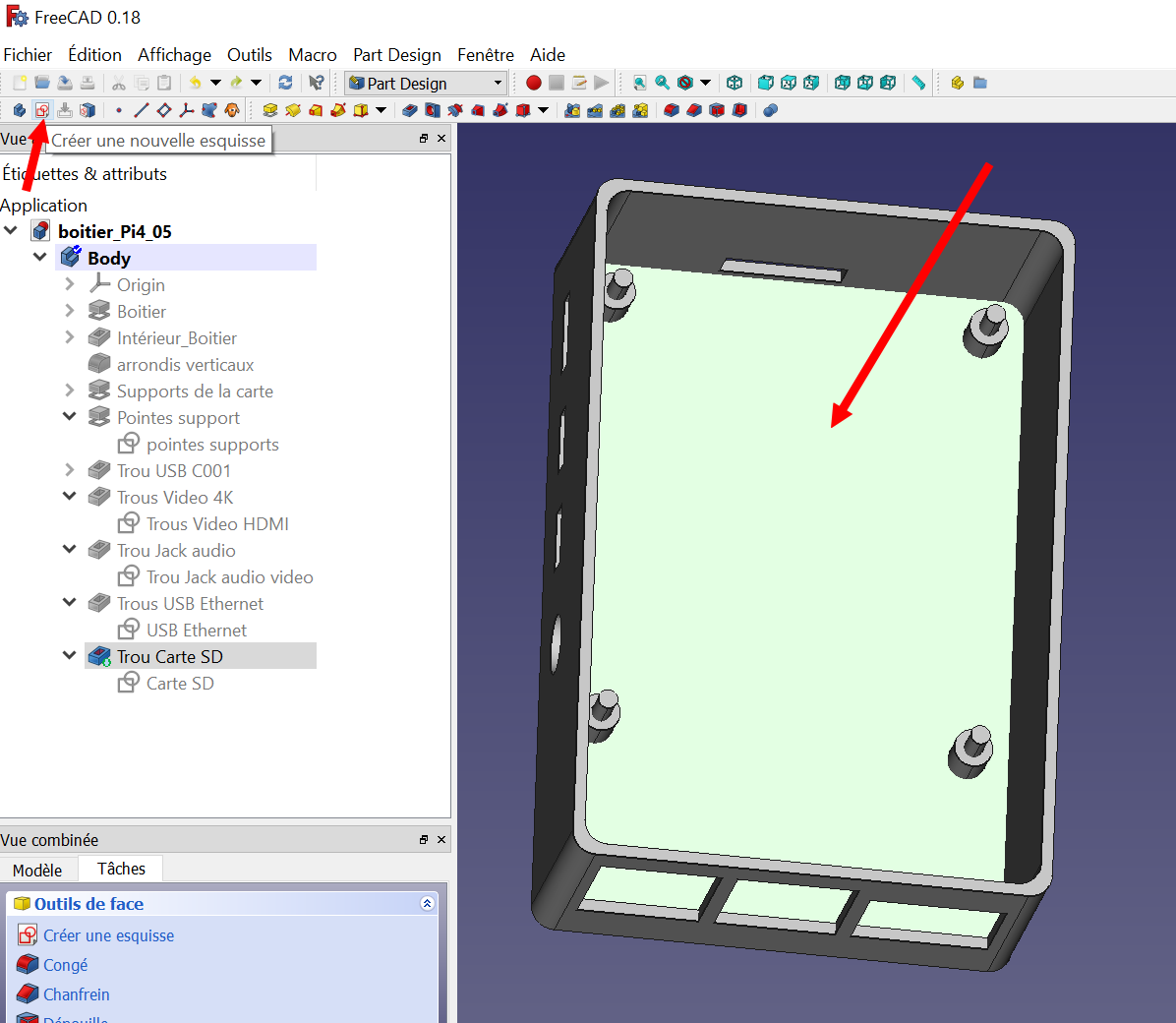
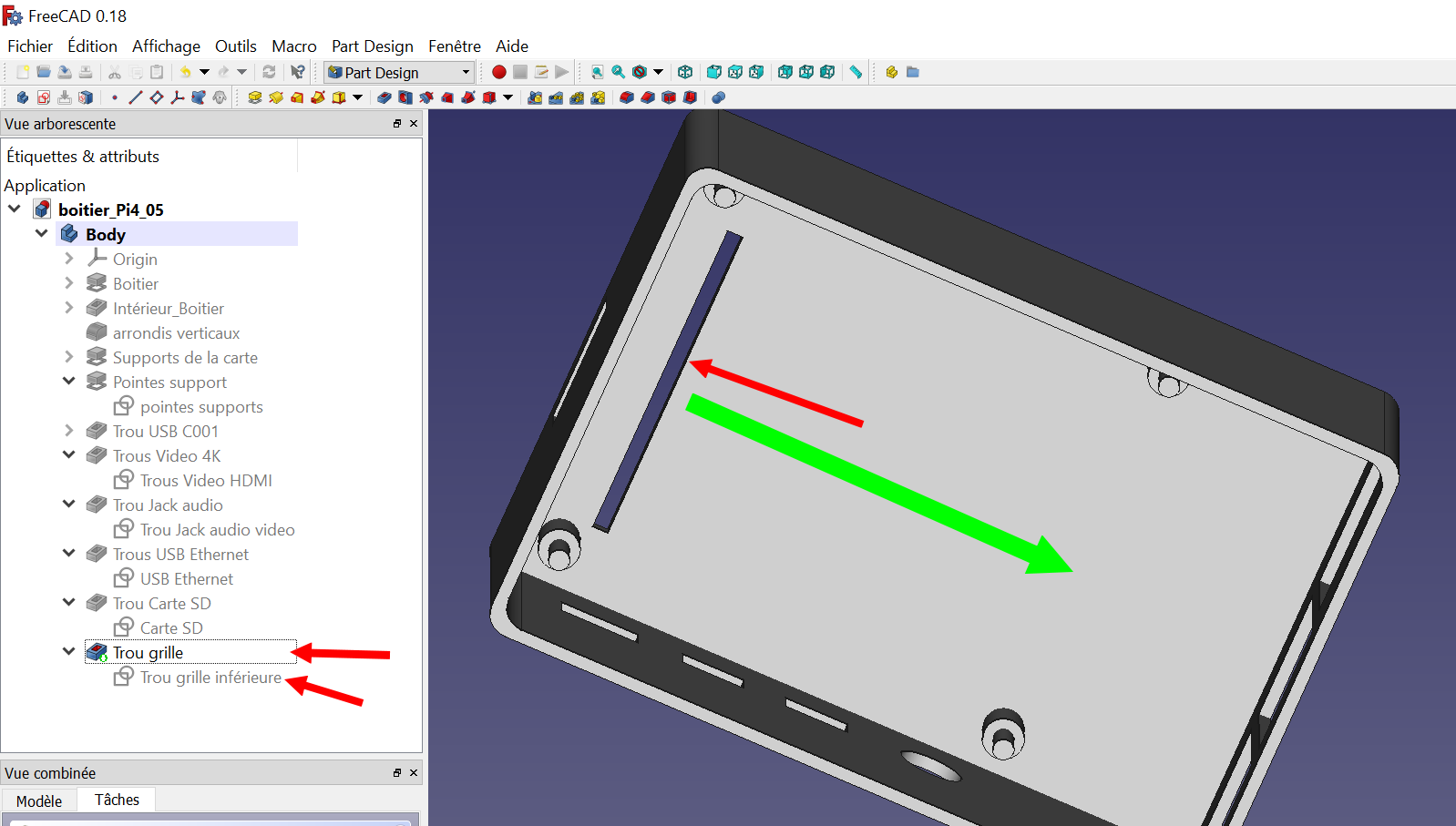
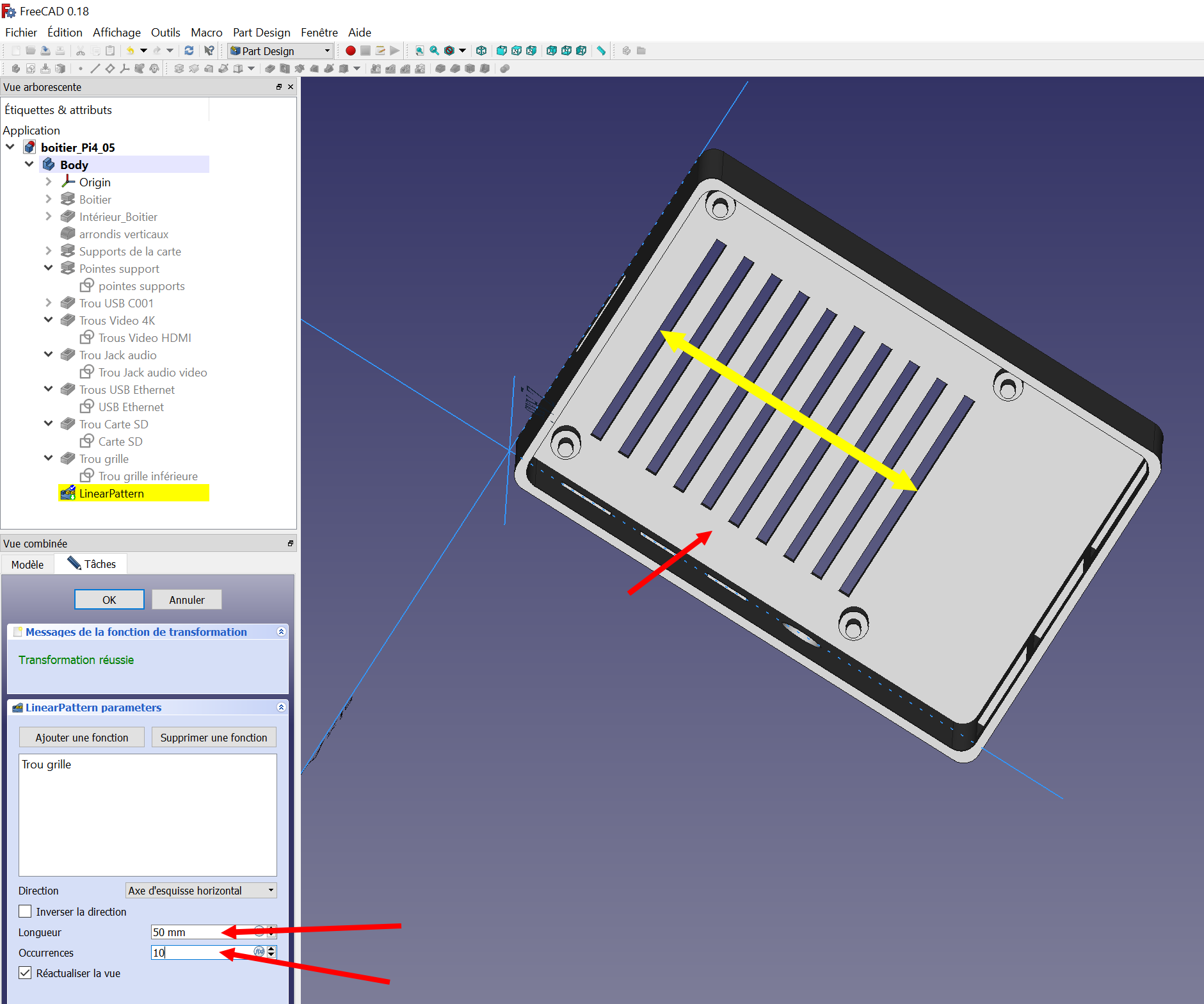
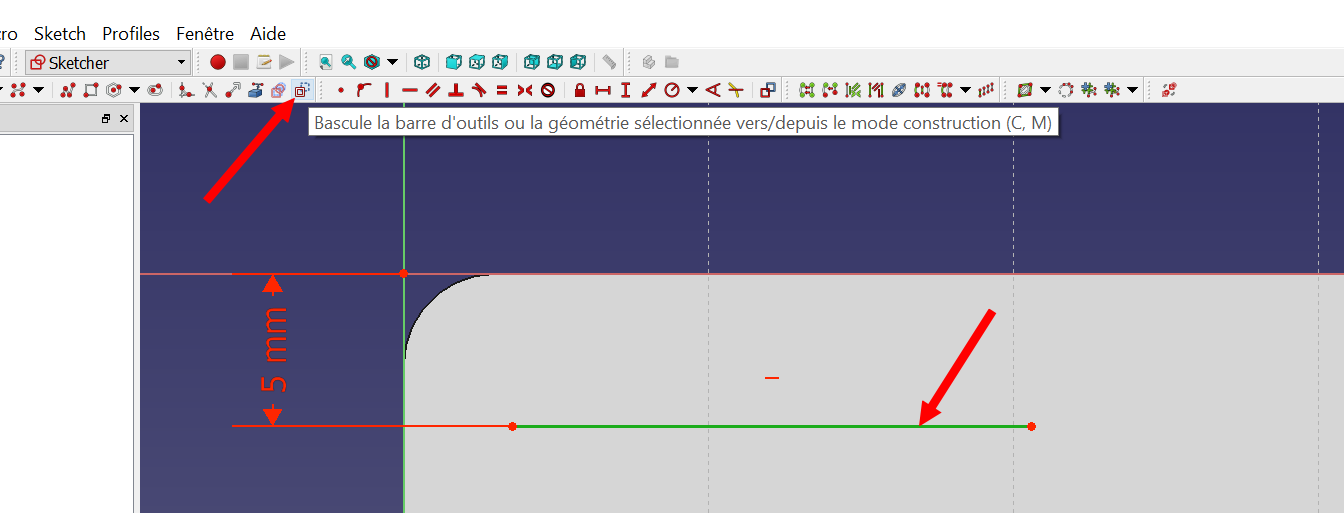
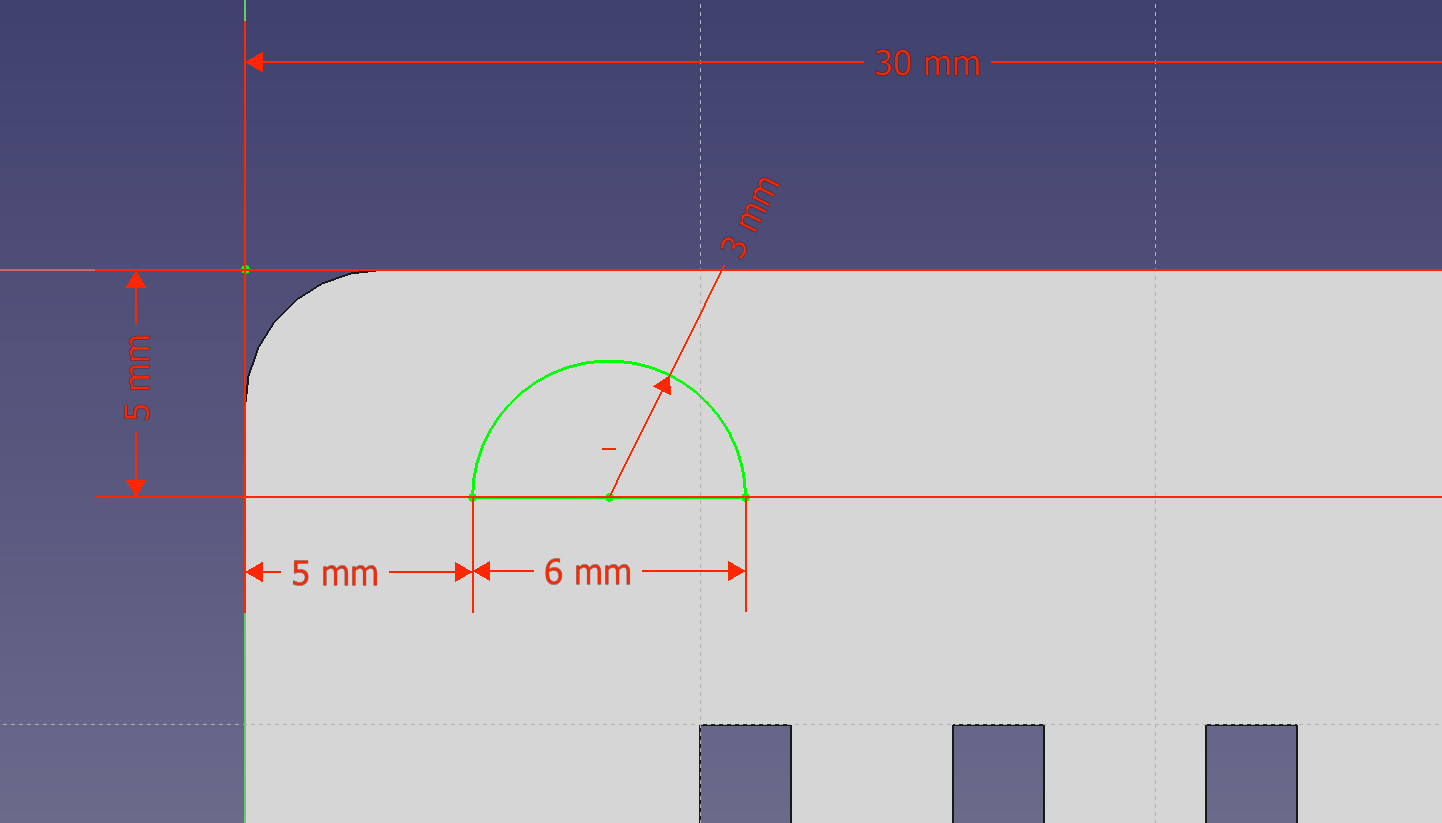










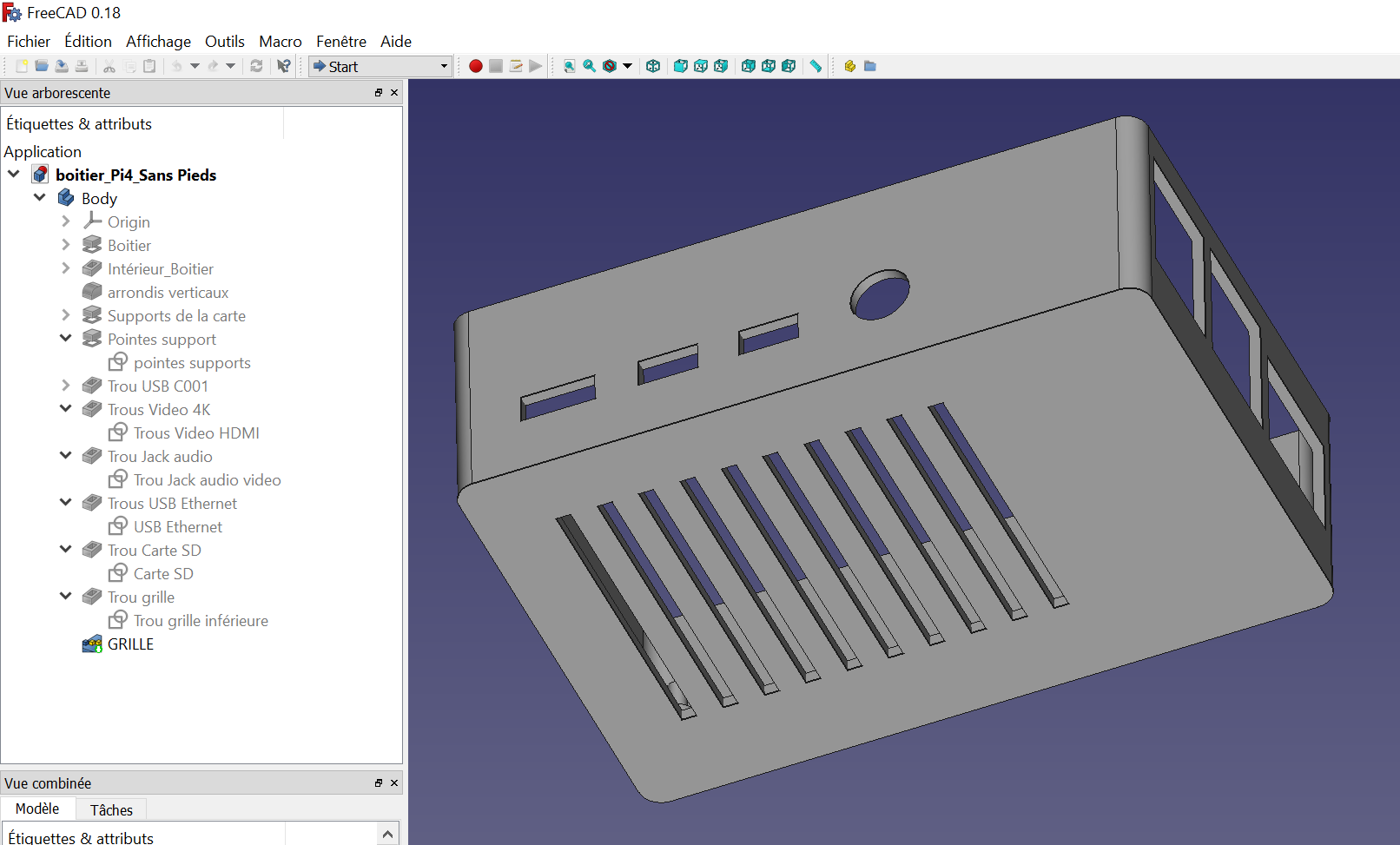
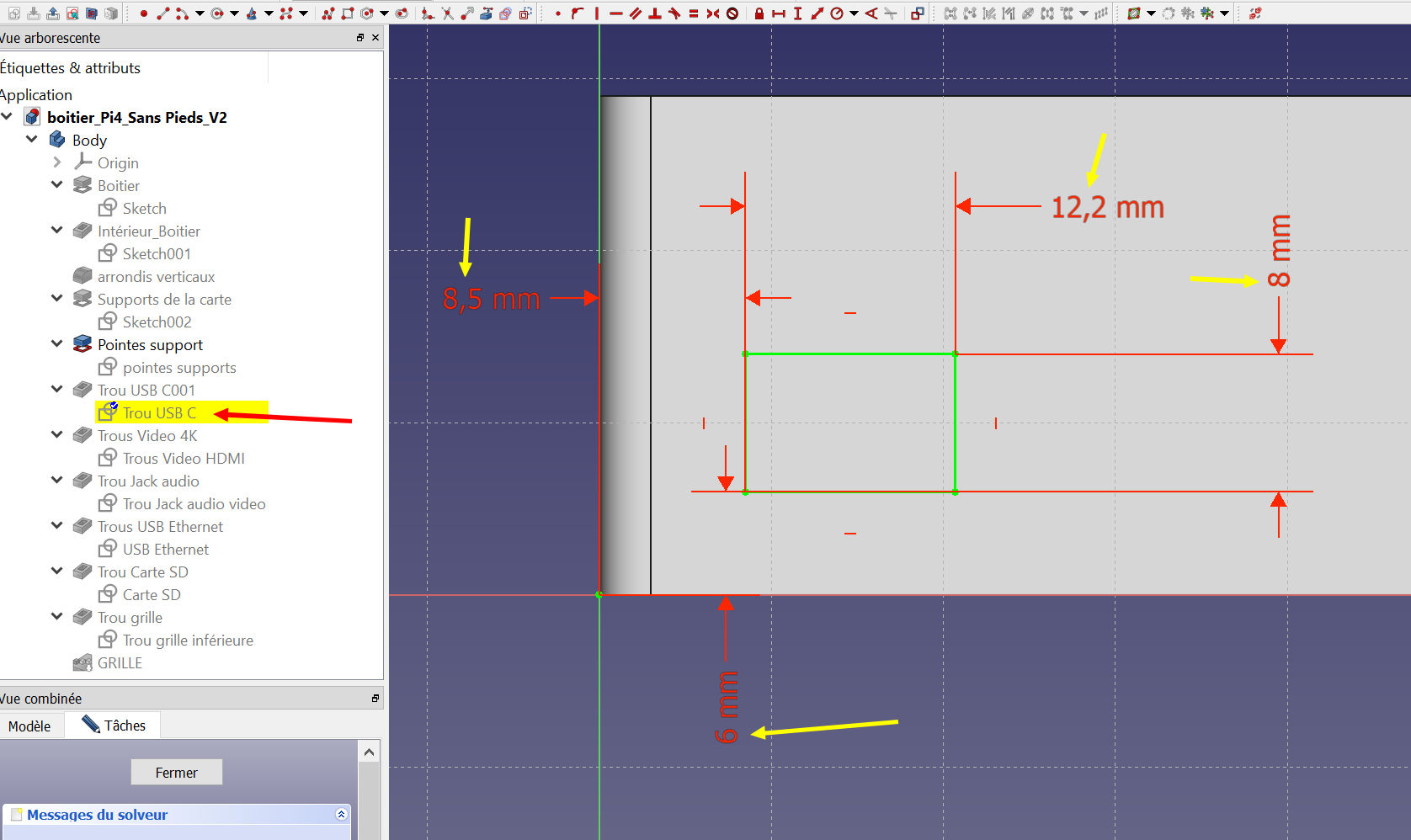
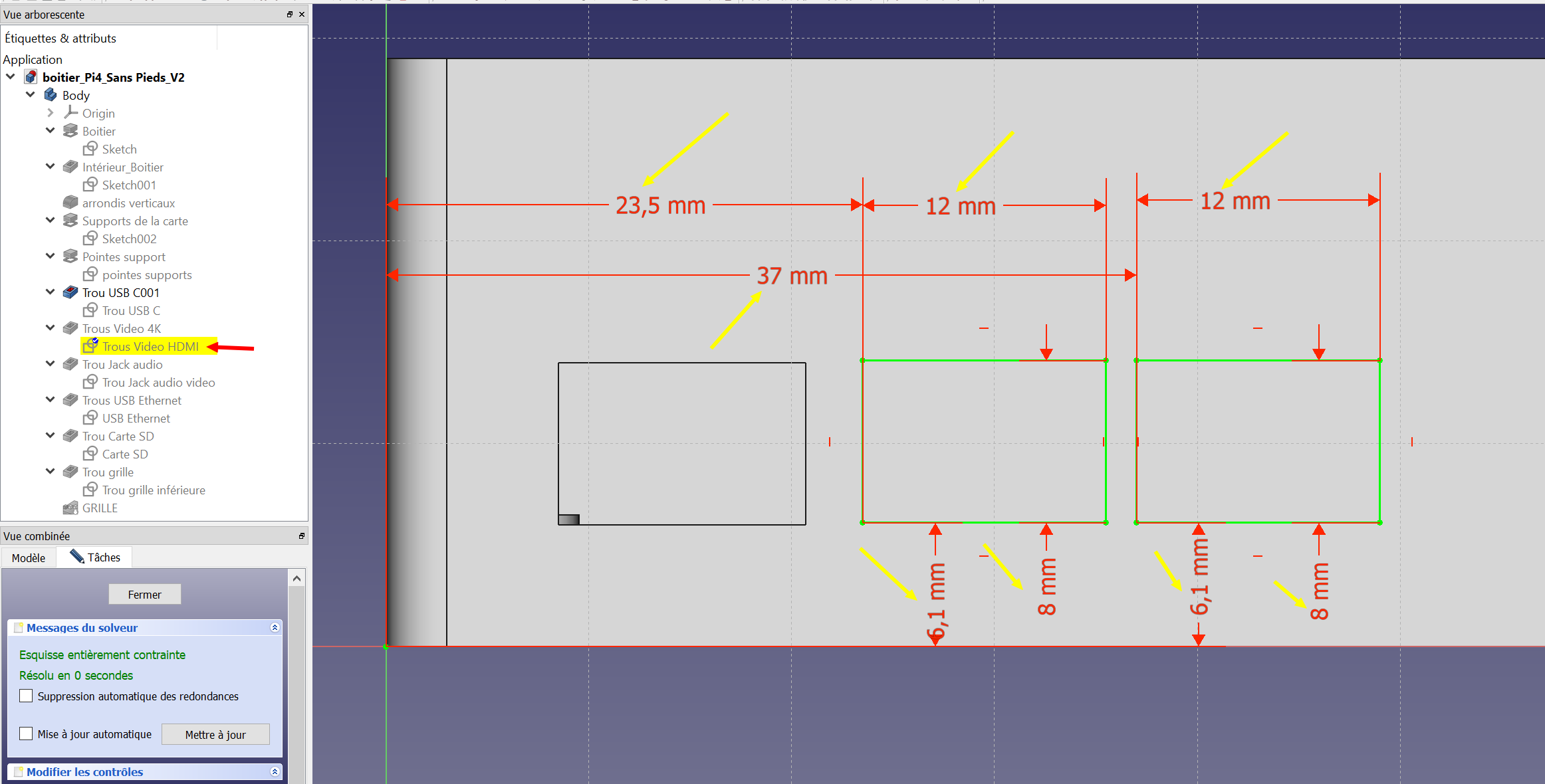
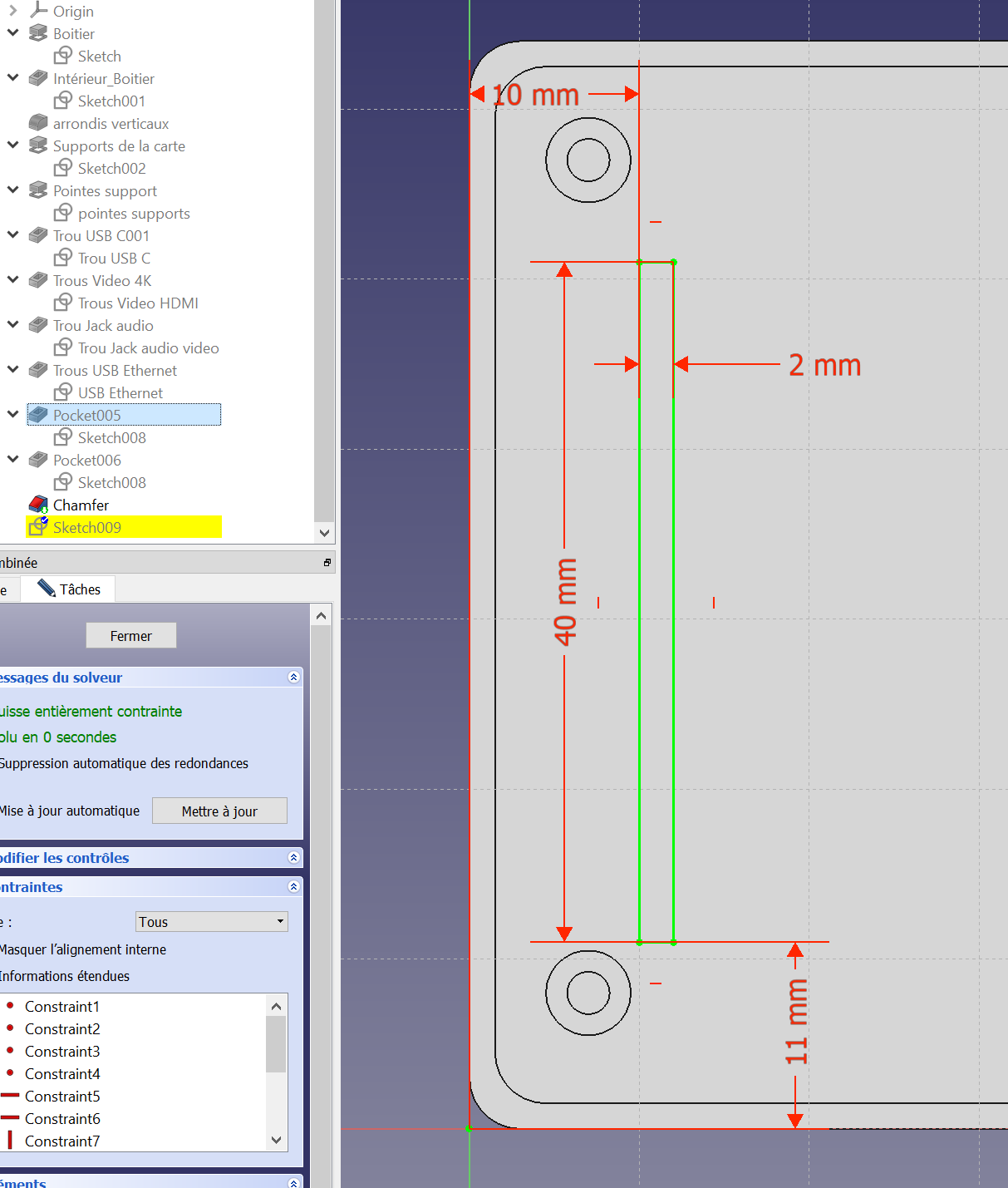





Super je suis membre du forum FreeCad et lecteur ici, c’est cool du coup de lire un article avec un exemple concret d’utilisation de FreeCad et qui plus est bien détaillé bravo. Pour info un des membres fait tourner FreeCad sur le RaspBerry Pi 4 voir ici https://forum.freecadweb.org/viewtopic.php?f=12&t=37314&start=30
bonjour
merci 🙂 je ne connais pas ce forum, je vais aller voir. malheureusement avec toutes mes activités j’ai du mal à être actif sur les forums…
comme indiqué j’apprends FreeCAD car on l’utilise au FabLAD et comme je galère je pense ne pas être le seul et j’ai voulu partager mon (in)expérience avec ceux qui en ont besoin
je vais aller voir freecad sur Pi4 pour info j’avais fait une démo au FabLab avec un Pi3B+ et ça causait déjà pas mal 🙂
bonne soirée
françois
Bonjour,
je me permet de signaler à toutes et tous que en ce moment Mines-Telecom a un MOOC sur FreeCAD sur le site FUN. https://www.fun-mooc.fr/courses/course-v1:MinesTelecom+04036+session01/about
Les inscriptions sont possible jusqu’au 22 décembre 2019 pour cette session, qui est gratuite comme tous les MOOC. Que ce site prospère, bravo au travail gigantesque de François Mocq
Super article très très détaillé , quel boulot !
Merci pour ce retour
Bonjour, super boulot pour un amateur.
Suis fan de CAO et de raspberry 😉
J’aurais juste une très légère remarque, il serait mieux de ne pas faire les rayons de mêmes valeur à l’intérieur et à l’extérieur du boitier.
l’idéal est d’appliquer la différence d’épaisseur entre les rayons.
1er avantage, l’imprimante se portera mieux si les rayons sont concentriques.
2eme avantage, le refroidissement se comporte mieux à épaisseur constante.
J’attends avec impatience le couvercle 😉
Opalhasito
merci !
je prends note et j’essayerai de ne pas l’oublier :
je découvre en faisant…
Bravo François. Un bon choix que Freecad pour faire de la mécatronique. Associé à Kicad, c’est le duo gagnant à s’approprier sans débourser un sou.
Merci François pour ce partage et ces explications toujours très didactiques.
Il y a là un vrai sujet pour un prochain ouvrage en 2020 😛 car dans la collection « La Fabrique » la conception 3D est absente
@deconinck merci pour l’info du Mooc 😉
Bonjour
merci… je note la suggestion 🙂
ça faisait un petit moment que je n’étais pas passé ici et quelle ne fut pas ma surprise de voir que notre grand maitre Framboise se met a la modélisation 3D
J’ai pas mal de petites réalisations en cours personnellement, Jarvis par exemple pour faire une petite interface avec mes autres jouets et compagnons du quotidien a savoir des petits ESP8266 qui me permettent d’en mettre partout, évidemment après il faut faire les boitiers de ces petites bebetes et donc passer un petit moment sur freecad pour les réaliser avec mon imprimante 3D, qui vu qu’elle est double filament, me permet de faire des supports solubles 🙂
Bonjour Charles
eh oui ! l’informatique et l’électronique c’est bien mais comme vous je dois « habiller » les réalisations et la 3D est un outil formidable pour ça
J’avais déjà fait du FreeCAD avec le FabLab (on a eu des cours) mais un jour ou l’autre il faut se lancer et prendre de l’autonomie !
Bon amusement avec votre bicolore !
Bonjour
J’ai justement besoin de faire un boîtier pour un raspberry 4 sur lequel va tourner Octoprint pour mon imprimante 3D Ender 3 Pro de Creality (zut j’ai cité une marque ce n’est peut-être pas bien). Donc je vais m’inspirer de celui-ci en rajoutant un couvercle sachant que je vais mettre le ventilo dont vous parliez ici (https://www.framboise314.fr/refroidir-en-silence-le-raspberry-pi-4-avec-ventilapi4-de-garatronic/). Peut-être avec un tube pour amener une partie du flux du ventilo dessous le rarspberry 4.
Le tout sera fixé sur un des profils alu de l’imprimante.
Quand ça sera bon, je vous enverrais un compte rendu pour votre site.
Je vois que vous avez utilisé du PLA, or avec la chaleur dégagé surtout dessous le raspberry, ne faudrait-il mieux faire le boîtier en PETG ou ABS (ce dernier malheureusement dégageant pas mal de COV lors de l’impression)?
Cordialement
Bressy Frederic
Bonjour Frédéric
Pas de souci pour la marque 😊 ici on peut !
Merci pour le compte rendu, avec plaisir
Je suis resté au PLA car mon imprimante n a pas de plateau chauffant
Cdt
Francois
Bonjour François,
Un grand merci pour ce tutoriel qui m’a permis de m’initier à FreeCAD et aborder des projets plus ambitieux qu’avec Tinkercad.
En le suivant j’ai buté sur 2 ou 3 petites difficultés (résolues ultérieurement en reprenant tout à tête reposée) :
– lors du tracé du tout premier rectangle je n’avais pas calé celui-ci sur l’origine de l’axe X/Y ce qui m’a perturbé par la suite
– lors de la création des supports, j’essayais vainement de mettre une contrainte de parallélisme à partir de mes axes X/Y alors qu’il suffisait de sélectionner le centre des supports
– à mon premier export vers STL, j’ai produit une jolie brique pleine avant de sélectionner les bons morceaux.
Erreurs de débutant, évidentes a posteriori, mais sur le coup j’ai galéré !
J’attaque maintenant la confection du couvercle avec fentes GPIO & caméra, et option ventilateur.
Encore merci !
bonjour Hubert
merci pour ce retour 🙂
cdt
francois
Bonjour François
Un grand merci pour toutes les cotes du Pi4.
Je ne connaissais pas Freecad.
Personnellement j’utilise Fusion 360 d’Autodesk. Il en existe une version complète gratuite pour les amateurs. Les fonctions semblent assez similaires et il y a énormément de tutos sur youtube.
Toujours heureux de lire tes chroniques
Jihem
Bonjour
merci !
j’utilise les deux mais c est vrai que Fusion 360 est assez convivial 🙂
cdt
françois
Bonjour j’ai téléchargé le fichier freecad, j’aimerai faire des trous supplémentaire mais il m’affiche un code d’erreur. J’en viens donc a ma question est t’il possible de modifier le fichier que vous proposer de télécharger.
Cordialment
Bonjour
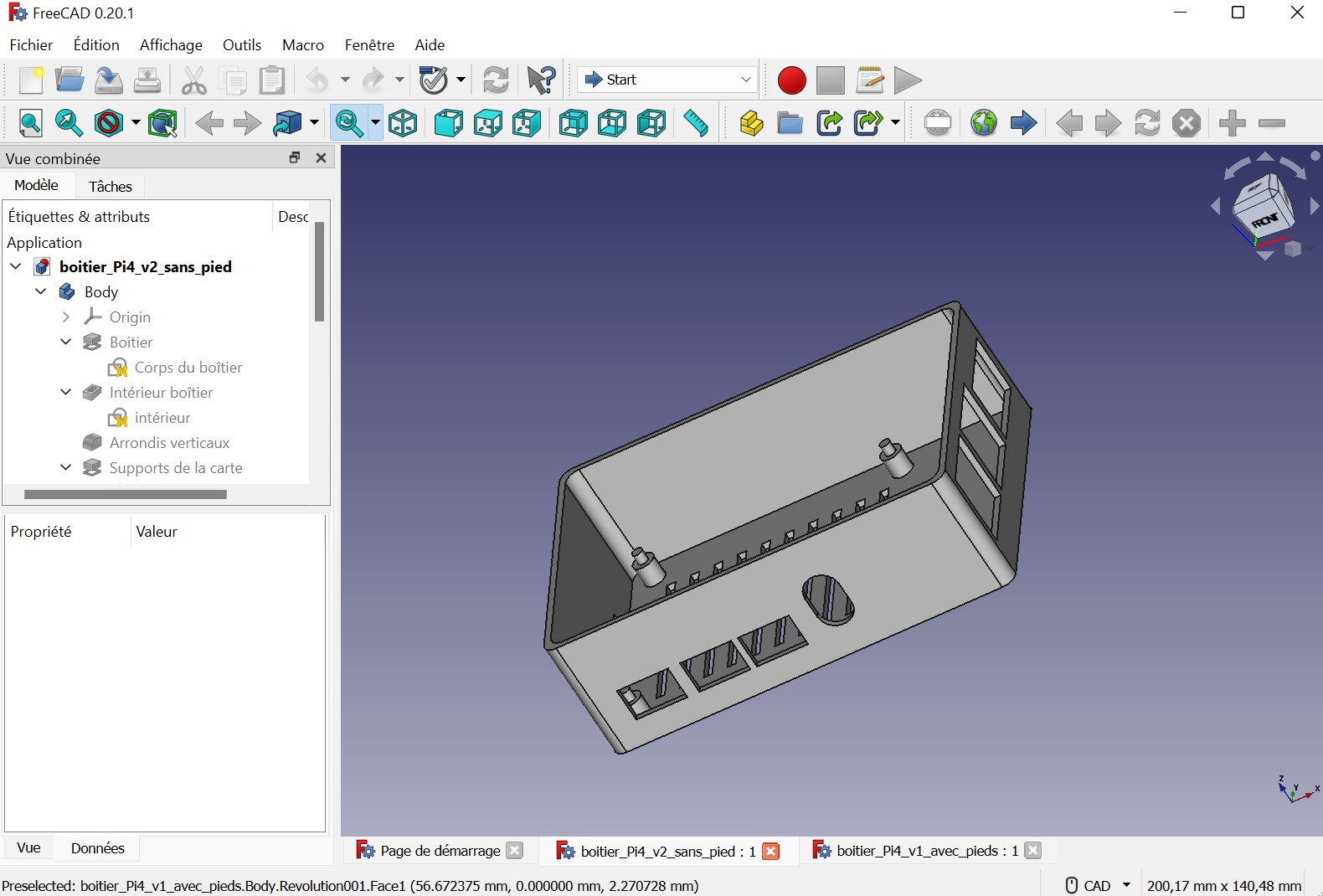
il manque quelques infos : Quelle machine (PC, RasPi), quel OS ?, quelle version de FreeCAD ?
pour info je suis sur une version 20 et les 2 boitiers se chargent parfaitement…
cdt
francois