Noël approche et ça fait toujours plaisir (ou pas) de recevoir un cadeau personnalisé. Je vous propose de réaliser un porte clé bicolore en impression 3D avec le prénom de la personne à qui il est destiné. Le tutoriel utilise les logiciels FreeCAD et CURA.
Au sommaire :
Un porte clé bicolore en 3D
[stextbox id=’info’ caption=’Pourquoi un tuto ?’]Pour réaliser certaines pièces en impression 3D, j’ai trouvé beaucoup de tutos en vidéo. Ce n’est pas que je suis contre, mais j’ai un peu de mal avec cette technique… lire la vidéo, mettre en pause, faire la manip, relancer la vidéo…[/stextbox]
Je préfère comme ci-dessous ouvrir FreeCAD dans une fenêtre et afficher le tuto dans la fenêtre à côté. Ça permet de dérouler tranquillement le tuto quand j’ai besoin d’aller plus loin. Ce genre d’approche me semble plus facile qu’une vidéo (c’est juste mon avis, bien sûr)
Toutes les images sont enregistrées en taille réelle. Vous pouvez cliquer dessus pour les afficher au format d’origine.
Logiciels et matériel utilisés
J’utiliserai la version 0.18 de FreeCAD et CURA 3.5. Il existe des versions plus récentes de CURA, mais celui-ci est adapté à mon imprimante, il fonctionne bien pour ce que j’ai à faire… Donc je le garde pour le moment.
La police de caractères Grand Hôtel est téléchargée gratuitement sur un site de polices gratuites. Vous pouvez également la police Grand Hôtel et sa licence en cliquant sur ce lien.
L’imprimante 3D est un modèle Gaia3DMAX fabriquée près de Nevers (circuit court pour moi).
Prérequis : avoir déjà utilisé FreeCAD précédemment.
Réaliser le socle du porte clé
J’ai choisi d’utiliser un socle ovale. On va commencer par construire ce socle.
Création du socle ovale
Ouvrez FreeCAD, créez un nouveau fichier (Fichier > Nouveau) 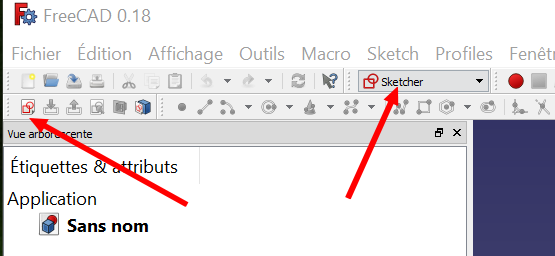
Sélectionnez l’atelier Sketcher, ouvrez une nouvelle esquisse
Choisissez le plan dans lequel vous allez travailler. Ici on travaille sur le Plan XY.
La fenêtre de travail est ornée d’une grille (par défaut le pas est de 10mm), des axes X et Y. A l’intersection des angles vous trouvez le point de référence (cordonnées (0,0)).
Sélectionnez l’outil de création d’ellipse.
Pour dessiner l’ellipse : Cliquez une première fois (par exemple sur le point de référence – il devient blanc quand il est sélectionné).
Déplacez le curseur vers la droite pour dessiner le grand axe, cliquez pour figer le point.
Déplacez le curseur vers le haut pour dessiner le petit axe, cliquez quand c’est bon.
Fermer la Vue Combinée, cliquer sur l’ovale qui passe en vert (sélectionnée)
Vous devriez obtenir quelque chose qui ressemble à ça.
Avec les outils de dimensionnement, fixez les longueurs et l’alignement de l’ellipse (c’est pour ça que c’est bien d’avoir déjà utilisé FreeCAD… Ne me demandez pas comment faire, entraînez vous 🙂 )
Vous devriez obtenir une ellipse dont l’esquisse est entièrement contrainte.
[stextbox id=’warning’ caption=’Faites des sauvegardes’]Pensez à faire des sauvegardes régulières de votre avancement de dessin, avec des noms différents comme portecle1, portecle2 etc. pour revenir en arrière en cas de « raté », sinon CTRL+Z m’a souvent sorti d’une mauvaise passe…[/stextbox]
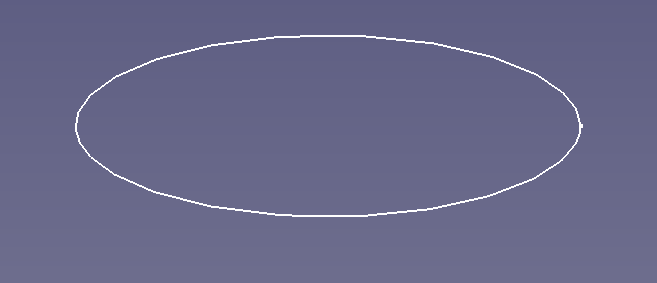 Cliquez sur le bouton Fermer pour fermer la vue combinée. L’ellipse est affichée en blanc.
Cliquez sur le bouton Fermer pour fermer la vue combinée. L’ellipse est affichée en blanc.
Création d’un objet en 3D
On va maintenant passer dans l’atelier Part Design pour transformer notre esquisse en objet 3D. Sélectionnez Part Design.
Pour travailler, Part Design a besoin d’un « corps ». Nous allons donc transformer notre esquisse en corps. Cliquer sur l’ellipse : lorsqu’elle est sélectionnée, elle devient verte.
Cliquez ensuite sur le menu Part Design et choisissez Créer un corps.
Sélectionnez le plan de base XY et validez par Ok. Le corps est créé, on peut maintenant l’extruder.
Cliquez sur l’outil « Protusion« . Remarquez que pour l’instant dans la liste de la vue arborescente, le dessin de l’ellipse s’appelle Sketch.
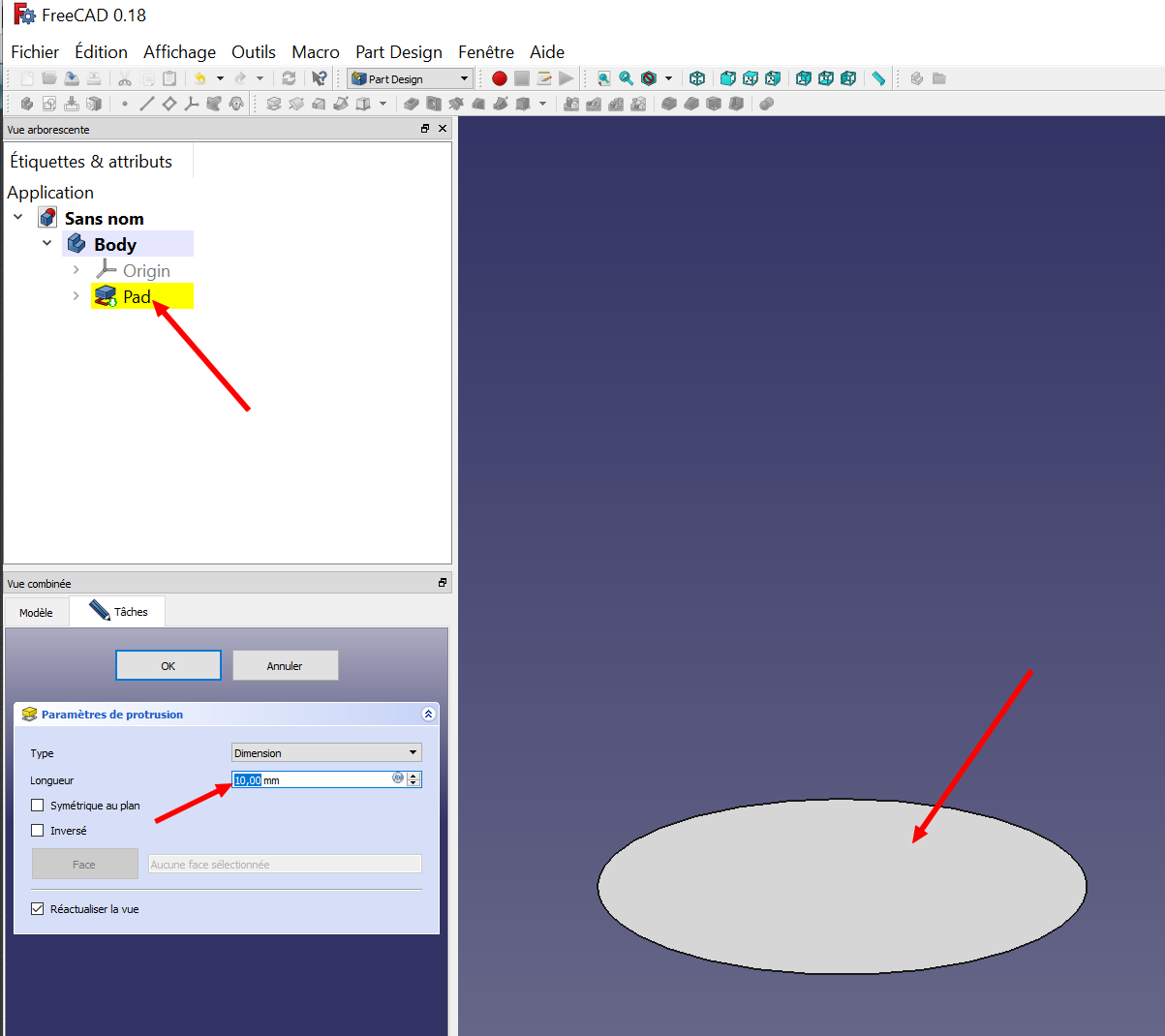 La couleur de l’objet a changé et Il est devenu un Pad contenant le Sketch de l’ellipse. Réglez les paramètres de protusion. Pour un porteclé, 10mm ça fait beaucoup. Je passe cette valeur à 1,5mm. En appuyant sur le bouton droit de la souris + touche SHIFT on peut visualiser l’objet créé en 3D.
La couleur de l’objet a changé et Il est devenu un Pad contenant le Sketch de l’ellipse. Réglez les paramètres de protusion. Pour un porteclé, 10mm ça fait beaucoup. Je passe cette valeur à 1,5mm. En appuyant sur le bouton droit de la souris + touche SHIFT on peut visualiser l’objet créé en 3D.
Cliquez sur OK quand vous pensez que votre objet de base est terminé.
Ajouter un anneau
Pour ajouter un anneau on passe dans l’atelier Part.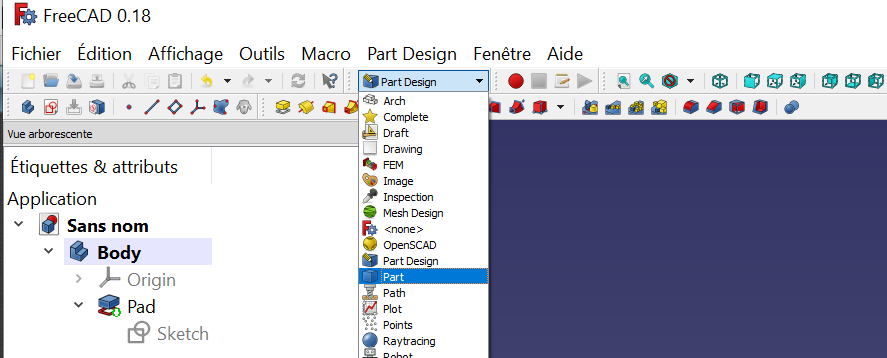 La barre d’outils change et est maintenant celle de l’atelier Part.
La barre d’outils change et est maintenant celle de l’atelier Part.
Cliquez sur l’icône représentant un tore.
Oups le résultat est un peu différent de ce que j’attendais 🙂 il va falloir régler la position et la taille du tore.
Dans la vue arborescente, cliquez sur Tore pour le sélectionner. Le tore apparait en vert dans la fenêtre de travail
Dans les propriétés, dépliez Placement (cliquez sur la petite flèche) puis Position
Modifiez les valeurs indiquées pour obtenir plus ou moins ce qui est représenté ci-dessus.
Certaines modifications apparaissent directement sur l’image, pour d’autres il faudra provoquer un rafraichissement en cliquant sur ce bouton.
Vous pouvez vérifier le résultat final en faisant bouger la pièce dans tous les sens (Clic droit + SHIFT).
J’en ai profité pour générer un fichier .STL (pensez bien à sélectionner l’ensemble de la liste dans le vue arborescente avant de générer le STL (avec CTRL + A) sinon le STL ne sera pas complet 🙂 )
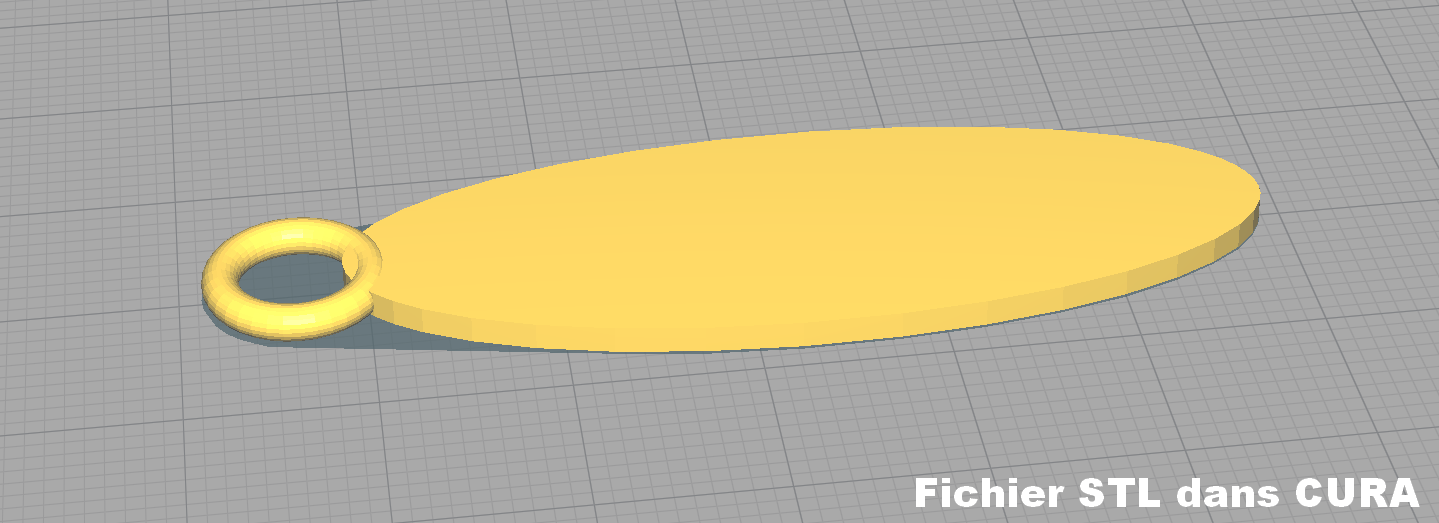
Voici le résultat. Vous pouvez télécharger le fichier FreeCAD et le fichier STL en cliquant sur ce lien.
Création et insertion du texte
Maintenant que le socle est créé, on va s’occuper du texte. Choisissez la police que vous voulez utiliser. Elle peut être en .ttf ou .otf. Vous en trouverez de nombreuses en téléchargement gratuit. Si vous voulez utiliser la même que moi voici le fichier : grand-hotel.zip
Téléchargez la police, dézippez le fichier et rangez la police dans un dossier où vous pourrez la retrouver.
Créer le texte
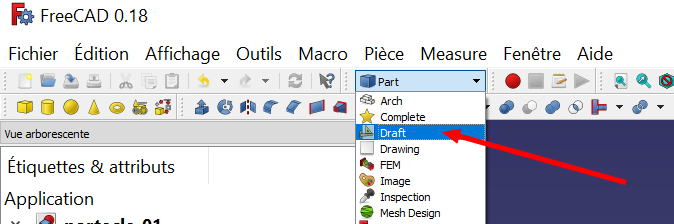 Cette fois c’est dans l’atelier Draft que ça se passe. Sélectionnez cet atelier dans la liste.
Cette fois c’est dans l’atelier Draft que ça se passe. Sélectionnez cet atelier dans la liste.
Cliquez sur la face sur laquelle le texte sera posé, puis en haut à droite sur Auto, ce qui va automatiquement associer le plan de travail de Draft à cette face (en vert)
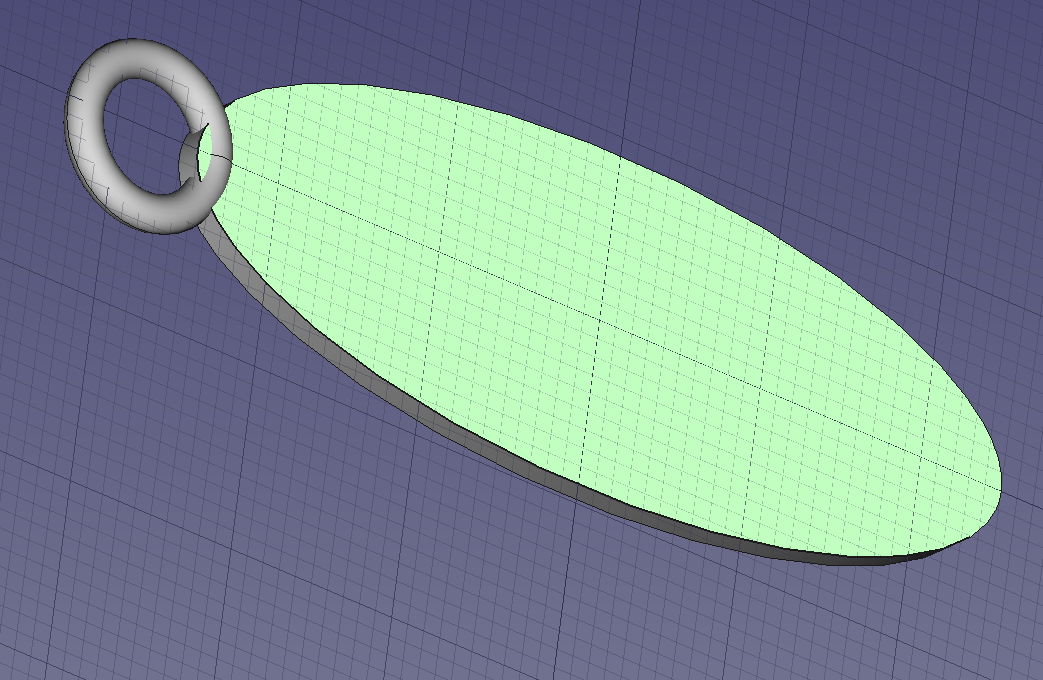 Une grille est apparue sur la face sélectionnée.
Une grille est apparue sur la face sélectionnée.
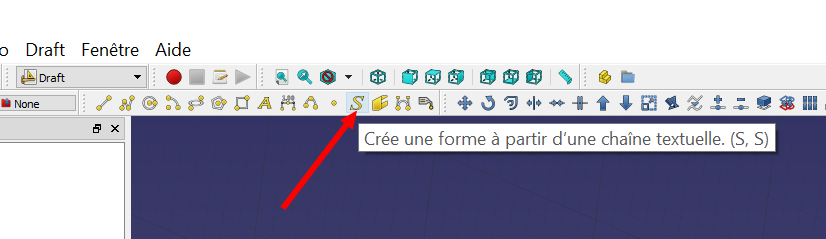 Cliquez sur l’icône S du menu Draft.
Cliquez sur l’icône S du menu Draft.
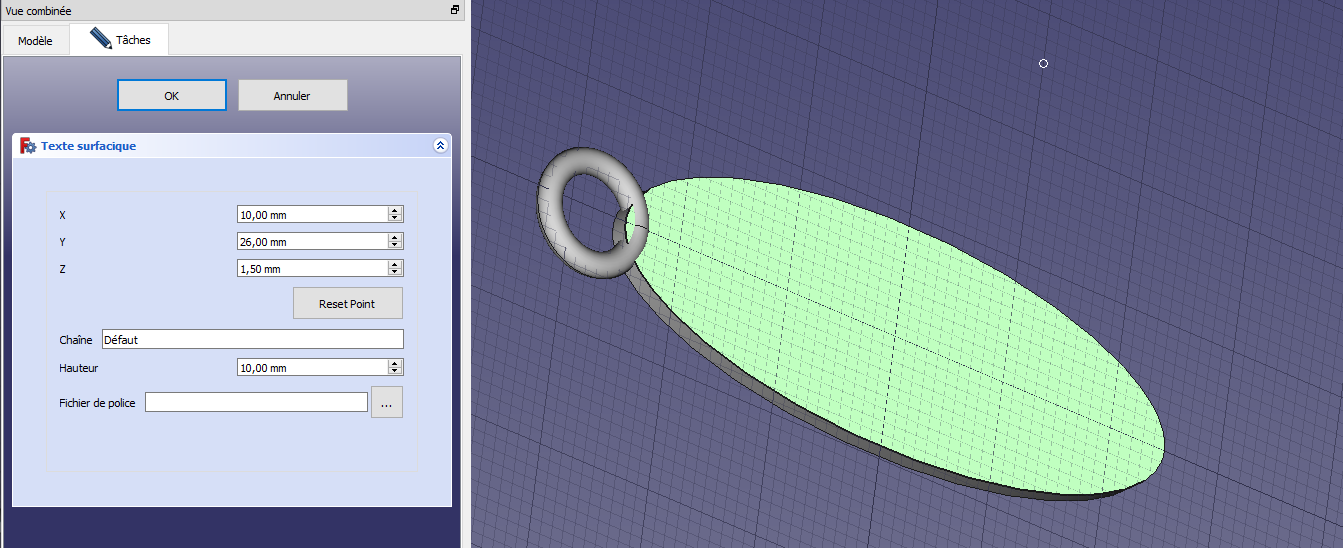 La fenêtre de texte surfacique s’ouvre, c’est ici que nous allons rentrer le texte
La fenêtre de texte surfacique s’ouvre, c’est ici que nous allons rentrer le texte
Positionner le texte
Positionnez le curseur à l’endroit où le texte doit s’écrire (vous pourrez modifier par la suite) et cliquez. Le rond blanc symbolise cet emplacement.
Saisissez le texte et choisissez une police ttf ou otf. (si vous ne mettez pas de police, le texte n’apparaitra pas).
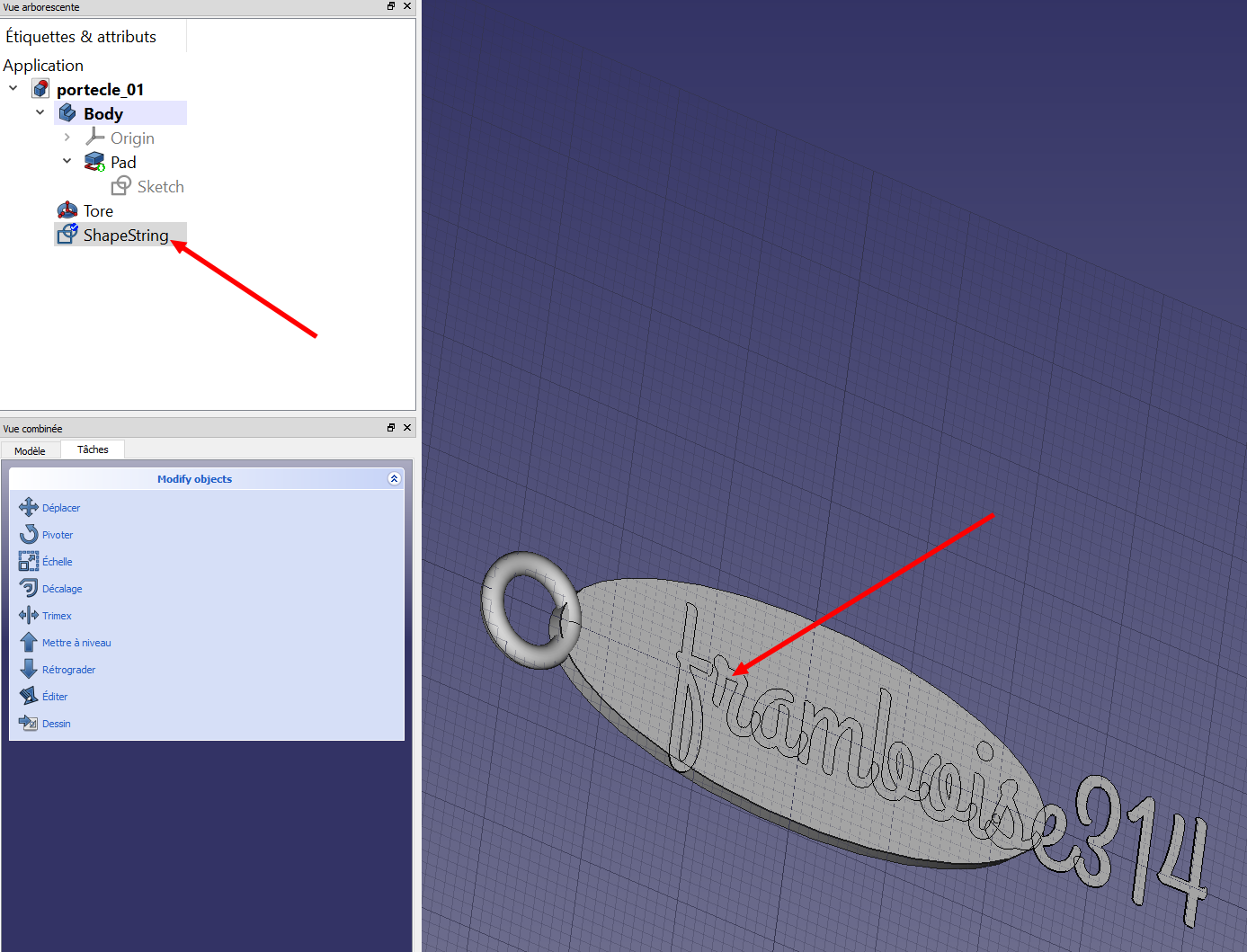 Validez par OK, le texte apparait. On voit qu’il est trop grand par rapport à la taille du socle… Un nouvel objet ShapeString correspondant à notre texte est apparu.
Validez par OK, le texte apparait. On voit qu’il est trop grand par rapport à la taille du socle… Un nouvel objet ShapeString correspondant à notre texte est apparu.

Cliquez sur ShapeString et modifiez les paramètres de ShapeString pour obtenir le résultat souhaité. Il faudra sans doute modifier X, Y et la taille de la police. Pensez à rafraichir si besoin.
Extruder le texte
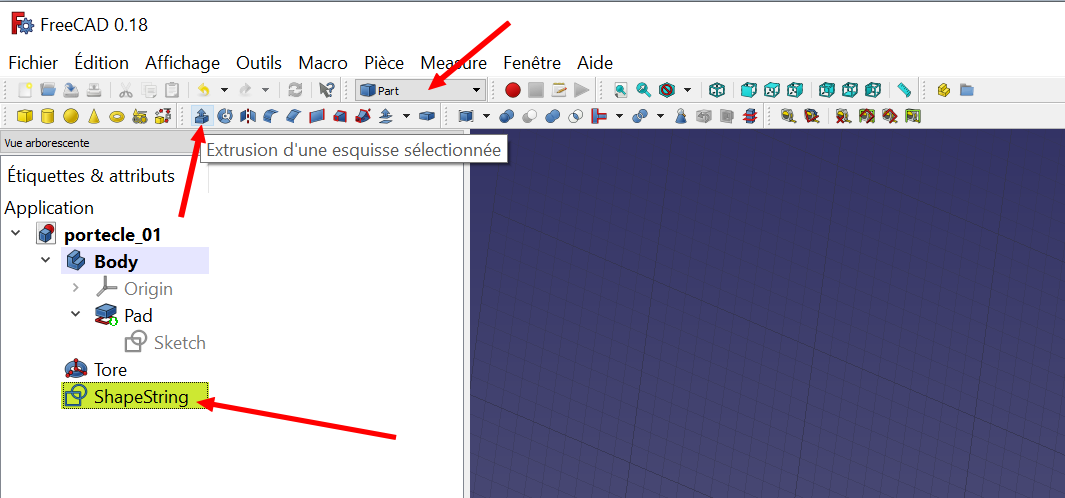 Sélectionner l’atelier Part, sélectionnez ShapeString dans la vue arborescente. Cliquez sur l’icône Extrusion.
Sélectionner l’atelier Part, sélectionnez ShapeString dans la vue arborescente. Cliquez sur l’icône Extrusion.
On va maintenant régler les paramètres de l’extruder pour le texte. Comme on travaille sur le plan XY (voir ci-dessus) on va extruder selon l’axe Z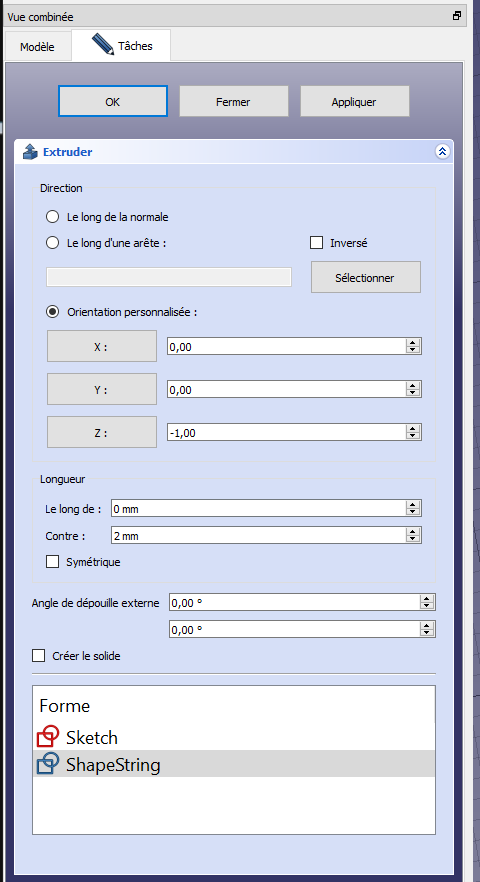
Sélectionnez l’axe Z en Orientation personnalisée, puis modifiez les longueurs d’extrusion pour obtenir le résultat souhaité. Si vous vous trompez ou n’êtes pas satisfait(e) pensez à revenir en arrière avec CTRL + Z.
 Voici à quoi je me suis arrêté.
Voici à quoi je me suis arrêté.
Et voici ce que ça donne en STL. Vous pouvez télécharger ces fichiers pour FreeCAD et CURA en cliquant sur le lien.
Préparation à l’impression avec CURA
Nous voici en possession d’un fichier STL prêt à être imprimé. Il reste à passer le fichier dans le trancheur (ou slicer en anglais) pour le découper en tranches qui seront finalement traduites en gcode et fournies à l’imprimante 3D.
Ouvrez CURA (rappel : j’utilise CURA 3.5 mais ça fonctionne avec une version plus récente 🙂 )
Fichier > Ouvrir le(s) fichier(s)… et venez cliquer sur votre fichier STL.
Créer le gcode
Quand le fichier STL apparait sur le plan de travail de l’imprimante, réglez vos paramètres d’impression en fonction de l’imprimante et de la matière utilisée).
Cliquez sur Préparer.
Après quelques secondes le fichier gcode est prêt. On voit qu’il faudra 20 minutes (je suis en 0,1mm par couche) et que l’impression consommera 0,52m de filament (en 1,75mm) pour un poids de 2g.
Prévoir le changement de filament
Sélectionnez Vue en couches (c’est un peu différent en CURA 4).
Avec le curseur vertical vous pouvez vous déplacer de couche en couche. J’ai choisi de garder l’anneau de la même couleur que le socle. Je déplace le curseur jusqu’à trouver la dernière couche du tore de l’anneau d’accrochage. Ici la dernière couche est la 14. Il faut donc changer de filament pour la couche 15 !
Ajouter le gcode du changement de filament
Allez dans le menu Extensions > Post Processing > Modifier le G-Code
La fenêtre Plug-in de post-traitement s’ouvre.
Cliquez sur Ajouter un script > Filament Change.
Indiquez la couche à laquelle l’imprimante vous demandera un changement de filament. Ici la couche 19 (c’est au dessus de la couche 15 🙂 donc pas de souci). Attention, vos valeurs de rétraction seront différentes en fonction du type de votre imprimante ! Ici avec une tête e3Dv6 et un entraînement filament en direct drive (directement sur la tête) 50mm suffisent. Si vous avez un tube Bowden en téflon entre l’entraînement et la tête d’extrusion, vous pouvez avoir 300mm par exemple.
Après cette modification, relancez la construction du fichier gcode en cliquant sur Préparer.
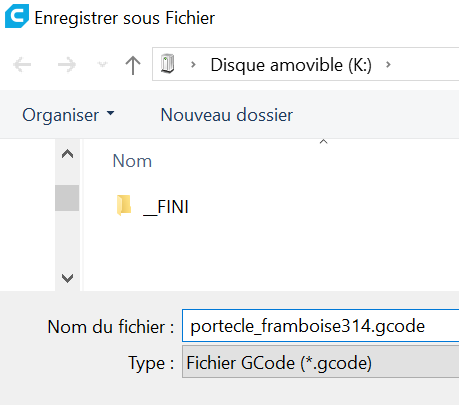
Ici le fichier gcode est enregistré sur une carte SD mais si vous avez Octoprint vous pourrez envoyer le fichier directement à l’imprimante 🙂
C’est quoi le G-Code ?
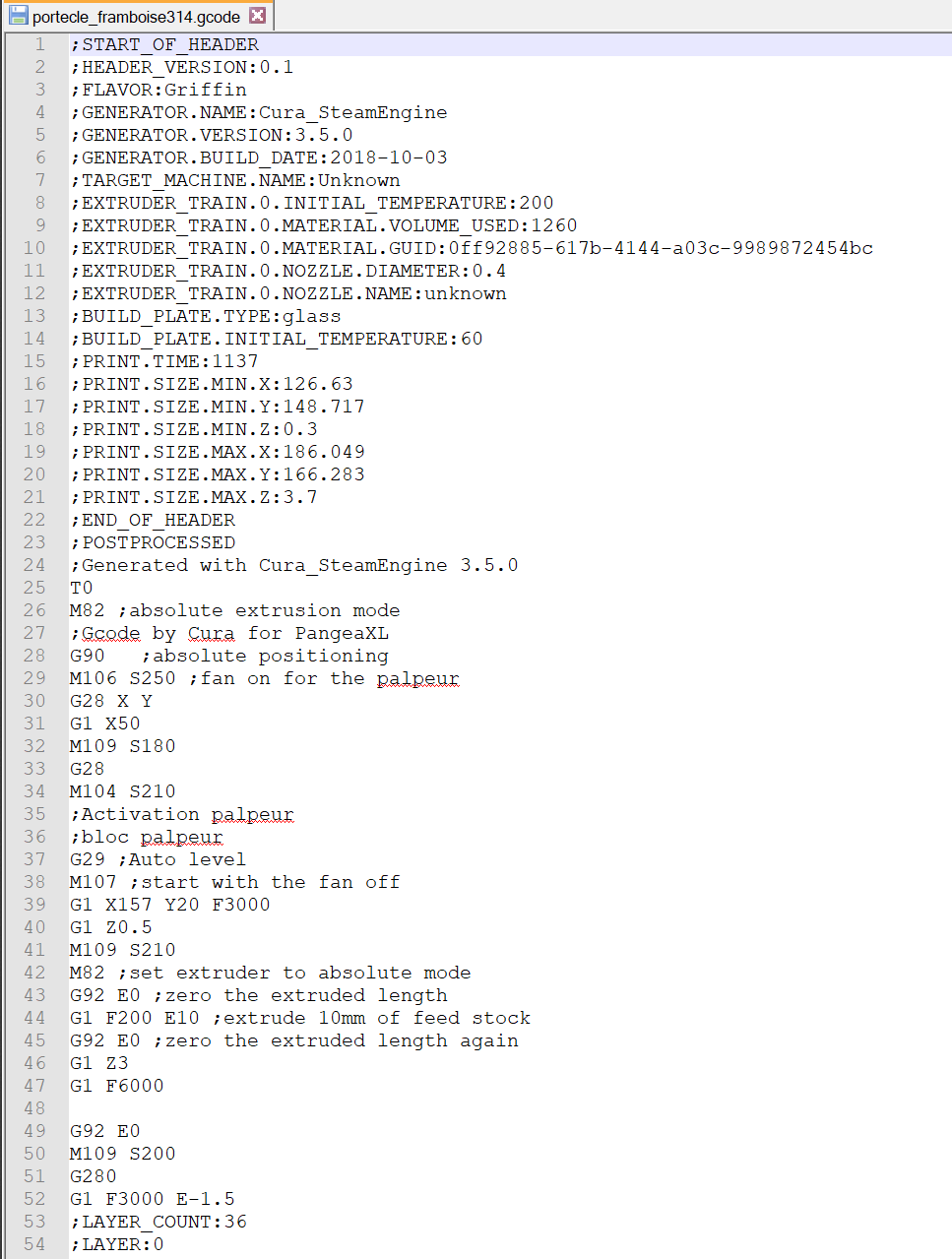
C’est tout simplement du code ASCII tout à fait lisible par un humain. Après, avec un peu de patience, on peu comprendre chacune des lignes et éventuellement modifier le gcode. Vous trouverez sur ce lien la signification de chaque gcode du programme 🙂
L’imprimante reçoit ce code et l’interprète avant de le transformer en commandes pour les moteurs X, Y, Z, extrudeur et températures plateau et tête d’extrusion, vitesse des ventilateurs etc.
Le résultat
Les filaments montés sur ma Gaia3D comportaient du rose et du jaune. Ce sont ces couleurs que j’ai choisies pour le porte clé.

Début d’impression. La pièce est maintenue par de la colle en stick déposée sur le plateau en verre.
Après changement du filament, la buse commence à déposer du jaune, qu’on distingue à peine…

Après quelques couches le jaune ressort bien sur le rose.

Le résultat avant décollage de la pièce, suppression de la jupe et passage de l’ébarbeur.
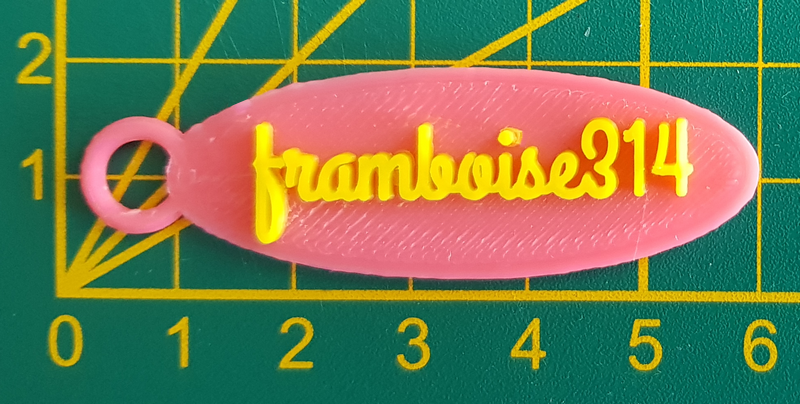
Le résultat final.
Conclusion
Voilà, en même temps ce tutoriel est un pense bête car j’ai eu du mal à trouver une explication facile pour créer ce genre d’objet. Souvent ceux qui maîtrisent FreeCAD ou CURA oublient qu’ils ont été débutants et zappent certaines étapes bien souvent nécessaires.
je ne parlerai même pas des pages de référence de FreeCAD, elles sont très bien quand on a déjà des bases pour comprendre ce qui se passe. Mais quand on démarre elles ne servent pas à grand chose 🙁
Désolé pour ceux qui donnent leur temps au projet pour rédiger ces docs. Elles sont très bien faites mais pour un débutant qui ne sait pas par où commencer, j’ai trouvé que c’était un peu imbuvable…
Si vous voulez changer le texte, il suffit de le modifier dans ShapeString et de refaire la séquence.
Si vous avez des idées là dessus, une expérience avec l’apprentissage de FreeCAD ou CURA, n’hésitez pas à la partager dans les commentaires ci-dessous !


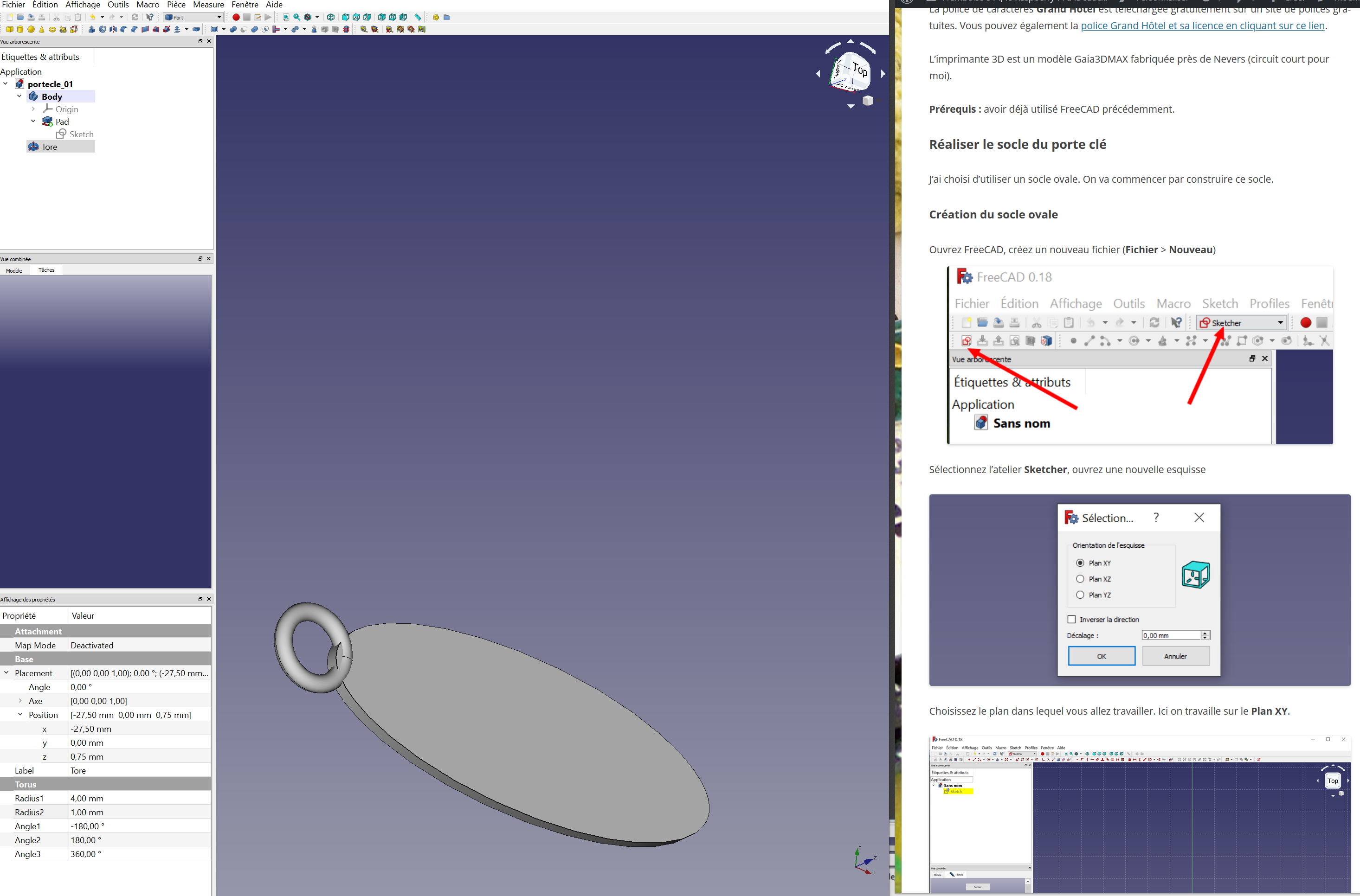
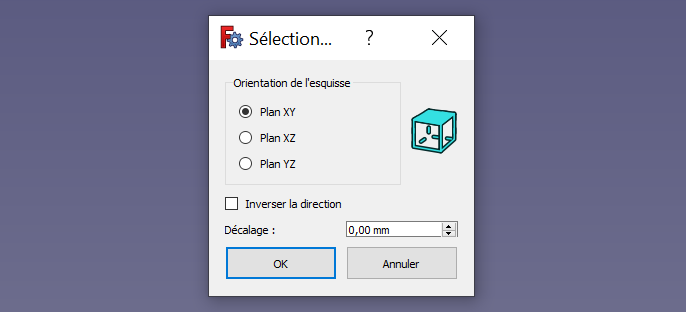
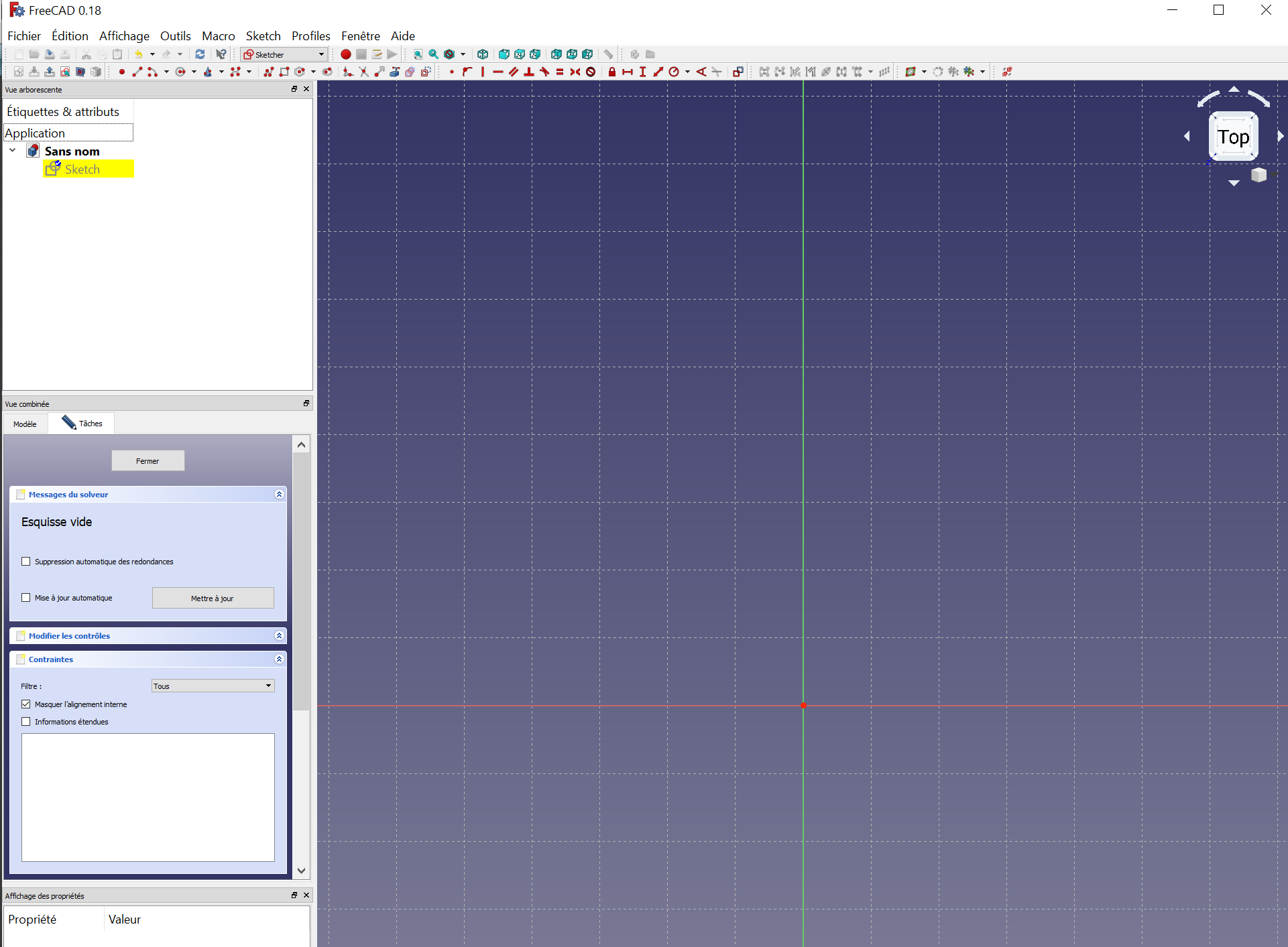
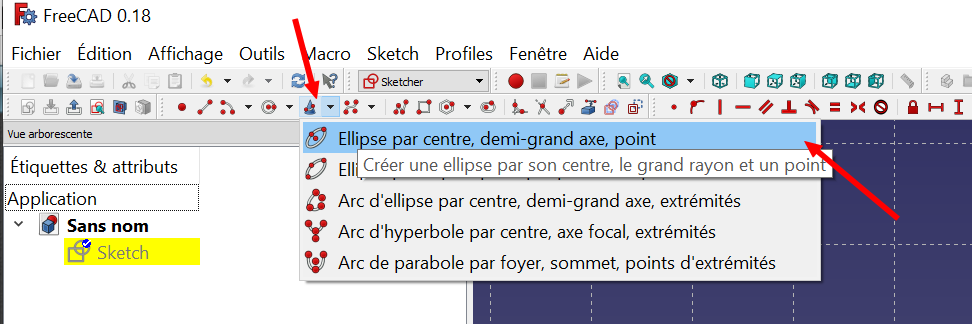
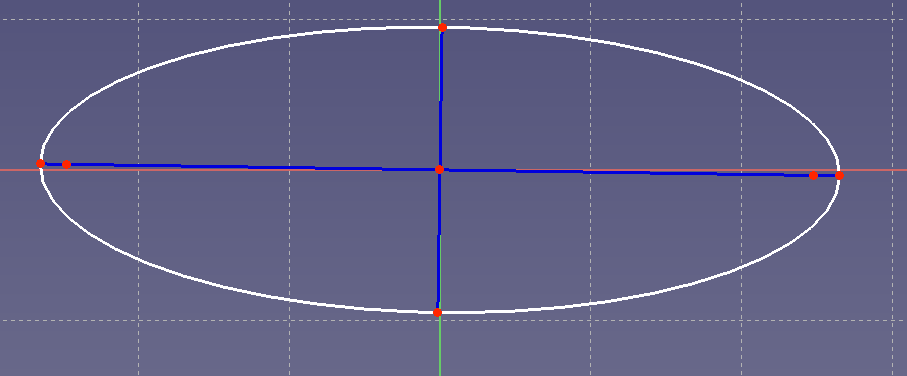
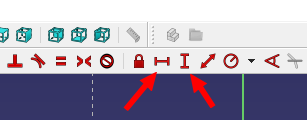
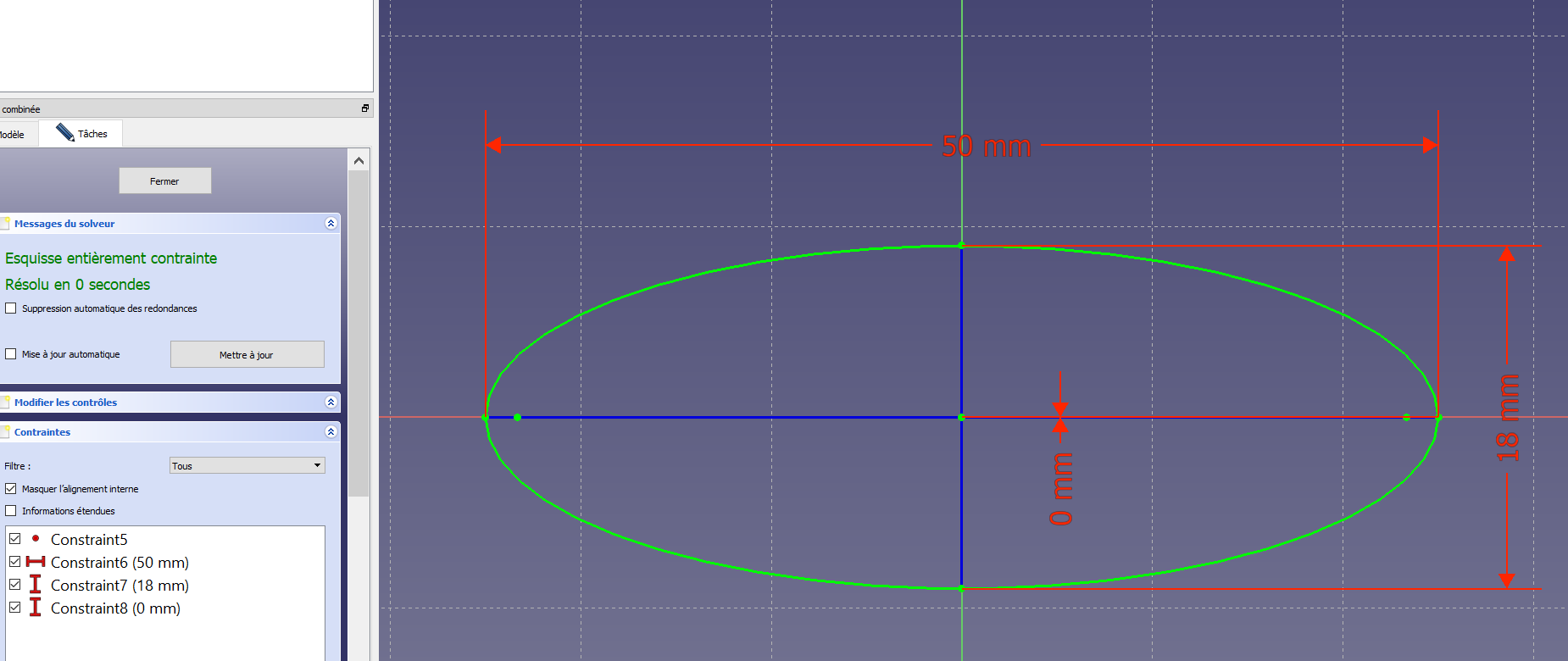
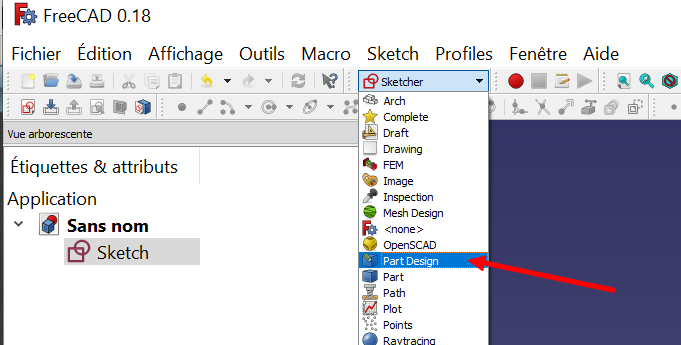
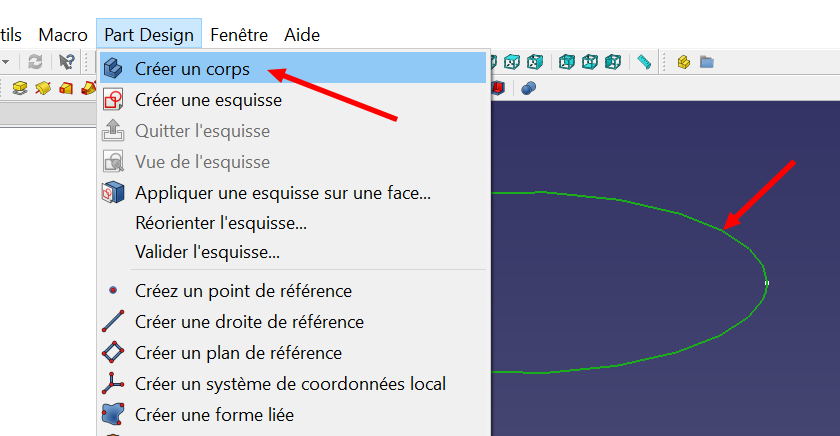
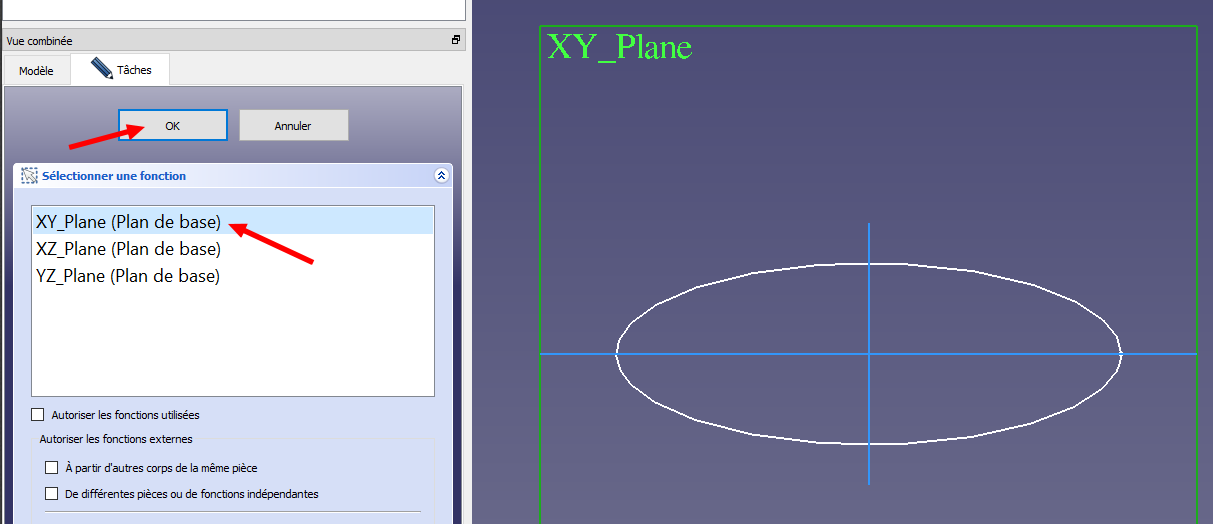
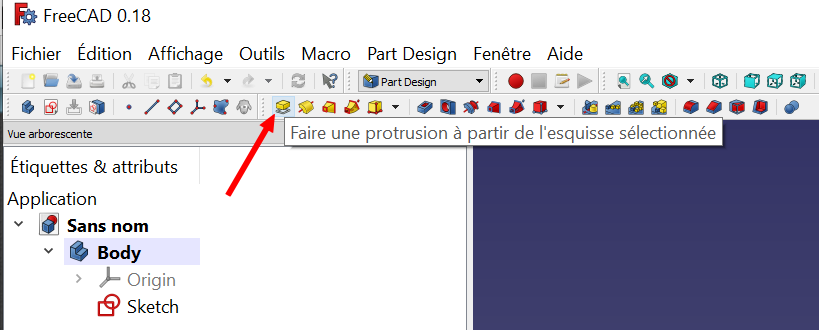
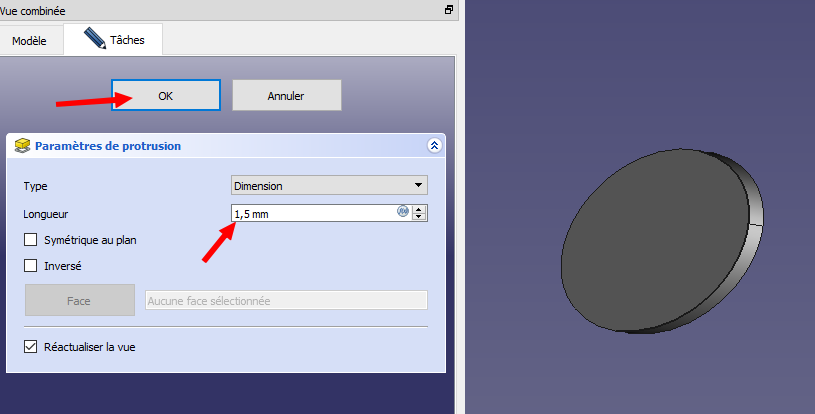
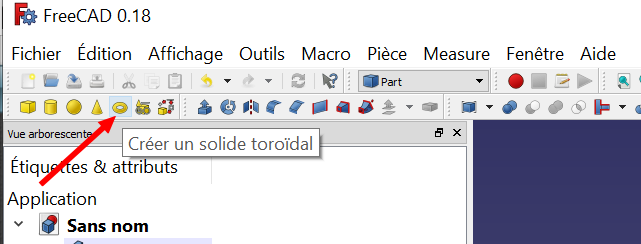
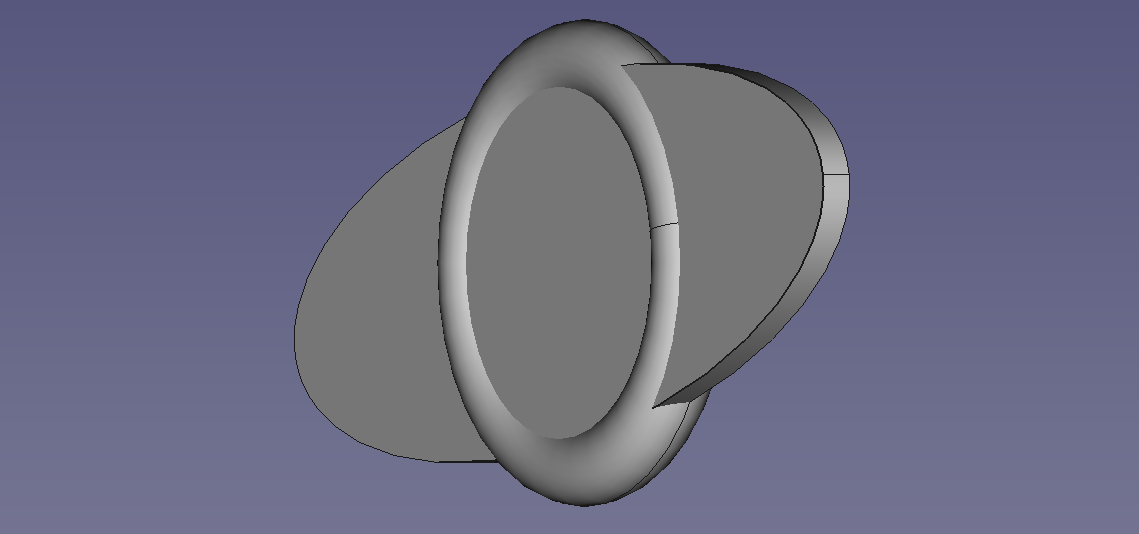
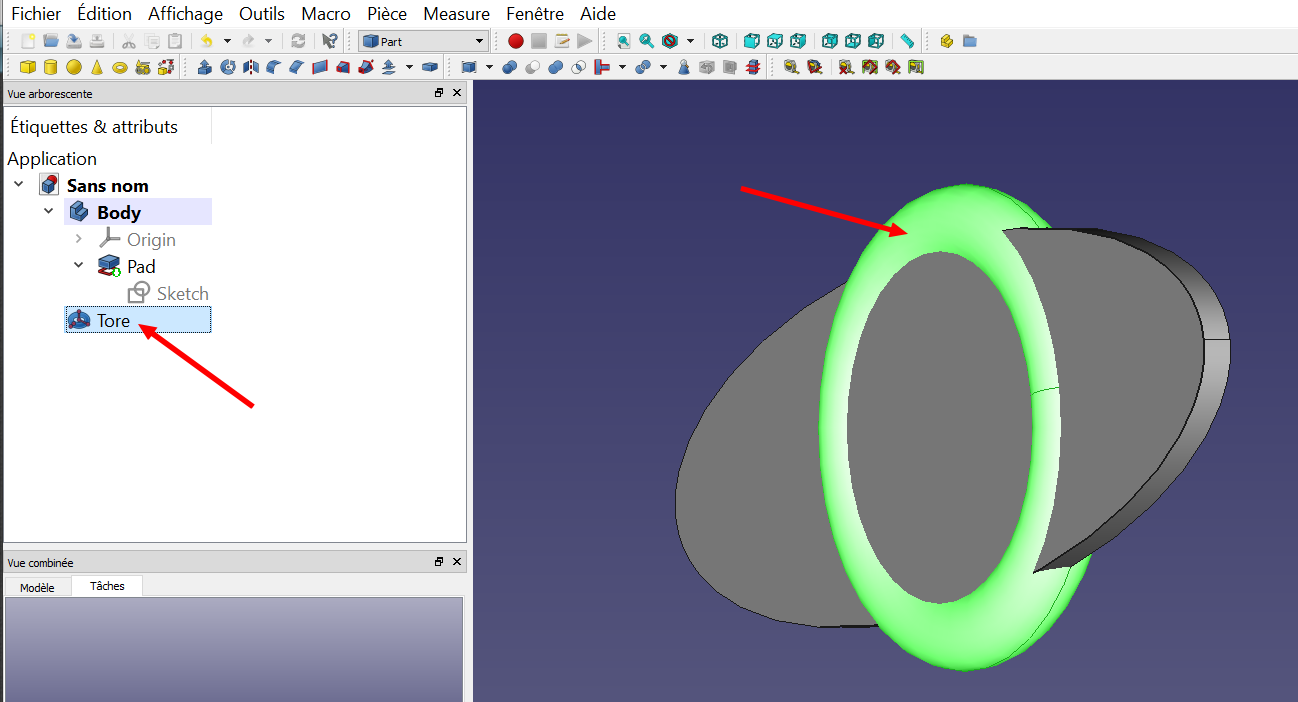
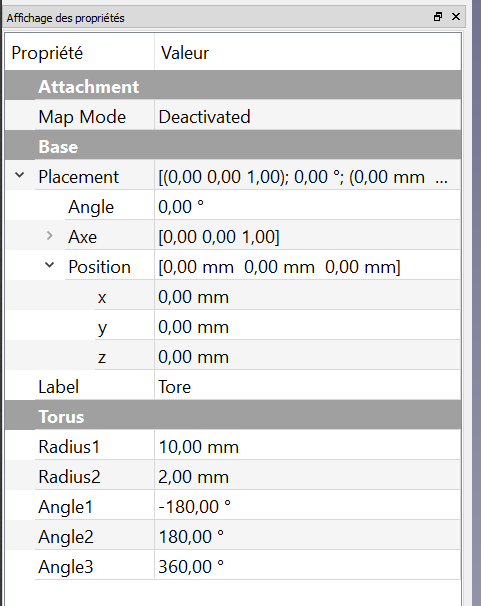
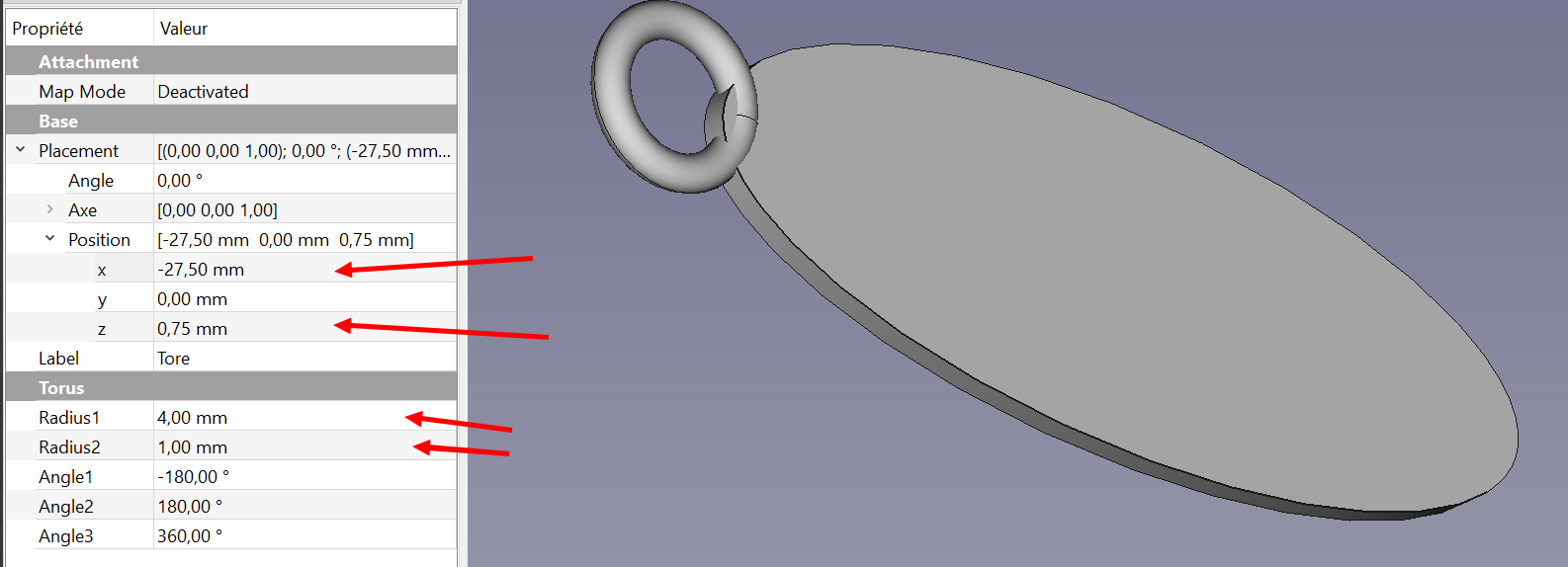
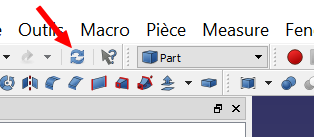
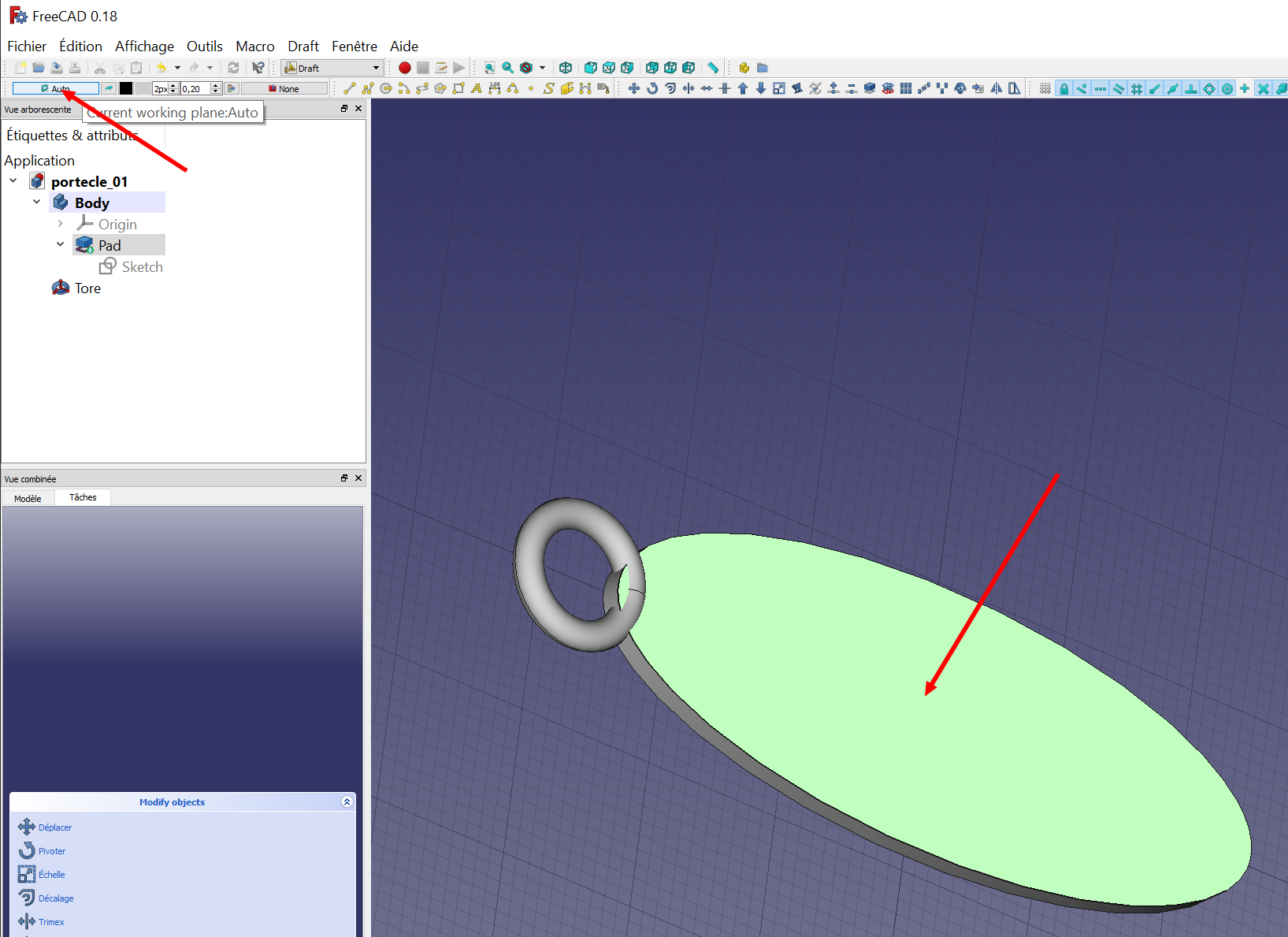
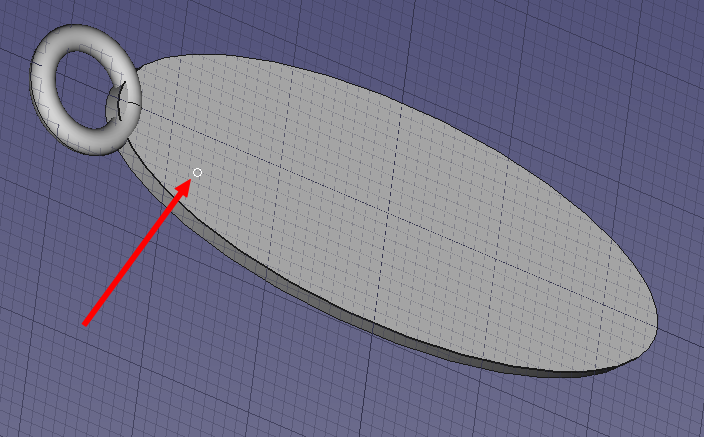
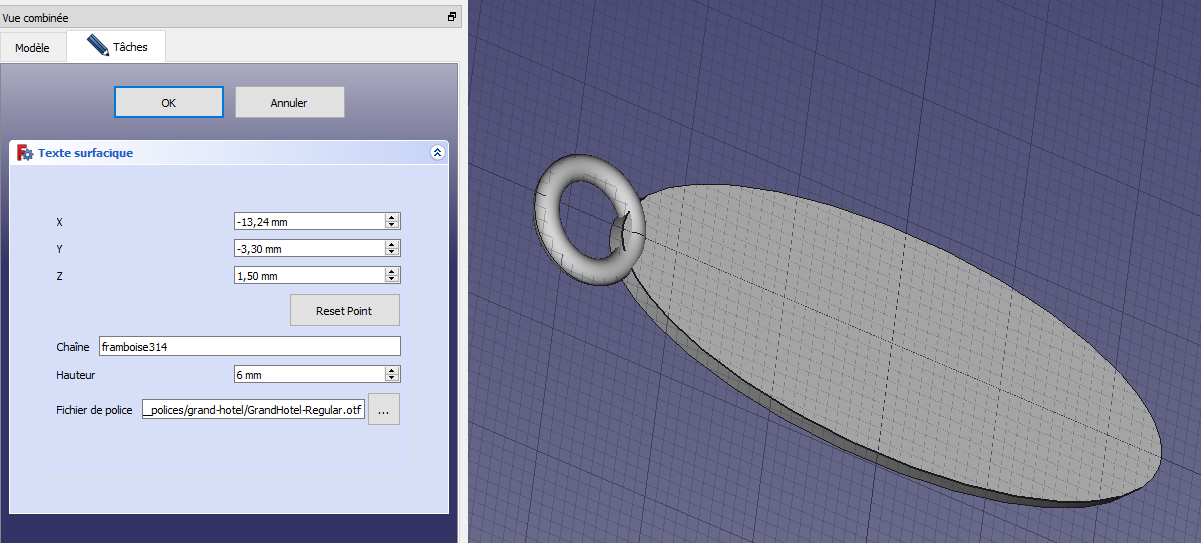
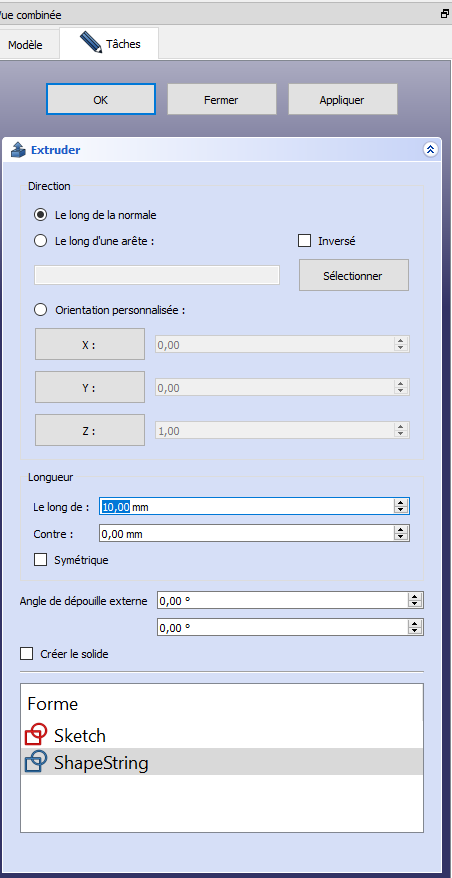

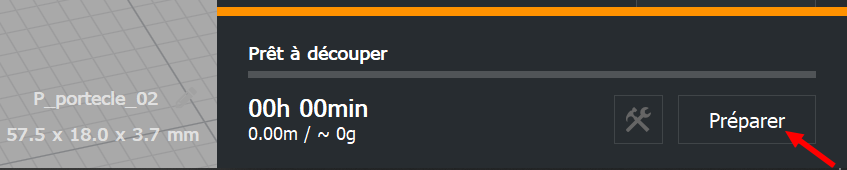
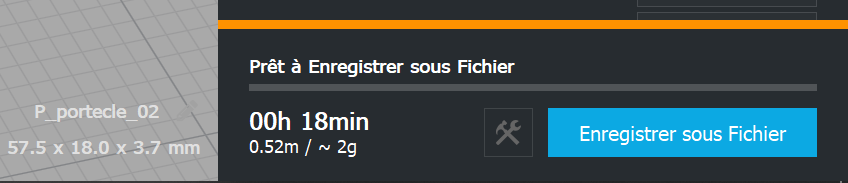
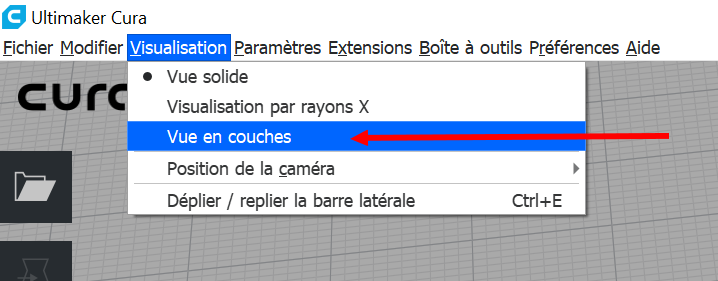

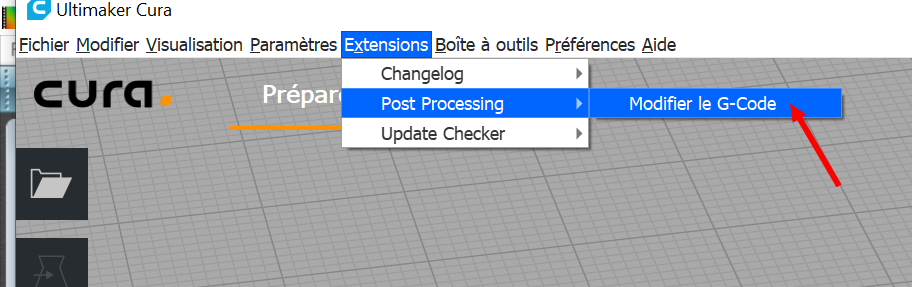
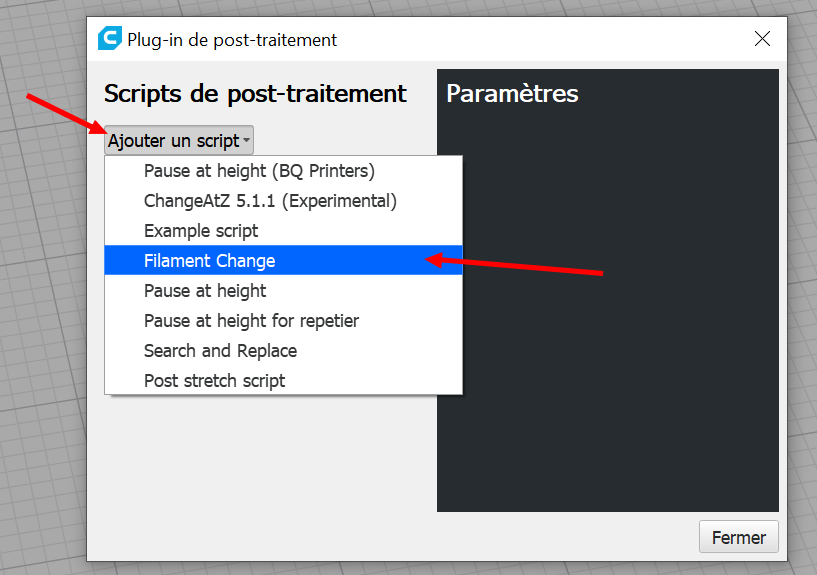
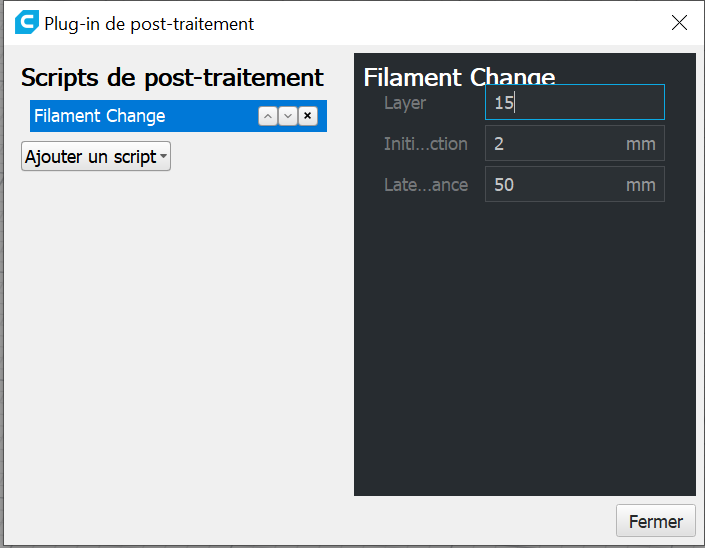
Comme souvent avec la documentation de référence, quand on sait ce qu’on cherche, on trouve.
Par contre, quand on ne sait pas ce qu’on cherche, il manque le liant qui permet de relier entre-elles les informations.
Merci pour ce tuto détaillé 😉
oui c’est vrai ! la ref. sert quand on a déjà progressé… sinon c’est vraiment imbuvable 🙂
merci pour ce retour 😉
Ping : Un boîtier de Raspberry Pi 4 avec FreeCAD - Framboise 314, le Raspberry Pi à la sauce française....
Ping : Un embout d'aspirateur avec FreeCAD - Framboise 314, le Raspberry Pi à la sauce française....
C est une première introduction pour moi sur Free Cad. Merci pour ce tuto qui va je pense me permettre de bien avancer….
merci 🙂