Elecfreaks a sorti un chien robot XGO. Il existe en plusieurs modèles selon la carte qui l’anime. J’ai reçu le modèle CM4, propulsé par un Compute Module Raspberry Pi 4 qui lui permet d’accéder à des fonctions avancées comme de la reconnaissance de formes, de visage… Dans cet article vous trouverez les informations nécessaires à sa mise en œuvre.
J’ai reçu ce produit gratuitement pour les tests, envoyé par Elecfreaks. C’est donc un
============= Article sponsorisé =============
Elecfreaks m’a offert le matériel et j’ai choisi de rédiger cet article, tout en conservant ma liberté rédactionnelle. Il n’y a pas de lien affilié.
Au vu des informations disponibles (mais ça évolue dans le temps) il vaut mieux avoir de bonnes bases, en particulier en réseau, pour aborder la mise en œuvre de ce robot.
Au sommaire :
Chien Robot XGO2 CM4 de ElecFreaks
Déballage
Le robot arrive dans une valise de 32x19x13 cm. C’est une espèce de Flight Case ou malle renforcée par des barres et des coins métalliques. Un bon point pour mon utilisation car ça permet de transporter le robot en toute sécurité pour l’emmener sur les salons ou les Maker Faire.
La face supérieure de la Flight Case indique clairement le contenu. On peut ouvrir la mallette dans laquelle on trouve 2 couches de mousse rigide, une qui reste dans le couvercle et contient les accessoires ci-dessous :
On trouve 3 balles de couleur et 3 cubes en bois pour l’utilisation de la pince du robot, un adaptateur USB C vers USB 3 pour connecter clavier/écran au robot, un câble HDMI pour connecter le robot à un écran et un sachet de vis e rechanges, une bonne initiative sur ce genre de matériel soumis à vibration lors de son fonctionnement.
L’alimentation fournie sert à recharger la batterie 18650 2S du robot. Elle délivre 1A maxi sous 8,4 volts.
Une fois l’alimentation enlevée on accède aux autres accessoires.
L’adaptateur USB C permet de connecter jusque 4 périphériques USB 3 au robot. La prise se situe sous l’écran.
Le sachet de vis de rechange (spare parts) une bonne idée car il y a des vis de différentes tailles dont des petits diamètres qu’on n’a pas forcément dans ses boîtes de vis…
La pince du robot est bloquée par deux morceaux de mousse plus souple, ce qui doit lui éviter de gigoter pendant le transport.
Après avoir enlevé le bloc de mousse supérieur (celui qui est dans le couvercle), on accède au robot, parfaitement bien protégé dans son cocon de mousse.
On peut sortir le robot en le prenant par les côtés, comme ci-dessus.
Première sortie du robot, je l’ai posé sur la mousse pour voir à quoi il ressemble. En fait lors de l’extinction du système, le robot se replie et reprend cette position qui permet de le ranger directement dans son Flight Case.
Pour la mise en route on appuie simplement sur le bouton situé sur le dos du robot. Je vous conseille de charger complètement les batteries avant de faire cette opération. La prise de charge est sous le ventre du robot, et le chargeur possède une LED qui devient verte quand la charge est complète.
 |
Après, comme le lapin du métro, je vous conseille de ne pas laisser les doigts entre les pattes et le corps du robot ou dans la zone des pattes car le robot va s’initialiser et réaliser plusieurs mouvement qui pourraient bien vous pincer. A surveille surtout si le robot est confié à un enfant. |
Dans un premier temps le robot se dresse sur ses pattes et lève sa pince. Il faut savoir que les servomoteurs employés sont des modèles évolués qui renvoient des informations vers la carte de gestion (position) et que cette phase sert à initialiser un certain nombre de choses dans le programme. Il existe également une procédure de re-calibration à exécuter si nécessaire.
Ensuite le robot baisse sa pince et la replace en position de repos.
Enfin l’écran s’allume et permet de choisir une option avec les différents boutons. Ici j’ai choisi Try Demo qui contient un certain nombre d’actions pré-programmées.
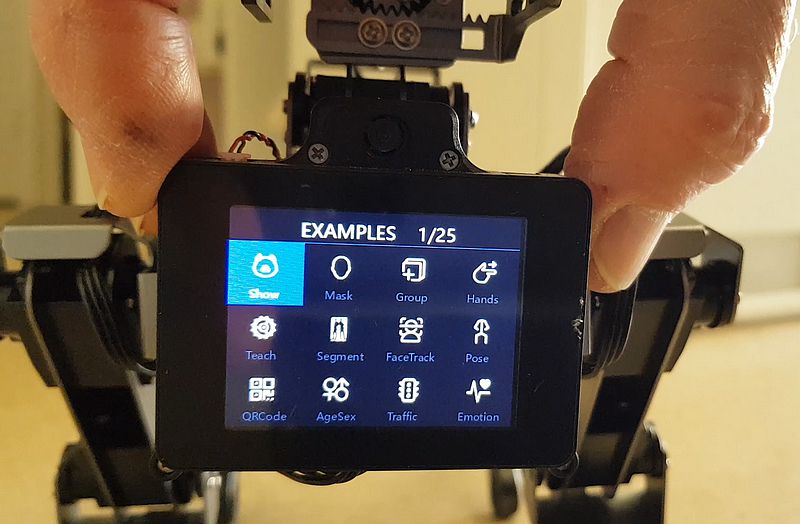
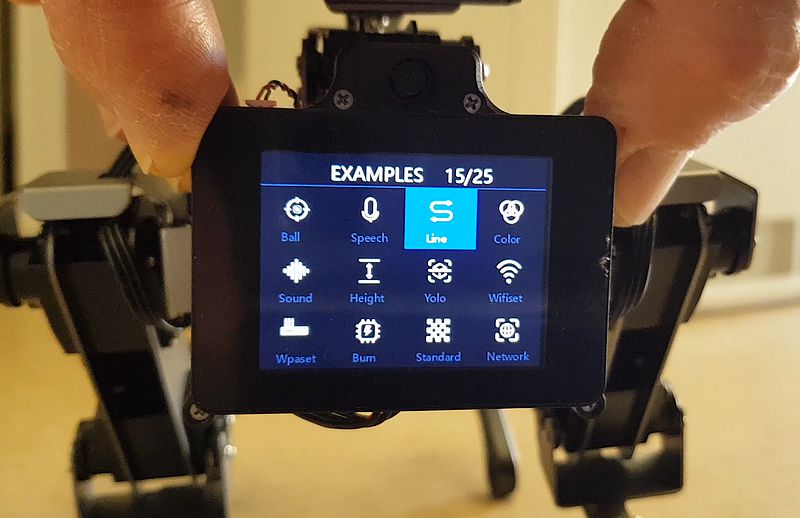 A la réception du robot il est équipé d’une carte micro SD embarquant un OS XGO0512 du 12 mai 2023 qui comportait 25 options.
A la réception du robot il est équipé d’une carte micro SD embarquant un OS XGO0512 du 12 mai 2023 qui comportait 25 options.
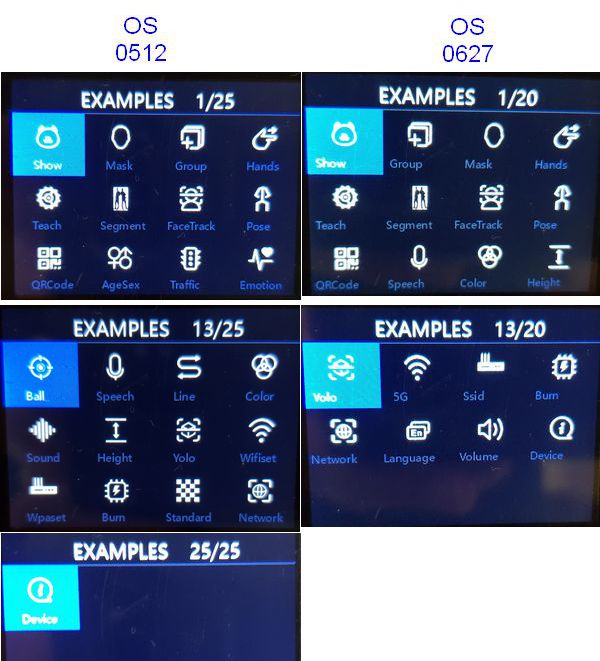
A gauche l’OS version mai 2023 (0512), à droite la version de juin (0627). Entre les deux des icônes ont disparu, d’autres sont apparus. Je m’interroge par exemple sur l’icône 5G dans la nouvelle version.
J’ai mis à jour en téléchargeant la nouvelle image de l’OS en date du 27 juin 2023 : XGO0627. EN fait l’identifiant du système est sa date de publication sous la forme XGOJJMM, les versions successives sont disponibles en cliquant sur le lien de ce partage Google.
Les explications ne sont pas à jour dans le WIki et restent quand même très succinctes. On espère que l’équipe de développement Elecfreaks va faire un effort sur la mise à jour de la documentation.
Notice
Une notice papier est disponible dans le coffret. Elle fait une quinzaine de pages alors on n’y trouve vraiment que le strict minimum (en anglais). Vous pouvez la consulter en ligne au format PDF, mais le mieux sera de vous connecter au Wiki d’Elecfreaks qui contient plus d’informations.
Caractéristiques
Techniques
- Modèle : XGO-lite2
- Dimensions : 250x145x170 mm (position debout par défaut)
- Poids : 575 g
- Matériau : Le corps est en aluminium aviation de 1 mm, et les pieds sont en ABS.
- Écran : 2,0 pouces 320×240 pixels IPS couleur
- Caméra : 5 Mega pixels OV5647
- Microphone : Microphone numérique MEMS double
- Haut parleur : 8 ohms / 3 watts
- Stockage : Carte Micro SD 32G
Paramètres Module Intelligence Artificielle (AI)

La carte AI est logée dans la tête du robot, sous l’écran. On trouve de l’avant à l’arrière l’écran, la carte support du module CM4 avec la caméra et enfin le modul Raspberry Pi CM4.
- Module Raspberry Pi CM4 : Broadcom BCM2711 Quad Core Cortex A72 1.5GHz (ARM v8) CPU 64-bit
- Prise en charge de H.265 (HEVC) (décodage jusqu’à 4Kp60), H.264 (décodage jusqu’à 1080p60, encodage jusqu’à 1080p30)
- Graphique OpenGL ES 3.0
- 4 touches programmables
- Interface de sortie vidéo Micro HDMI
- Interface USB de type C
- Interface de communication et d’alimentation série PH2.0 4PIN
Les servomoteurs
- Modèle : Servo à bus série
- Couple de sortie : 2,3kg.cm
- Vitesse (S/60°) : 0.1 S/60°
- Plage de tension de travail : 4.8V~7.4V
- Température de fonctionnement : -20℃~+60℃
- Angle de rotation : 0-300°
- Poids : 13±1g
- Type de moteur : à noyau de fer
Les servomoteurs sont équipés d’une coque en plastique, d’engrenages métalliques, d’un moteur à noyau de fer, d’une carte de commande TTL et d’un potentiomètre de haute qualité. Ils peuvent également fournir un retour d’information sur la position, la vitesse, la tension, la température et les paramètres de charge, de manière à assurer une protection contre les surcharges. Pour en savoir plus sur la différence entre servomoteurs PWM (classiques) et servomoteurs bus série (ceux du robot) lisez cet article. Pour acheter un servomoteur bus série de 2,3Kg.cm de couple c’est par ici.
Paramètres de la batterie
- Tension d’entrée du chargeur : 100-240V AC 50/60Hz ;
- Tension de sortie du chargeur : 8,4 V ;
- Courant de sortie du chargeur : 1A, avec fonction de protection contre les surintensités pour éviter les explosions dues à la surcharge.
- Batterie : 18650 standard 2500mAh décharge 3C
Constitution du robot
Synoptique
Le robot comporte deux cartes, une carte avec un ESP32 qui gère les servomoteurs et une carte Raspberry Pi CM4 qui amène « l’intelligence » au robot et gère les capteurs et l’écran.
Éclaté
Toutes les pièces du XGO Lite sont représentées sur cet éclaté.
Identification des servomoteurs
Les servomoteurs sont identifiés conformément au schéma ci-dessus.
Modèle 3D
Elecfreaks fournit un modèle STEP en 3D pour les deux modèles de robots (Lite et Mini). Ici sur le Lite j’ai isolé la patte, pièce qui présente le plus de risques d’usure, de casse…
Une fois isolée dans Fusion360 on peut exporter cette pièce au format .STL
Il suffit alors de la reprendre dans CURA
Pour en imprimer un exemplaire de rechange… Sympa car cela permet en cas de souci de refaire une des pièces imprimées en 3D.
Constitution physique
Le corps du robot est constitué de plaques en aluminium. Les vis de fixation s’enlèvent facilement pour donner accès aux entrailles de la bête.
Une plaque de mousse isole l’intérieur (réduction des bruits, chocs…?) et filtre l’air qui circule par l’ouverture située sous le bras. Ici la plaque supérieure du boîtier est retournée et on voit le poussoir arrêt/marche avec ses 4 fils (BP + LED), un modèle sérieux qui ne devrait pas poser de problème dans le temps.
La batterie Li-ion est constituée de 2 batteries 18650 et a une capacité totale de 2500 mAh. En général on table sur une capacité utile de 80% environ. Mais ça peut varier en fonction de la qualité des batteries.
La batterie est fixée au fond du corps par un Velcro ® collé sur la plaque.
L’ouverture du robot donne également accès à la prise USB de debug. Vous pourrez accéder ici à l’ESP32. Sous Windows vous trouverez le port de COM correspondant en passant par le Gestionnaire de Périphérique.
Les prises sur la carte emmènent le signal vers les servomoteurs des pattes et de la pince.
La carte dans le corps du robot est bien identifiée comme étant à base d’ESP32.
Ici la carte et sa connectique
 La carte ESP32 qui pilote les servomoteurs et assure la recharge de la batterie.
La carte ESP32 qui pilote les servomoteurs et assure la recharge de la batterie.
Calibration
La procédure de calibration du robot est accessible en ligne.
Le robot XGO ne peut pas marcher droit
Le XGO est corrigé par un gyroscope. Lors de la mise en route, le XGO doit être placé sur le sol ou sur une table horizontale. Après avoir appuyé sur l’interrupteur, le gyroscope subit un processus d’initialisation de 3 à 5 secondes. Pendant ce temps, ne bougez pas le robot XGO et attendez que le voyant de l’interrupteur reste allumé avant de l’utiliser.
Si le problème d’initialisation du gyroscope est écarté et que le robot présente toujours une déviation importante lors de la marche, il est nécessaire de le recalibrer.
Recalibrer Le robot
Si vous remarquez que la posture de votre robot XGO est anormale, par exemple s’il a une jambe qui dévie de manière significative, ce qui entraîne l’incapacité des quatre jambes à se poser en même temps ou en cas de déviation évidente du corps, il est probable que la position initiale s’écarte de la valeur prédéfinie en raison de vis desserrées ou de dents abimées dans un servo. À ce moment-là, vous pouvez effectuer un étalonnage de la position initiale pour recalibrer la valeur prédéfinie de la position initiale. La procédure est accessible en ligne.
Mise en route
La mise en route se fait comme indiqué plus haut dans l’article, en appuyant sur le bouton situé sur le dos du robot. Vous l’arrêterez d’ailleurs de la même façon. Jusque là tout va bien. Après si vous vous demandez pourquoi j’ai classé cet article dans la catégorie « Confirmé » en début de page, je vous explique.
 Par défaut le Raspberry Pi se connecte au réseau ci-dessus. Est-ce que votre Box a ces identifiants de connexion ? Non ? La mienne non plus. Que faire alors ?
Par défaut le Raspberry Pi se connecte au réseau ci-dessus. Est-ce que votre Box a ces identifiants de connexion ? Non ? La mienne non plus. Que faire alors ?
Solution 1
Changer le SSID et le mot de passe (PWD) de votre Box. Dans mon cas les deux SSID et les deux clés de sécurité entourées en rouge… pour le 2,4GHZ et le 5GHz.
Facile non ? Eh attends un peu ! Si je modifie mon SSID et mon mot de passe ça veut dire que tous les périphériques connectés à ma Box se retrouvent dans les choux et qu’il faut les reprendre un par un pour les reconfigurer. Par curiosité, faites le compte de ce qui est connecté à votre Box… Ici en ce moment il y en a plus d’une vingtaine…
Pour moi cette solution n’est pas trop jouable. L’équipe ElecFreaks m’avait répondu ceci :
« Regarding the network connection, you can choose to change the name and password of the router, or you can turn on the hotspot on your mobile phone, set the name and password, and choose one. »
« En ce qui concerne la connexion au réseau, vous pouvez choisir de changer le nom et le mot de passe du routeur, ou vous pouvez activer le hotspot sur votre téléphone portable, définir le nom et le mot de passe, et en choisir un.«
Ou alors on crée un hotspot sur son téléphone portable… pas top non plus à mon sens.
Solution 2
Une autre solution consiste à télécharger l’application XGOBOT actuellement en version 1.1.2, disponible sur ce partage Google Drive. Après c’est un fichier .apk que vous téléchargez et qu’il va falloir installer sur votre téléphone (qui ne sera pas d’accord bien entendu car cette appli provient d’un auteur non enregistré…). On peut forcer le téléphone à installer l’appli mais… tout le monde ne sait pas le faire. (je vous explique ça pour Android un peu plus bas dans la Solution 3)
Sinon on la trouve sur l’APP Store en version 1.1.1 à ce jour ou le Play Store. Comme je me mets à la place de quelqu’un qui n’est pas un expert, j’ai choisi cette solution de facilité. Dans l’appli on trouve ceci :
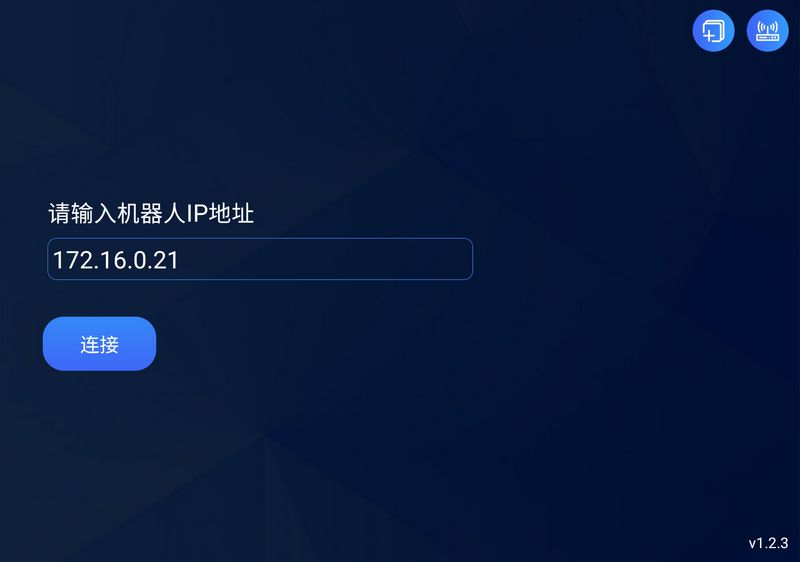 Cliquez sur l’icône WiFi en haut à droite de l’écran vous obtenez ce nouvel écran :
Cliquez sur l’icône WiFi en haut à droite de l’écran vous obtenez ce nouvel écran :
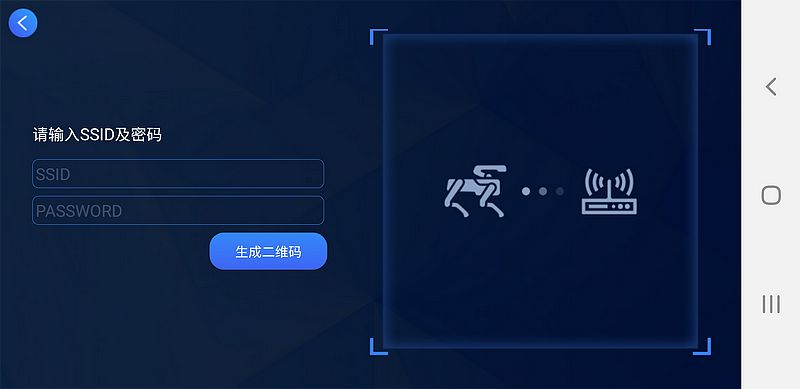 Ici vous entrez le SSID de votre Box ainsi que le mot de passe. Cliquez sur le bouton bleu qui dit « Générer un QR Code » (non je ne parle pas chinois, j’utilise simplement le traducteur de Google). Vous obtenez un QR Code comme ci-dessous :
Ici vous entrez le SSID de votre Box ainsi que le mot de passe. Cliquez sur le bouton bleu qui dit « Générer un QR Code » (non je ne parle pas chinois, j’utilise simplement le traducteur de Google). Vous obtenez un QR Code comme ci-dessous :
 Mais l’aventure n’est pas finie pour autant, il faut maintenant faire prendre en compte par le robot ces informations. Il s’agit (dans la version de l’OS que j’utilise de Network :
Mais l’aventure n’est pas finie pour autant, il faut maintenant faire prendre en compte par le robot ces informations. Il s’agit (dans la version de l’OS que j’utilise de Network :
Pour lequel on trouve cette explication :
« Network settings: After opening this program, let the robot dog scan the QR code containing the SSID and password of WIFI generated on the XGOBOT APP, and then let the robot dog connect to the specified WIFI. »
« Paramètres du réseau : Après avoir ouvert ce programme, laissez le chien robot scanner le code QR contenant le SSID et le mot de passe du WIFI généré sur l’APP XGOBOT, puis laissez le chien robot se connecter au WIFI spécifié.«
Bon ok, je scanne le QR Code, tout semble bien se passer mais… le robot ne se connecte pas à la Box ! Damned ! Je connecte donc tout le bazar sur le robot : clavier, souris, écran et je reprends les bonnes vieilles commandes Linux pour m’apercevoir que l’appli a généré le bon code, mais que le wpa_supplicant contient … des espaces après mon mot de passe. Conclusion, j’enlève les espaces, je redémarre le bouzin et … cette fois c’est bon !
Tout ça pour vous dire qu’il faut un minimum de connaissances pour se sortir de ce genre de situation. J’ai fait remonter les informations à l’équipe ElecFreaks qui semble assez réactive et le bug sera sans doute corrigé prochainement. (Edit : avec la version apk à télécharger ça fonctionne parfaitement)
Solution 3
Edit : J’ai installé cette appli sur ma tablette quelques jours après avoir fait remonter les quelques soucis que j’avais eu lors de l’utilisation de l’appli récupérée sur Play Store et cette version apparemment été corrigée et fonctionne parfaitement.
On passe à l’installation de l’appli sur une tablette Android. J’utilise une Galaxy Tab S7 Samsung avec un OS Android 13. Sur la tablette accédez au partage de l’application XGOBOT. Téléchargez l’application et lancez l&installation. Par sécurité l’installation est bloquée, il faut autoriser manuellement une source non vérifiée.
Cliquez sur Paramètres
L’appli (dans mon cas) est enregistrée dans Drive. J’autorise momentanément l’installation d’une appli à partir de cet endroit (flèche blanche) puis clic sur Mettre à jour.
L’application XGOBOT s’installe sans problème. Pensez à décocher l’autorisation (flèche rouge)
Ouvrez l’application et cliquez en haut à droite de l’écran sur l’icône WiFi.
Saisissez les identifiants (SSID et Mot de passe) de votre WiFi (de votre box par exemple). Cliquez sur GET QR CODE. Le QR Code de connexion au wifi que vous venez de désigner apparait dans la partie droite de l’écran.
Passez le robot en mode Network
La caméra se met en attente de QR Code (bon, ici c’est moi avec le smartphone qui me sert à filmer pour le blog 😉 )
Présenter l’écran avec le QR Code au robot, le QR Code est lu par la caméra et l’écran indique que l’opération s’est bien déroulée. Cette fois avec cette appli, plus de souci de connexion, le bug des espaces ajoutés à la fin du mot de passe que j’avais eu prtécédemment a bien été supprimé !
Le robot est bien connecté au réseau de la maison.
Solution 4
Pour mon utilisation sur les expositions et autres Maker Faire, je ne peux pas compter sur une Box. En général les organisateurs proposent un accès à un WiFi sur l’événement mais c’est aussi saturé que le WiFi de la gare de Lyon un week-end de grands départs ! Je me suis donc fait mon réseau perso (ce que font de nombreux exposants). J’avais un routeur Xiaomi R4 en stock, je l’ai passé en OpenWRT pour pouvoir gérer le WiFi à ma convenance.
Lorsque j’utilise le robot XGO Lite, j’active donc ce réseau qui me permet de rester autonome et de ne pas avoir besoin d’une Box. Si vous passez sur le stand lors d’un salon vous verrez certainement cette installation. Pour moi c’est simple de distinguer le réseau d’expo car il est en 172.16.0.0 au lieu de 192.168.1.0 à la maison.
Pilotage à distance
Initialisation
Sur le robot, dans le premier menu choisissez RC, le robot vous indique son adresse IP. c’est pas gentil, ça ? (ici le robot est connecté sur la Box de la maison). Par contre pour le moment il n’est pas connecté à une appli qui pourrait le piloter.
Ouvrez l’appli, cette fois c’est en anglais (merci pour la mise à jour), c’est plus lisible pour un européen 😀 . Entrez l’adresse IP du robot et confirmez.
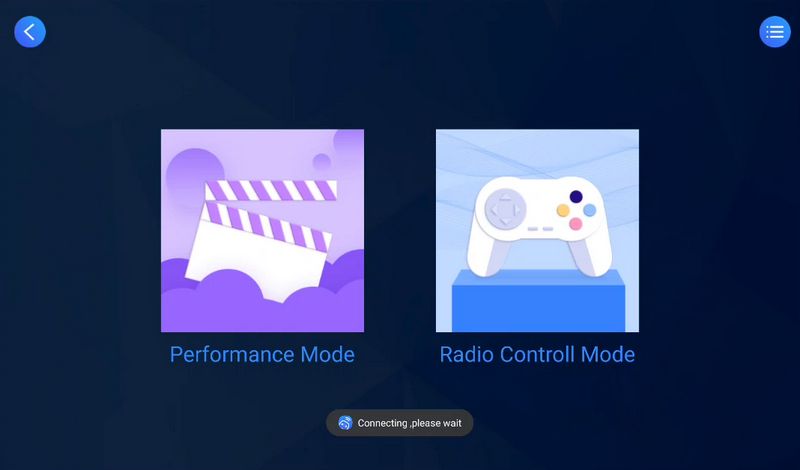 L’appli se connecte au robot (du moins elle essaye comme l’indique le message en bas de l’écran).
L’appli se connecte au robot (du moins elle essaye comme l’indique le message en bas de l’écran).
Après quelques secondes, l’appli se connecte au robot. Vous disposez de 2 icônes :
- A gauche Mode Performance ou vous commandez une quantité d’actions en appuyant sur un bouton
- A droite Mode Radiocommande où vous avez un joystick et le retour vidéo.
Mode Radiocommande
Je choisis le mode radiocommande pour commencer
Le joystick permet de faire avancer/reculer le robot et de le déplacer à droite ou à gauche. Au dessus deux boutons commandent la rotation du robot à droite ou à gauche. On a le retour vidéo au centre (bon, ici on voit le smartphone qui filme la scène).
A droite c’est la commande du bras situé au dessus du robot. La vidéo vous montrera un peu plus comment ça fonctionne.
Mode performance
En mode performance, les actions sont préprogrammées et vous pouvez les déclencher par un simple appui sur le bouton correspondant.
Programmation
Attention, la programmation nécessite
l’utilisation du navigateur Firefox !
Les autres navigateurs requièrent de configurer les paramètres interdomaines séparément, ce qui peut être assez gênant.
En Blockly
La programmation du robot XGO peut se faire en Python ou en Blockly, une programmation graphique dérivée de Scratch. L’accès au mode programmation se fait sur une adresse IP « en dur ». Pour cela on va :
Connecter le robot XGO au réseau comme précédemment si ce n’est pas déjà fait. Démarrer le robot. Il démarre normalement en mode Programmation. Validez ce mode, le robot affiche son adresse IP :
On peut maintenant se connecter au serveur de programmation à l’adresse http://47.252.22.82:8088/
L’écran d’accueil du site apparaît.
pour programmer en mode graphique, cliquez sur XGO-CM4
Entrez l’adresse IP du robot WGO et validez
Vous accédez à la page de programmation Blockly du robot XGO. Les deux modèles sont définis en bas à gauche dans la colonne des blocs.
Vous disposez dans cette rubrique de tous les blocs relatifs à votre version de robot.
Vous pouvez commencer à écrire des programmes pour le robot et à les tester en cliquant sur RUN.
Un exemple de documentation incomplète ou pas assez accessible :
Quand vous ajoutez une synthèse vocale… vous obtenez un message d’erreur. Je vais regarder ça mais franchement, ça devrait ne pas poser de souci ou être documenté
En Python
Là vous retombez sur du classique, il va falloir saisir les instructions. A vous de jouer ! Vous trouverez plus d’informations sur la page Wiki de programmation avancée pour XGO, avec une référence pour toutes les fonctions qui pourra servir également avec les briques Blockly.
Exemple avec la gestion de la pince en Python.
Vidéo
Conclusion
Globalement je dirai qu’on est en présence d’un petit bijou. Les servomoteurs rapides à bus série font merveille pour animer le robot. La présence simultanée d’un Raspberry CM4 et d’un ESP32 autorise des fonctionnalités avancées, comme de la reconnaissance de formes, de visages, du suivi d’objets, etc.
Je réserverai plutôt ce robot à des personnes avancées en réseau et en programmation. Je dirai que des profs de lycée et des 1er et terminales STI pourront s’en sortir, ainsi que des étudiants en IUT par exemple. Je pense en particulier à l’accès au réseau qui n’est pas évident sans avoir de connaissances particulières.
SI on a des infos sur la programmation en Python dans la page du Wiki, je trouve que pour une exploitation en éducation ça manque d’exemples « tout faits et qui marchent », à moins d’aller piocher dans le Github, ce qui n’est pas forcément intuitif pour tout le monde. Après on en est aux débuts de ce robot XGO et la documentation est sans doute appelée à se développer. Mais si Elecfreaks veut toucher le monde de l’éducation, les développeurs de cette machine vont devoir se sortir les doigts.. de leur technique et mettre l’accent sur la documentation.
Une chose que je n’ai pas bien acceptée non plus, c’est la nécessité de se connecter en ligne pour programmer le robot en passant par son adresse IP. Je pense à des ateliers sur des salons où l’accès Wifi est une galère, parfois même dans certains environnements métalliques on n’a même pas de 4G 😆 Pour certains établissements scolaires, je laisse les personnes concernées s’exprimer 😀 (absence de connexions, zones blanches, ADSL à 500Kb/s…). Eh oui les amis d’Elecfreaks, tout le monde n’est pas à Shenzhen avec la fibre. On est en France ici et la fracture numérique ça existe…
Après Ok si on opte pour un site en ligne pour programmer le robot mais on en connait des boites qui ont mis la clé sous la porte et qui te laissent avec ton joujou hyper moderne mais sans vie (hein Nabastag ?). On n’achète pas un robot de ce prix là pour qu’il finisse en presse papier ! Pourquoi ne pas proposer une solution blockly XGO « locale » qu’on pourrait installer sur son PC pour une utilisation sans connexion Internet ? Bon d’accord les mises à jour ne suivraient pas forcément mais au moins on aurait une solution de repli en cas de problème d’accès au serveur en ligne…
Un dernier point qui me concerne c’est l’interchangeabilité des batteries. Comme souvent sur ce genre de matériel la batterie est « enfouie » dans le matériel et il faut passer par une recharge (longue) entre deux utilisations. Pour des démos sur des salons, j’aime bien avoir plusieurs jeux de batteries d’avance et pouvoir remplacer une batterie vide pour continuer les démos. On remet la batterie en charge dans un coin du stand et c’est reparti pour la suite. En général je tourne avec 3 ou 4 batteries d’avance ce qui permet d’assurer une journée de salon avec les rotations.
Voilà je pense avoir fait le tour des remarques que j’ai à faire sur ce matériel. Je noterai en final la bonne communication avec les équipes d’ElecFreaks, tant pour le plan matériel que pour les traductions sur le Wiki. La réactivité est bonne et les remarques sont bien prises en compte, ce qui est de bon augure pour le futur.
Ce modèle XGO Lite pour Raspberry Pi CM4 est vendu 599 dans la boutique Elecfreaks.
Le prix peut varier en fonction du cours du dollar et des promotions.
Sources
Page Elecfreaks
https://shop.elecfreaks.com?sca_ref=4263113.c6KqgNrNFo
Wiki du robot
https://wiki.elecfreaks.com/en/pico/cm4-xgo-robot-kit/
Blockly du Robot
http://47.252.22.82:8088/
Dépannage du robot
https://wiki.elecfreaks.com/en/pico/cm4-xgo-robot-kit/faq/failure-analysis
Procédure de calibration du robot
https://wiki.elecfreaks.com/en/pico/cm4-xgo-robot-kit/faq/hardware-problem
Images OS Raspberry Pi CM4
https://drive.google.com/drive/folders/1YJy-wIke6EJECcblV2LMFmRN6YSrPW-a
Application pilotage tablette / QR Code WiFi
https://drive.google.com/drive/folders/1dKgBIZHAHC7wmxSXXiN11KBBO8YB_MlC
Tuto développement Python
http://wiki.elecfreaks.com/en/pico/cm4-xgo-robot-kit/advanced-development/python-development/
Source Github de la librairie XGO-PythonLib
https://github.com/Xgorobot/XGO-PythonLib
Protocole utilisé sur le port série interne (CM4<=>ESP32)
http://wiki.elecfreaks.com/en/pico/cm4-xgo-robot-kit/advanced-development/serial-protocol/
Modèle 3D XGO Lite
https://drive.google.com/drive/folders/1m7UkYkFK1r1mkiaNGKb9vu-NmsO1vhvu
Modèle 3D XGO Mini
https://drive.google.com/drive/folders/15PVrd4aRQLLVUnuNcEL2TR3LvbrGuc87
Groupe Facebook
https://www.facebook.com/groups/1484263848766188
LuwuDynamics
https://www.yuque.com/luwudynamics/en
https://www.yuque.com/luwudynamics/en/ag6inwvhhzqcyftw




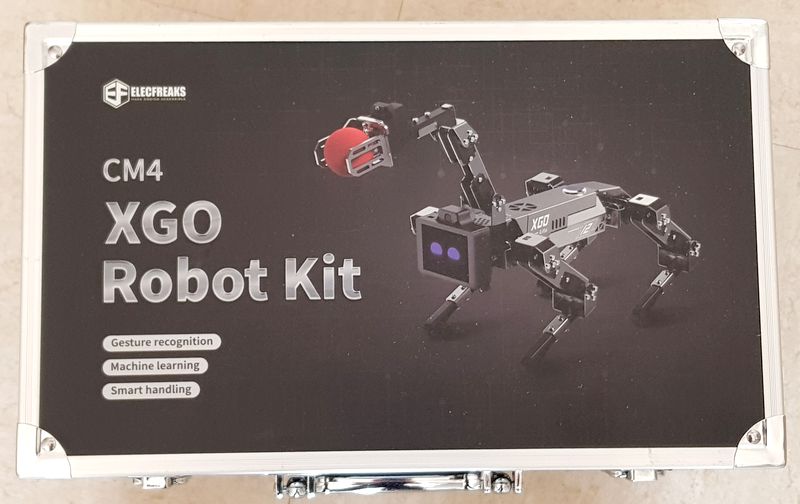
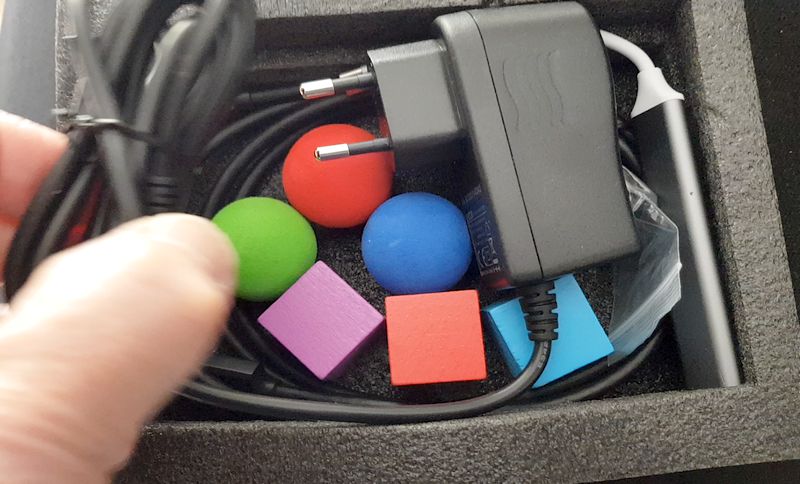

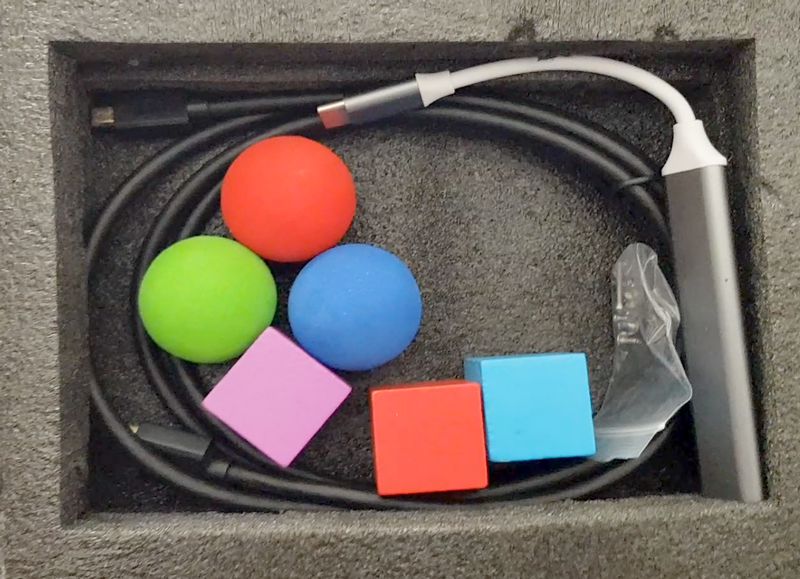
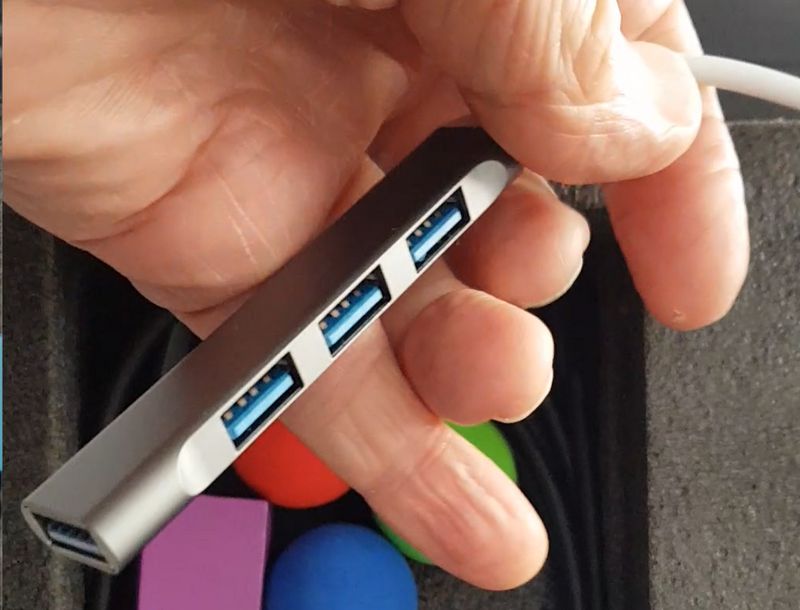









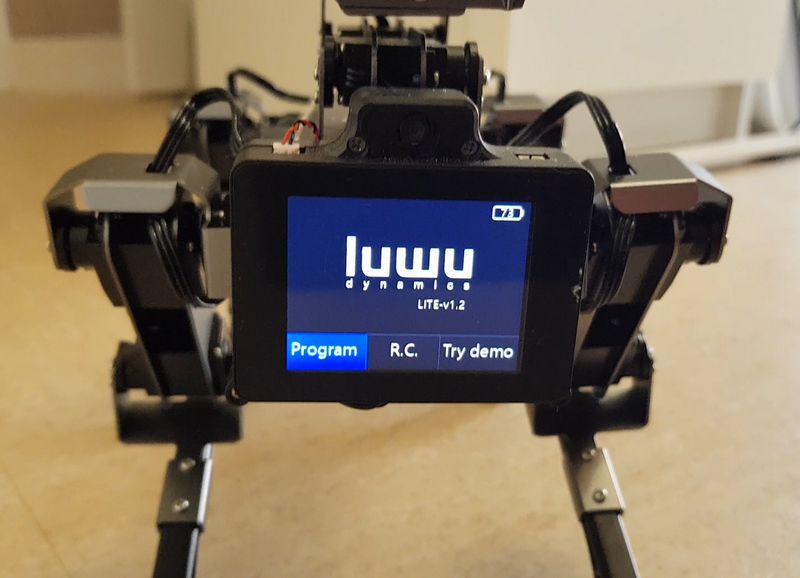


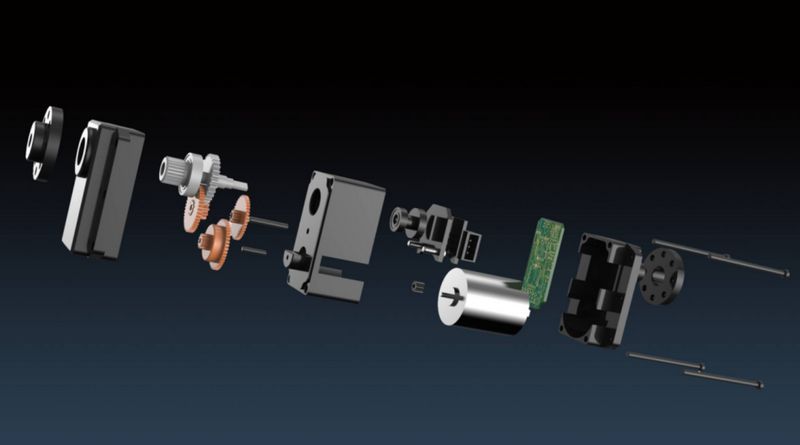
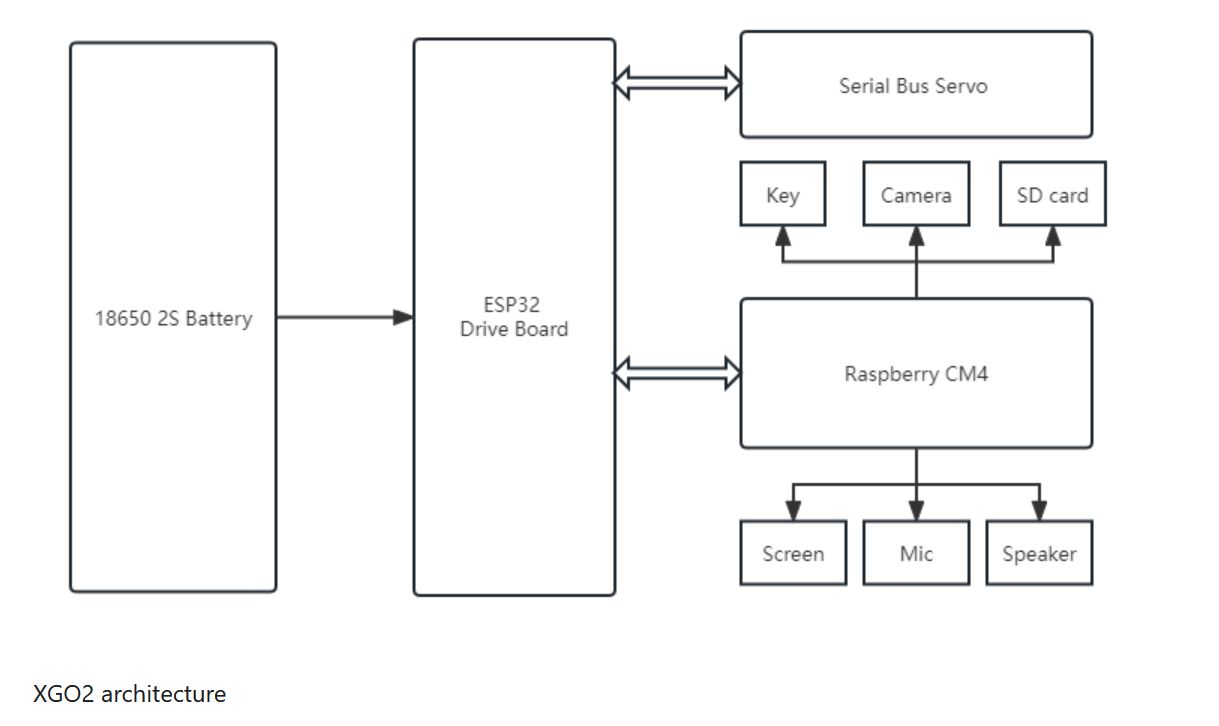

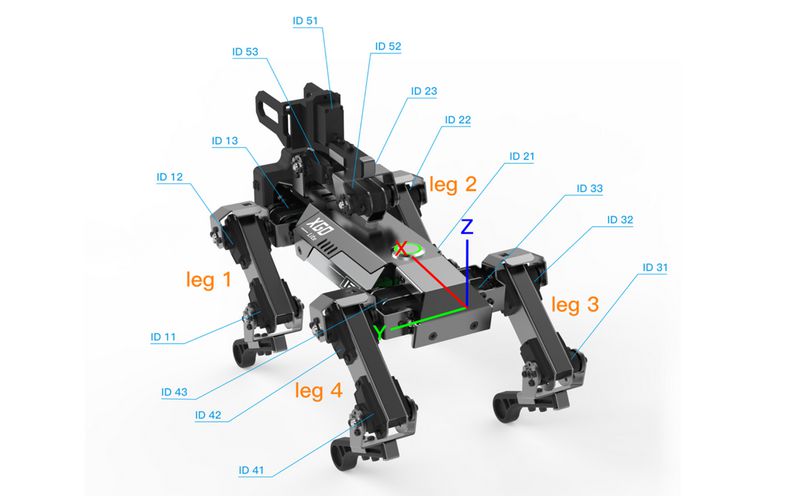
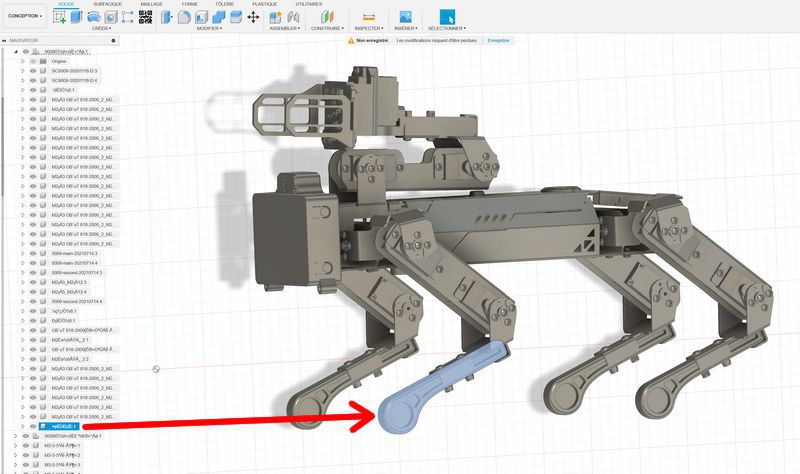





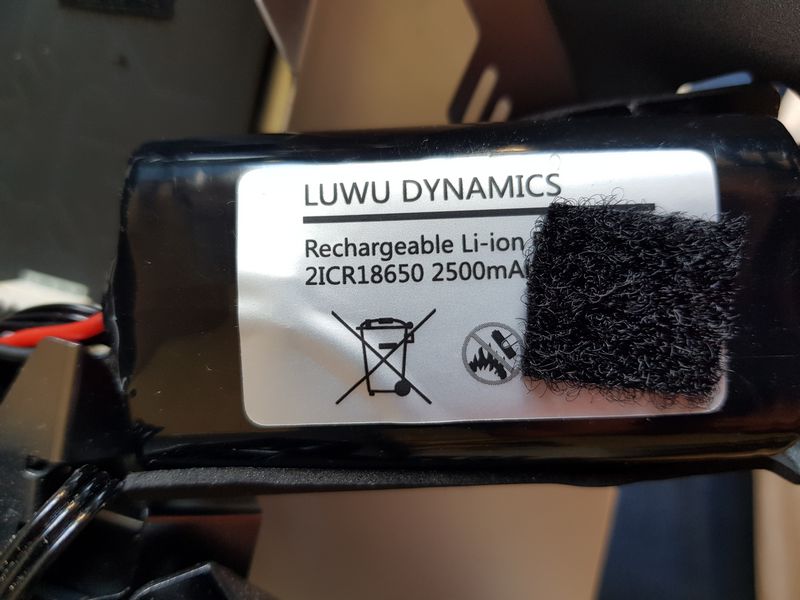


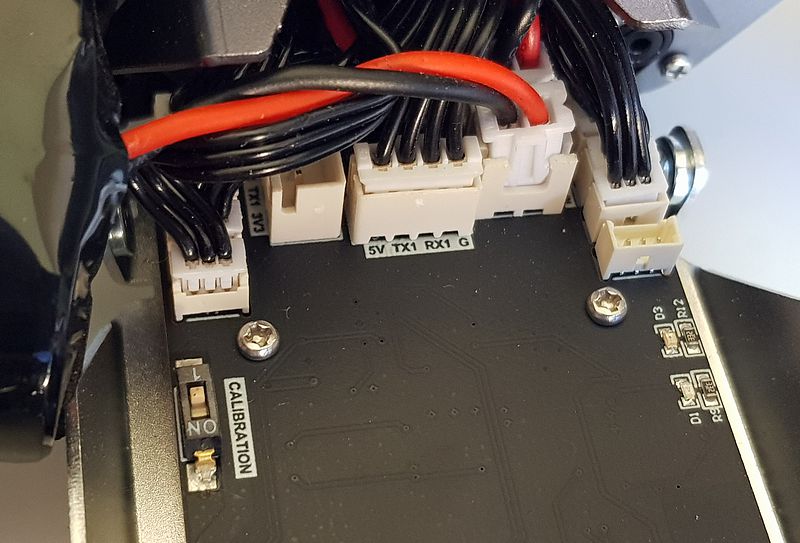
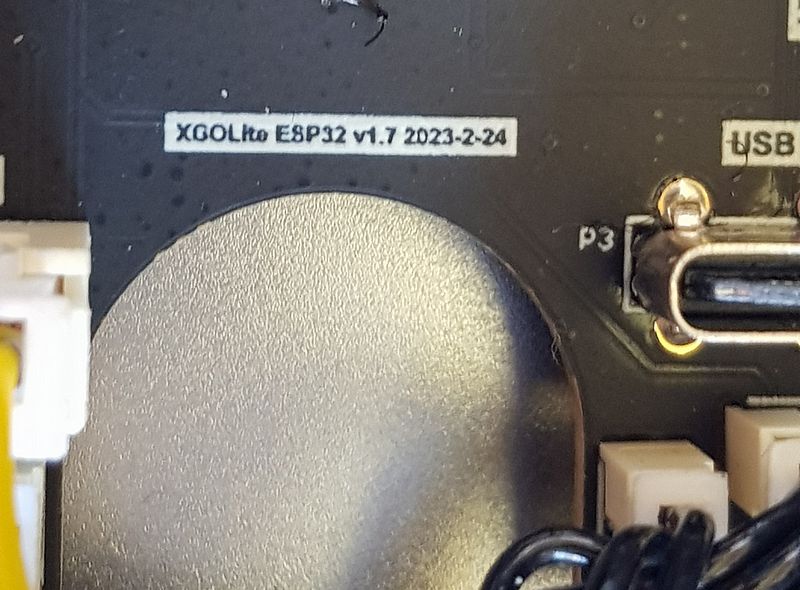



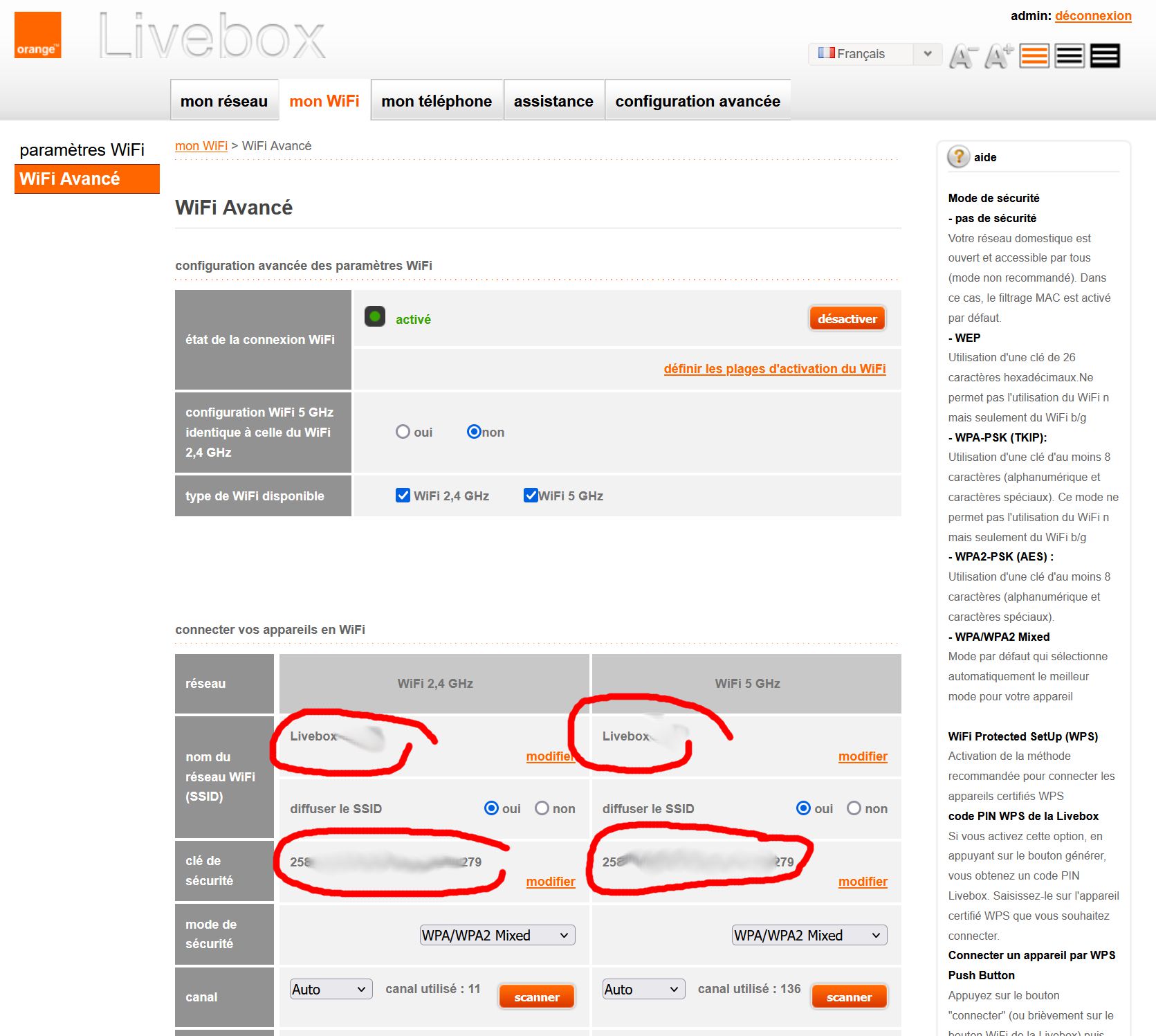
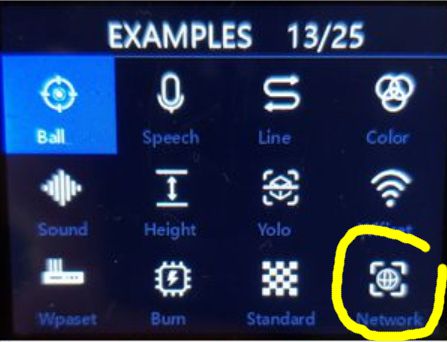
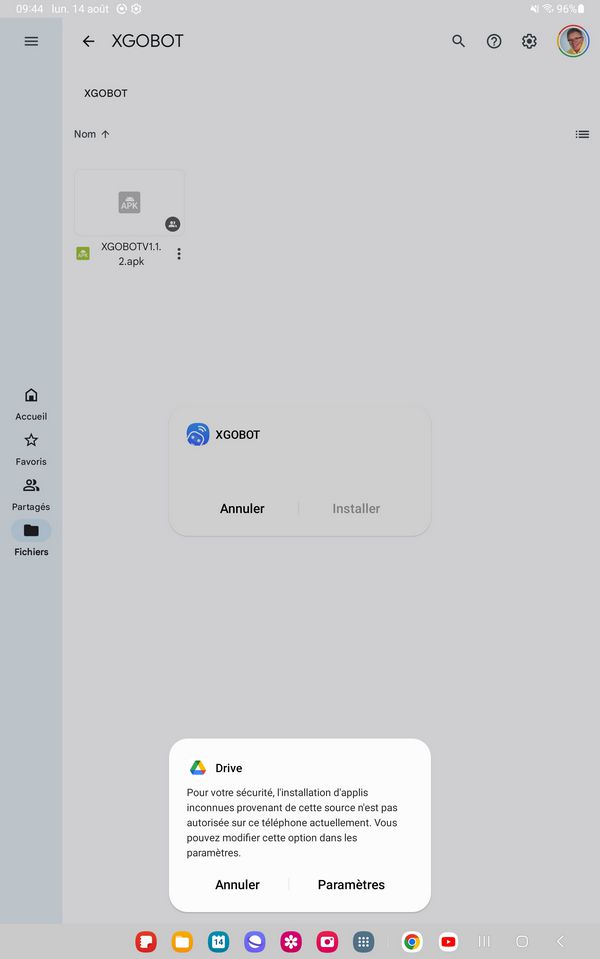
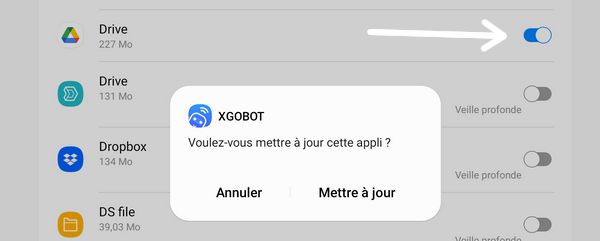
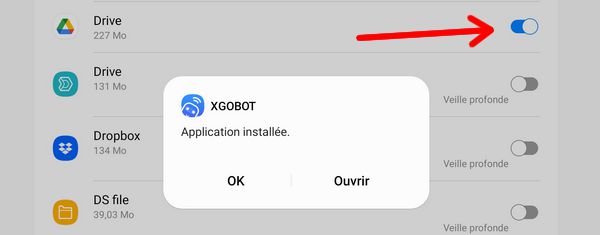
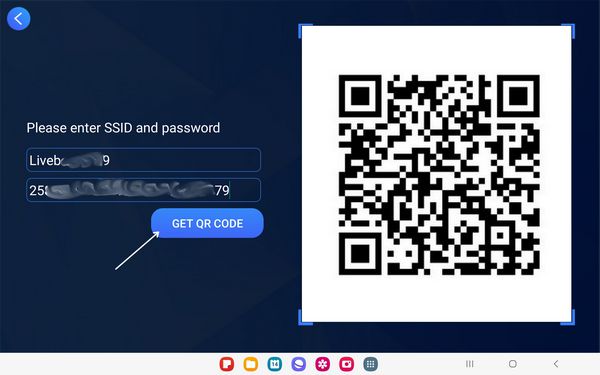

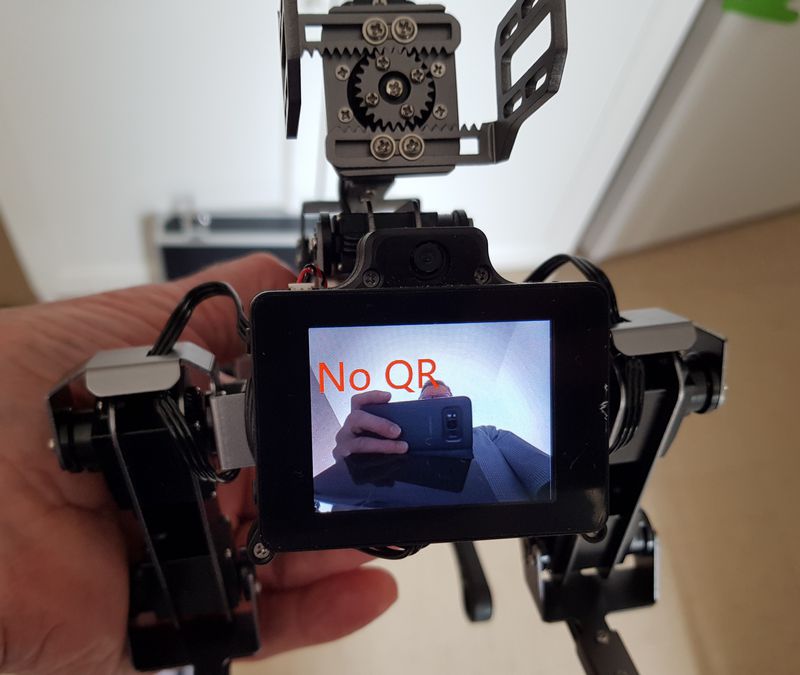
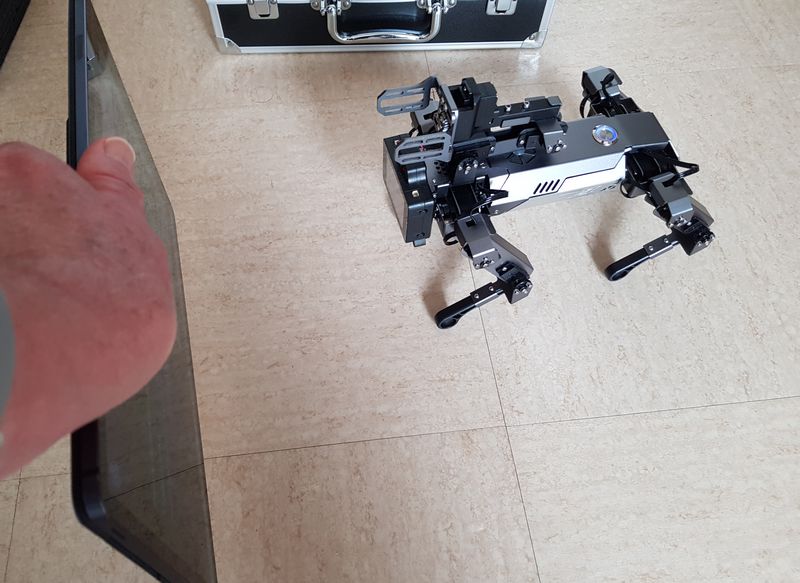
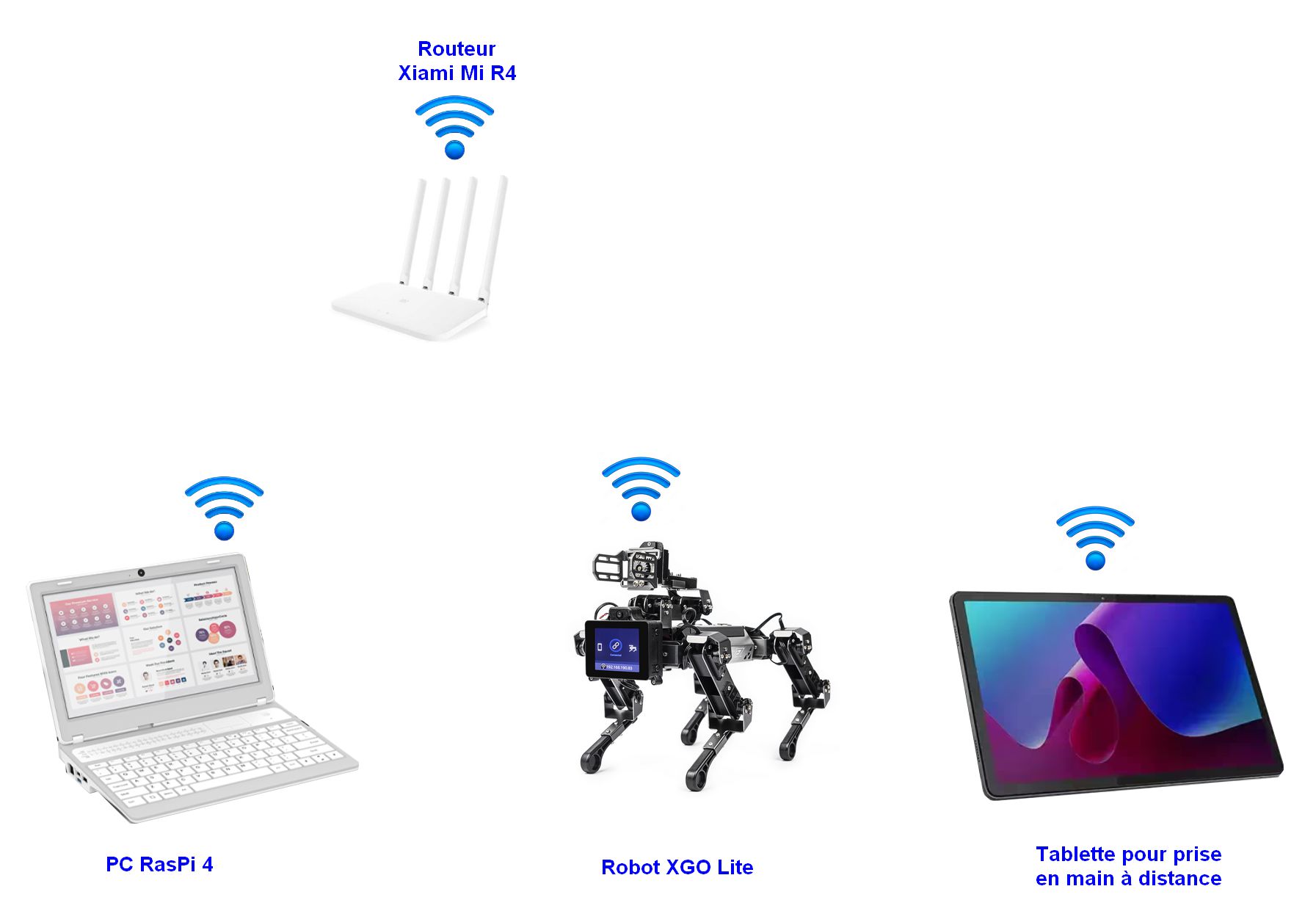
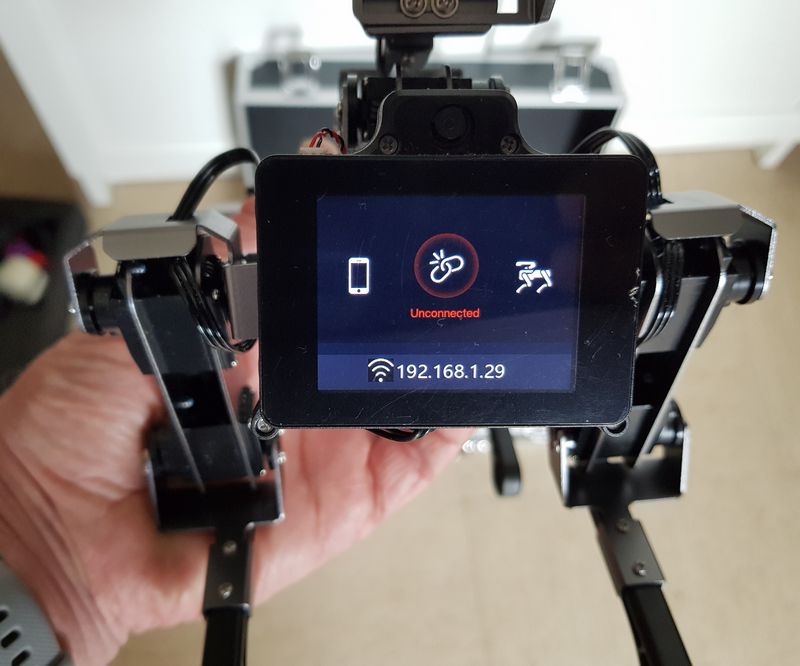
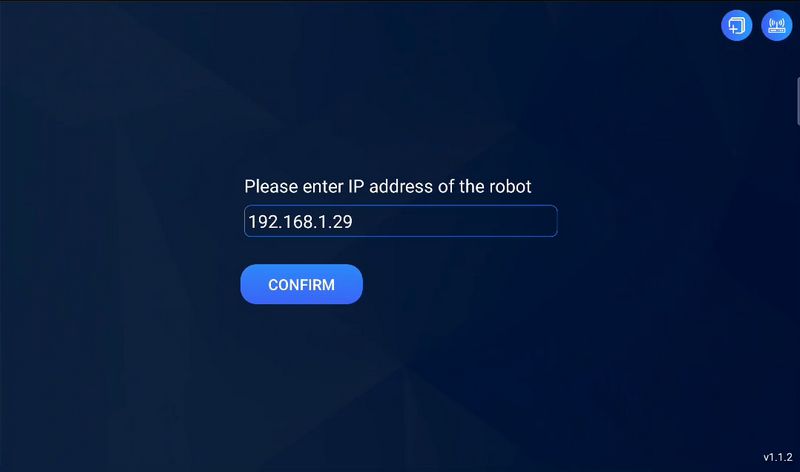
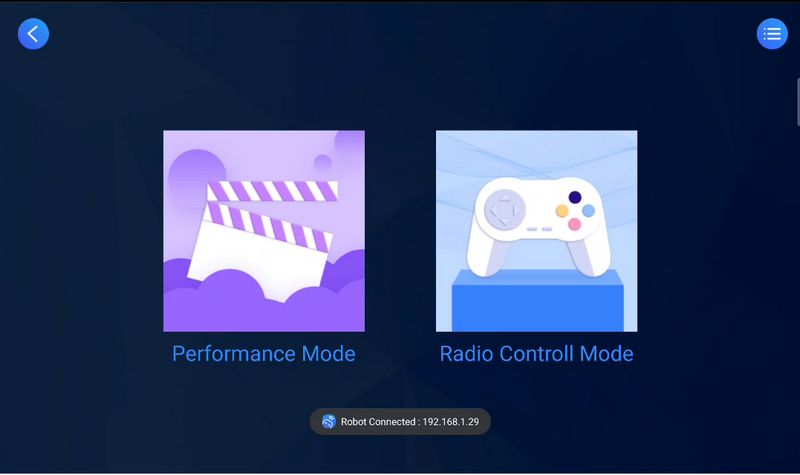
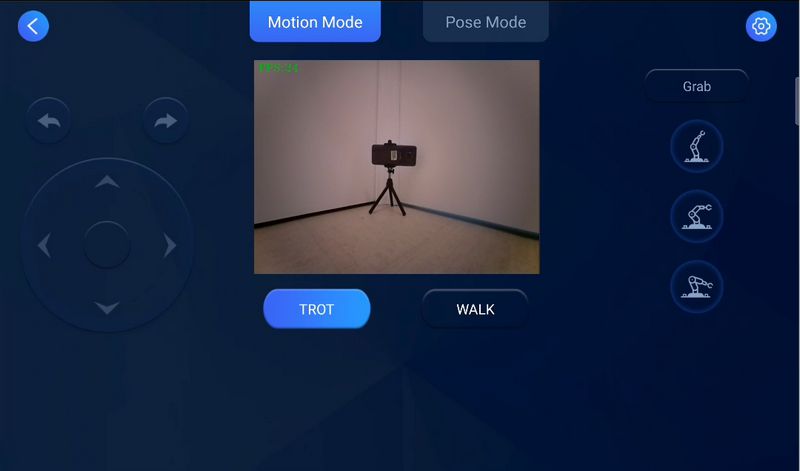
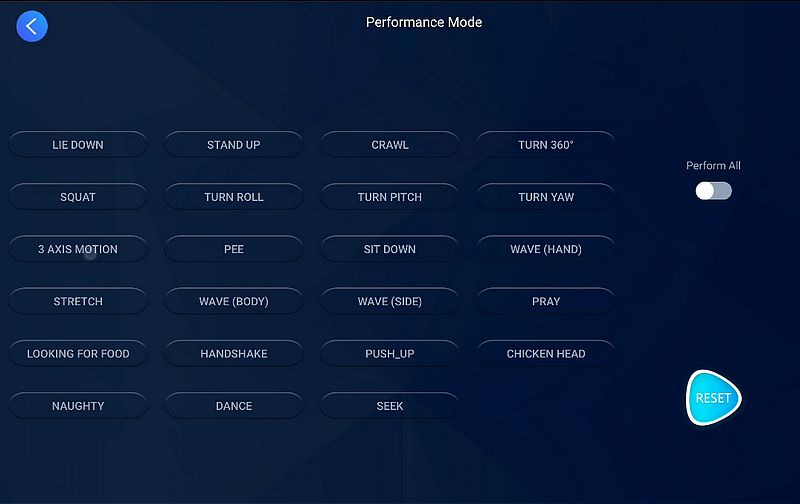

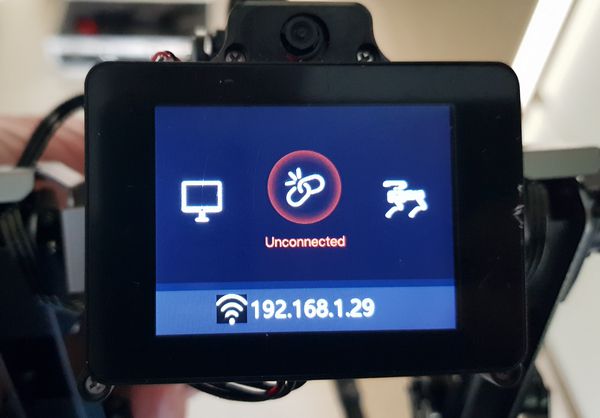
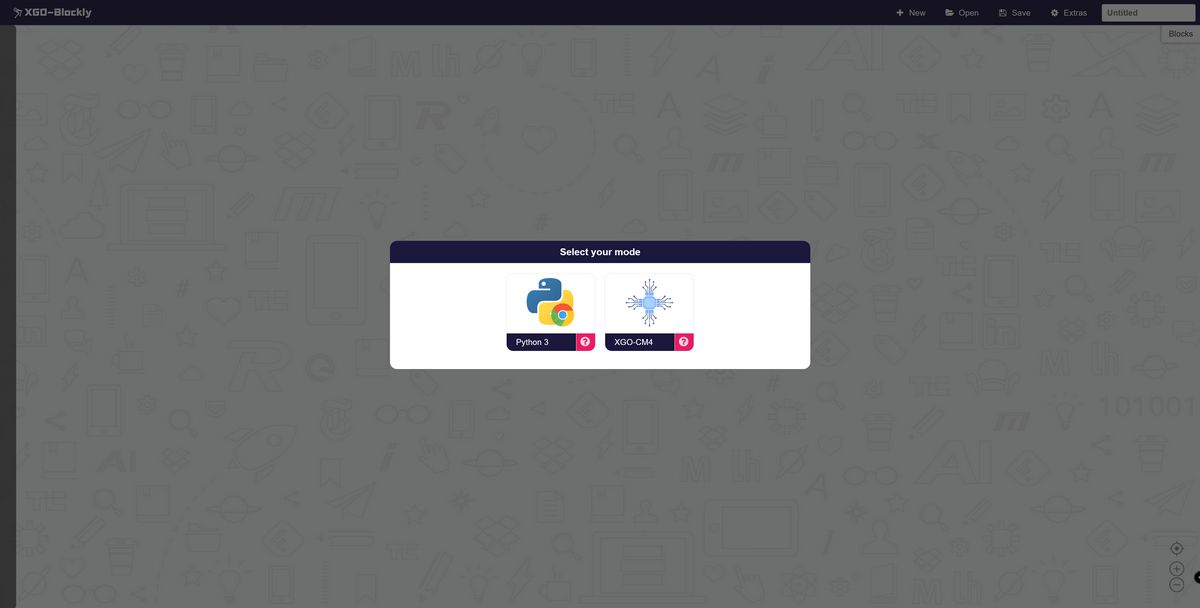
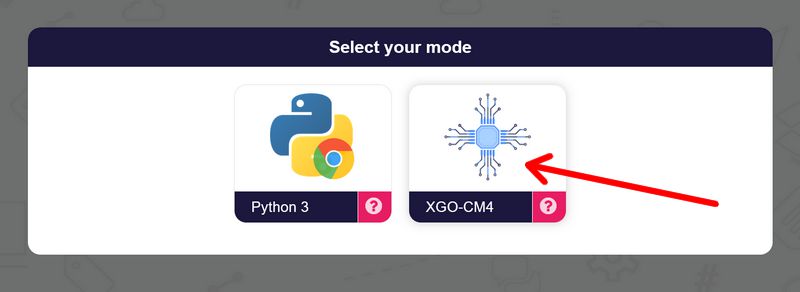
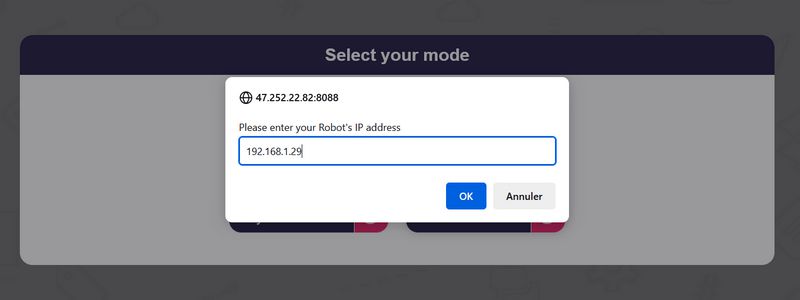
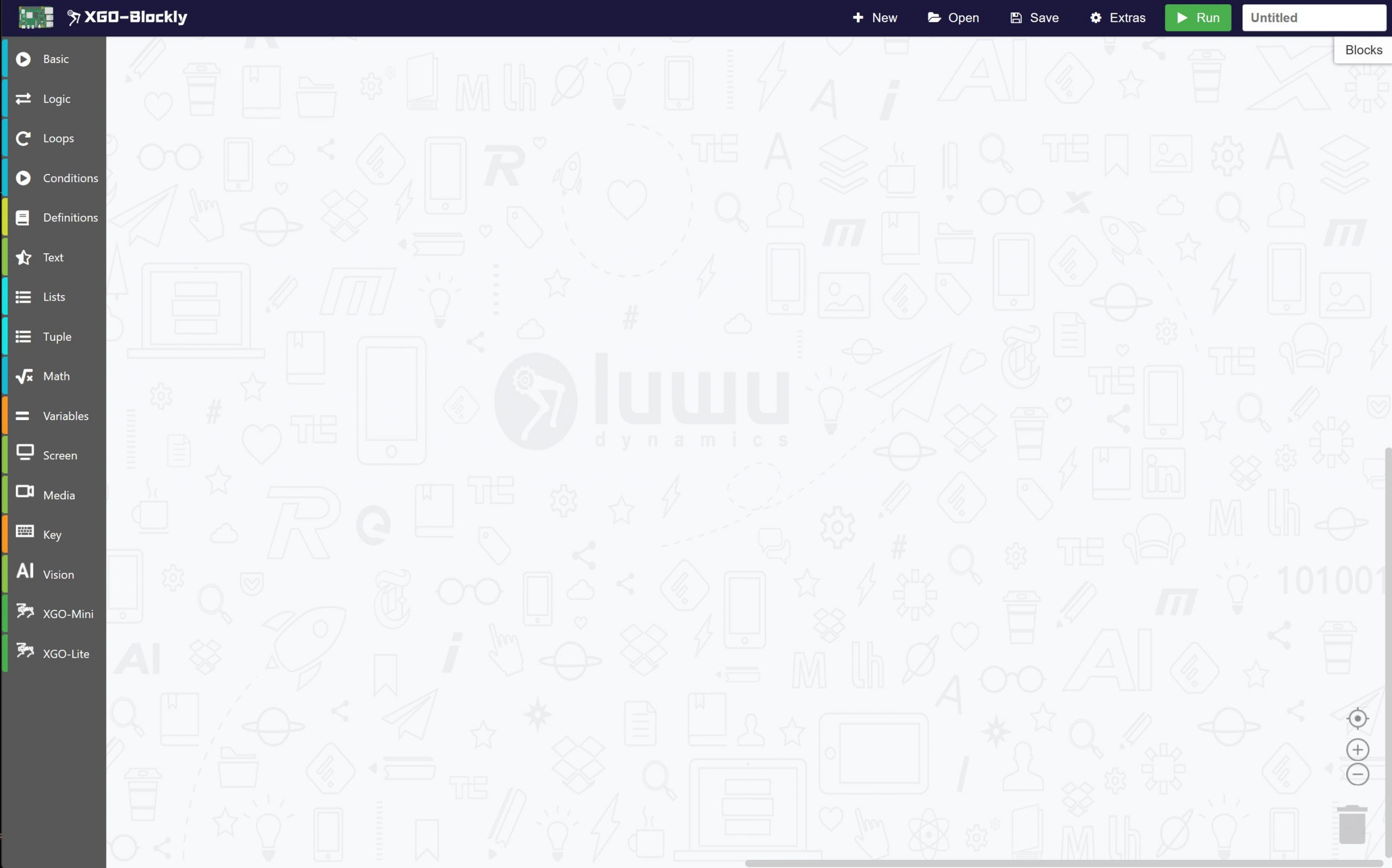
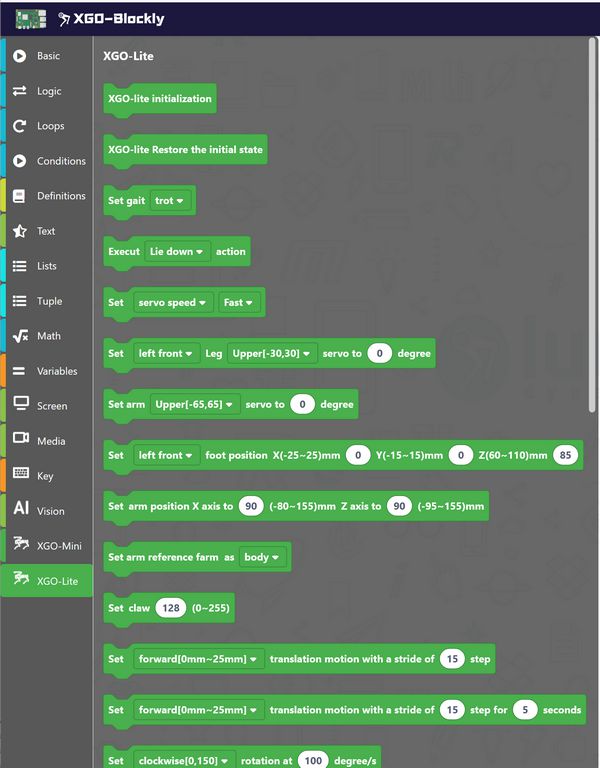
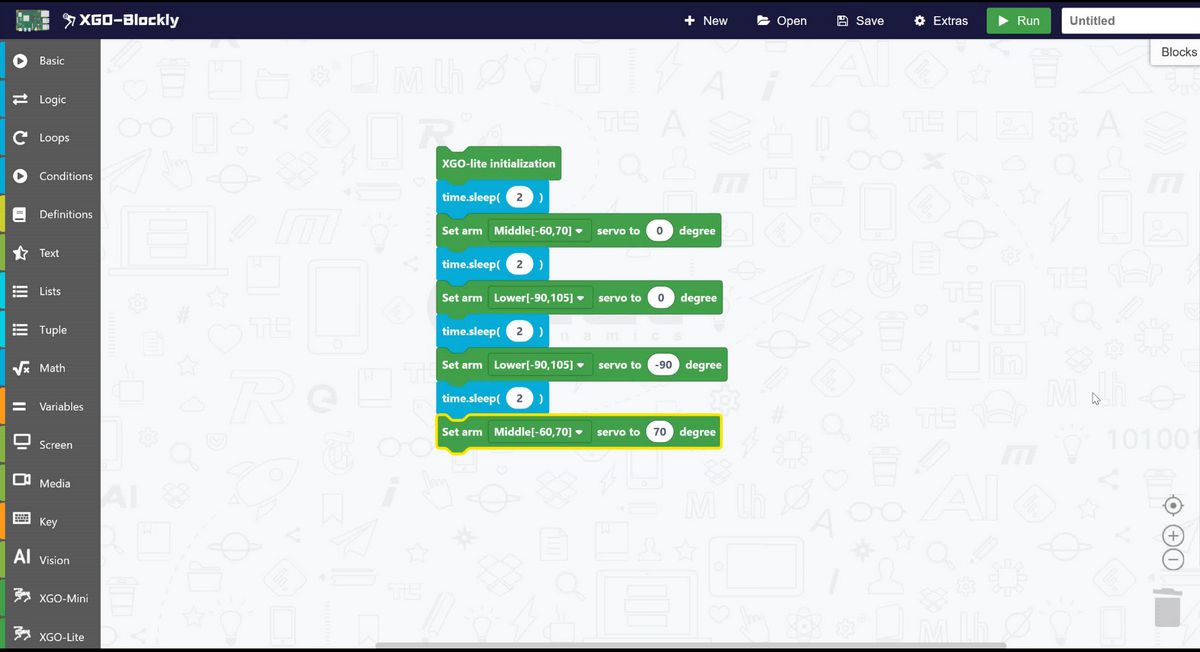
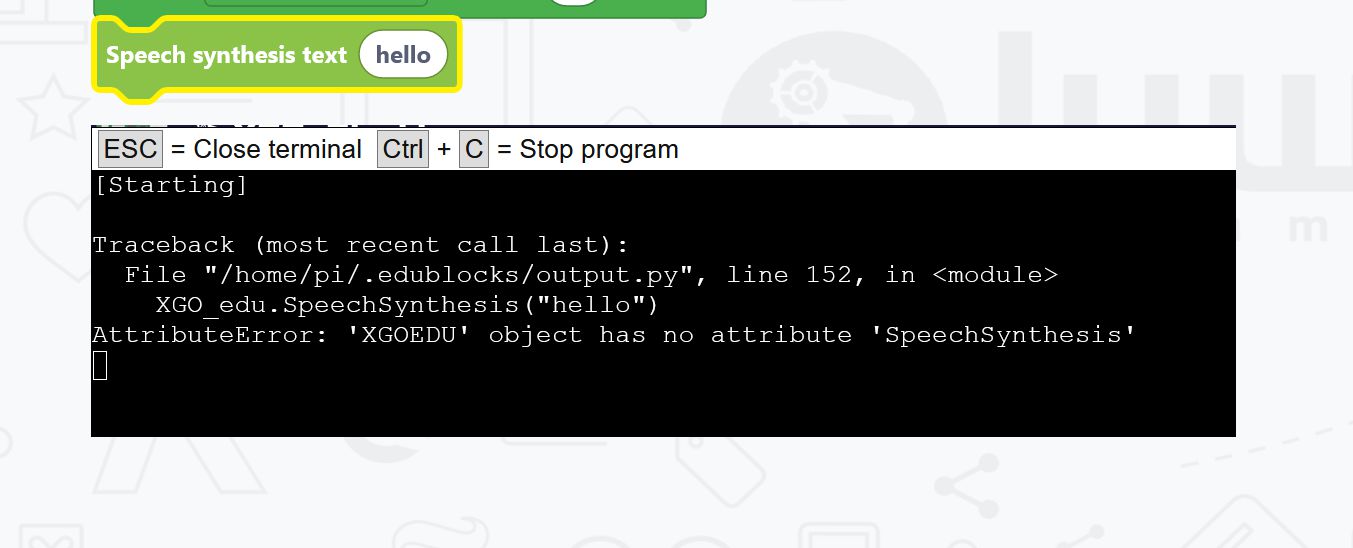
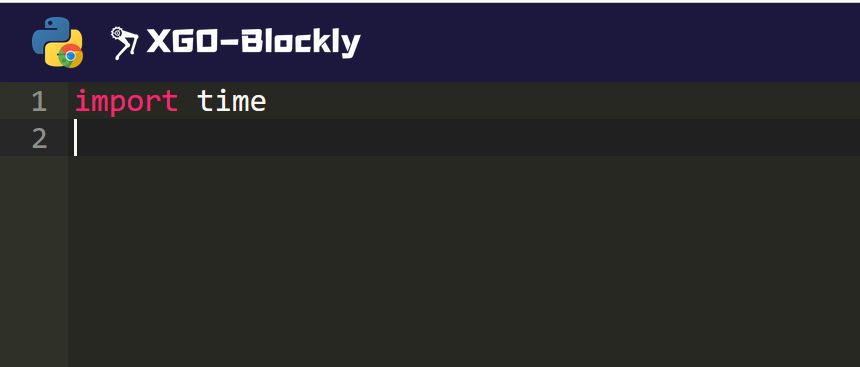
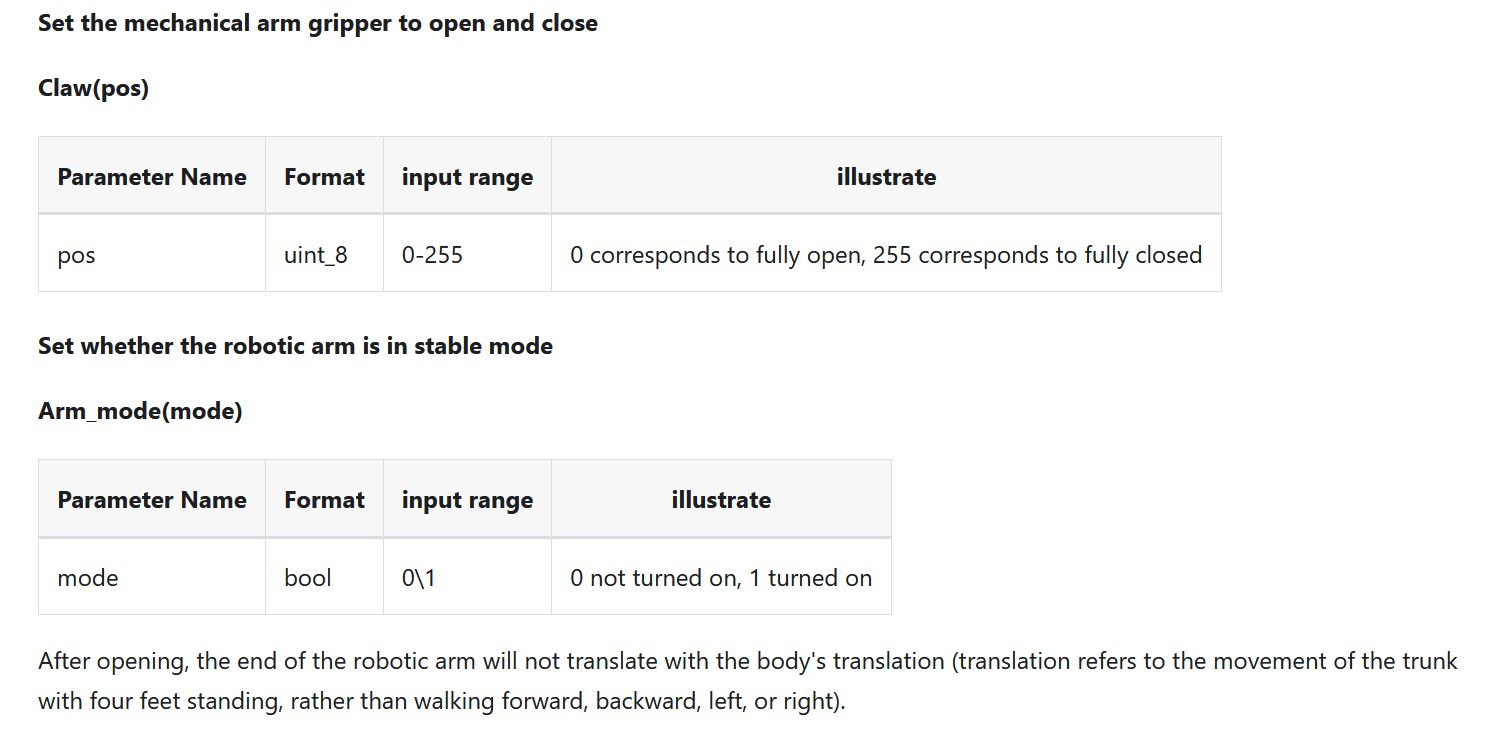



Ping : Chien Robot XGO2 avec Raspberry Pi CM4 et ESP32 de ElecFreaks