Après avoir exploré les possibilités de la PiCamera HQ du Raspberry Pi, l’avoir protégée avec un boîtier imprimé en 3D et fait un point sur les objectifs utilisables, voici le dernier épisode de cette série. Il explique comment prendre le contrôle à distance sur la caméra à partir d’un smartphone ou d’une tablette.
Au sommaire :
- 1 La Caméra HQ pour Raspberry Pi – Episode III
- 1.1 Prise de main distante de la caméra HQ
- 1.2 Les étapes de cette installation
- 1.2.1 Création de la carte micro SD
- 1.2.2 Mise à jour de Raspberry Pi OS
- 1.2.3 Installation de RPi Cam Web Interface
- 1.2.4 Test de RPi Cam Web Interface
- 1.2.5 Installation de hostapd
- 1.2.6 Installation de dnsmasq
- 1.2.7 Configuration de dnsmasq
- 1.2.8 Configuration de l’interface WiFi
- 1.2.9 Démarrer l’Access Point AP :
- 1.2.10 Test de Hostapd
- 1.2.11 Prise de main distante de la caméra
- 2 Les Tests des objectifs
- 3 Question à 2€
- 4 Conclusion (provisoire)
- 5 Sources
La Caméra HQ pour Raspberry Pi – Episode III
Prise de main distante de la caméra HQ
Connexion WiFi
En intérieur il n’y a pas de problème particulier, le Raspberry Pi de la caméra se connecte à la box, il reçoit une adresse IP que vous pouvez retrouver ou fixer dans les paramètres DHCP de votre box.
A l’extérieur il n’y a pas la possibilité de se connecter à une box, et il va falloir transformer le Raspberry Pi en point d’accès WiFi pour se connecter à la caméra. Pour cela il y a la possibilité d’utiliser RaspAP dont je vous ai déjà parlé. L’inconvénient de RaspAP c’est qu’il installe tous les outils nécessaires… dont un serveur Web qui va interférer avc celui de Rpi CamWeb Interface.
J’ai donc choisi d’installer la partie « hotspot » de RaspdAP : hostapd et un serveur DHCP (dnsmasq) pour attribuer les adresses IP aux périphériques qui se connecteront à notre caméra.
Pilotage de la caméra
Les commandes raspivid et raspistill sont les commandes de base à utiliser pour tester la caméra et prendre les premières images ou vidéos.
 Pour aller plus loin on peut envisager l’utilisation de picamera, qui propose une interface en Python pour piloter la caméra. Après, si vous ne voulez pas vous lancer dans la programmation en Python pour gérer la caméra, vous pouvez opter pour une solution « clé en main » comme RPi Cam Web Interface. C’est une interface Web pour contrôler la caméra Raspberry Pi (et uniquement celle là, ça ne fonctionne pas avec une caméra USB). L’interface comprend la détection de mouvement, le TimeLapse, et l’enregistrement d’images et de vidéos. Une aide en ligne (en anglais) est disponible et permet de démarrer facilement.
Pour aller plus loin on peut envisager l’utilisation de picamera, qui propose une interface en Python pour piloter la caméra. Après, si vous ne voulez pas vous lancer dans la programmation en Python pour gérer la caméra, vous pouvez opter pour une solution « clé en main » comme RPi Cam Web Interface. C’est une interface Web pour contrôler la caméra Raspberry Pi (et uniquement celle là, ça ne fonctionne pas avec une caméra USB). L’interface comprend la détection de mouvement, le TimeLapse, et l’enregistrement d’images et de vidéos. Une aide en ligne (en anglais) est disponible et permet de démarrer facilement.
Les étapes de cette installation
Les étapes que nous allons suivre sont donc celles-ci :
- Création de la carte micro SD
- Mise à jour de Raspberry Pi OS
- Installation de RPi Cam Web Interface
- Test de RPi Cam Web Interface
- Installation de hostapd
- Test de Hostapd
- Prise de main distante de la caméra
Création de la carte micro SD
Je ne vais pas revenir ici sur la création de la carte micro SD. Je vous conseille d’utiliser Pi Imager et d’installer la version complète de Raspberry Pi OS. Prévoyez au minimum une carte de 16Go, plus si vous pensez enregistrer des vidéos.
Mise à jour de Raspberry Pi OS
La mise à jour du système d’exploitation est réalisée lors du démarrage de l’OS si vous suivez toutes les étapes du wizard. Si vous utilisez une carte micro SD déjà créée depuis un certain temps assurez vous que l’OS soit à jour :
|
1 2 |
sudo apt-get update sudo apt-get upgrade |
Quand votre carte est à jour, vous pouvez passer à la suite.
Installation de RPi Cam Web Interface
Mise en service de l’interface caméra
Avant d’utiliser la caméra, il faut activer son interface qui n’est pas fonctionnelle par défaut. Dans un terminal démarrez raspi-config :
|
1 |
sudo raspi-config |
Puis allez dans 5 Interfacing Options > P1 Camera Enable/Disable connection… et activez l’interface.
En mode graphique allez dans le Menu > Préférences > Configuration du Raspberry Pi
Activez les interfaces que vous souhaitez utiliser. Ici j’ai activé la caméra, le SSH et VNC pour avoir accès à l’OS et l’éteindre proprement quand j’ai fini d’utiliser la caméra.
Installation de RPi Cam Web Interface
L’installation de RPi Cam Web Interface est détaillé dans la page elinux du programme. Les instructions ci-dessous fonctionnent sous Raspberry Pi OS (aôut 2020). Ouvrez un terminal et récupérez le programme sur github, puis changez de répertoire.
|
1 2 |
git clone https://github.com/silvanmelchior/RPi_Cam_Web_Interface.git cd RPi_Cam_Web_Interface |
Le programme comporte un fichier d’installation. Démarrer ce script pour installer RPi Cam Web Interface.
|
1 |
./install.sh |
Vous arrivez sur un écran de configuration. Vous pouvez le laisser par défaut ou choisir vos propres options. Pour ma part je n’ai pas cherché plus loin et validé les choix par défaut.
Au prochain démarrage, le programme sera lancé automatiquement.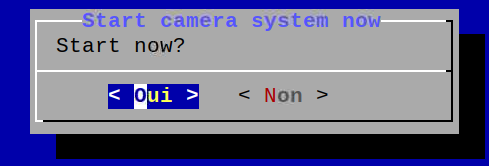
Si vous souhaitez lancer le programme tout de suite, choisissez Oui sur la fenêtre de configuration.
Votre caméra est prête pour un contrôle à distance.
[stextbox id=’info’ caption=’Mise à jour’]Le répertoire RPi_Cam_Web_Interface contient également un script update.sh. Lancez le de temps en temps pour vérifier la présence de mises à jour.[/stextbox]
Test de RPi Cam Web Interface
Depuis un navigateur situé dans le même réseau (connecté à la même box) ouvrez la page de RPi Cam Web Interface
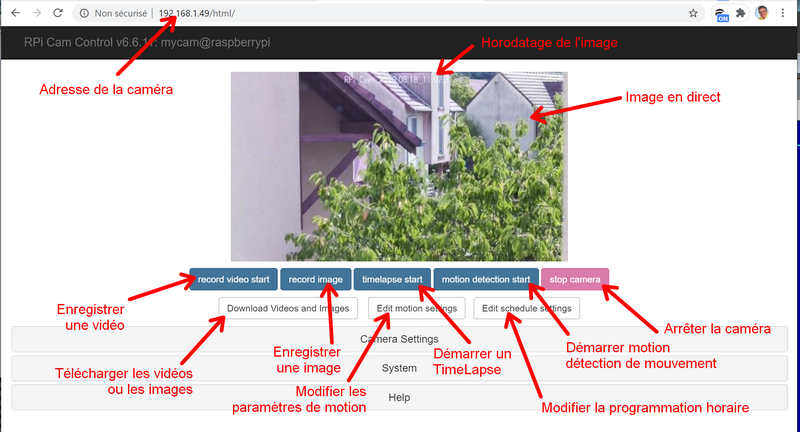 L’image est affichée avec une légère latence. Tenez en compte quand vous faites le réglage de netteté ! Vous avez accès à tous les paramètres via des boutons sur la page web. Une aide en ligne (en anglais) donne toutes les infos de configuration. Il n’y a pas à ma connaissance de version en Français, ni de traduction prévue.
L’image est affichée avec une légère latence. Tenez en compte quand vous faites le réglage de netteté ! Vous avez accès à tous les paramètres via des boutons sur la page web. Une aide en ligne (en anglais) donne toutes les infos de configuration. Il n’y a pas à ma connaissance de version en Français, ni de traduction prévue.
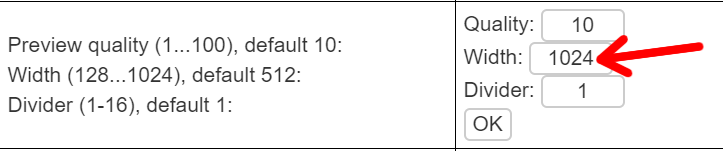 Par exemple dans Camera settings je passe la largeur d’image à 1024 pour plus de visibilité et pour faciliter le réglage de mise au point.
Par exemple dans Camera settings je passe la largeur d’image à 1024 pour plus de visibilité et pour faciliter le réglage de mise au point.
Installation de hostapd
La connexion à l’adresse de la caméra quand il y a un réseau local WiFi ou filaire ne pose pas de problème. C’est en cas d’utilisation à l’extérieur qu’il faut pouvoir se connecter à la caméra avec un smartphone par exemple. Dans ce cas le Raspberry Pi joue le rôle de point d’accès et doit pouvoir autoriser un appareil extérieur à se connecter, vérifier qu’il y est autorisé, lui attribuer une adresse IP dans son réseau etc. hostapd est l’outil qu’il faut pour ce genre de situation, complété par dnsmasq pour la gestion des adresses IP. L’installation de hostpad est traitée dans une page du blog de la Fondation. La différence c’est qu’il n’y aura pas de liaison avec Internet, donc pas besoin de router les paquets.
On va commencer par installer hostapd
sudo apt-get install hostapd
puis on valide le service Access Point (AP) et on configure hostapd pour qu’il soit lancé au démarrage du Raspberry Pi.
|
1 |
sudo systemctl unmask hostapd |
|
1 |
sudo systemctl enable hostapd |
Installation de dnsmasq
Il faut également installer un service pouvant fournir les adresses IP aux appareils qui se connectent à notre AP : dnsmasq
|
1 |
sudo apt-get install dnsmasq |
On peut maintenant définir la configuration IP de l’interface WiFi wlan0.
Le Raspberry Pi fait fonctionner un serveur DHCP pour le réseau sans fil ; il faut créer une configuration IP statique pour l’interface sans fil (wlan0) du Raspberry Pi. Nous lui donnons la première adresse IP du réseau : 10.0.0.1.
Configuration de dnsmasq
Pour configurer l’adresse IP statique, éditez le fichier de configuration de dhcpcd :
sudo nano /etc/dhcpcd.conf
Ajoutez à la fin du fichier
|
1 2 3 |
interface wlan0 static ip_address=10.0.0.1/24 nohook wpa_supplicant |
Le service DHCP est fournis par dnsmasq. Le fichier de configuration par défaut sert de modèle. Il contient toutes les options de configuration possibles, alors seules quelques-unes nous seront utiles. Il est plus facile de démarrer à partir d’un fichier vide. Renommez le fichier de configuration par défaut pour le conserver (#OKaZou) et éditez-en un nouveau :
|
1 2 |
sudo mv /etc/dnsmasq.conf /etc/dnsmasq.conf.orig |
|
1 |
sudo nano /etc/dnsmasq.conf |
et écrivez dans le fichier
|
1 2 3 4 5 6 |
interface=wlan0 # Interface du point d'accès dhcp-range=10.0.0.2,10.0.0.50,255.255.255.0,24h # Adresses fournies par le DHCP de 2 à 50 domain=wlan # nom de domaine DNS local address=/gw.wlan/10.0.0.1 # Alias du Raspberry Pi |
Sortez avec CTRL X et enregistrez la fichier de configuration. Si vous voulez plus d’informations sur dnsmasq.conf vous trouverez la documentation en ligne.
Configuration de l’interface WiFi
Tous les pays du monde réglementent l’utilisation des bandes de fréquences radio pour garantir un fonctionnement sans interférence. Le système d’exploitation Linux aide les utilisateurs à se conformer à ces règles en permettant de configurer les applications avec un « code pays WiFi » de deux lettres, par exemple « FR » pour un ordinateur utilisé en France.
Dans le système d’exploitation Raspberry Pi 0S, la mise en réseau sans fil à 5 GHz est désactivée tant qu’un code de pays WiFi n’a pas été configuré par l’utilisateur, généralement lors de l’installation initial. Pour vous assurer que le WiFi n’est pas bloquée sur votre Raspberry Pi, exécutez la commande suivante :
|
1 |
sudo rfkill unblock wlan |
Ce paramètre sera automatiquement restauré au démarrage. Nous allons définir un code de pays dans la configuration du logiciel du point d’accès.
Créez le fichier de configuration du point d’accès hostpad :
|
1 |
sudo nano /etc/hostapd/hostapd.conf |
Ajoutez les informations ci-dessous au fichier de configuration. Cette configuration indique que nous utilisons le canal 4, mais en fonction de votre environnement WiFI vous pouvez en choisir un autre. Le nom du réseau est CameraHQ, et le mot de passe ou passphrase CameraPi. Notez que le nom et le mot de passe ne doivent pas être entourés de guillemets. La passphrase doit comporter entre 8 et 64 caractères.
[stextbox id=’info’ caption=’CanauxWiFi’]Les canaux WiFi se chevauchent, c’est pour cela que les canaux 1, 6 et 11 sont souvent utilisés. Rien n’empêche d’utiliser les autres.[/stextbox]
|
1 2 3 4 5 6 7 8 9 10 11 12 13 |
country_code=FR interface=wlan0 ssid=CameraHQ hw_mode=g channel=4 macaddr_acl=0 auth_algs=1 ignore_broadcast_ssid=0 wpa=2 wpa_passphrase=CameraPi wpa_key_mgmt=WPA-PSK wpa_pairwise=TKIP rsn_pairwise=CCMP |
Notez la ligne country_code=FR : elle configure l’ordinateur pour utiliser les bonnes fréquences du WiFi en France. Adaptez cette ligne et indiquez le code ISO à deux lettres de votre pays. Voir Wikipedia pour une liste des codes de pays à deux lettres de la norme ISO 3166-1.
Pour utiliser la bande de 5 GHz, vous pouvez changer le mode de fonctionnement de hw_mode=g à hw_mode=a. Les valeurs possibles pour hw_mode sont
a = IEEE 802.11a (5 GHz)
b = IEEE 802.11b (2,4 GHz)
g = IEEE 802.11g (2,4 GHz)
ad = IEEE 802.11ad (60 GHz)
Démarrer l’Access Point AP :
Redémarrez le Raspberry Pi pour prendre toutes les modifs en compte. Utilisez le mode graphique ou
|
1 |
sudo reboot |
Test de Hostapd
Sur PC Windows
Sur un PC sous Windows sélectionnez l’AP de la caméra
Entrez la passphrase et validez. Au bout d’un moment la connexion est faite. Le système vous avertit qu’il n’y a pas d’accès Internet mais bon, on le savait, non ?
Ouvrez un navigateur et tapez l’adresse de la caméra, suivie de /html dans la barre d’adresse :
Vous avez maintenant accès aux différents réglages et modes de prise de vue de la caméra HQ.
Accessoirement si vous avez activé SSH, vous pouvez aussi vous connecter à la caméra en SSH… ça peut servir 🙂 ajoutez -l pi pour indiquer le nom de connexion au Raspberry Pi, puis saisissez le mot de passe de l’utilisateur pi
|
1 2 3 4 5 6 7 8 9 10 11 12 13 14 |
C:\Users\admin>ssh -l pi 10.0.0.1 pi@10.0.0.1's password: Linux raspberrypi 5.4.51-v7l+ #1333 SMP Mon Aug 10 16:51:40 BST 2020 armv7l The programs included with the Debian GNU/Linux system are free software; the exact distribution terms for each program are described in the individual files in /usr/share/doc/*/copyright. Linux raspberrypi 5.4.51-v7l+ #1333 SMP Mon Aug 10 16:51:40 BST 2020 armv7l The programs included with the Debian GNU/Linux system are free software; the exact distribution terms for each program are described in the individual files in /usr/share/doc/*/copyright. Debian GNU/Linux comes with ABSOLUTELY NO WARRANTY, to the extent permitted by applicable law. Last login: Tue Aug 18 15:17:48 2020 pi@raspberrypi:~ $ |
Sur smartphone Android
La démarche est la même : Connectez vous à l’AP WiFi
Saisissez le mot de passe (ici CameraPi)
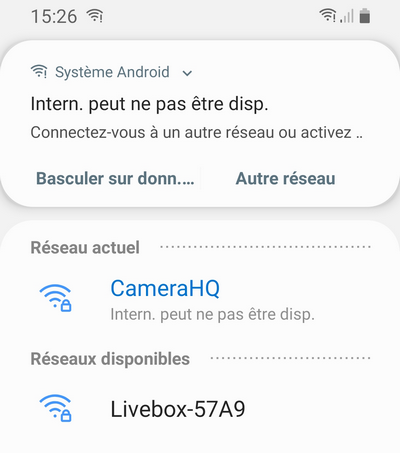 Vous êtes connecté(e) à la caméra, il n’y a toujours pas d’Internet
Vous êtes connecté(e) à la caméra, il n’y a toujours pas d’Internet
et depuis le téléphone ou la tablette vous avez accès aux commandes de la caméra.
Prise de main distante de la caméra
Bon, nous voilà en possession d’une caméra qui possède un point d’accès WiFi sur lequel on peut se connecter pour déclencher les prises de vue. C’est pas mal, non ?
 Pour tout vous dire voilà à quoi ressemble l’installation, au besoin je monterai la caméraHQ sur un « vrai » pied photo en particulier pour les photos de la Lune.
Pour tout vous dire voilà à quoi ressemble l’installation, au besoin je monterai la caméraHQ sur un « vrai » pied photo en particulier pour les photos de la Lune.
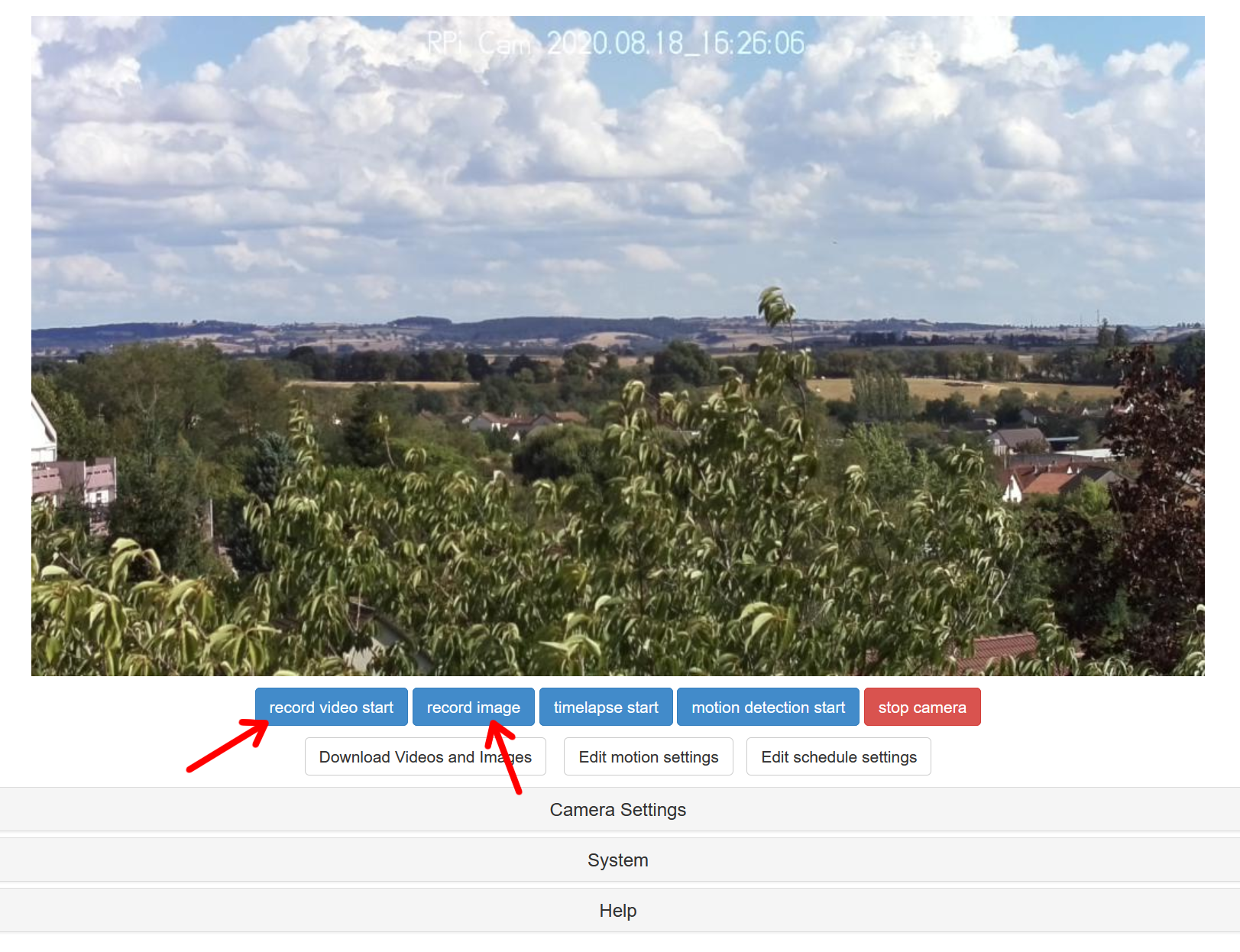 Avec l’objectif de 16 mm on obtient cette image sur un PC. En cliquant sur un des bouton on peut enregistrer une image ou une vidéo.
Avec l’objectif de 16 mm on obtient cette image sur un PC. En cliquant sur un des bouton on peut enregistrer une image ou une vidéo.
Et sur un smartphone on obtient ceci, on peut piloter la caméra sans la toucher (à part la mise au point et l’ouverture). Ici c’est toujours l’objectif de 16 mm en monture C.
Quand on a enregistré des vidéos ou images, en cliquant sur Download Videos and Images on aboutit sur cette page.
Là vous êtes toujours sur le Raspberry Pi. En cliquant sur une des petites images dans les cases du bas vous obtenez
Qui permet de prévisualiser les photos ou les vidéos pour décider de les garder ou de les supprimer. Cliquez sur Download pour télécharger l’image sur le PC ou la tablette.
Il reste à enregistrer le fichier et à le visualiser en local ou à l’archiver.
Les Tests des objectifs
16 mm Monture C
Voici une image brute non retouchée, prise avec le 16mm. La qualité est au rendez vous et on obtient une image de belle qualité. Les monts à l’horizon sont à un peu plus de 10 Km.
Et la vidéo correspondante. Lien vers la vidéo en cliquant ici.
4mm Monture CS
Vu du même endroit avec le 4mm. C’est un 4mm destiné à une caméra de surveillance. Ici on voit la rue, les arbres proches etc. les monts à l’horizon sont à peine visibles. Le capteur est plus petit que celui de la CameraHQ ce qui explique que l’image ne couvre pas toute la surface. Après, pour surveiller une entrée ça suffirait.
Le vignettage est un peu moins visible sur la vidéo car le capteur est utilisé partiellement pour le 1080p et l’image est moins dégradée. Cliquez ici pour la vidéo en taille réelle. LA qualité de l’objectif prévu pour une caméra de surveillance est un peu limite avec ce capteur 12 Mpixels.
Zoom 5 – 50 mm Monture CS
Le zoom 5 – 50mm a été réglé en zoom maxi avec l’ouverture en milieu de plage (5.6 environ). Il y a un repère ici, le pont du T.G.V. qui se trouve à 8Km. Les maisons situées un peu en avant à gauche du pont (derrière la rangée d’arbres sont à 4Km.
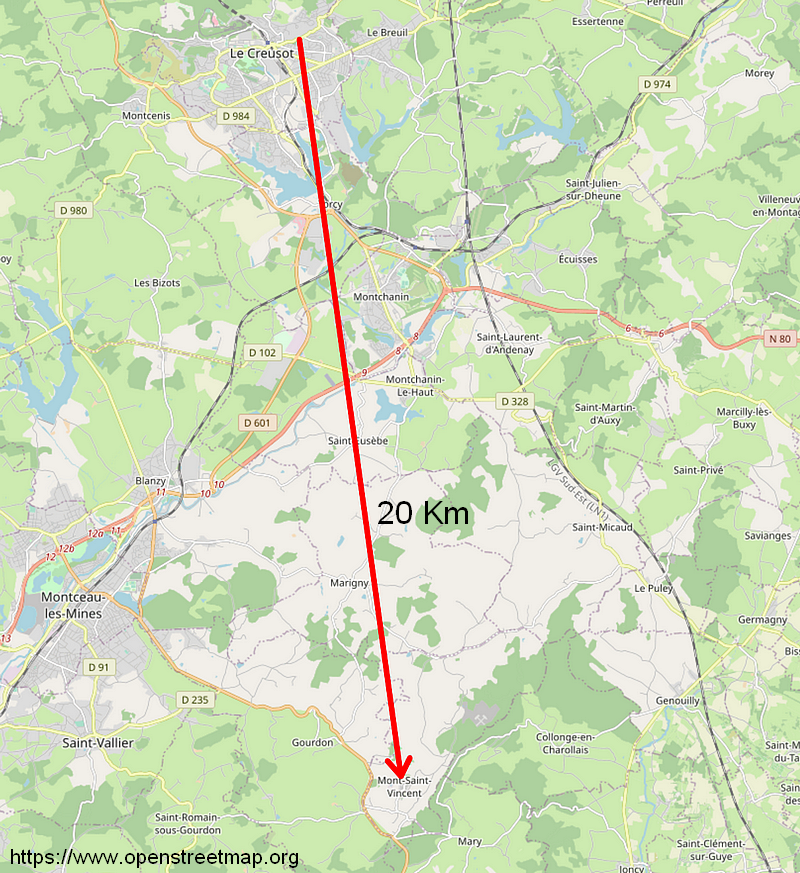 Un peu plus sur la droite il y a le Mont Saint Vincent situé à 20 Km et voilà ce que ça donne avec le zoom rélé sur 50mm (je vous rappelle que c’est équivalent à un 300 mm en photo traditionnelle).
Un peu plus sur la droite il y a le Mont Saint Vincent situé à 20 Km et voilà ce que ça donne avec le zoom rélé sur 50mm (je vous rappelle que c’est équivalent à un 300 mm en photo traditionnelle).
Les arbres sont à quelques dizaines de mètres mais on voit bien les prés sur les flancs du Mont Saint Vincent. La qualité est correcte mais sans plus avec cet objectif variable.
Voici encore deux images prises avec le zoom, une en 5mm et une en 50mm
Question à 2€
Comment savoir si un objectif a une monture C ou une monture CS ?
bin… si ce n’est pas écrit dessus, le seul moyen c’est d’essayer. Montez l’objectif sans la bague adaptatrice de 5mm. Si vous arrivez à avoir une image nette, c’est une monture CS. Si malgré tous vos efforts l’image reste floue, mettez la bague entre l’objectif et la caméra. L’image devrait devenir nette. Bingo, celui là c’est une monture C.
Conclusion (provisoire)
Dans cette série de 3 articles, nous avons vu
- Une présentation de la CaméraHQ pour le Raspberry Pi
- La réalisation d’un boîtier et des généralités sur les objectifs
- La mise en œuvre de hostapd pour piloter la caméra à distance.
Si vous optez pour cette caméra, vous pourrez l’utiliser en la pilotant à distance. Comme suggéré par Nico sur twitter ce serait bien de prévoir un écran à l’arrière du boîtier et de faire un équivalent d’appareil photo classique.
La qualité est au rendez vous, à condition d’utiliser un objectif de qualité.
Il me reste à tester les objectifs Nikon avec la bague adaptatrice. Cette trilogie est finie pour le moment, je ferai un article sur les tests des objectifs Nikon dans quelque temps, car je voudrais faire des photos de la lune et elle n’est pas visible actuellement.
Des boitiers en impression 3D
La Fondation a publié le 26 août 2020 sur son blog un article présentant les différents boîtiers en impression 3D destinés à la Caméra HQ du Raspberry Pi : https://www.raspberrypi.org/blog/3d-printable-cases-for-the-raspberry-pi-high-quality-camera/
Sources
- https://picamera.readthedocs.io/en/release-1.13/
- https://github.com/waveform80/picamera
- https://github.com/silvanmelchior/RPi_Cam_Web_Interface
- https://elinux.org/RPi-Cam-Web-Interface
- https://www.raspberrypi.org/documentation/configuration/wireless/access-point-routed.md


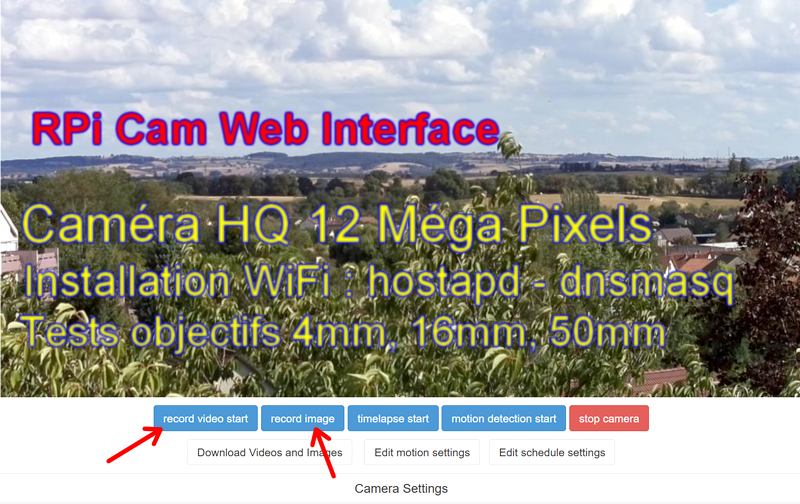
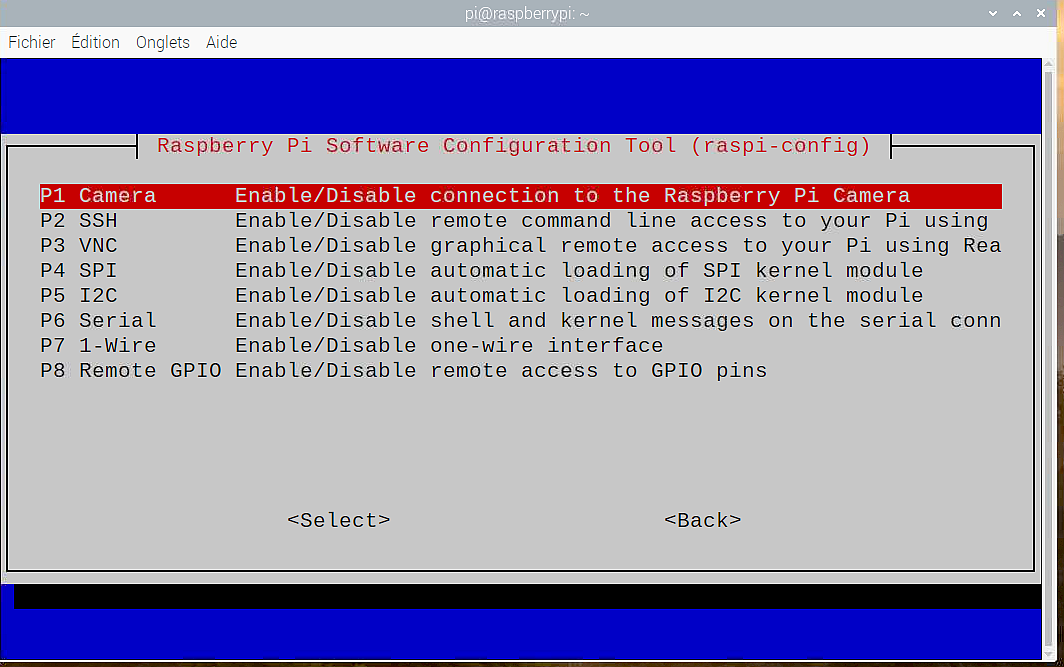
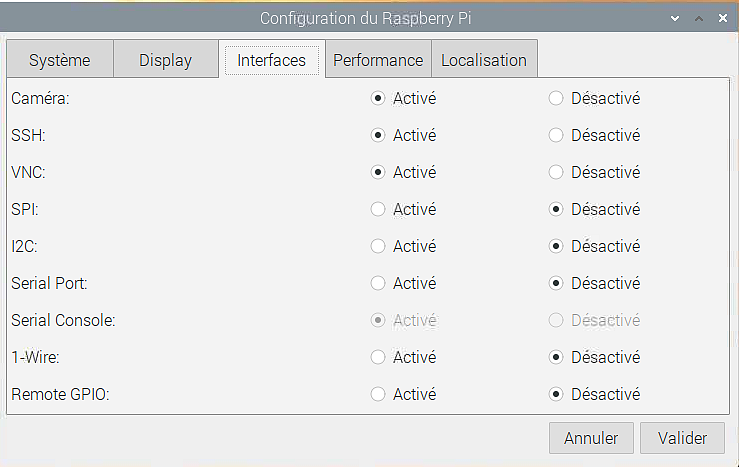
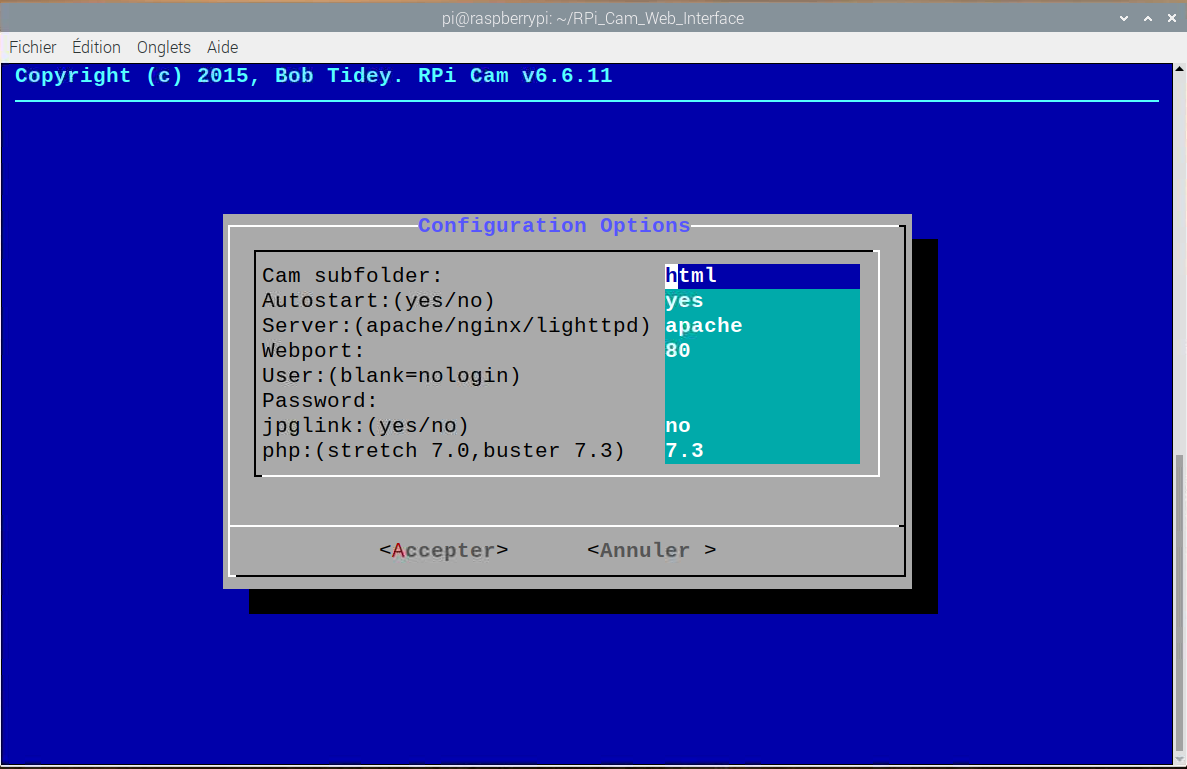
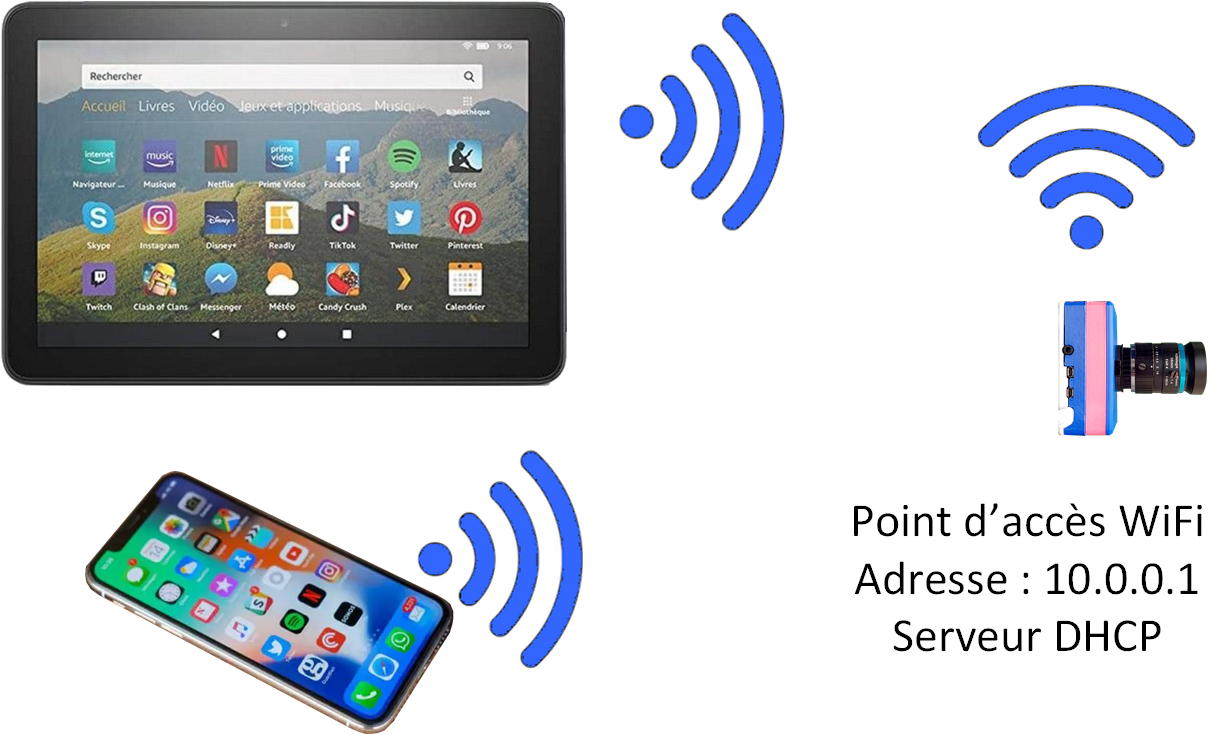
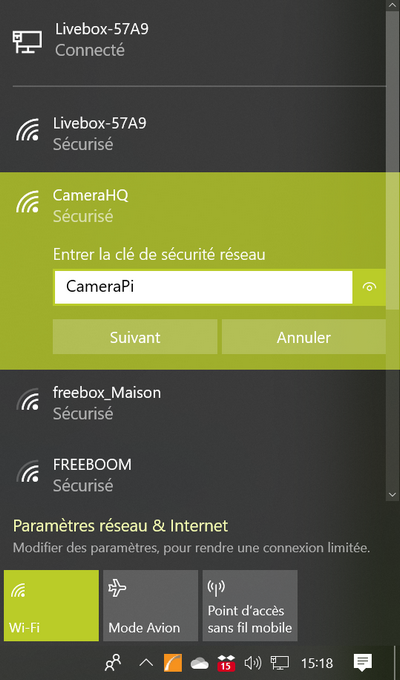
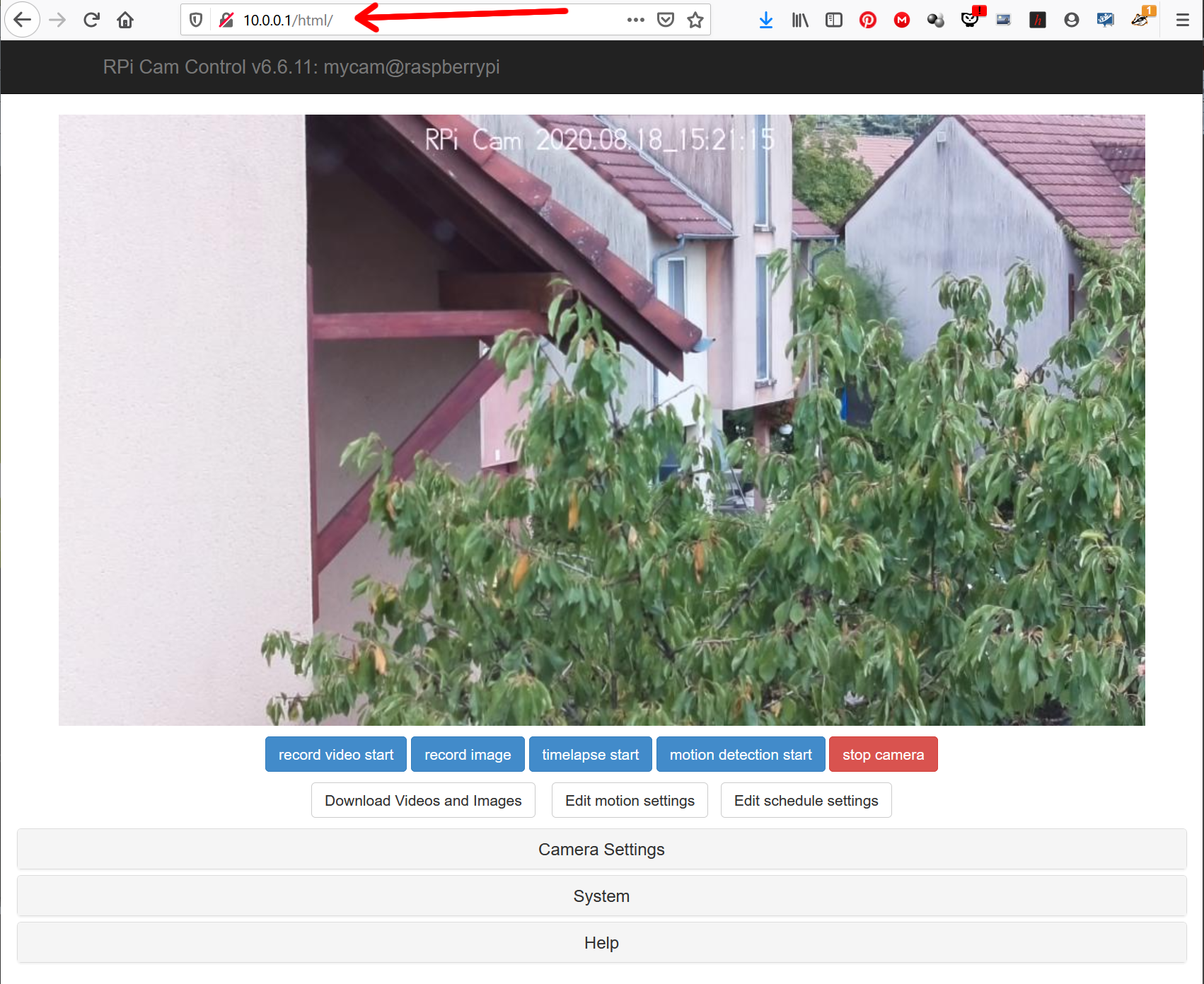
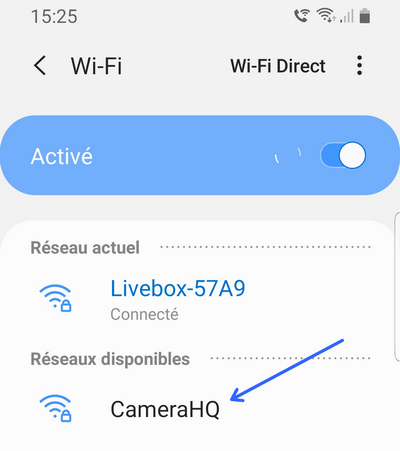
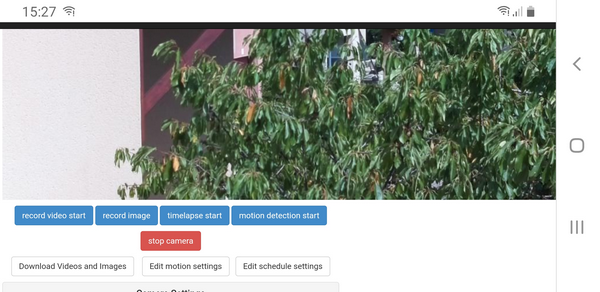
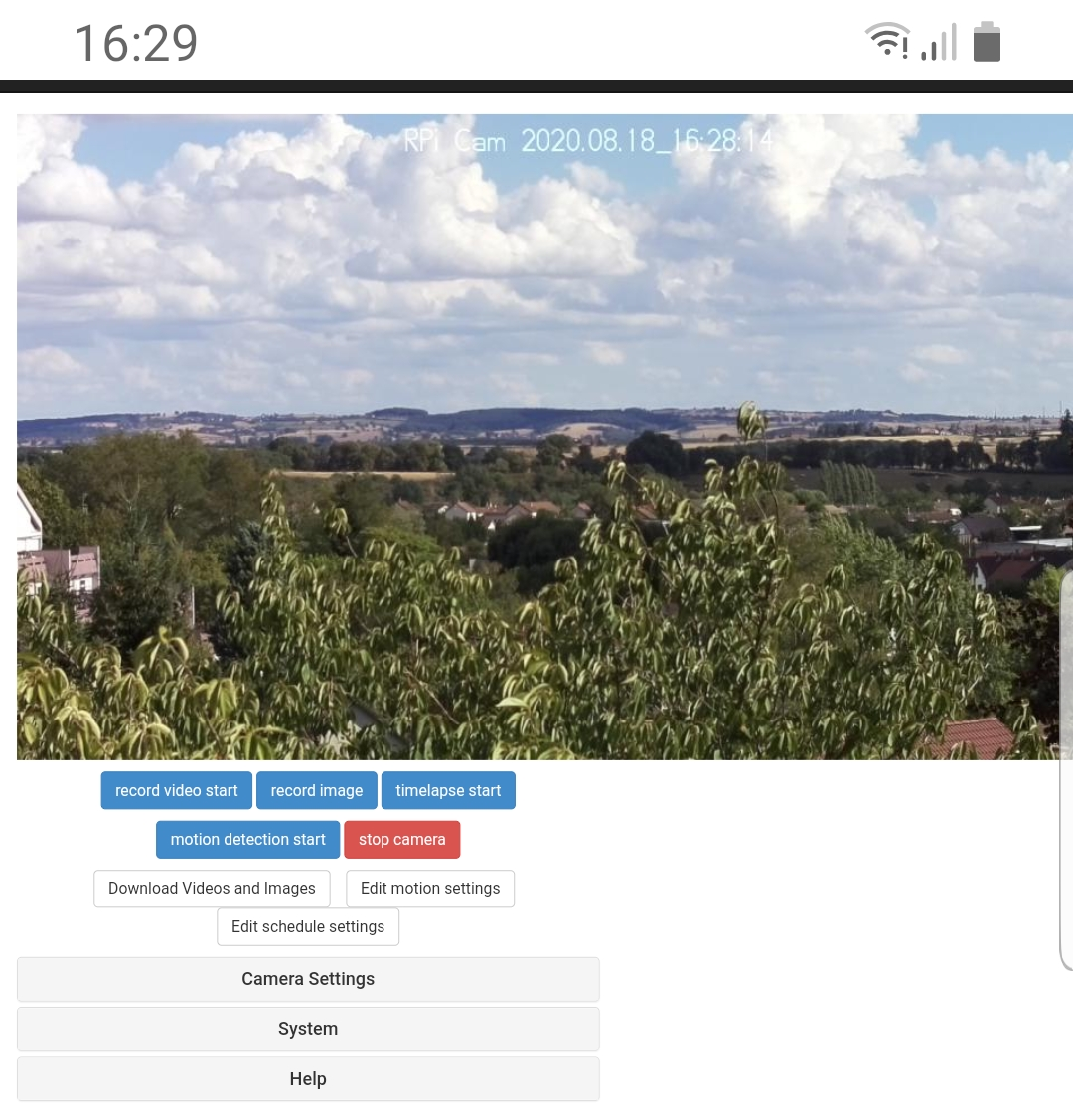
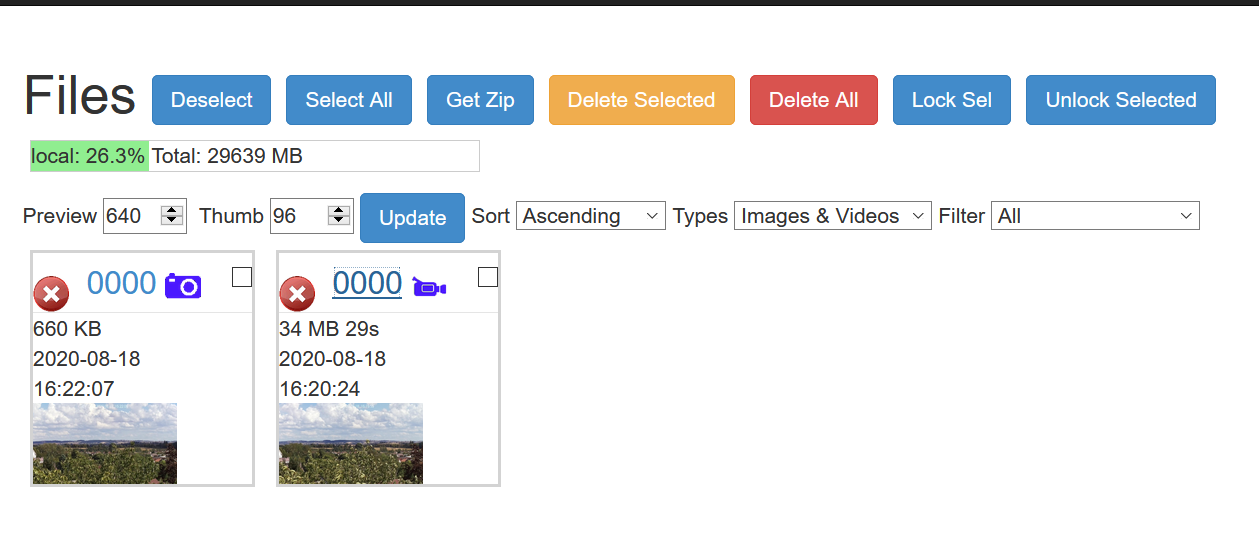
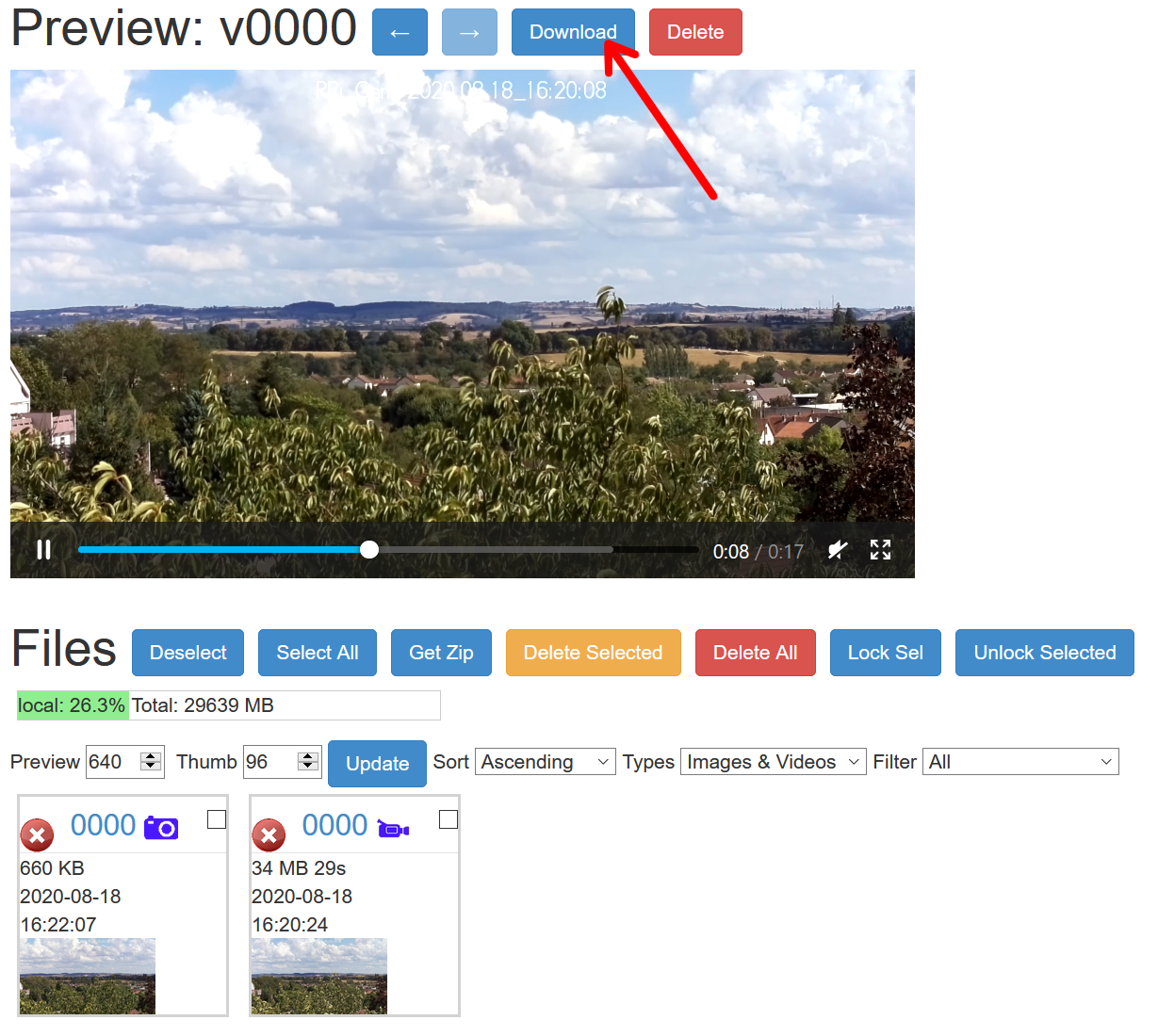
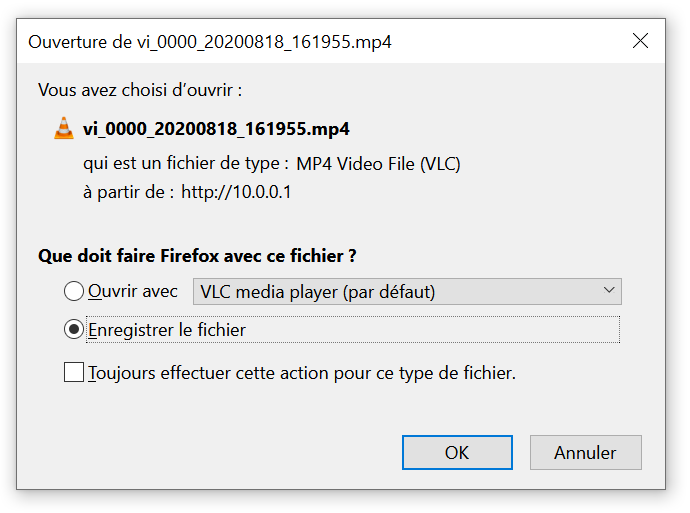




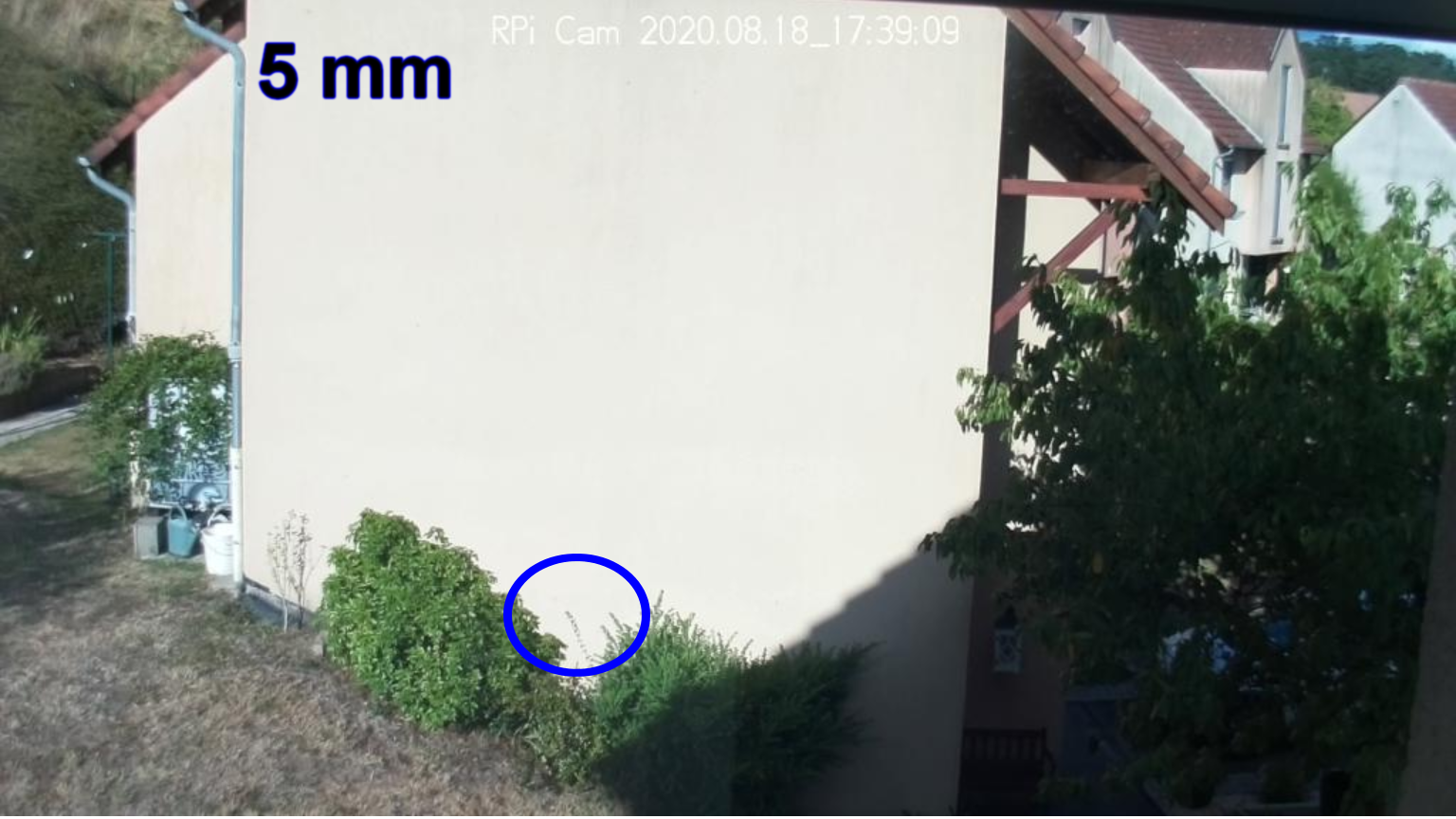

Ping : Camera HQ 12 Megapixel pour le Raspberry Pi (Partie 2/3) - Framboise 314, le Raspberry Pi à la sauce française....
Ping : Camera HQ 12 Megapixel pour le Raspberry Pi (Partie 1/2) - Framboise 314, le Raspberry Pi à la sauce française....
Bonjour,
Merci pour toutes ces informations, je me demandais s’il était possible d’émuler via un Rasberry PI Zero (émulation g_webcam) une Webcam en USB, pour pouvoir utiliser cette Camera HQ sur un PC pour des applications de comme Teams, 3cx ou autre webconference qui ne sont compatible qu’avec des cameras USB uniquement
J’ai pensé à ça parce que pendant le confinement c’était impossible d’acheter une webcam en rupture de stock partout alors que j’avais au moins deux camera PI qui ne servait à rien.
Bonjour
oui regardez ici svp
cdt
françois
https://www.raspberrypi.org/forums/viewtopic.php?t=148361
La trilogie était sympa! j’attendais justement un test avec différents objectif meme si je n’ai pas réussi à me retenir d’acheter cette camera_HQ avec les objectifs standard.
Cependant, si vous en avez, il aurait été intéressant de rajouter des objectifs de meilleure qualité, équivalent au 6mm officiel pour comparer
bonsoir je vais faire un test avec différents objectifs sur du paysage et sur des photos de la Lune mais pas trop le temps en ce moment 🙂
Vraiment très intéressant et très complet !
Merci pour cette série d’articles !
😉
merci Frédéric 😉
Bonjour, encore un très bel article qui m’incite au bricolage. D’ailleurs afin de rendre autonome en énergie la caméra quel sont les propriétés de la powerbank ?
Bonjour François, bonjour à tous,
Je suis à la recherche de la distance minimal de mise au point de cette cam ?
En fait je cherche une cam pour rpi qui me sortirait une image nette à 5 cm de l’objet. Savez-vous si cela existe dans la sphère RPi?
Merci d’avance.
Bonjour,
article comme toujours intéressant, une chose m’intrigue à propos de cette camera HQ sur bus csi, sa latence. Serait-elle une bonne candidate pour remplacer une camera USB qui intrinsèquement « entraîne » quelque secondes de latences entre ce quelle capte et ce qu’elle streame ? Car certaines applications visant a traiter /analyser les flux vidéos sont très sensibles sensibles à cette latence / lag, à une époque on optait pour des cameras sur FireWire qui coûtaient un bras pour une qualité médiocre ou une chaîne analogique avec une une conversion au dernier moment, la version HQ (sans filtre ir) pourrait-elle être un remplacement viable à moindre prix ?
Autre question les optiques grand angles sont-elles envisageables sur ce modèle et quel type de monture faut-il favoriser pour éviter un vignetage ?
Merci
Bonjour Yannick
malheureusement je ne suis pas assez pointu sur ces questions. Je n’ai pas noté de latence mais en utilisant cette caméra pour de la surveillance ou de la macroscopie je ne me pose pas trop la question.
Oui bien sur les objectifs grand angle sont possibles. Pour ce genre d’objectif je pense que la monture CS est mieux adaptée avec son tirage plus court (12.5 au lieu de 17.5mm) et produira moins de vignettage.
cdt
françois
Merci pour le retour d’informations François,
Je vais la commander cette petite camera histoire de voir ce qu’en mode raw de cette bestiole pourra faire sur un RPI4. Il faudra que je regard si RTOS /ROS ou autre serait capable de streamer un flux raw sur de l’ethernet. un youtubeur (jeff geerling) via le pci express du RPI (carte de prototypage) a atteint un débit de 2.5Gbit/s 288Mo/s en utilisant des jumbos frames sur un switch 10G !
Merci pour les infos sur le grand angles cela va me faire gagner du temps.
cd ys
Bonjour,
Pour un photobooth, avec 3-4 mètres de recul, quel objectif conseilleriez-vous ? Nous avons commandé la caméra HQ officielle 12mp. Merci beaucoup à vous.
Bonjour Camille
Bi… vous voulez faire
Un portrait en pied ?
Un plan américain ?
Un buste ?
Un plan serré ?
François, plutôt un plan américain et je viens de mesurer ça serait avec 2m de recul environ entre le photo booth et les personnes.
Merci beaucoup à vous
Bonjour Camille
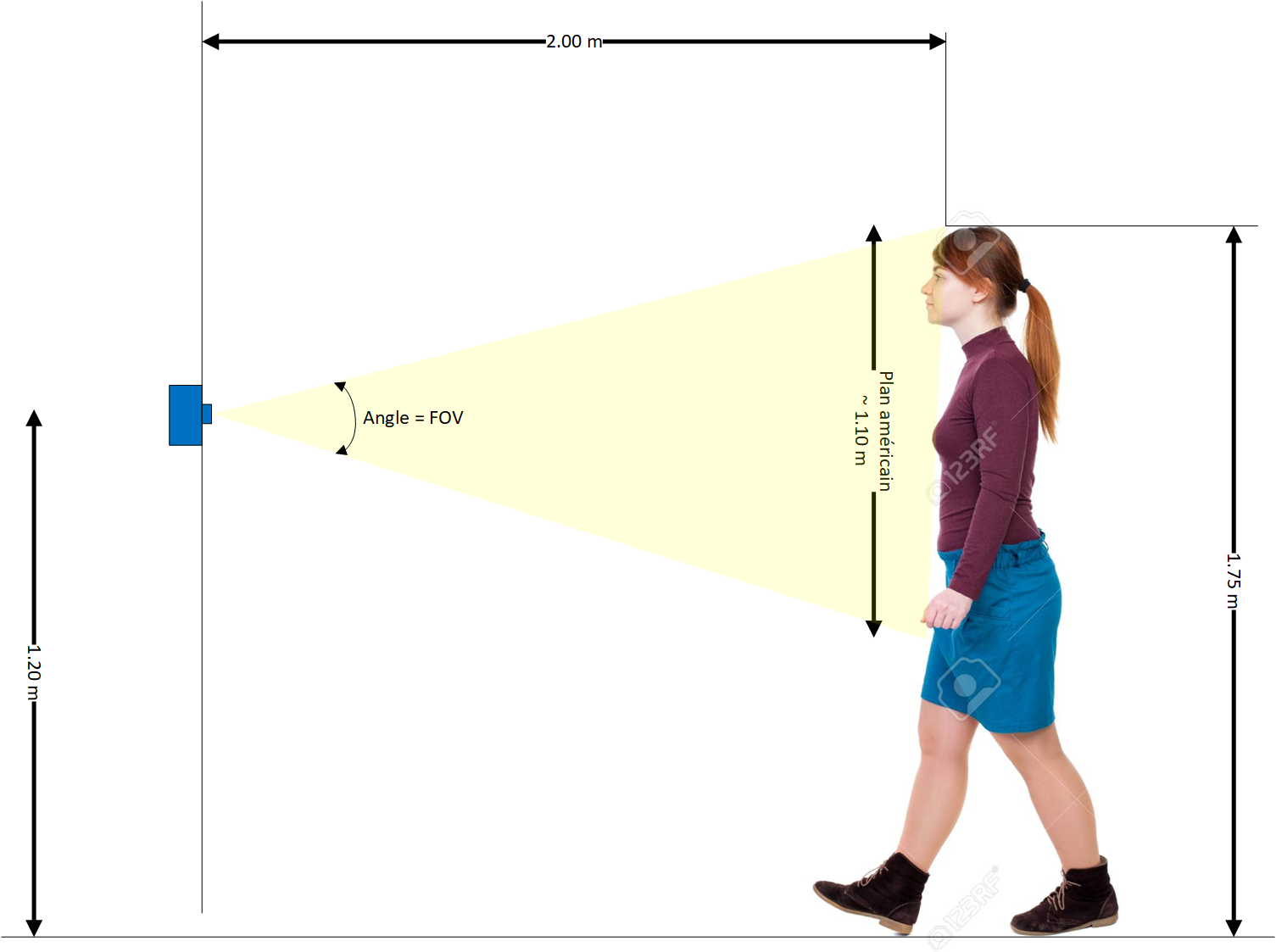
Un petit schéma pour qu’on parle de la même chose
Le personnage mesure 1,75m
il est à 2 m de l’objectif
La caméra est placée en mode portrait à 1,20m du sol (milieu du plan américain pour le personnage)
Le capteur est un modèle 1/2.3
Le plan américain correspond à peu près à 1,10 mètre sur le sujet
La FOV (field of view) est l’angle qu’il faudrait pour prendre l’image comme vous le souhaitez
elle dépend de la focale et des dimensions de l’objectif. Ici, comme on tourne l’objectif en mode portrait, c’est la FOV horizontale qui nous intéresse.
Pour calculer la FOV :
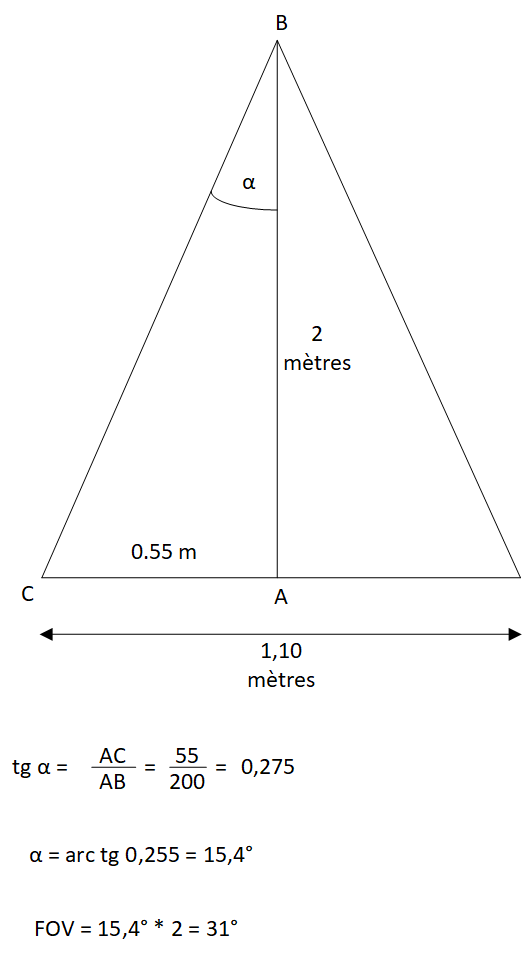
Qu’on peut recouper avec le calculateur http://www.bloudex.com/page-calculatrice
Taille des capteurs http://www.luzphotos.com/materiel/apn/taille-capteur-apn-comparatif
Je pense que cet objectif https://shop.mchobby.be/fr/pi-camera/1889-objectif-8mm-csmount-3232100018891.html
de 8mm avec un angle de 50° serait plus adapté que le 6mm
il laisse quand même une marge autour du personnage
j’ai peur que le 10mm « serre » un peu trop…
mais là c’est à vous de voir
Merci beaucoup François pour votre réponse très précise et toutes ces informations.
Bonjour,
Merci pour ces 3 articles, top et complets comme d’habitude !
désolé, un typo dans l’article 2 « L’a caméra vue de plus près. »
Avez vous essayer un grand angle comme par ex : https://www.kubii.fr/raspberry-pi-microbit/2952-lentille-grand-angle-officielle-6mm-3272496301498.html pour photographier le ciel, par exemple avec ce logiciel meteotuxpi.com/ ?
Cordialement
Merci Phil
c’est corrigé (article 1)
non je n’ai pas testé de grand angle désolé
ça doit être très intéressant d’observer les météores ou les sat. Mais je n’ai vraiment pas le temps !
par contre si vous testez cela n’hésitez pas à faire un retour
un petit article et qques photos seront bienvenues et devraient intéresser pas mal de monde
cdt
françois
Je vais y regarder de plus près, si je peux trouver le matériel pour (caméra, objectif et surtout raspberry)
Trouver un raspberry aujourd’hui cela devient compliqué, « pas de stock »
si je fais qq chose, je vous enverrai un courriel
Cordialement
Phil
Merci! Oui n’hésitez pas a me tenir au courant