C’est un article de Frédéric (F4EED) qui m’a donné l’idée de tester si le modèle de GPS qu’il a utilisé sur PC avec Ubuntu fonctionne également sur un Raspberry Pi avec Raspbian. Le test consiste à lire les données NMEA sous forme ASCII, puis de les envoyer vers plusieurs logiciels de cartographie GPS.
Au sommaire :
Un GPS USB pour le Raspberry Pi
[stextbox id=’warning’ caption=’Attention !’]Les logiciels GPS mis en oeuvre dans ce tutoriel ne sont non garantis pour fournir un service professionnel. Vous engagez votre propre responsabilité en les utilisant et vous ne pouvez pas engager celle des auteurs des logiciels ou de framboise314.fr[/stextbox]
Matériel et logiciels utilisés
Pour tester ce GPS j’ai utilisé
- Un Raspberry Pi 4 4Go
- Une carte microSD Sandisk 16Go classe 10 – A1
- La version de Raspbian disponible au 11 mars 2020
- Installation avec Raspberry Pi Imager + Mise à jour
Le GPS
Je n’ai pas cherché à changer de modèle de GPS, j’ai utilisé le même modèle que Frédéric trouvé chez AliExpress pour une vingtaine d’euros de port. C’est un GN-803G qui reçoit plusieurs types de données GPS* d’après le fabricant (GPS, QZSS et GLONASS).
* GPS est le système US, QZSS est le système Japonais et GLONASS le système Russe.
Il est fabriqué par Stoton en Chine et est identifié comme U-Blox AG 8 dans la liste des périphériques USB. Le fabricant fournit également des programmes pour tester et configurer ses modules sous Windows, des drivers ainsi que la documentation. Le récepteur reçoit 72 canaux (GPS & QZSS : 1575.42 MHz, GLONASS : 1598.0625 ~ 1605.375 MHz.
U-Blox Center gère tous les modèles de la marque, en USB et en RS232.
U-Blox Center sous Windows
Si vous voulez vous amuser un peu sous Windows, installez les drivers fournis par Stoton, configurez le port série (pour moi c’était COM9 sur USB) et lancez u-center :
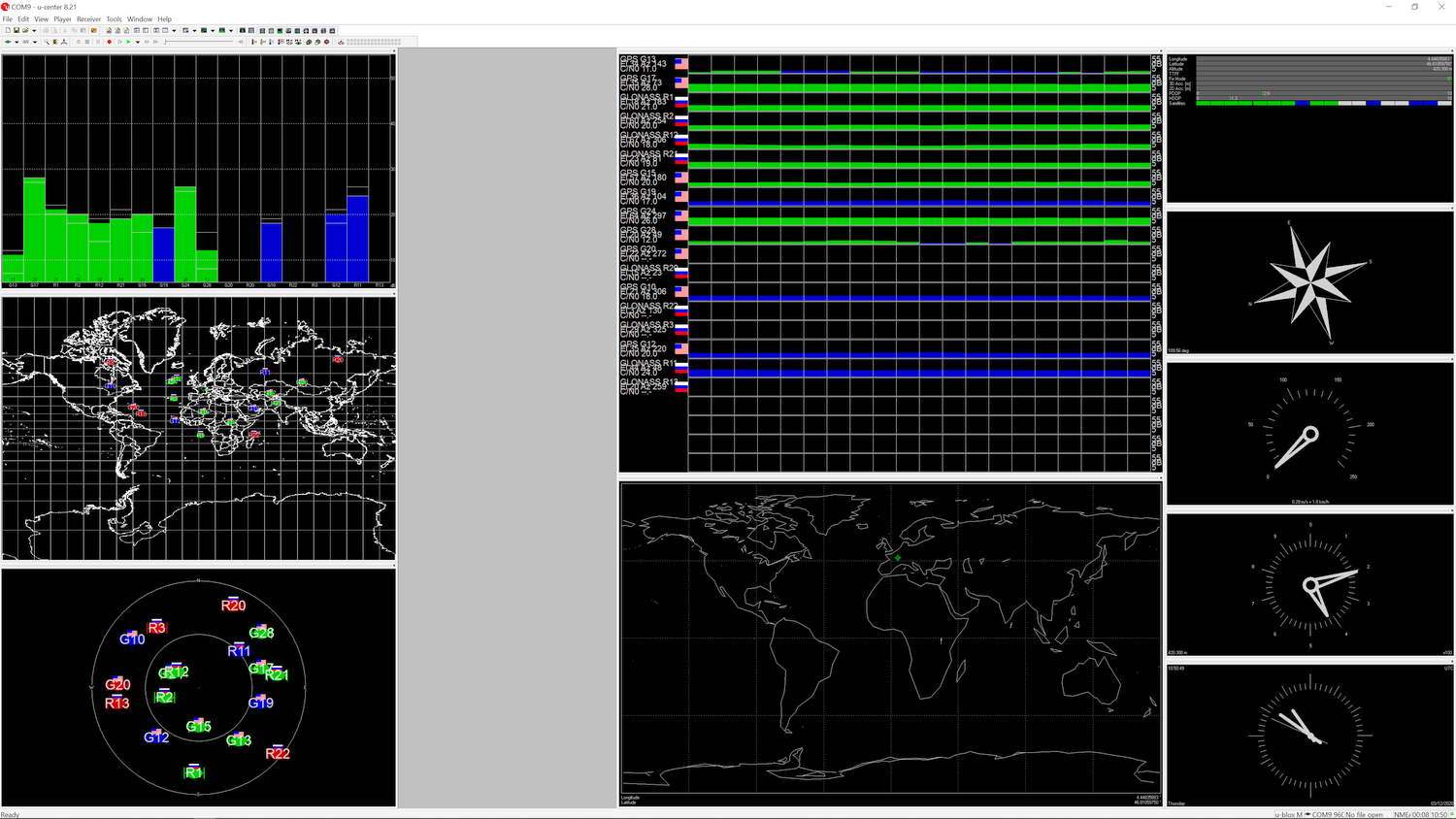 Vous avez une console qui permet de vérifier le bon fonctionnement, qui affiche toutes les informations disponibles. Si vous ouvrez la console texte (View > Text Xonsole) vous lirez les trames NMEA.
Vous avez une console qui permet de vérifier le bon fonctionnement, qui affiche toutes les informations disponibles. Si vous ouvrez la console texte (View > Text Xonsole) vous lirez les trames NMEA.
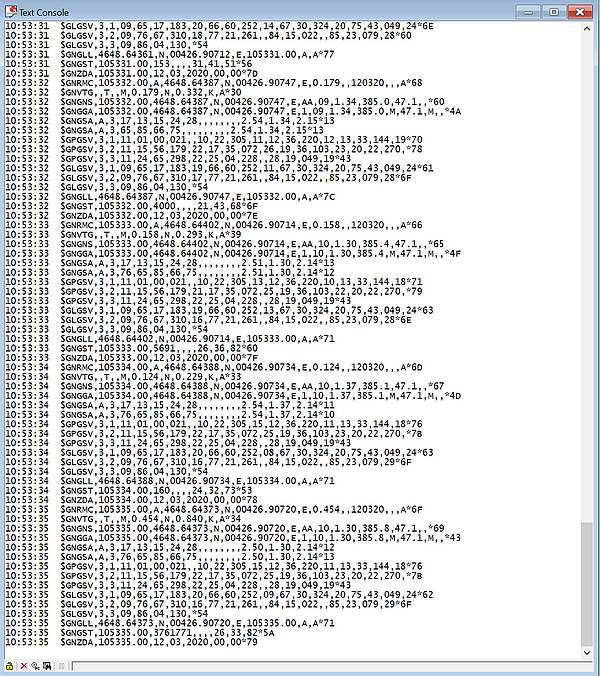 En fonction de vos besoins vous pouvez afficher la trame au format hexadécimal ou sous forme de paquets.
En fonction de vos besoins vous pouvez afficher la trame au format hexadécimal ou sous forme de paquets.
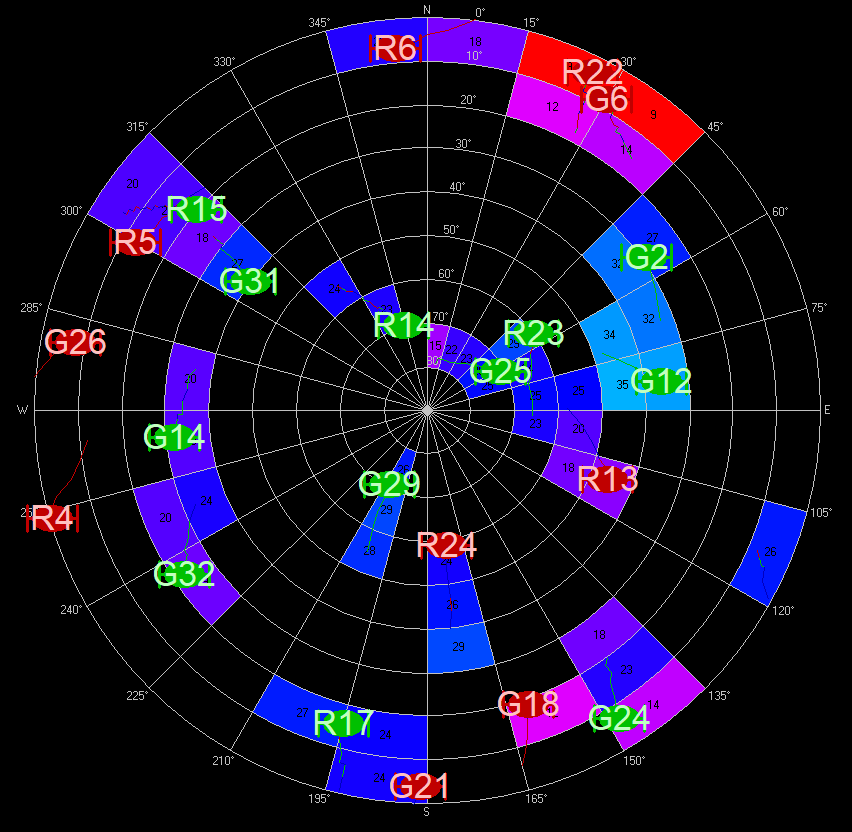 Enfin pour information j’ai utilisé le GPS à l’intérieur, à environ 1 mètre d’une fenêtre. Le nombre de satellites reçus est conséquent et le positionnement devrait se faire même dans des cas difficiles.
Enfin pour information j’ai utilisé le GPS à l’intérieur, à environ 1 mètre d’une fenêtre. Le nombre de satellites reçus est conséquent et le positionnement devrait se faire même dans des cas difficiles.
Le GPS GN803-G sur le Raspberry Pi
Déballage
Le GPS est livré dans une boîte en carton pas très solide. Heureusement, il était très bien emballé et n’a pas souffert du transport. La livraison depuis la Chine a été rapide malgré le coronavirus en pleine activité (commandé le 25/02 reçu le 11/03)
La même boîte doit servir pour les différents modèles. Un coup de feutre pour identifier le modèle livré 😉
J’ai un peu arraché la boîte en l’ouvrant… Elle était intacte à l’arrivée
Le dessus du GPS est en plastique résistant, une LED indique le bon fonctionnement. Elle clignote une fois par seconde.
 Sous le GPS on voit les vis de montage (les petits curieux pourront jeter un coup d’oeil à l’intérieur). Un QRcode renvoie sur la page Stoton où on trouvera plus d’informations sur le module interne.
Sous le GPS on voit les vis de montage (les petits curieux pourront jeter un coup d’oeil à l’intérieur). Un QRcode renvoie sur la page Stoton où on trouvera plus d’informations sur le module interne.
Branchement
Rien de sorcier ici, le GPS est pourvu d’un câble de 1,50m qu’il suffira de brancher sur une prise USB du Raspberry Pi (une USB 2 suffira sur le Pi4).
Vérification avec dmesg
|
1 2 3 4 5 6 |
[ 705.861298] usb 1-1.1: new full-speed USB device number 6 using xhci_hcd [ 705.995790] usb 1-1.1: New USB device found, idVendor=1546, idProduct=01a8, bcdDevice= 3.01 [ 705.995807] usb 1-1.1: New USB device strings: Mfr=1, Product=2, SerialNumber=0 [ 705.995820] usb 1-1.1: Product: u-blox GNSS receiver [ 705.995833] usb 1-1.1: Manufacturer: u-blox AG - www.u-blox.com [ 706.000716] cdc_acm 1-1.1:1.0: ttyACM0: USB ACM device |
Faites un dmesg en ligne de commande AVANT de connecter le GPS, regardez ce qui est affiché sur les dernières lignes. Maintenant connectez le GPS à une des prises USB et refaites dmesg. Vous verrez apparaître les lignes ci-dessus prouvant que le GPS a bien été détecté (u-blox GNSS receiver) et identifié.
Vérification avec lsusb
|
1 2 3 4 5 6 7 |
pi@raspberrypi:~ $ lsusb Bus 002 Device 001: ID 1d6b:0003 Linux Foundation 3.0 root hub Bus 001 Device 004: ID 0458:00a2 KYE Systems Corp. (Mouse Systems) Bus 001 Device 003: ID 413c:2005 Dell Computer Corp. RT7D50 Keyboard Bus 001 Device 006: ID 1546:01a8 U-Blox AG [u-blox 8] Bus 001 Device 002: ID 2109:3431 VIA Labs, Inc. Hub Bus 001 Device 001: ID 1d6b:0002 Linux Foundation 2.0 root hub |
Avec lsusb vous verrez également le GPS sous l’appellation U-Blox AG. Maintenant que nous sommes certain(e)s de la présence du GPS, il reste à afficher les trames NMEA.
Choix d’un terminal série
Habituellement j’utilise minicom (voir par exemple cet article sur l’hexa ou celui-ci sur le port série du Pi3). Il faut avouer que quand on en a l’habitude ça va, mais qu’il est assez peu convivial… J’ai donc opté pour cutecom cette fois, c’est un terminal série graphique qui dépaysera moins les débutants. Pour les anciens c’est un peu comme passer de vi à nano 😀
Installer cutecom
|
1 2 3 4 5 6 7 8 9 |
pi@raspberrypi:~ $ sudo apt-get install cutecom Lecture des listes de paquets... Fait Construction de l'arbre des dépendances Lecture des informations d'état... Fait Paquets suggérés : lrzsz Les NOUVEAUX paquets suivants seront installés : cutecom ... |
Il suffit de lancer l’installation avec sudo apt-get install cutecom et le reste se fait tout seul.
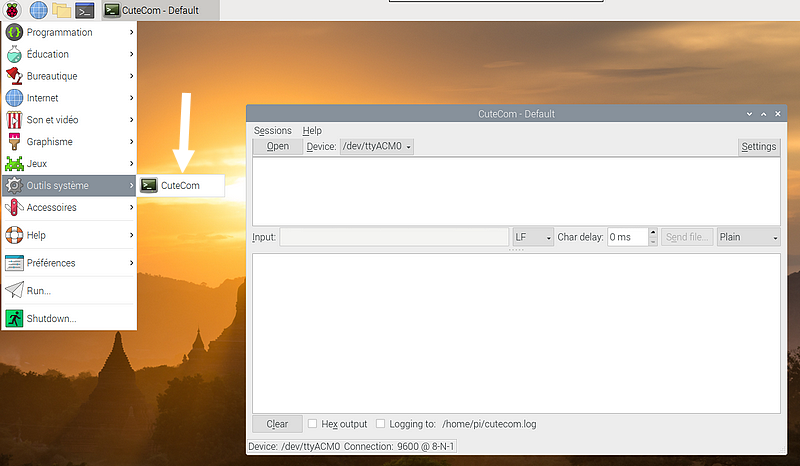 Lancez cutecom en tapant cutecom dans la console texte ou dans le menu principal allez sur Outils système > Cutecom. La fenêtre du terminal s’ouvre, nous allons configurer l’émulateur. Cliquez sur Settings (réglages) en haut à droite de la fenêtre.
Lancez cutecom en tapant cutecom dans la console texte ou dans le menu principal allez sur Outils système > Cutecom. La fenêtre du terminal s’ouvre, nous allons configurer l’émulateur. Cliquez sur Settings (réglages) en haut à droite de la fenêtre.
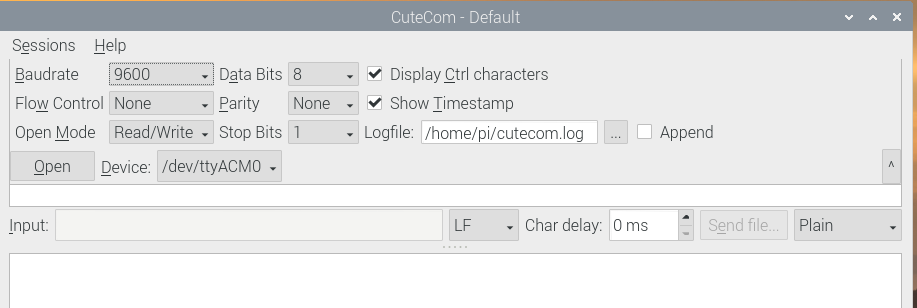 Dans la fenêtre réglez la vitesse à 9600 bits/s et choisisez le Device correspondant à la connexion de votre GPS. Pour moi c’était /dev/ttyACM0. Cliquez sur le bouton Open en bas à gauche.
Dans la fenêtre réglez la vitesse à 9600 bits/s et choisisez le Device correspondant à la connexion de votre GPS. Pour moi c’était /dev/ttyACM0. Cliquez sur le bouton Open en bas à gauche.
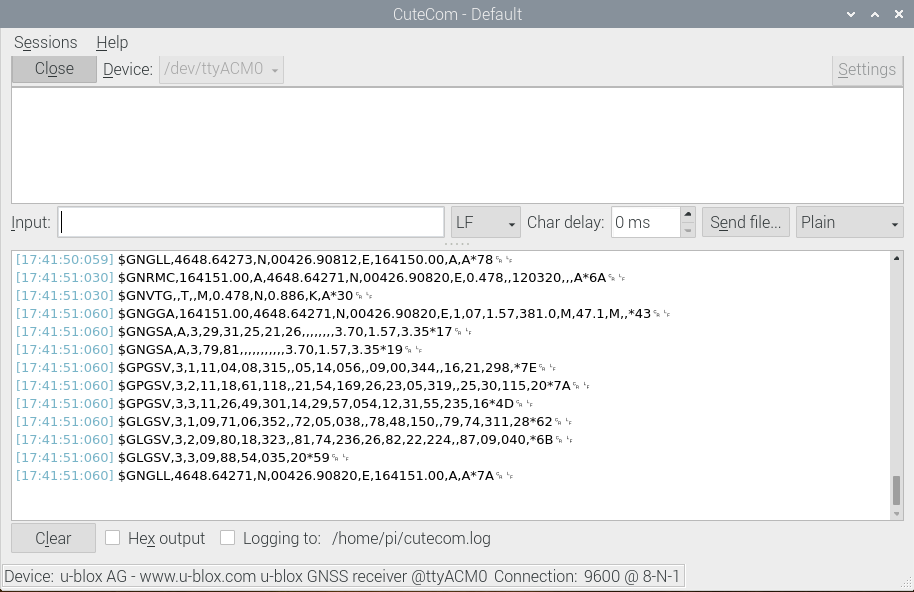 Si vous voyez les données NMEA défiler dans la partie basse de la fenêtre c’est gagné, votre GPS envoie bien les données au Raspberry Pi.
Si vous voyez les données NMEA défiler dans la partie basse de la fenêtre c’est gagné, votre GPS envoie bien les données au Raspberry Pi.
[stextbox id=’warning’ caption=’Attention !’]Si les données n’apparaissent pas, il est inutile d’aller plus loin, il faut comprendre ce qu’il se passe. La suite de cet article ne fonctionnera pas si cette étape ne fonctionne pas.[/stextbox]
Installer gpsd
gpsd c’est quoi ?
 gpsd est un démon (un daemon est un programme lancé automatiquement au démarrage du système et qui s’exécute en arrière plan). gpsd reçoit les données d’un ou plusieurs récepteurs GPS ou AIS connectés à un ordinateur hôte par des ports série ou USB, fournissant des informations sur la position, le parcours et la vitesse des récepteurs connectés. Il peut être interrogé sur le port TCP 2947 de l’ordinateur hôte.
gpsd est un démon (un daemon est un programme lancé automatiquement au démarrage du système et qui s’exécute en arrière plan). gpsd reçoit les données d’un ou plusieurs récepteurs GPS ou AIS connectés à un ordinateur hôte par des ports série ou USB, fournissant des informations sur la position, le parcours et la vitesse des récepteurs connectés. Il peut être interrogé sur le port TCP 2947 de l’ordinateur hôte.
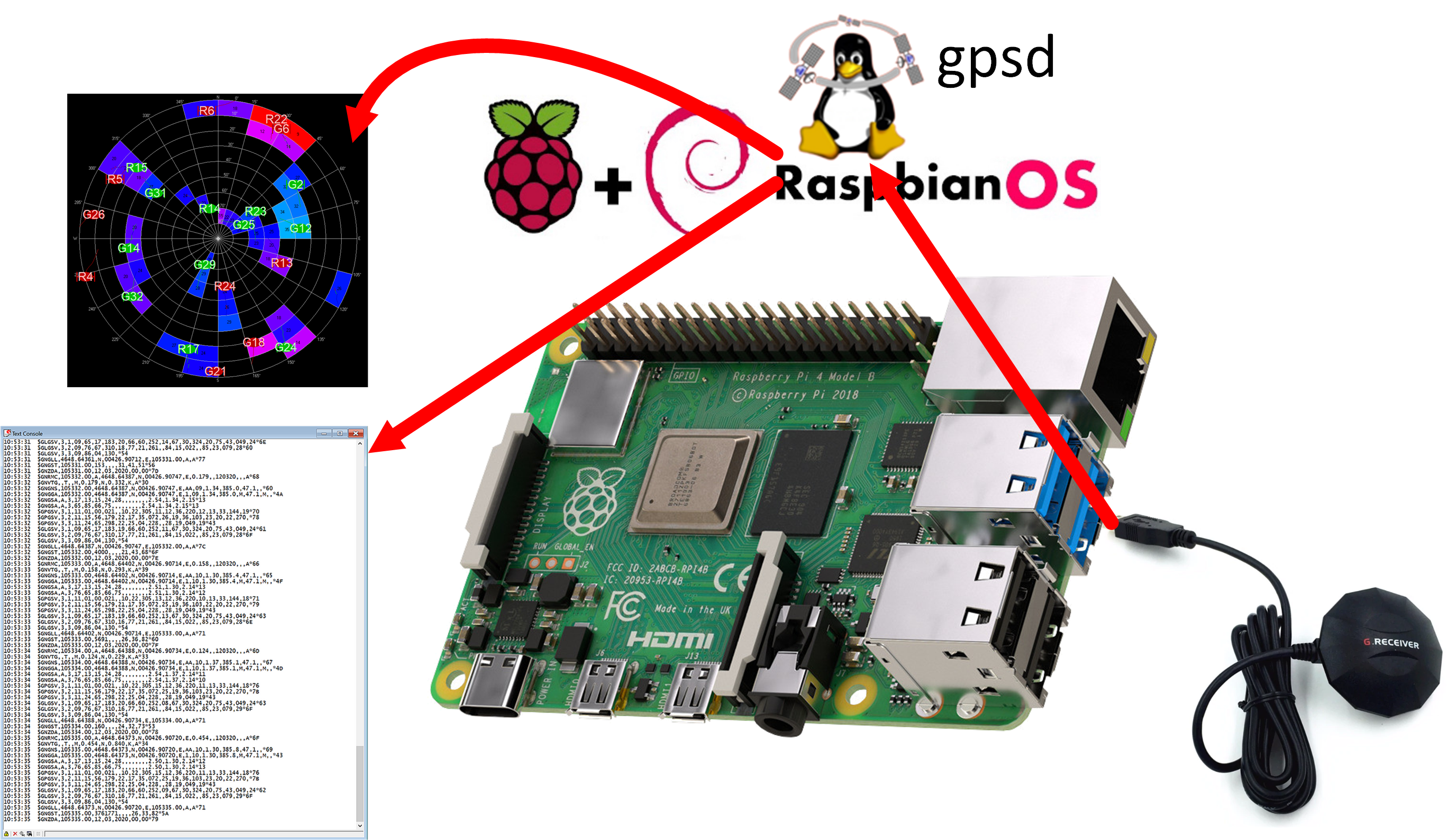 Avec gpsd, plusieurs applications clientes peuvent partager l’accès aux récepteurs GPS pris en charge sans conflit ni perte de données. De plus gpsd répond aux requêtes dans un format qui est nettement plus facile à analyser que le NMEA 0183 émis par la plupart des GPS.
Avec gpsd, plusieurs applications clientes peuvent partager l’accès aux récepteurs GPS pris en charge sans conflit ni perte de données. De plus gpsd répond aux requêtes dans un format qui est nettement plus facile à analyser que le NMEA 0183 émis par la plupart des GPS.
gpsd est utilisé dans de nombreux systèmes mobiles embarqués. Il est à la base du service de cartographie sur les téléphones Android. On le retrouve dans les drones, les sous-marins, les robots et les voitures sans conducteur. il est de plus en plus répandue dans les dernières générations d’avions commerciaux, les systèmes de navigation maritime et les véhicules militaires. (d’après https://gpsd.gitlab.io/gpsd/index.html)
Installation de gpsd
|
1 |
pi@raspberrypi:~ $ sudo apt-get install gpsd gpsd-clients |
Pour installer gpsd, lancez l’installation comme ci-dessus. Il faut également installer gpsd-clients. Une fois le logiciel installé, on passe à la configuration. Vous pouvez faire une copie de sauvegarde du fichier avant de le modifier, par sécurité.
|
1 |
pi@raspberrypi:~ $ sudo nano /etc/default/gpsd |
Petite explication du contenu :
- START_DAEMON= »true » signifie que vous voulez que gpsd se lance au démarrage comme daemon (service du système)
- USBAUTO= »true » permet de connecter automatiquement les récepteurs GPS à gpsd quand on les connecte sur un port
- GPSD_OPTIONS= »-n » si vous souhaitez que le GPS recherche les satellites à la mise en route pour synchroniser l’heure
- DEVICES= »/dev/ttyACM0″ dépend de votre système. C’est le même nom que celui que vous avez trouvé avec cutecom à l’étape précédente.
Sauvegardez les modifications CTRL X, puis rebootez Raspbian.
Tester le fonctionnement de gpsd
Avec les clients de gpsd nous avons installé gpsmon qui est un moniteur permettant de se connecter à gpsd et de vérifier que tout fonctionne bien, en mode texte. Tapez gpsmon dans une ligne de commande.
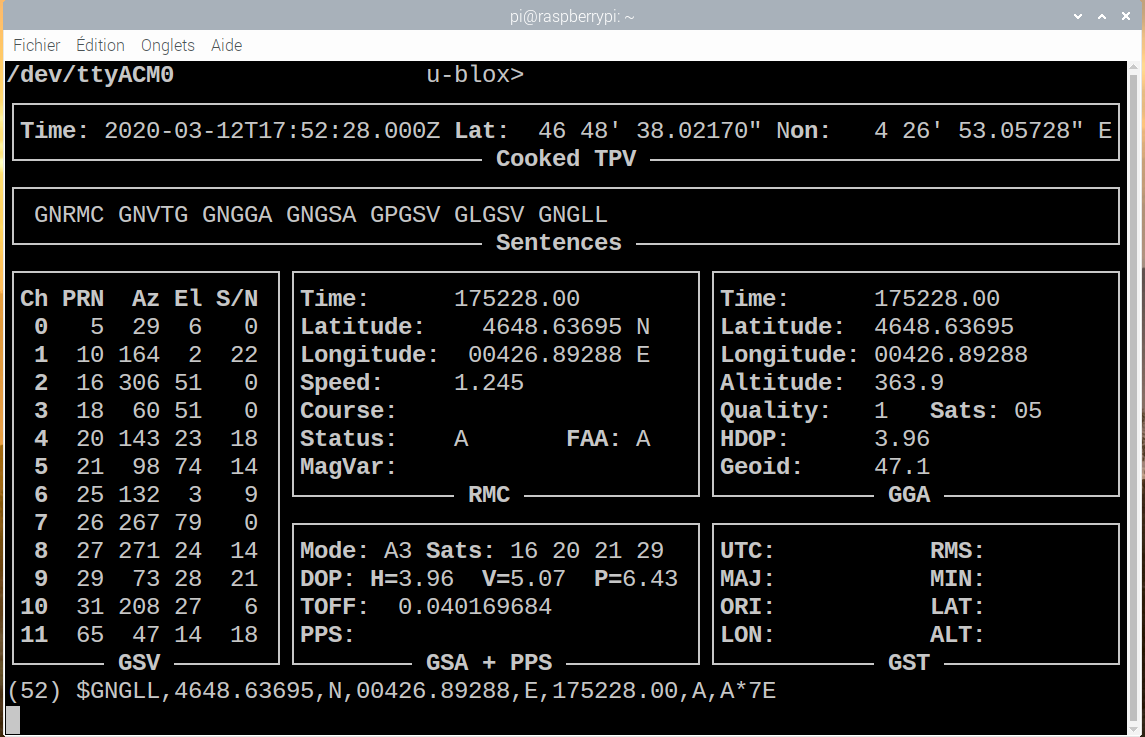 Si vous avez un écran comme celui-ci tout va bien, on va pouvoir continuer. Si l’écran est vide ou si vous avez des erreurs qui s’affichent il va falloir mettre tout ça d’applomb avant de continuer.
Si vous avez un écran comme celui-ci tout va bien, on va pouvoir continuer. Si l’écran est vide ou si vous avez des erreurs qui s’affichent il va falloir mettre tout ça d’applomb avant de continuer.
Les logiciels de GPS
FoxTrot GPS
Dans le navigateur du Raspberry Pi, ouvrez la page foxtrotgps.org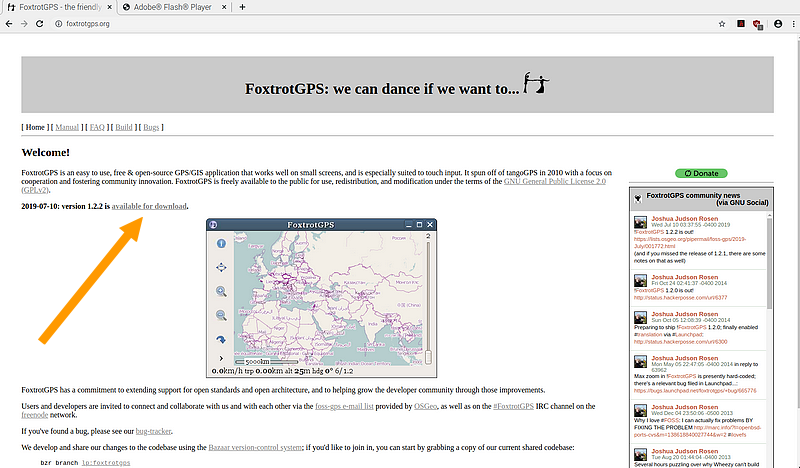 Cliquez sur le lien de téléchargement, dans la page qui s’ouvre téléchargez la dernière version foxtrotgps-1.2.2.tar.xz au moment où j’écris ces lignes (13/3/2020). Ajouter les packets nécessaires à la compilation (2 minutes sur Pi4 4Go)
Cliquez sur le lien de téléchargement, dans la page qui s’ouvre téléchargez la dernière version foxtrotgps-1.2.2.tar.xz au moment où j’écris ces lignes (13/3/2020). Ajouter les packets nécessaires à la compilation (2 minutes sur Pi4 4Go)
|
1 |
pi@raspberrypi:~ $ sudo apt-get install build-essential autoconf automake pkg-config gconf2 libcurl4-gnutls-dev libexif-dev libsqlite3-dev libgconf2-dev libtool libgtk2.0-dev libglade2-dev libxml2 libxml2-dev libgps-dev intltool help2man imagemagick |
Ouvrez le dossier Downloads et décompactez le fichier archive
|
1 2 |
pi@raspberrypi:~ $ cd Downloads/ pi@raspberrypi:~/Downloads $ tar -xJf foxtrocd fotgps-1.2.2.tar.xz |
Cette opération décompresse le contenu de l’archive dans un dossier foxtrotgps-1.2.2
|
1 2 3 4 |
pi@raspberrypi:~/Downloads $ cd foxtrotgps-1.2.2/ pi@raspberrypi:~/Downloads/foxtrotgps-1.2.2 $ ./configure make -j4 sudo make install |
Vous pouvez maintenant démarrer foxtrotgps en ligne de commande en tapant foxtrotgps
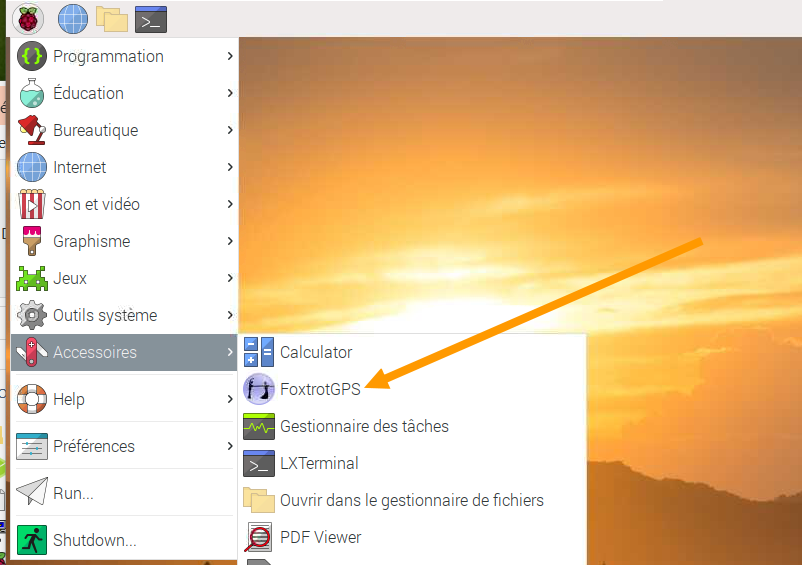 Après redémarrage de Raspbian, vous trouverez également FoxtrotGPS dans le menu accessoires.
Après redémarrage de Raspbian, vous trouverez également FoxtrotGPS dans le menu accessoires.
Position du récepteur GPS sur la carte. 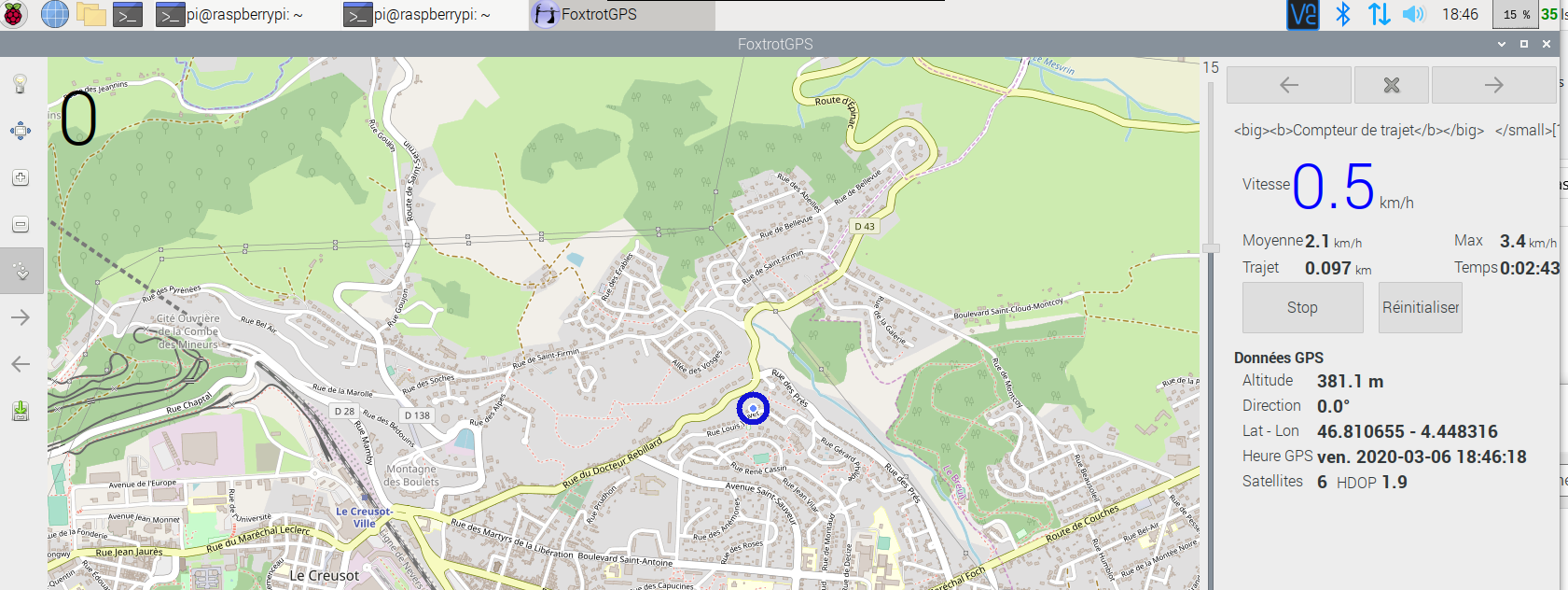 Vous pouvez zoomer sur l’image et FoxtrotGPS vous indique la position actuelle. En cliquant sur l’ampoule en haut à gauche (Affiche Info) vous aurez les valeurs chiffrées. Le logiciel dispose de nombreuses possibilités. Le but de cet article étant de montrer que l’utilisation du GPS est possible sur un Raspberry Pi, je m’arrêterai là.
Vous pouvez zoomer sur l’image et FoxtrotGPS vous indique la position actuelle. En cliquant sur l’ampoule en haut à gauche (Affiche Info) vous aurez les valeurs chiffrées. Le logiciel dispose de nombreuses possibilités. Le but de cet article étant de montrer que l’utilisation du GPS est possible sur un Raspberry Pi, je m’arrêterai là.
Vous pourrez avoir plus d’infos [en Anglais] sur cette page, en particulier la gestion des POI (Points d’intérêt), les options de la ligne de commande, la géolocalisation de photos etc.
OpenCPN pour Raspberry Pi
OpenCPN c’est quoi ?
OpenCPN existe pour PC (Windows, Linux, Mac) et pour Androïd. C’est l’acronyme de « Open Source Chart Plotter Navigation Software« . C’est un logiciel libre dans les versions sous Windows, Linux et MAC. Il existe en Français dans toutes les versions et affiche des cartographies, les données des instruments du bord, des marées, des courants, météorologiques, l’AIS, etc … Il permet la définition de routes à suivre et l’enregistrement des données NMEA disponibles sur le bateau.
Il concourt à la sécurité de l’équipage et du bateau grâce à plusieurs outils de prévention, permettant de mettre en place des alarmes. Il est capable d’agir sur le pilote automatique pour que le bateau suive une route prédéfinie. (source shoreline.fr)
Installer OpenCPN 5.0.0
Les informations sur OpenCPN proviennent du site web de l’application. Le site donne les instructions pour installer le logiciel OpenCPN sur le Raspberry Pi dans les versions 2, 3 ou 4. Le site propose également des plugins pour compléter l’installation et ajouter de nouvelles fonctionnalités. A nouveau je rappelle que ceci n’est pas un tutoriel sur OpenCPN, mais un test de fonctionnement basique sur le Raspberry Pi.
Ajouter OpenCPN au fichier sources.list
Dans une fenêtre de terminal ouvrez le fichier sources.list avec nano.
|
1 |
sudo nano /etc/apt/sources.list |
Positionnez le curseur en bas du fichier et si vous êtes sous Raspbian Stretch ajoutez cette ligne :
|
1 |
deb http://ppa.launchpad.net/opencpn/opencpn/ubuntu/ xenial main |
Si vous utilisez la dernière version, Raspbian Buster, ajoutez cette ligne en fin du fichier sources.list.
|
1 |
deb http://ppa.launchpad.net/opencpn/opencpn/ubuntu/ bionic main |
Sauvegardez le fichier en sortant avec CTRL X et en validant la réponse. On va maintenant installer les certificats nécessaires à l’installation. Il est possible que la dernière version soit déjà présente sur Raspbian, dans ce cas le système vous en avertira.
|
1 |
sudo apt install dirmngr |
Une fois vérifiée la disponibilité du gestionnaire de certificats, tapez :
|
1 |
sudo apt-key adv --keyserver keyserver.ubuntu.com --recv-keys C865EB40 |
La clé publique nécessaire à l’installation est récupérée. On va prendre en compte la ligne ajoutée à sources.list :
|
1 |
sudo apt-get update |
Les système met à jour la liste des paquets et nous pouvons lancer l’installation :
|
1 |
sudo apt-get install opencpn |
Et c’est tout, vous venez d’installer OpenCPN. Cette fois vous retrouvez l’icone dans la rubrique Éducation :
Cliquez sur l’icône pour ouvrir OpenCPN
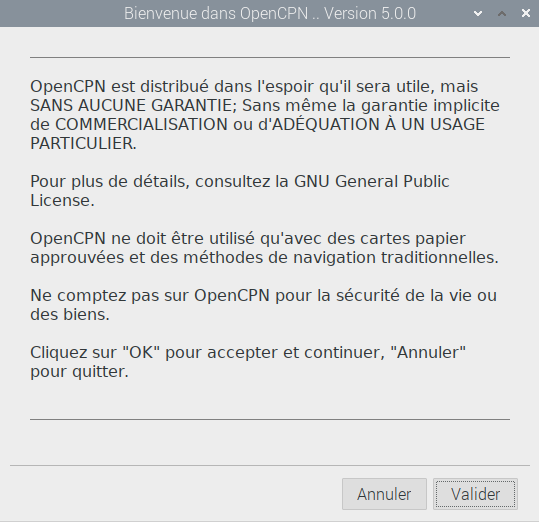 Lisez attentivement la notice si vous devez utiliser OpenCPN dans la vraie vie et sur un bateau ! Si vous avez tout lu (je compte sur vous, hein ?) Cliquez sur Valider. Le logiciel s’ouvre avec une vue vers le Golfe de Guinée (Ouest de l’Afrique).
Lisez attentivement la notice si vous devez utiliser OpenCPN dans la vraie vie et sur un bateau ! Si vous avez tout lu (je compte sur vous, hein ?) Cliquez sur Valider. Le logiciel s’ouvre avec une vue vers le Golfe de Guinée (Ouest de l’Afrique).
Utilisez la molette de la souris ou les icônes en forme de loupe (en bas à droite) pour changer la taille de la carte. Clic gauche pour déplacer la vue. Cliquez sur la deuxième icône à gauche (en partant du haut) en forme de roue dentée (Options).
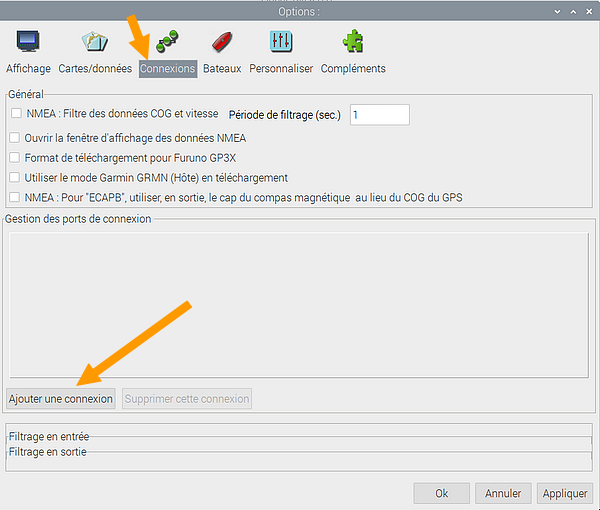 Dans la fenêtre Options qui s’ouvre, ouvrez l’onglet Connexions puis cliquez sur le bouton Ajouter une connexion (en bas à gauche de la fenêtre).
Dans la fenêtre Options qui s’ouvre, ouvrez l’onglet Connexions puis cliquez sur le bouton Ajouter une connexion (en bas à gauche de la fenêtre).
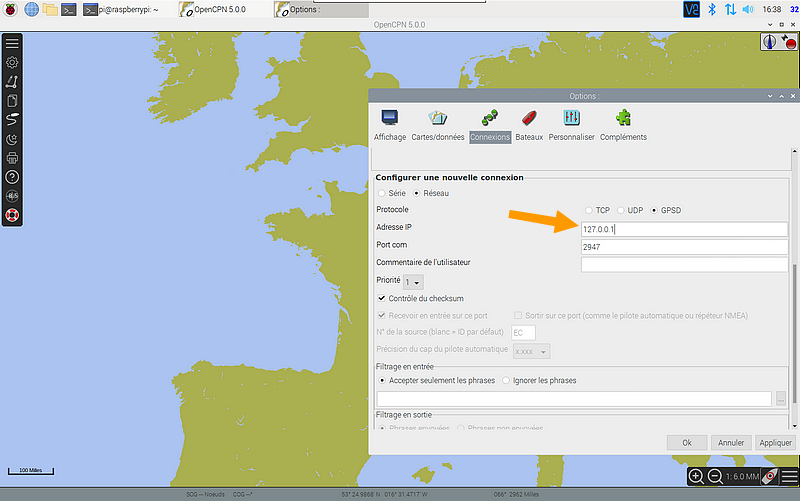 Configurez la connexion comme ci-dessus, indiquez l’adresse locale 127.0.0.1, laissez le port par défaut (2947). Cette adresse est l’adresse IP locale sur tous les ordinateurs. Le logiciel ira chercher les informations sur cette adresse, au port 2947. Cliquez sur le bouton Appliquer (en bas à droite).
Configurez la connexion comme ci-dessus, indiquez l’adresse locale 127.0.0.1, laissez le port par défaut (2947). Cette adresse est l’adresse IP locale sur tous les ordinateurs. Le logiciel ira chercher les informations sur cette adresse, au port 2947. Cliquez sur le bouton Appliquer (en bas à droite).
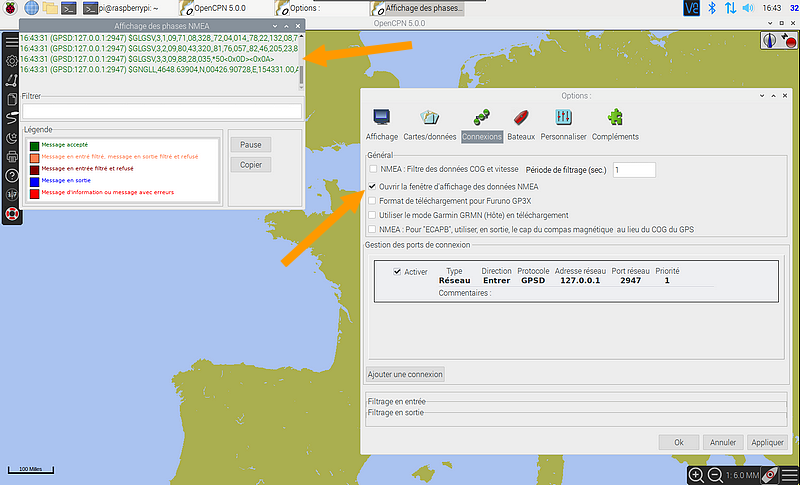 Si vous voulez vérifier que les données NMEA sont bien transmises à OpenCPN suite à votre configuration, cliquez sur la case « Ouvrir la fenêtre d’affichage des données NMEA« . Vérifiez dans la fenêtre Affichage des phases NMEA que les données s’affichent correctement. Si c’est le cas, tout va bien, on peut continuer… Cliquez sur OK (en bas à droite).
Si vous voulez vérifier que les données NMEA sont bien transmises à OpenCPN suite à votre configuration, cliquez sur la case « Ouvrir la fenêtre d’affichage des données NMEA« . Vérifiez dans la fenêtre Affichage des phases NMEA que les données s’affichent correctement. Si c’est le cas, tout va bien, on peut continuer… Cliquez sur OK (en bas à droite).
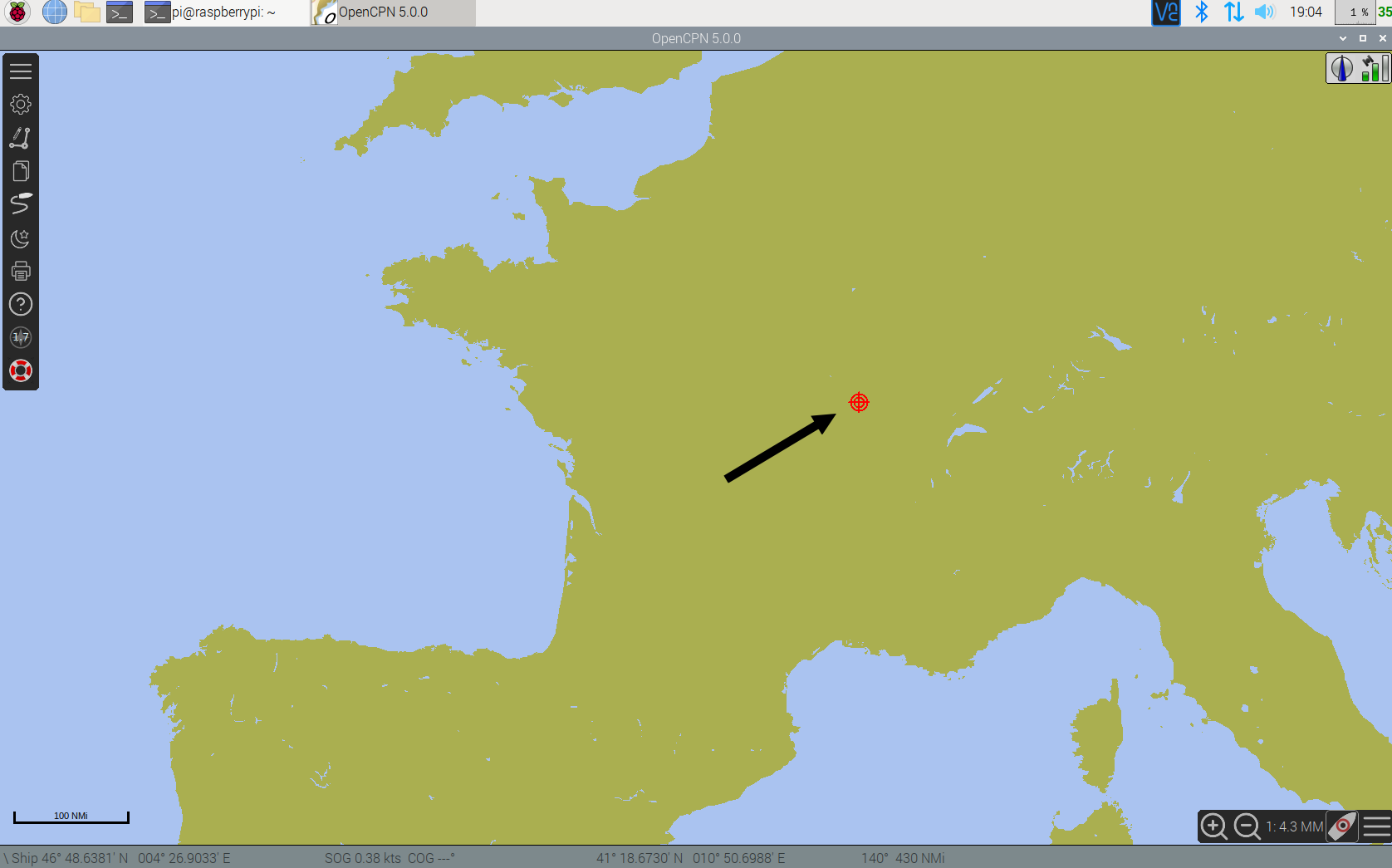 La position GPS est affichée, le logiciel OpenCPN fonctionne sur le Raspberry Pi. A vous de jouer maintenant pour aller plus loin avec OpenCPN.
La position GPS est affichée, le logiciel OpenCPN fonctionne sur le Raspberry Pi. A vous de jouer maintenant pour aller plus loin avec OpenCPN.
<======== EDIT du 16/03/2020 =========>
Concernant OpenCPN, il y a une distribution complète pour la navigation qui existe, c’est Openplotter
http://sailoog.com/openplotter
Déjà essayé ça a l’air de la bonne caisse à outils pour les marins qui “s’égarent” sur ce site
MErci Denis pour cette info.
Navit est un logiciel libre de navigation routière (ou de guidage routier) sous Linux ou autres systèmes d’exploitation qui est capable d’utiliser les données OSM (OpenStreetMap). Il est non seulement compatible Linux mais il est aussi utilisable sur un certain nombre d’appareils mobiles sous Android ou Windows. Ce projet utilise un fichier « .bin » généré à partir des données cartographiques d’OSM. Il peut ainsi effectuer un rendu de la carte en temps réel. En plus d’être capable d’effectuer des recherches par adresse, de vous guider en temps réel, de recalculer l’itinéraire en cas d’erreur, il peut aussi afficher la carte sous forme de perspective en 3 dimension vu en hauteur comme le verrait un oiseau. Consultez le site du projet pour plus d’informations. (d’après OpenStreetMap)
Bon, là on ne va pas s’embêter, Navit est disponible dans le dépôt Raspbian
|
1 |
pi@raspberrypi:~ $ sudo apt-get install navit |
Répondez O pour accepter l’installation et…
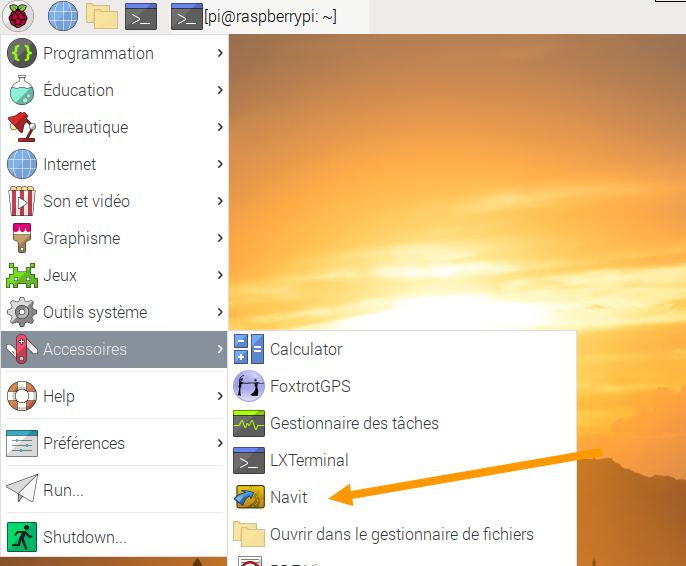 Vous pouvez lancer Navit depuis la rubrique Accessoires du Menu Principal.
Vous pouvez lancer Navit depuis la rubrique Accessoires du Menu Principal.
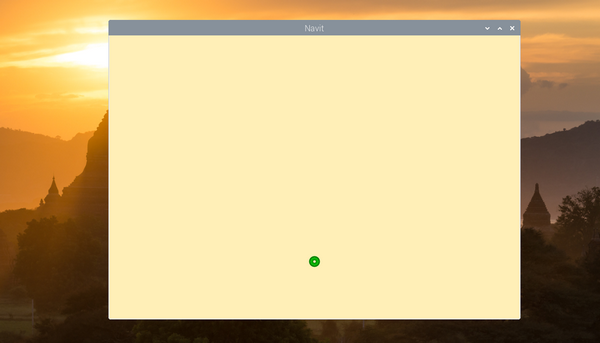 Bon… ce n’est pas terrible, on a une fenêtre monochrome avec une pastille qui doit indiquer la position du récepteur GPS. Par contre pas de carte ! Allez, je vous explique. Il va falloir télécharger la portion du monde qui vous intéresse, sous forme de carte. Attention, plus la zone est grande, plus le fichier est encombrant 😛 Ensuite on indiquera à Navit d’utiliser cette carte qu’on vient de télécharger. On y va ?
Bon… ce n’est pas terrible, on a une fenêtre monochrome avec une pastille qui doit indiquer la position du récepteur GPS. Par contre pas de carte ! Allez, je vous explique. Il va falloir télécharger la portion du monde qui vous intéresse, sous forme de carte. Attention, plus la zone est grande, plus le fichier est encombrant 😛 Ensuite on indiquera à Navit d’utiliser cette carte qu’on vient de télécharger. On y va ?
Télécharger la carte qui vous intéresse
Rendez vous sur le site de téléchargement de Navit.
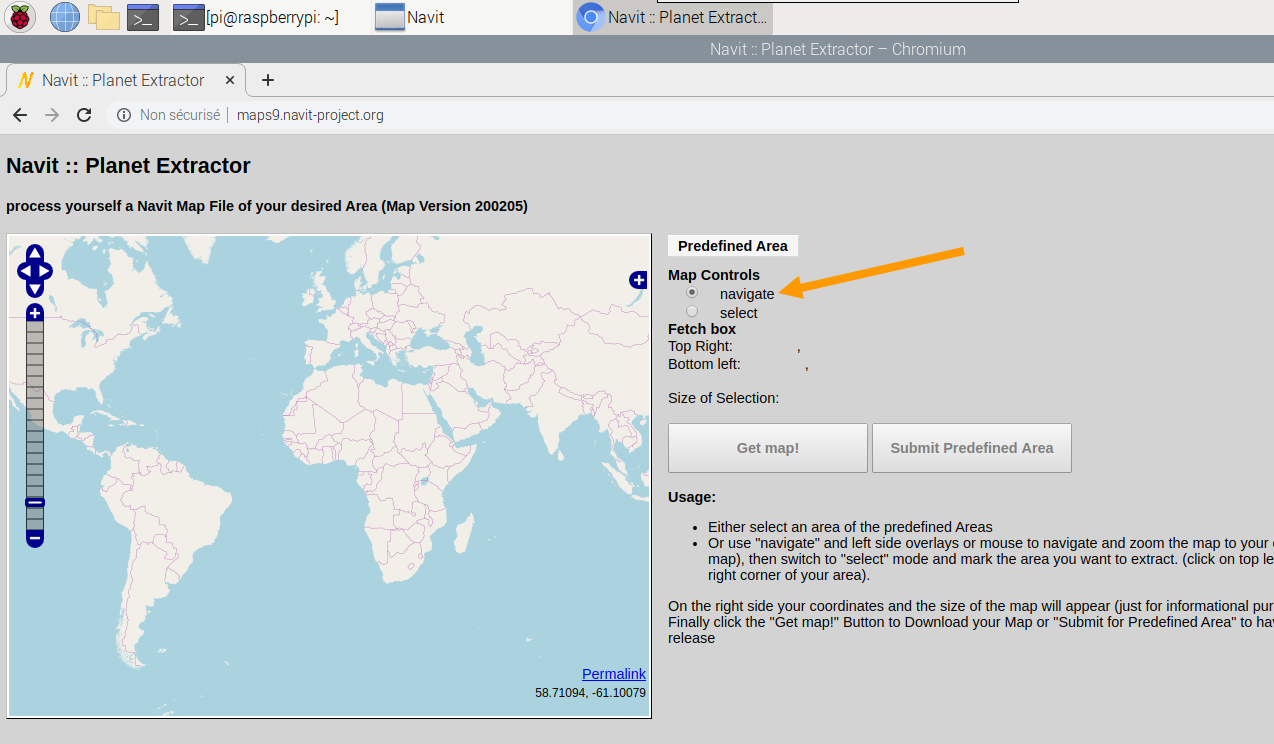 Le bouton Navigate est coché, il va permettre de choisir la zone qui vous intéresse. Utilisez la molette de la souris (Zoom) et le clic gauche (déplacement) pour choisir une zone.
Le bouton Navigate est coché, il va permettre de choisir la zone qui vous intéresse. Utilisez la molette de la souris (Zoom) et le clic gauche (déplacement) pour choisir une zone.
Si vous souhaitez récupérer une zone déjà sélectionnée, passez par le bouton Predifined Area.
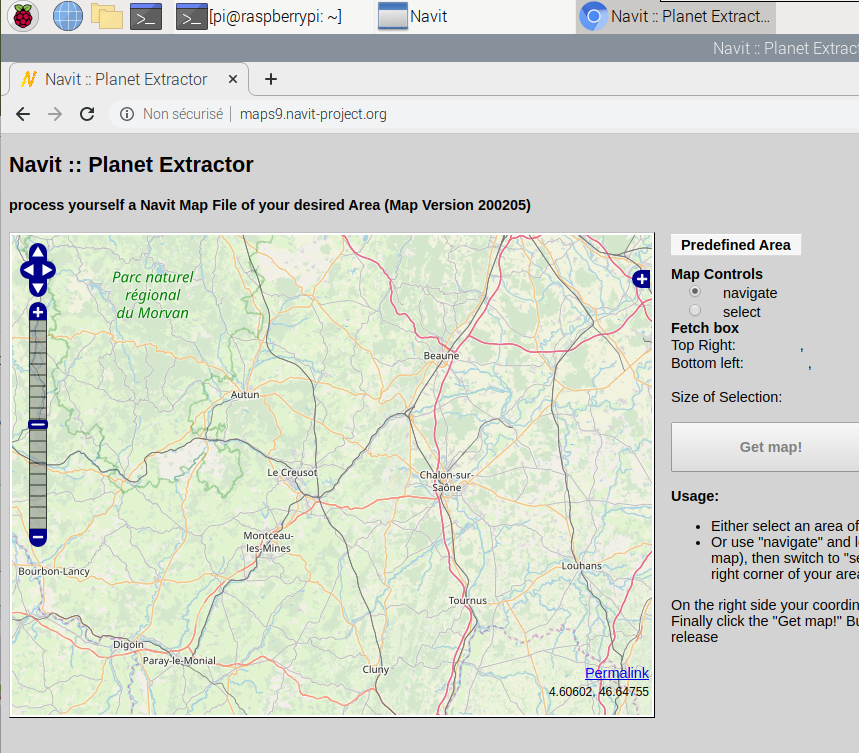 Lorsque vous êtes satisfait(e) de la zone affichée, cliquez sur le bouton select pour « couper » la partie de la carte que vous voulez utiliser.
Lorsque vous êtes satisfait(e) de la zone affichée, cliquez sur le bouton select pour « couper » la partie de la carte que vous voulez utiliser.
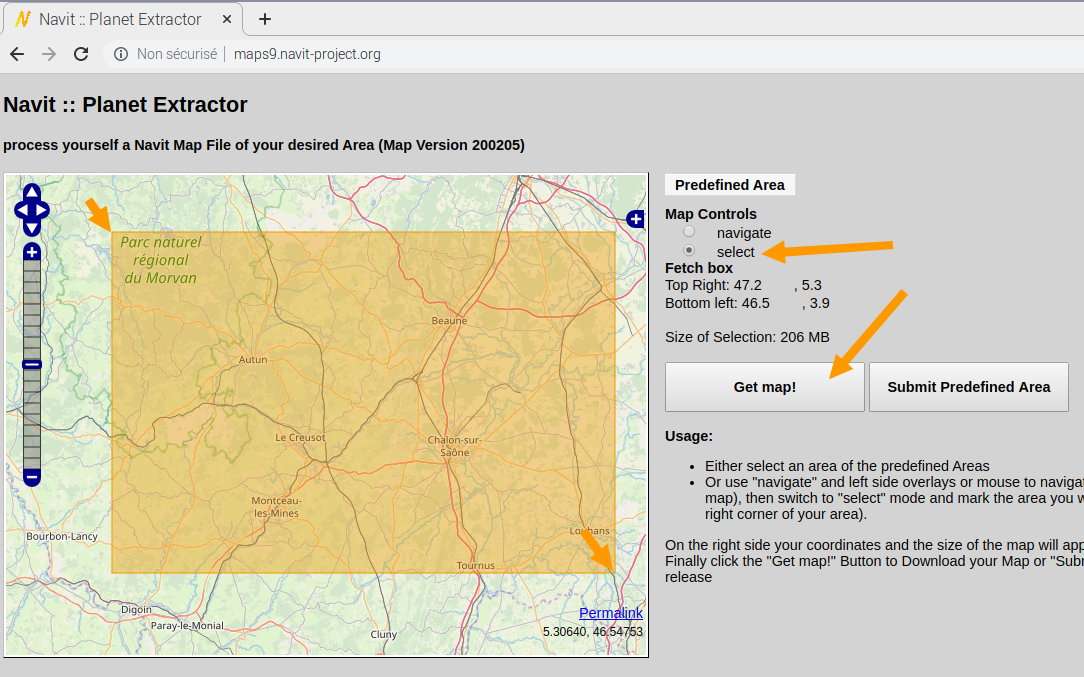 Avec la souris sélectionnez la zone à récupérer (clic gauche et tracer le rectangle). Quand la zone est définie, cliquez sur le bouton Get map!
Avec la souris sélectionnez la zone à récupérer (clic gauche et tracer le rectangle). Quand la zone est définie, cliquez sur le bouton Get map!
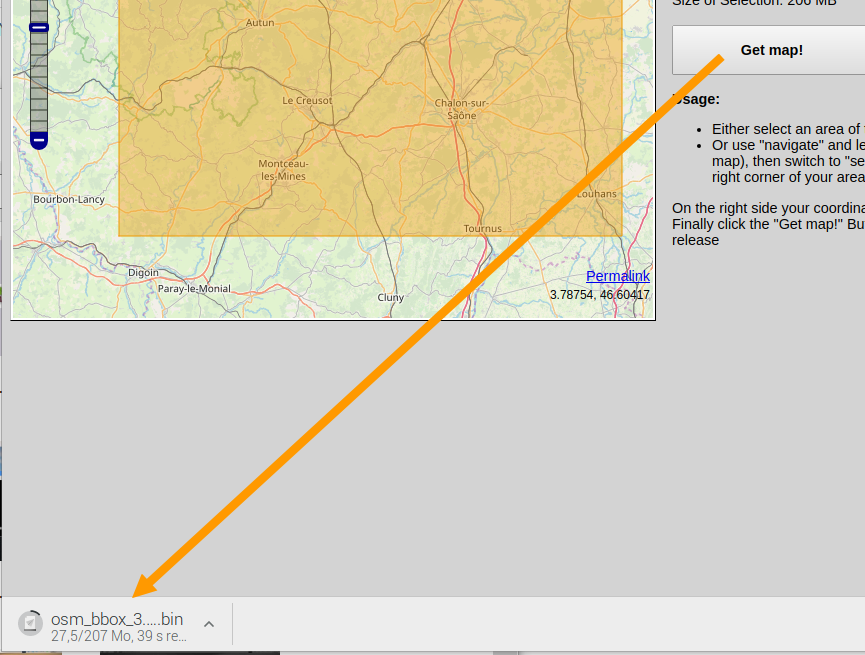 Le fichier osm_bbox_3….bin est téléchargé (voir en bas à gauche de la fenêtre). Attendez la fin du téléchargement.
Le fichier osm_bbox_3….bin est téléchargé (voir en bas à gauche de la fenêtre). Attendez la fin du téléchargement.
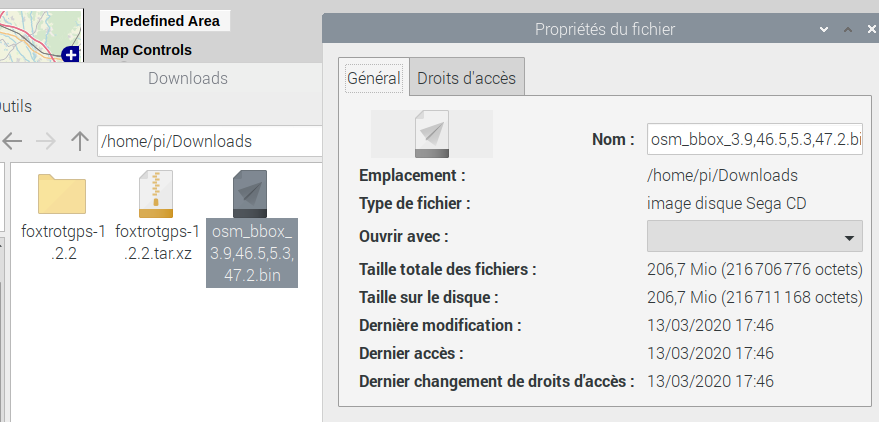 Le fichier est disponible dans le dossier Downloads. Pour la zone que j’ai sélectionnée, il représente 207Mo environ. Il reste à indiquer à Navit que c’est cette carte qu’il doit utiliser. Avant de continuer j’ai renommé la carte creusot.bin pour faciliter les choses.
Le fichier est disponible dans le dossier Downloads. Pour la zone que j’ai sélectionnée, il représente 207Mo environ. Il reste à indiquer à Navit que c’est cette carte qu’il doit utiliser. Avant de continuer j’ai renommé la carte creusot.bin pour faciliter les choses.
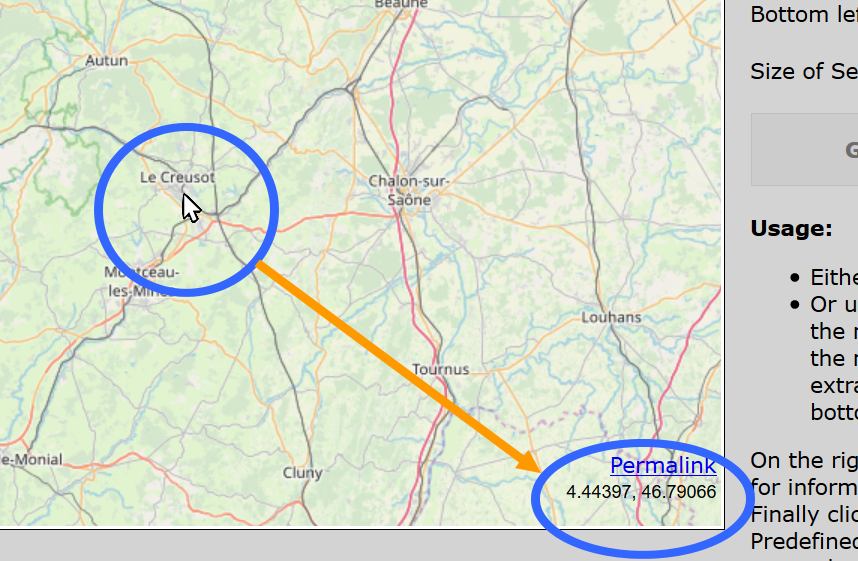 Pour le centrage de la carte, placez la souris sur l’endroit que vous voulez voir apparaître au centre de la fenêtre GPS, et relevez les coordonnées en bas à droite.
Pour le centrage de la carte, placez la souris sur l’endroit que vous voulez voir apparaître au centre de la fenêtre GPS, et relevez les coordonnées en bas à droite.
Sauvegardez le fichier /etc/navit/navit.xml avant de le modifier
Dans navit.xml, reportez les coordonnées du centre de la carte dans cette ligne :
|
1 |
<navit center="<strong>4.44397 46.79066</strong>" zoom="256" tracking="1" orientation="-1" recent_dest="250" drag_bitmap="0"> |
et indiquez la carte à utiliser
|
1 2 3 4 5 6 7 |
<mapset enabled="<strong>no</strong>"> <xi:include href="$NAVIT_SHAREDIR/maps/*.xml"/> </mapset> <!-- Mapset template for openstreetmaps --> <mapset enabled="<strong>yes</strong>"> <map type="binfile" enabled="yes" data="<strong>/home/pi/Downloads/creusot.bin</strong>"/> </mapset> |
Il n’y a plus qu’à relancer Navit et il affichera la carte que vous avez choisie.
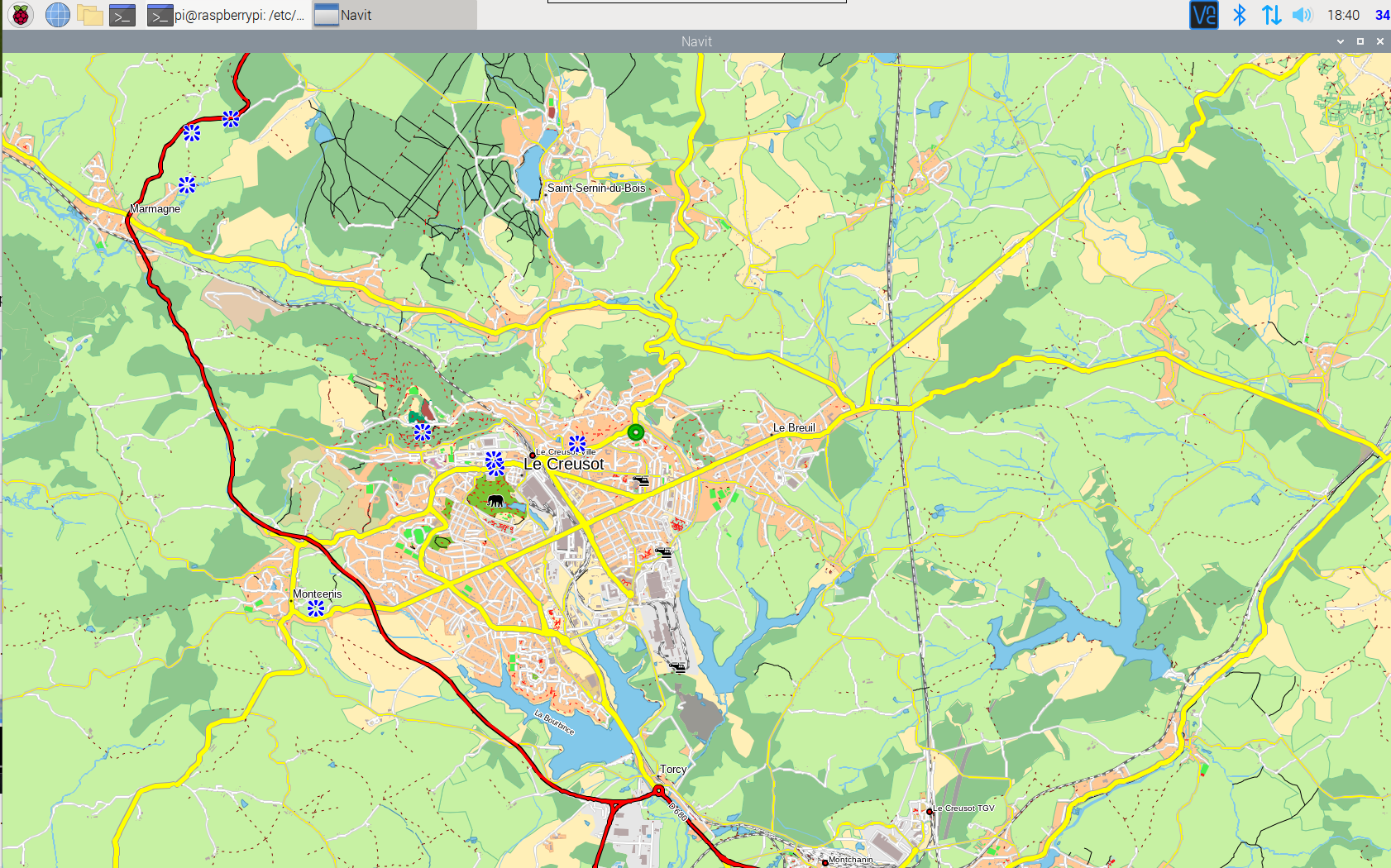 Comme prévu, la carte est centrée sur Le Creusot. Vous pouvez aussi changer d’autres paramètres, mais je vous laisse découvrir tout ça ainsi que l’utilisation de Navit avec OpenStreetMap.
Comme prévu, la carte est centrée sur Le Creusot. Vous pouvez aussi changer d’autres paramètres, mais je vous laisse découvrir tout ça ainsi que l’utilisation de Navit avec OpenStreetMap.
Souvenir
Il y a quelques années j’avais réalisé un GPS avec Navit et ce GPS-mouse que j’ai ressorti d’un carton. Une fois connecté à la place de celui que j’ai présenté en début d’article, tout a fonctionné normalement.
Sous le GPS deux patins anti rayure et un aimant « costaud »
Qui permet de « coller » le récepteur GPS dans la voiture pour l’utiliser en réel.
Après, le montage n’a pas la même allure qu’un GPS de marque. Ici on a une boîte en carton, un pack batterie pour l’alimentation, le GPS et même un haut-parleur puisque j’avais installé l’interface vocale pour le guidage 🙂
Ici sur l’écran (écran officiel Raspberry Pi) le récepteur est positionné dans un rond-point et la flèche indique l’église
 Que je voyais simultanément par la fenêtre de la voiture.
Que je voyais simultanément par la fenêtre de la voiture.
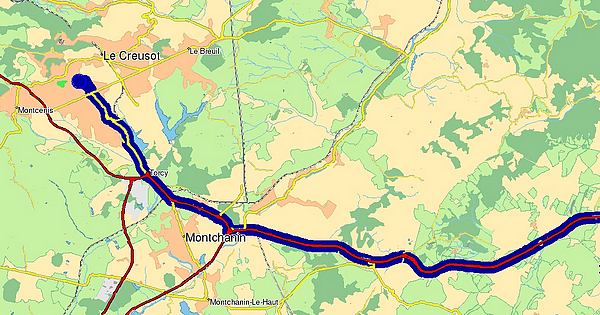 Ici c’est un essai de navigation avec un itinéraire.
Ici c’est un essai de navigation avec un itinéraire.
Comme vous le voyez il y a de quoi s’amuser et encore plein de choses à découvrir.
Conclusion
Encore merci à Frédéric F4EED qui m’a autoriser à utiliser son article pour réaliser celui-ci. Vous avez maintenant plusieurs possibilités pour installer un GPS sur votre Raspberry Pi. Ajoutez un écran tactile et vous ne serez pas loin d’avoir un système opérationnel !
Découvrez les fonctionnalités de ces différents logiciels, en sachant qu’il y aura un temps de découverte, de lecture de docs, de blogs, de visualisation de vidéos. Mais vous aurez VOTRE GPS et vous pourrez vous amuser avec cette installation.
N’oubliez pas également que le GPS est une source d’heure de haute précision, et que cette heure est tout à fait utilisable avec le Raspberry Pi si vous devez horodater des données. Pour une vingtaine, ça remplace avantageusement une carte RTC !
Le GPS sur Aliexpress : https://s.click.aliexpress.com/e/_A5T6Uf
Sources
FoxtrotGPS
OpenCPN
- https://opencpn.org/
- https://opencpn.org/wiki/dokuwiki/doku.php?id=opencpn:opencpn_user_manual:getting_started:opencpn_installation:raspberrypi_rpi2
- https://www.navit-project.org/
- https://sebsauvage.net/wiki/doku.php?id=navit
- http://maps9.navit-project.org/



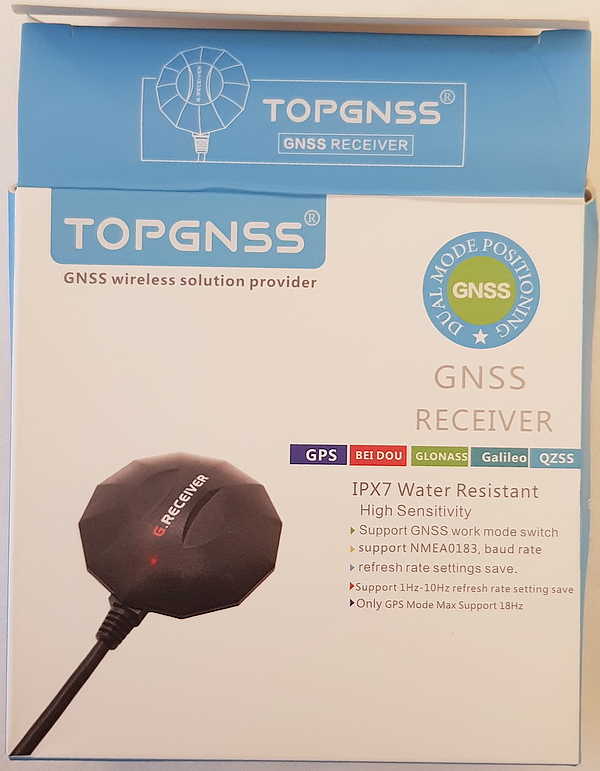

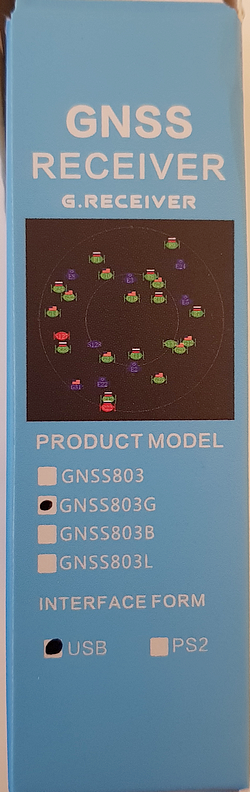


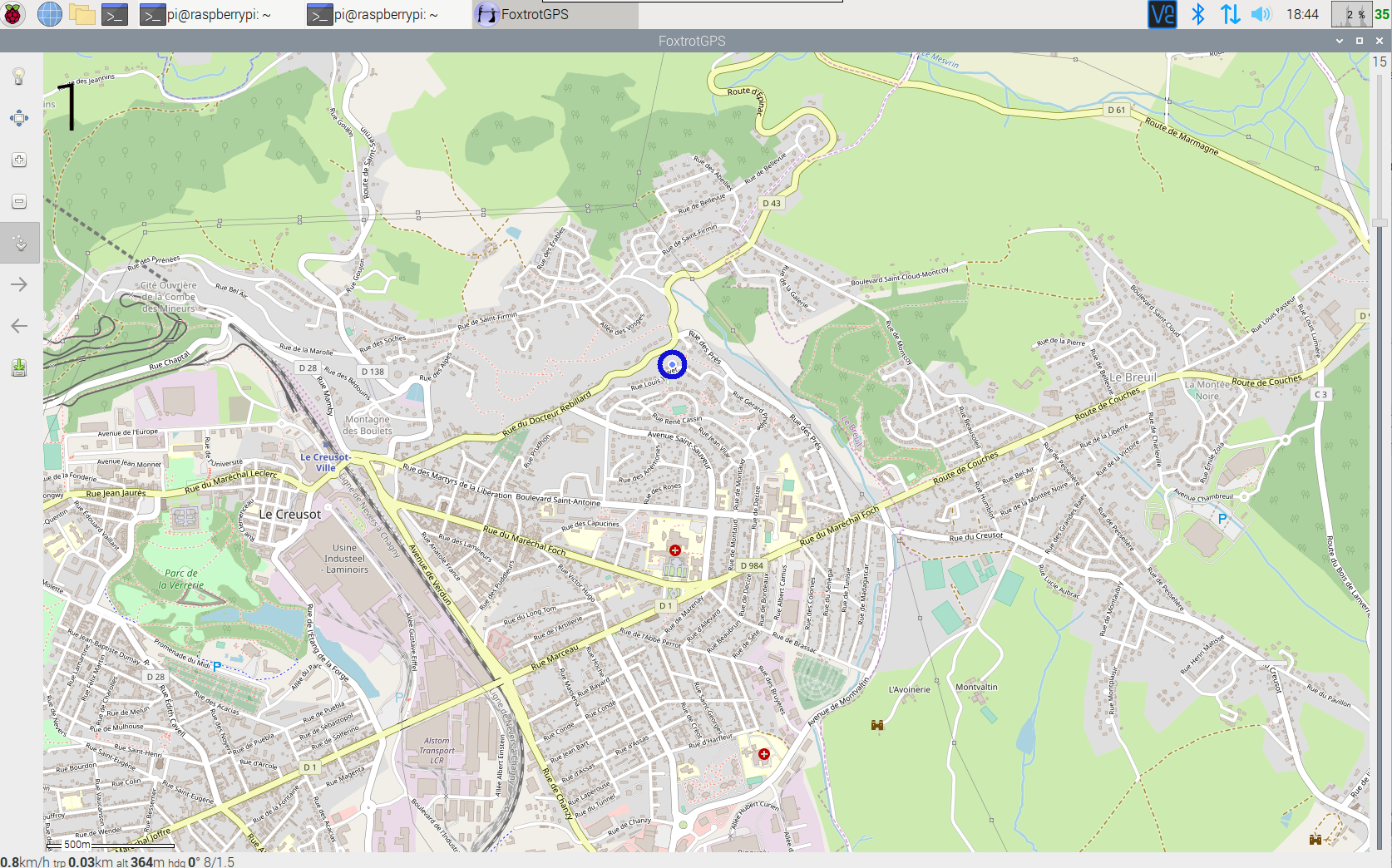
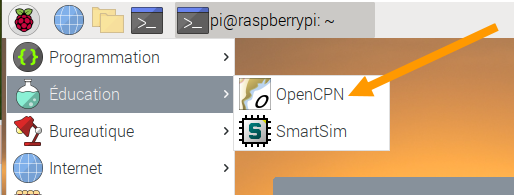
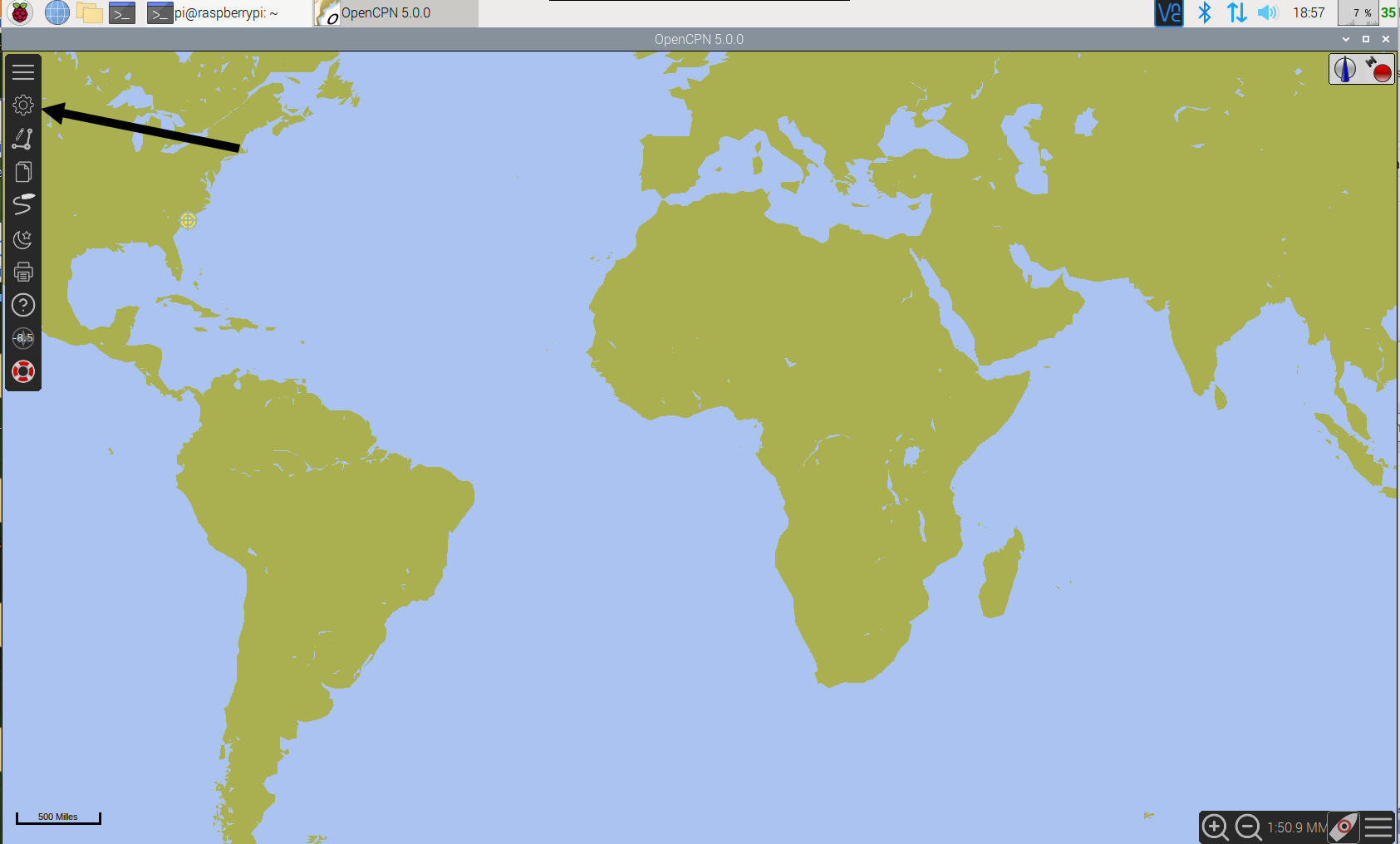



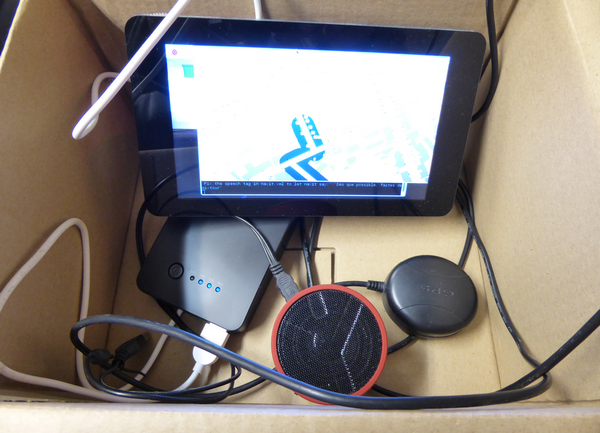
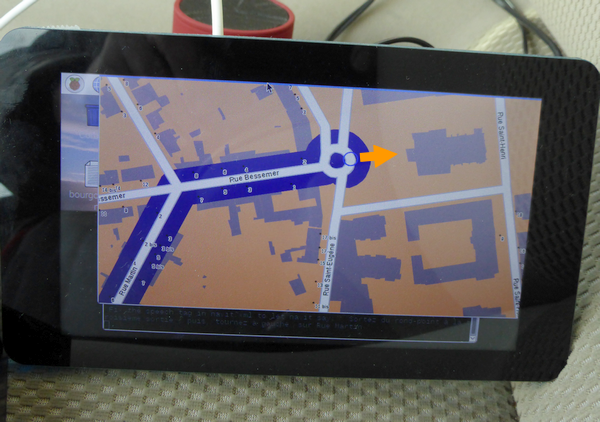
Encore un article intéressant et bien complet. Pour ce qui est de la source horaire de haute précision j’apporterai justement une précision supplémentaire. Le temps GPS n’est pas le même que le temps retourné par un serveur NTP. Un serveur NTP retourne l’heure UTC qui varie de plusieurs secondes par rapport au TAI (Temps Atomique International). Le TAI ne varie pas alors que l’UTC évolue en fonction des variations dans la rotation de la terre. Quant au temps GPS il ne varie pas non plus mais il a été synchronisé sur le temps UTC à la date du 6 janvier 1980. On peut le constater par exemple sur ce site http://leapsecond.com/java/gpsclock.htm qui affiche les différentes horloges. Cette différence est rarement importante dans nos applications mais c’est bien d’en avoir conscience. Si vous constatez que votre PI synchronisé sur le GPS n’est pas à la même heure que votre ordinateur synchronisé sur un serveur NTP… pas de panique, c’est normal.
Merci 🙂
et merci pour les infos complémentaires
je suis en train de tester ntp sur un pi et avec les locales réglées et le GPS en question, l’heure est jute, après quelques secondes d’attente au lancement du bureau 🙂
Concernant OpenCPN, il y a une distribution complète pour la navigation qui existe, c’est Openplotter
http://sailoog.com/openplotter
Déjà essayé ça a l’air de la bonne caisse à outils pour les marins qui « s’égarent » sur ce site
Bonjour Denis
merci
je rajoute l’info dans l’article 🙂
Ping : L'heure GPS sur votre Raspberry Pi - Framboise 314, le Raspberry Pi à la sauce française....
Salut M. François Mocq.
Merci pour ce sujet fort intéressant !
Cordialement.
Artemus24.
@+
Merci pour cet article !
quelqu’un s’est-il penché sur le satellite Français ?
il y a pas mal de module compatible https://www.usegalileo.eu/FR/inner.html#data=iot
Merci M. Mocq
Bonjour
un module qui reçoit Galilée envoie également des trames NMEA. A mon avis il s’intègre de la même façon.
Si un spécialiste passe par là il pourra donner son avis 🙂
cdt
François
Bonjour, Très bel article, avec une excellente couverture du sujet !
Un grand merci pour la présentation de gpsmon, qui est la façon la plus simple de contrôler la bonne marche d’un GPS (je cherchais cela sous linux depuis un moment !
U center, permet de configurer les recepteur GNSS Ublox, qui à partir de la version 8 permettent de recevoir le GNSS Glonas, ainsi que théoriquement Galileo et Beidou, mais je n’ai jamais pu apercevoir l’ombre d’un satellite Galileo ou Beidou …
Enfin pour les voileux, et autres internautes flottants, OpenPlotter est un must à découvrir absolument !
Bonjour, lorsque je souhaite modifier le fichier via sudo nano /etc/navit/navit.xml je modifie les lignes, enregistre et rien à faire la carte ne s’ouvre pas. Je ne suis pas contre un petit coup de pouce svp ! Je précise que je suis sur un rpi4. Merci d’avance
Bonjour, Un prt COM ne peut avoir qu’un seul utilisateur. C’est pour cette raison que GPSD a été créé, pour permettre de passer l’info à plusieurs applications ‘en même temps’ !Si gpsd est actif, cutecom de pourra pas contacter le port com, d’ou le message ‘resource is busy’ retransmis par cutecom. Il faut stopper le GPSD (comment ?) avant de lancer cutecom !
Bonjour
Merci pour votre article ; je viens de tester avec succès le module GPS USB sur un Raspberry Pi 4.
Néanmoins, j’ai un petit soucis pour achever mon projet basé sur la technologie HTML5 / JS : le module GPS n’est pas reconnu par le navigateur !
Avez-vous une solution ?
Merci.
bonjour
bah… il n’y a pas de raison que le navigateur reconnaisse le GPS
le GPS envoie des trames NMEA, c’est à votre programme de les récupérer pour les traiter…
ça peut se faire en Python par exemple
cordialement
François
Bravo pour ce tutoriel complet !
Il aurait été interessant d’avoir une partie concernant l’integration de la librairie dans un programme personnel C++ ou Python.
Ooops il faut lire:
Bonjour, trouvé un soucis avec Raspbian, (en fait avec debian !) : Pour pouvoir utiliser xgps, il manque une bibliothèque oubliée lors de l’installation de gpsd-clients, il faut compléter l’installation avec : ‘sudo apt install python gi cairo’
Merci au gentil modérateur de bien vouloir corriger ma bourde ASAP !
Bonjour, tres interressanr et suivi avec attention.
J ai un probleme au lancement de Cutecom , toutes les mentions sont correstes mais la reponse
« »ressource temporairement non disponible »
Pourquoi?
Merci de votre aide et vos conseils
Bonjour
Difficile à dire car on ne connait pas l’historique de votre OS, ce que vous avez pu faire avant…
Vous lancez CuteCom en mode graphique ?
où apparait le message ?
vérifiez les droits et si une autre appli n’utilise pas déjà le port série…
Bonjour et merci de votre reponse. J utilise Raspbian avec SKIPPER OS. On charge l e fichier .img et il; y a notament , OpenCpn et Qtvlm , libre office….
J ai charge CuteCom en suivant le Tuto de cette page et je l ai lance en mode graphique=
systeme/Cutecom
a la fenetre qui s ouvre de Cutecom ,Settings , j ai simplement complete « 4800 » puis Open.
Donc le message , c est en reponse a Open
Le port serie est aussi dans OpenCpn , mais il n est pas lance.
Pour verifier les droits , quels messages , je ,devrais faire?
En vous remerciant
La commande ls permet de voir les droits.
Pour cutecom je pense effectivement que le port est ’pris’ par une autre appli…
En général les articles partent d’une distribution ”neuve” à partir du moment où vous avez d’autres apllis on ne peut plus gérer pour vous, encore moins à distance…
Dans etc/default/gpsd il faut supprimer ou commmenter (#) la ligne:
GPSD_OPTIONS= « -n »
le GPS recherche les satellites à la mise en route pour synchroniser l’heure, mais cette fonction empêche l’utilisation du GPS par d’autres programmes…
Merci Laurent ! 🙂
L’article parle de gpsmon, un des gpsd-clients, il en existe d’autres, dont xgps qui affiche la constellation des satellites.
En fait, pas tout à fait car, Debian a oublié d’incorporer une dépendance de gpsd. Il en découle que la dite dépendance manque aussi à Raspbian, rebaptisé Raspberry Pi OS !
Pour y remedier, il suffit dans une fenêtre du terminal de taper :
sudo apt(-get) install python-gi-cairo
et xgps vous affichera la carte du ciel, à coté de la liste des satellites !
Foxtrot a fait son entrée sur les dépôts Raspbian ! On peut donc l’installer avec :
sudo apt-get install foxtrot
ce qui est plus simple que devoir le décompresser et le compliler à l’ancienne 😉
merci pour l’info 🙂
Bonjour,
merci pour cet article sur le GPS USB.
Est il possible de tracker un véhicule avec ce genre de système? Que faut il ajouter au niveau logiciel SVP?
Merci d’avance.
Axel
bonjour que voulez vous dire par « tracker » ?
suivre en temps réel un véhicule sur une carte (là il faut ajouter une carte 4G/5G) ou faire de l’enregistrement de parcours sans retransmission (il faut enregistrer les trames NMEA sur la carte SD) ?
Pour rappel :
L’utilisation d’un traceur GPS dans la sphère professionnelle relève de bon sens. Les données doivent être récoltées pour « des finalités déterminées, explicites et légitimes », selon l’article 6.2 de la loi du 6 janvier 1978.
La CNIL, a également rédigé en 2006 une liste de recommandations, qui rendent légale l’utilisation d’un traceur GPS sur un véhicule dans le cadre professionnel.
Exemples :
La balise GPS peut être utilisée pour la sécurité du conducteur,
Des marchandises ou des véhicules,
Pour organiser au mieux les déplacements,
Suivre et facturer un service ou pour déterminer le temps de travail à rémunérer,
Le consentement des salariés est obligatoire,
Expliquer la finalité aux salariés de la mise en place d’un traceur (document avec le type de données collectées, les personnes concernées, le destinataire, droit d’accès aux données …),
Le salarié peut consulter à tout moment les données collectées.
En revanche, il ne doit en aucun cas collecter des informations sur la vie privée et en dehors des horaires de travail.
De même pour un particulier il faut rester dans le cadre légal 🙂
cdt
François
Non, ce n est pas dans un cadre professionnel, c’est pour éventuellement le mettre dans mon propre véhicule. En cas de vol, je pourrai peut-être le localiser !
pas de souci dans ce cas, c’était juste un rappel
pour les particuliers on a aussi des contraintes, mais si c’est pour vous elles ne s’appliquant pas
dans ce cas là il faut ajouter une carte 4G/5G pour envoyer la localisation en temps réel vers votre smartphone…
A moins que vous vouliez vous amuser, mais Il existe des trackers qui sont déjà tout faits et reviennent souvent moins cher qu’une solution « maison »
par ex. https://fr.aliexpress.com/item/4000603117644.html
a vous de voir
cdt
françois
Bonjour,
Ce module GPS est-il comptable avec un raspberry pi 3 ?
Merci
Ping : La conception du bateau – Pi Boat with Bottles