Le 7 mai 2024, la Fondation Raspberry Pi a annoncé la sortie d’un nouvel utilitaire : pi-connect qui permet de se connecter à son Raspberry Pi depuis n’importe quel point de la planète, avec un navigateur web. Voici ce que vous réserve ce nouvel outil.
Au sommaire :
Il est souvent très utile de pouvoir accéder à distance au bureau de votre Raspberry Pi. Il existe un certain nombre de technologies qui peuvent être utilisées à cette fin, notamment VNC et, bien sûr, le protocole X lui-même. Mais elles peuvent être difficiles à configurer, en particulier lorsque vous essayez d’accéder à une machine sur un réseau local différent ; et bien sûr, avec la transition vers Wayland dans Raspberry Pi OS Bookworm, le support classique du bureau à distance X n’est plus disponible.
La Fondation a voulu fournir cette fonctionnalité avec son approche habituelle « ça marche ». Voici donc Raspberry Pi Connect.
Comment installer Raspberry Pi Connect ?
Tout d’abord, Raspberry Pi Connect nécessite que votre Raspberry Pi utilise une distribution 64 bits de Raspberry Pi OS Bookworm (qui utilise le serveur de fenêtres Wayland). Cela signifie que, pour l’instant, vous pourrez l’installer uniquement sur un Raspberry Pi 5, un Raspberry Pi 4 ou un Raspberry Pi 400.
Si vous utilisez l’un de ces modèles, assurez-vous d’avoir une carte SD avec la dernière version de Raspberry Pi OS Bookworm. Si c’est le cas ouvrez un terminal et entrez :
|
1 2 3 |
sudo apt update sudo apt upgrade sudo apt install rpi-connect |
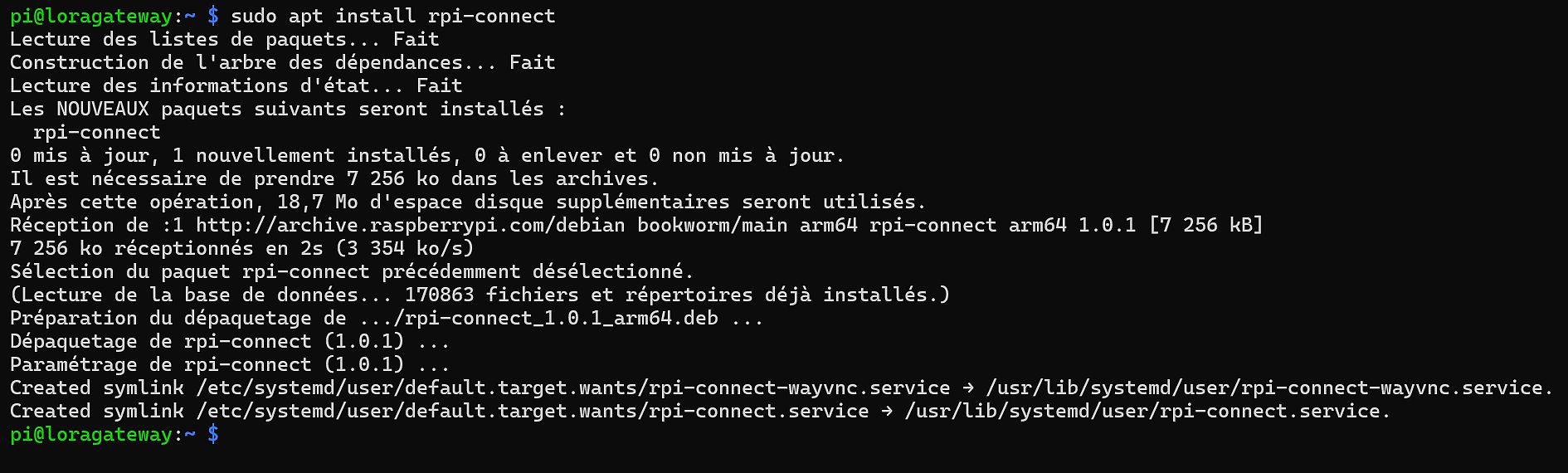
Redémarrez maintenant votre Raspberry Pi, et vous trouverez une nouvelle icône dans votre barre d’état système en haut à droite de votre écran.
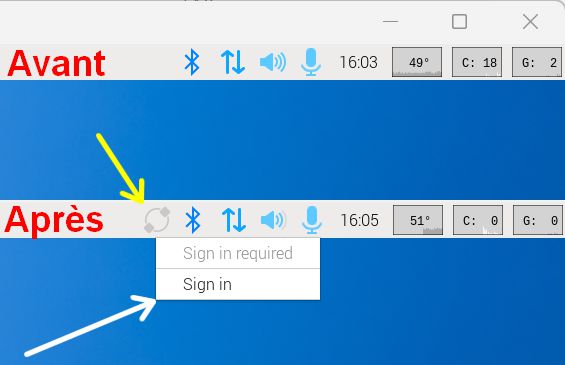
Cliquez sur cette icône et choisissez « Sign in » pour commencer. Normalement les instructions sont assez faciles à suivre, mais si vous en avez besoin, il y a une documentation supplémentaire qui couvre les limitations connues de cette version bêta.
Inscription sur pi-connect
Si vous cliquez sur l’icône de pi-connect vous pouvez créer un compte
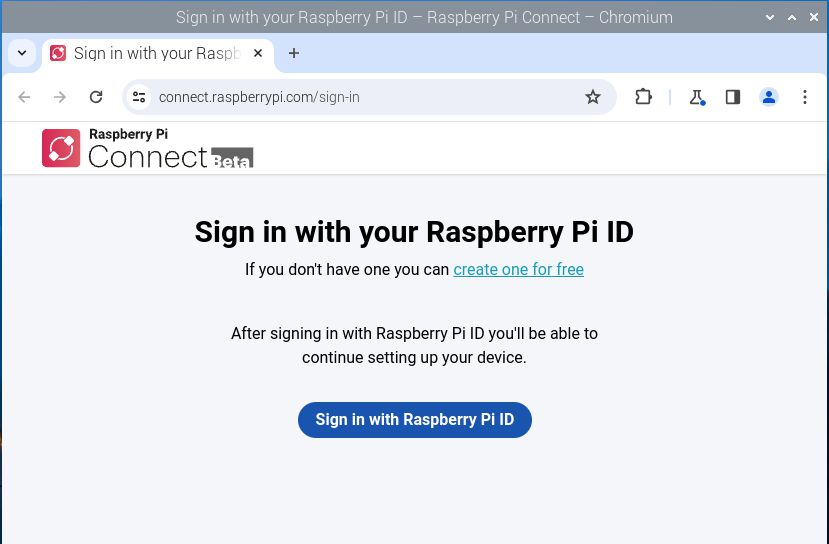
Cliquez sur le bouton Sign in with Raspberry Pi ID
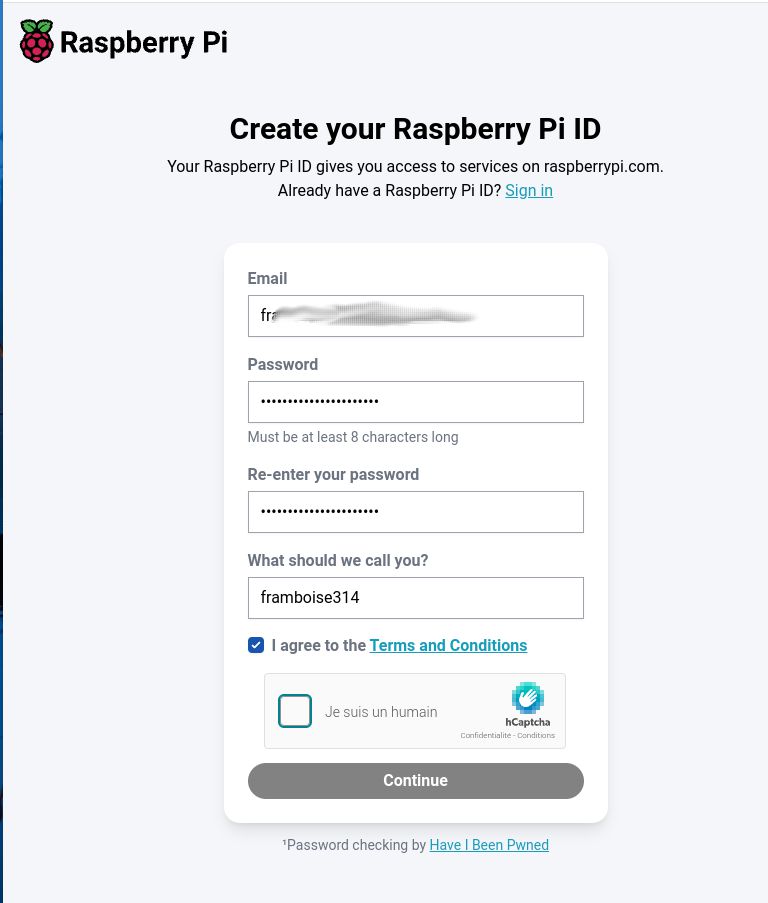
Remplissez les champs pour créer un compte
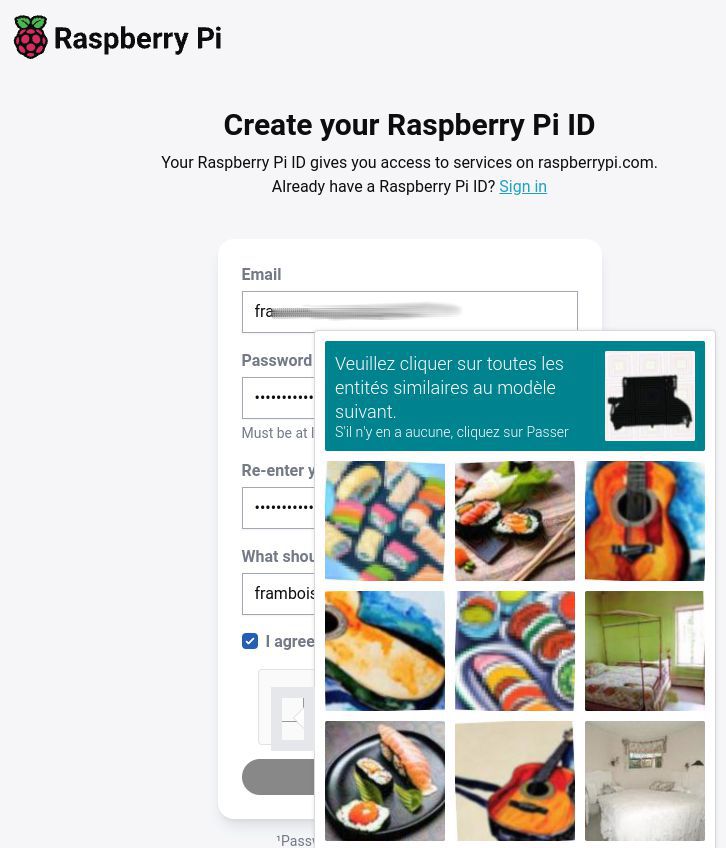
Il faudra résoudre quelques captcha pour prouver que vous êtes un humain…
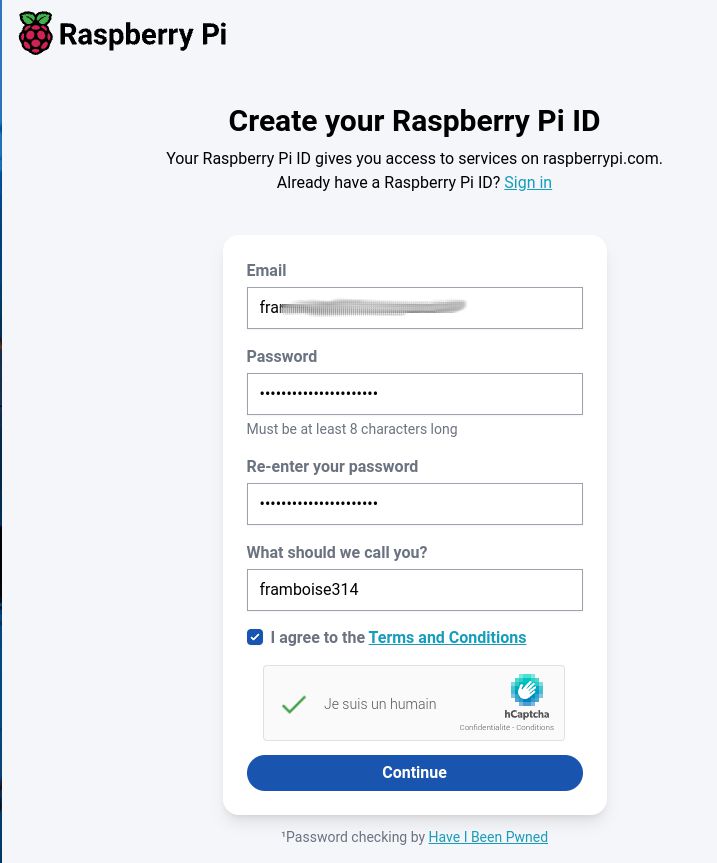
Ouf ! je suis un humain … Cliquez sur Continue
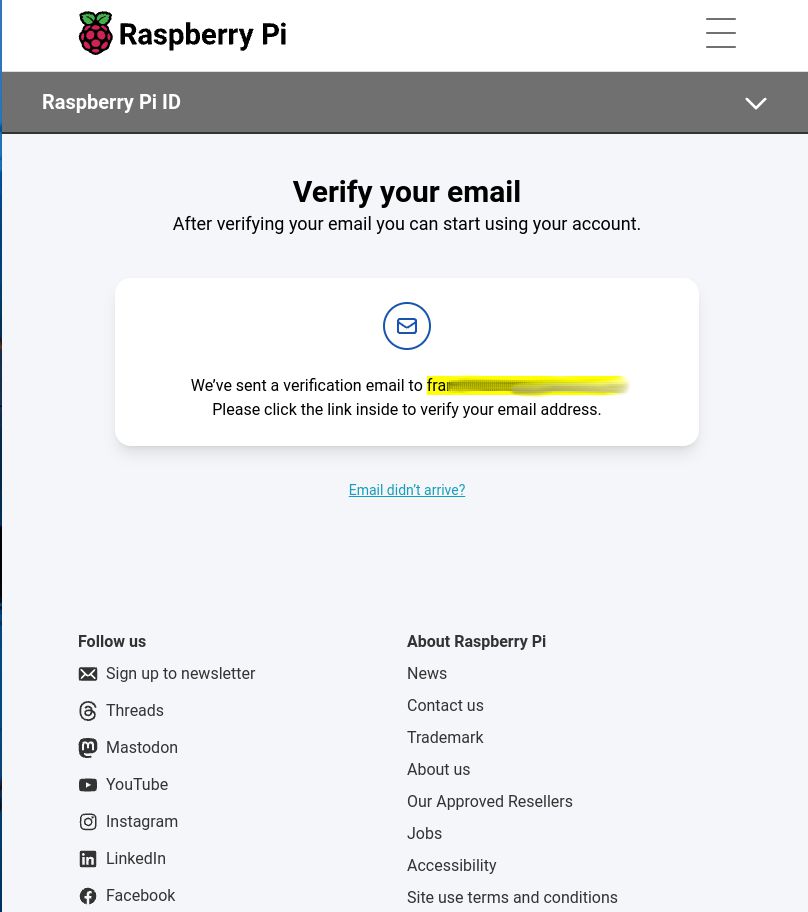
La vous recevez un email de confirmation (ci-dessous) je l’ouvre sur le PC
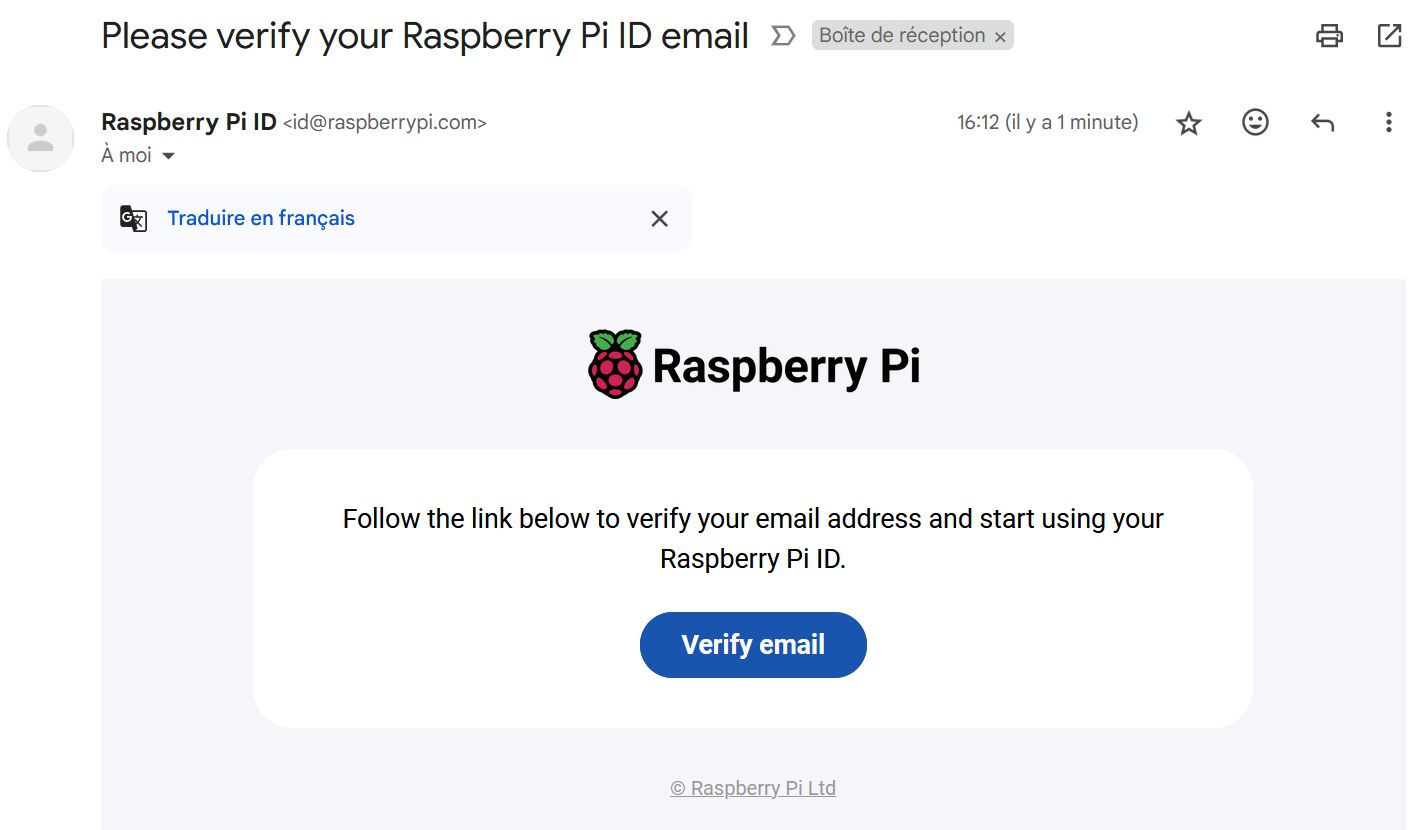
Cliquez sur le lien dans l’email reçu sur le PC
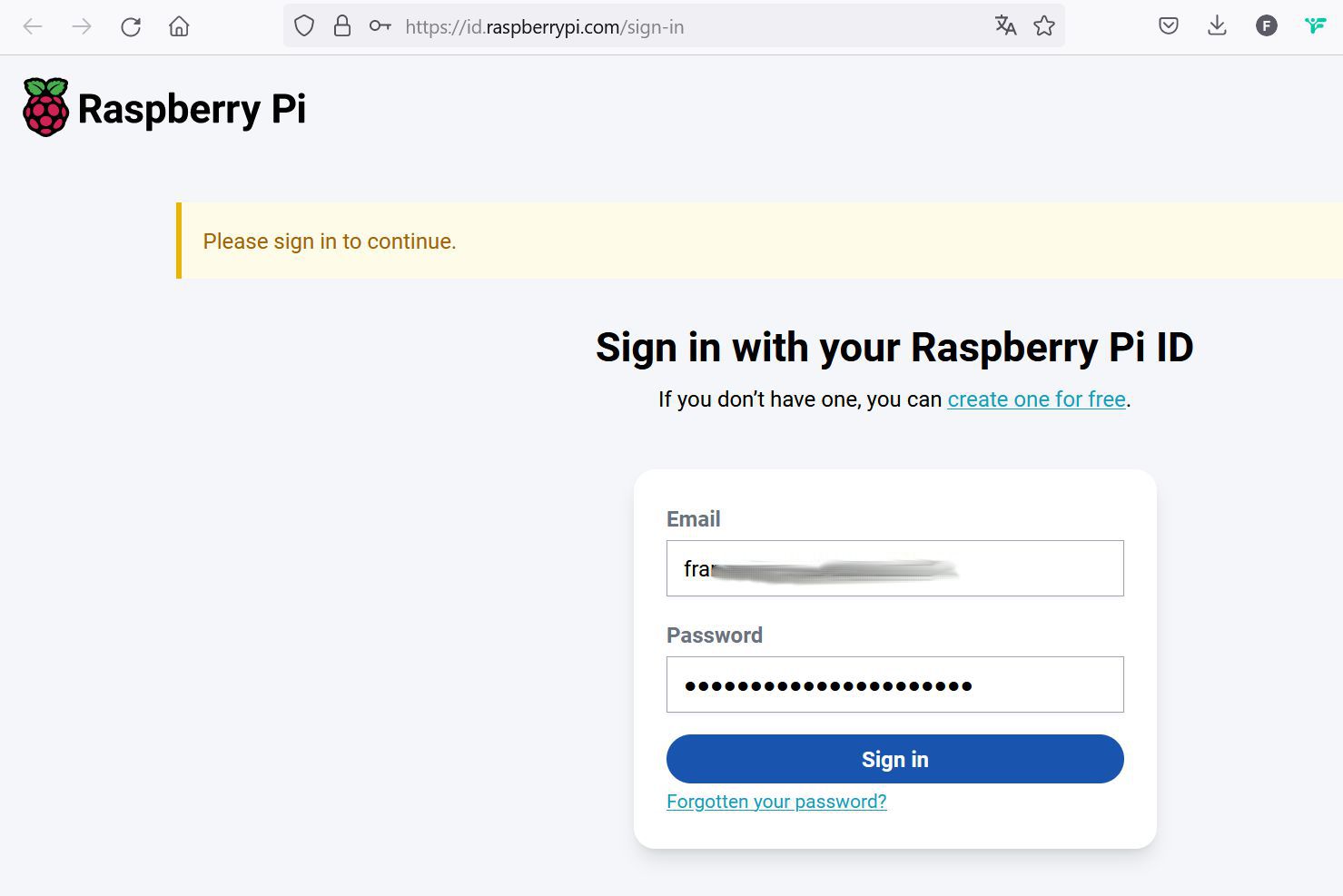
et connectez vous avec vos identifiants sur le navigateur du PC
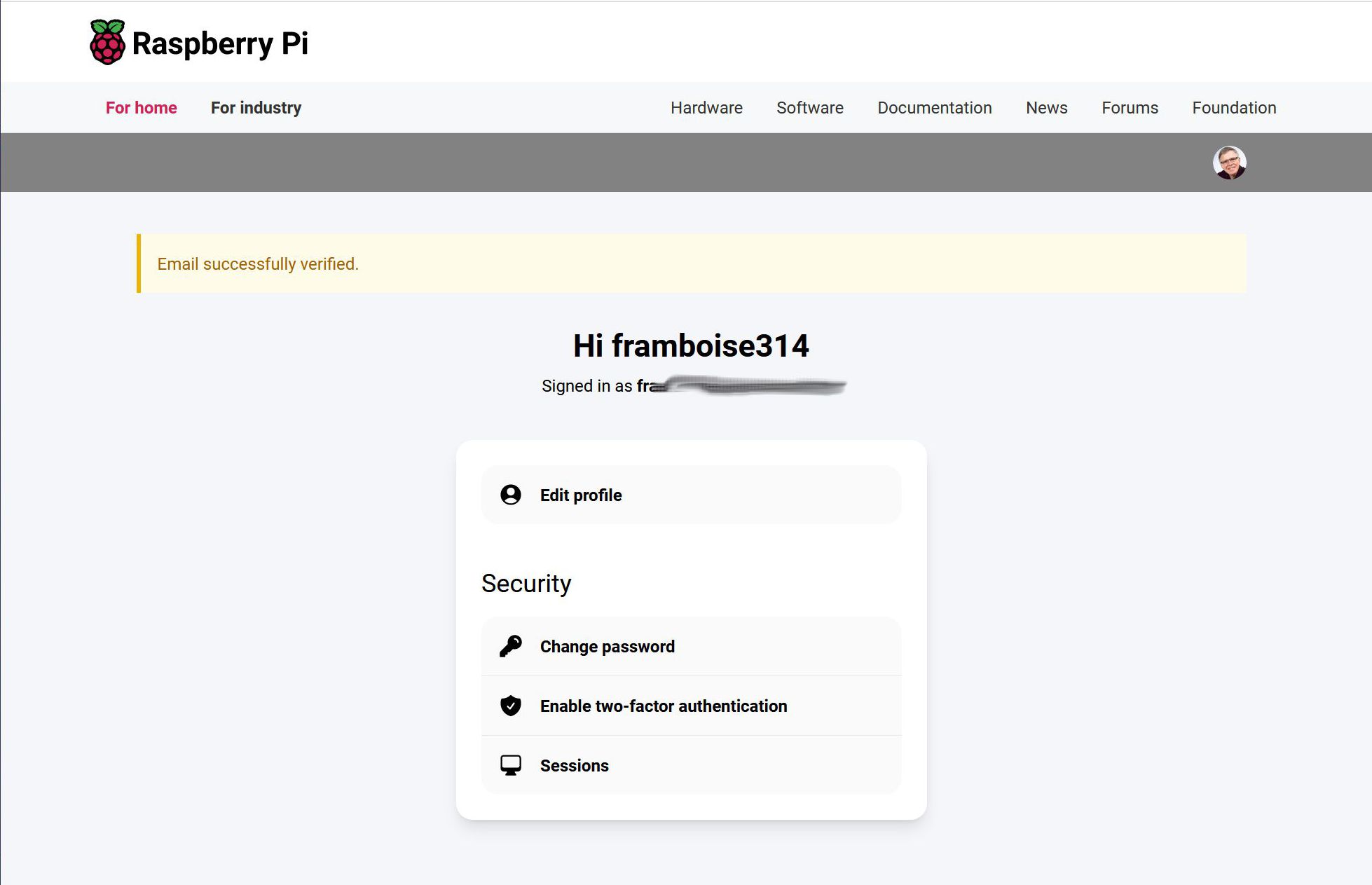
Vous êtes maintenant connecté sur votre profil et pouvez activer l’authentification à deux facteurs (recommandé)

Non ! pas celle là 😀
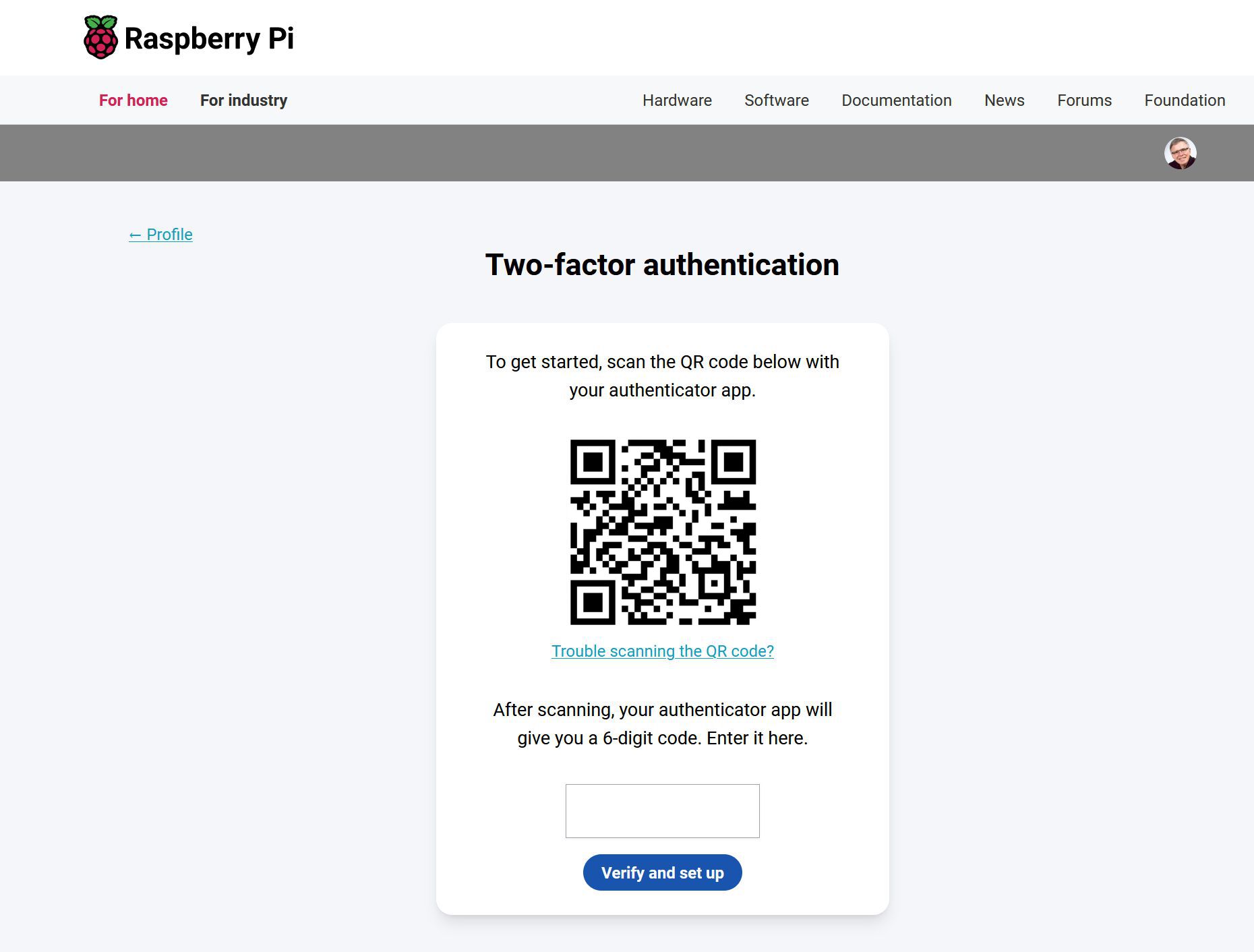
Celle-ci est mieux ! Scannez le QRCode avec une appli d’authentification et saisissez le code fourni. Par la suite quand vous vous connecterez, on vous demandera le code affiché sur l’appli.
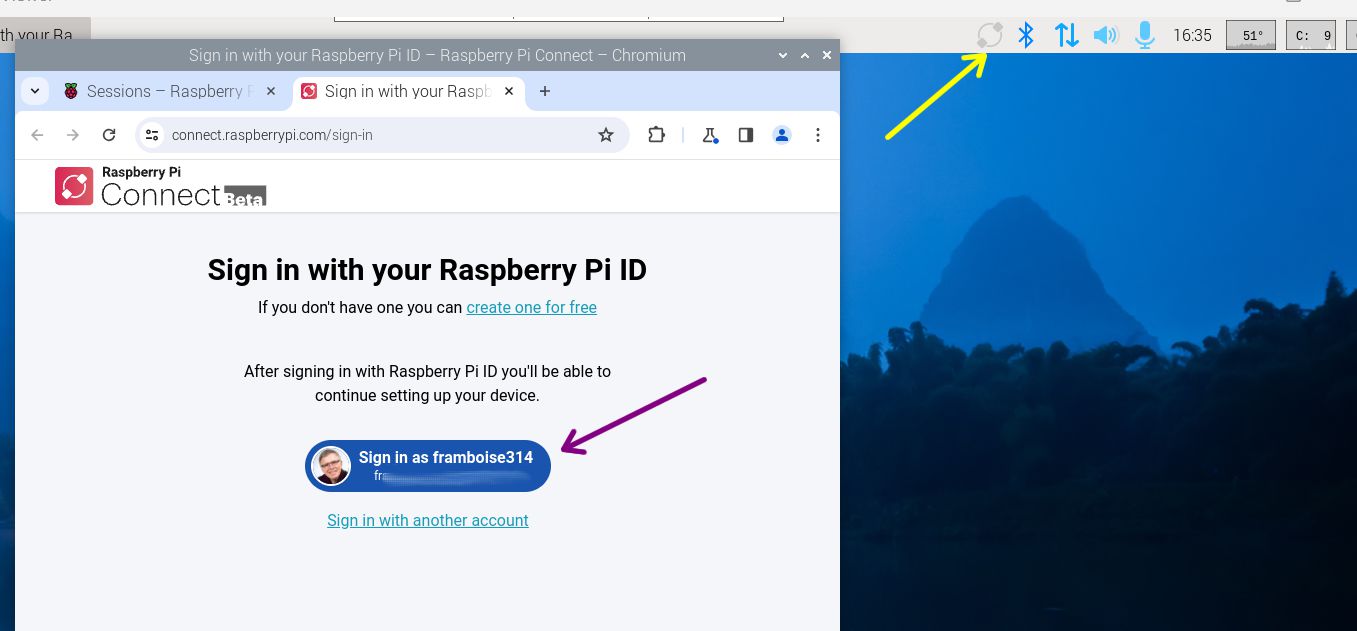
Vous pouvez vous connecter en cliquant sur l’icône puis Sign In
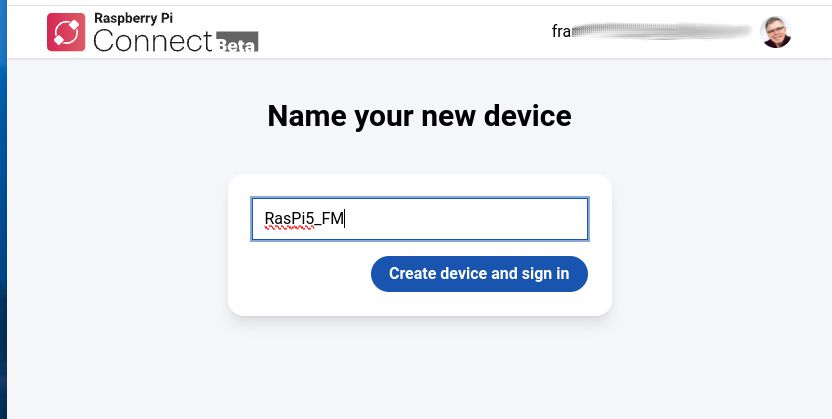
Nommez votre appareil : j’ai choisi RasPi5_FM
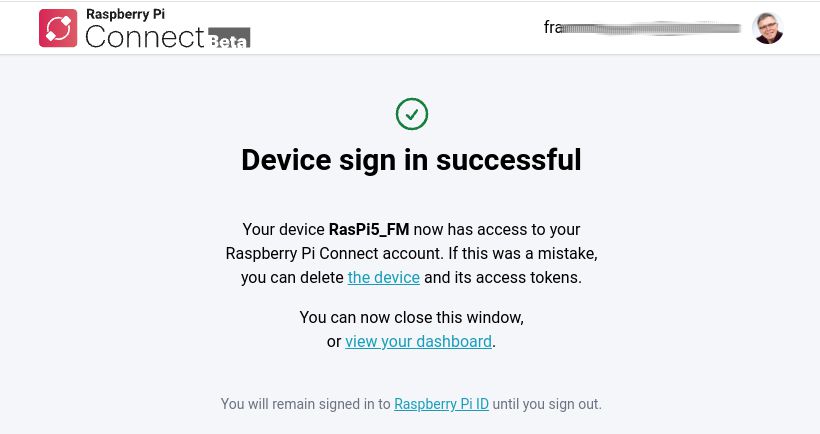
Votre appareil se connecte
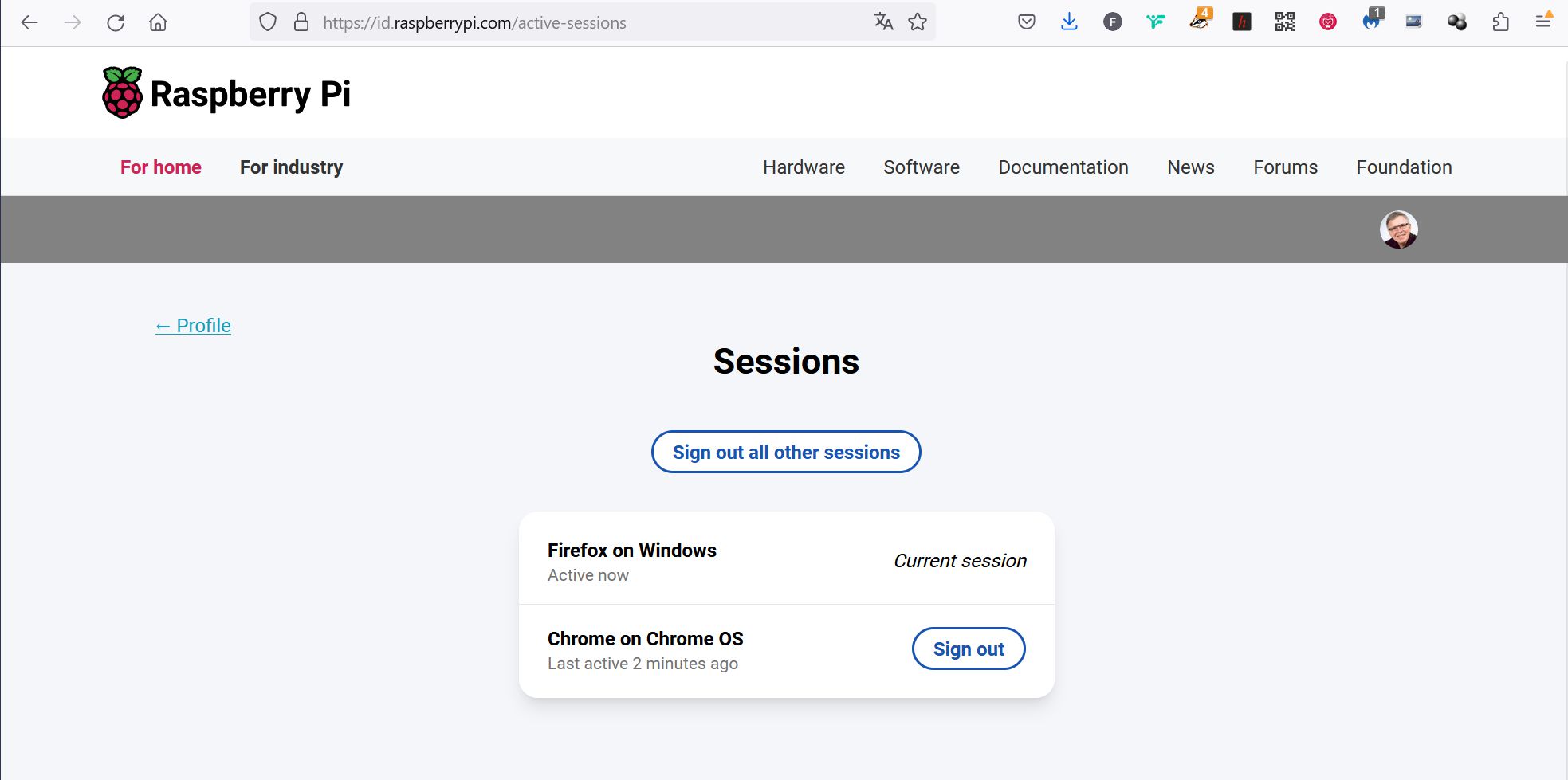
e il apparait dans la fenêtre du PC à l’adresse connect.raspberrypi.com/devices
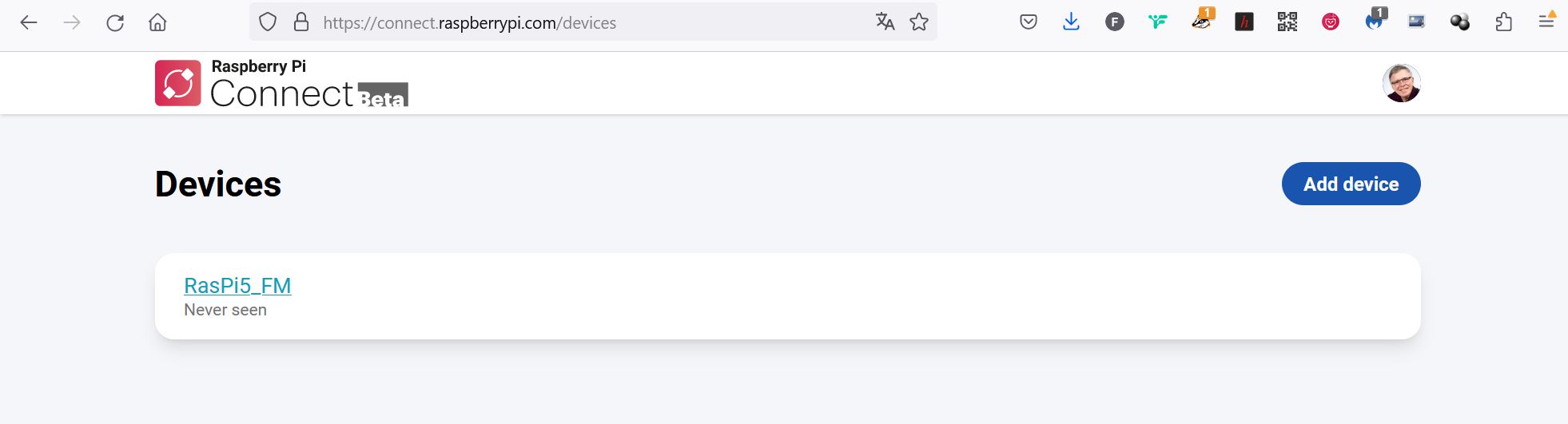
Par contre il n’y a pas de bouton Connect à côté !
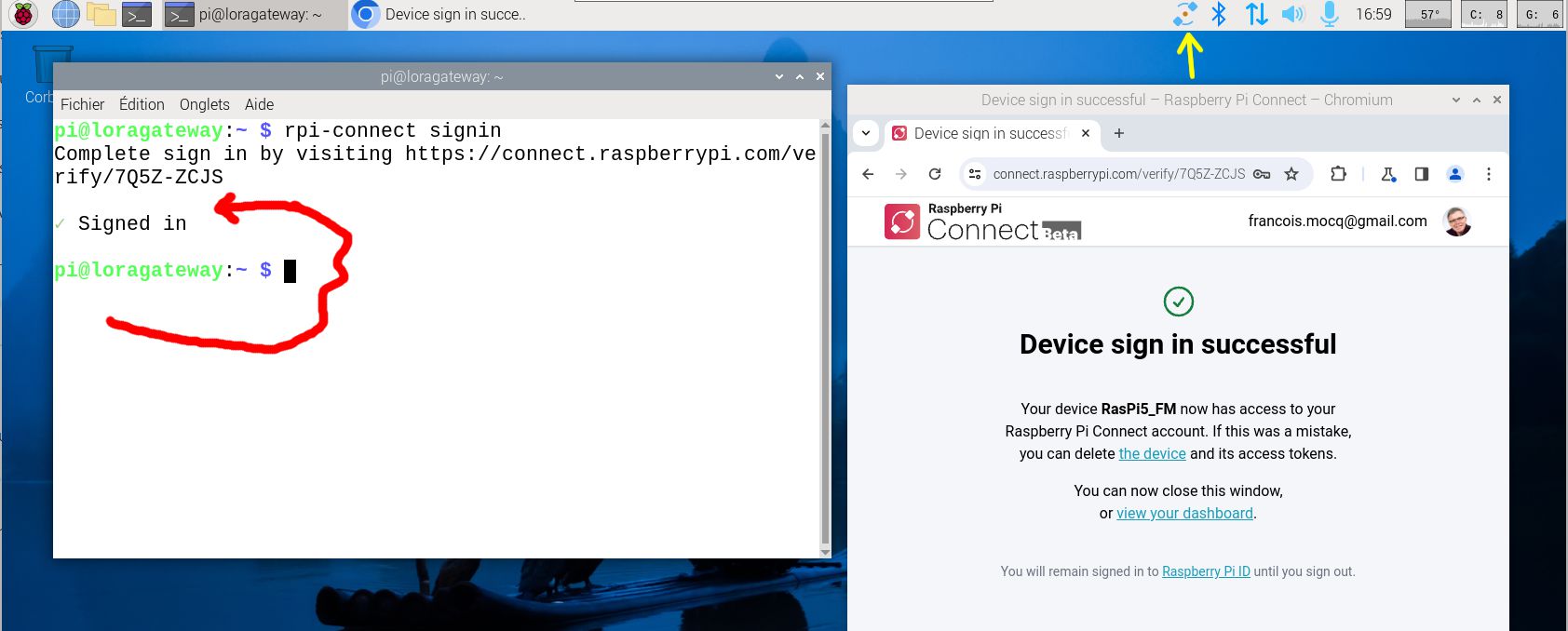
je reviens sur le Raspberry Pi. Redémarrage, mais cette fois je démarre avec la console
rpi-connect signin
Après avoir rempli le formulaire ID + mot de passe je suis connecté
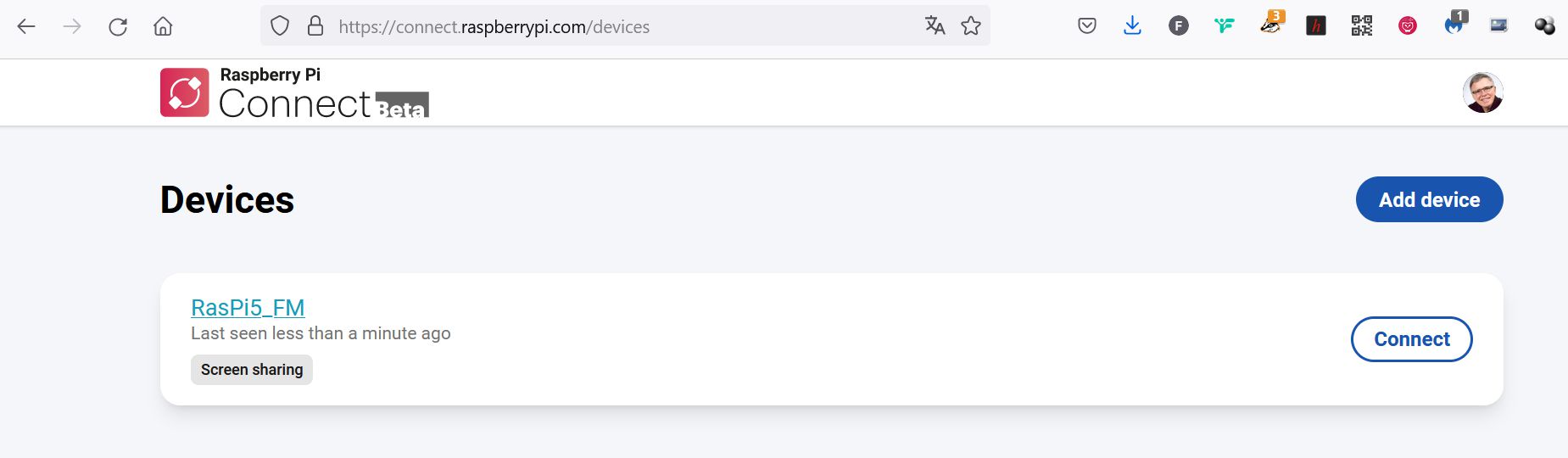
et cette fois Connect apparait sur le PC
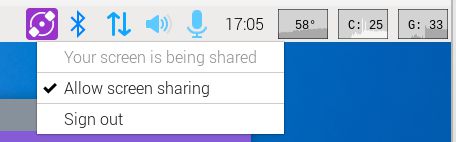
L’icône sur le Raspi est devenue bleue et le partage d’écran est activé
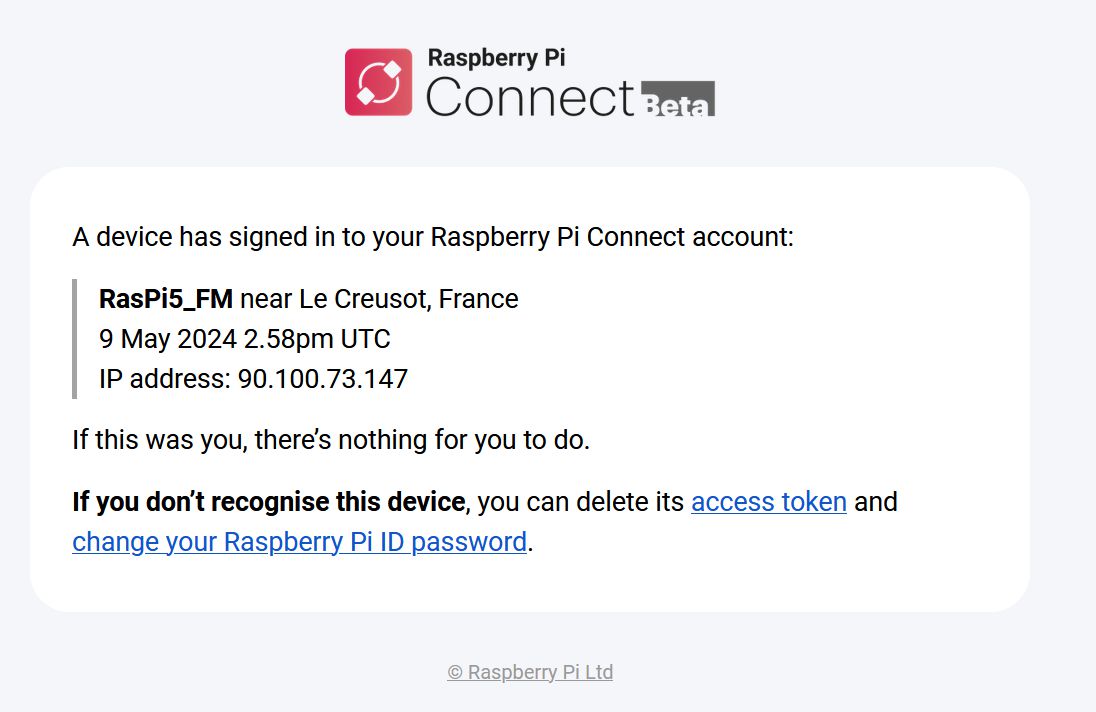
et j’ai reçu un mail indiquant qu’un nouvel appareil est connecté.
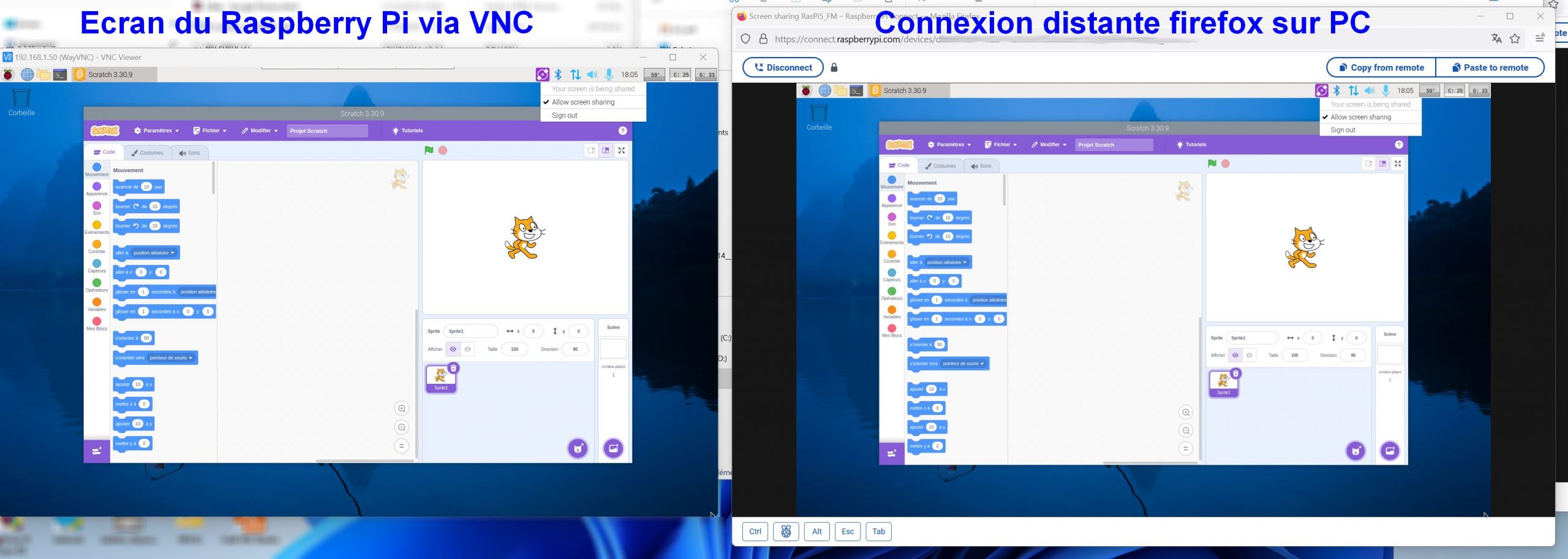
Le résultat est que ça fonctionne, la vitesse est bonne mis il se peut que je sois connecté en direct via le réseau local. Je vais creuser un peu de ce côté avec une connexion extérieure pour voir comment ça se comporte. Mais : ça se connecte et ça fonctionne.
N’oubliez pas a la fin de la session d’arrêter le partage d’écran et de vous déconnecte !
Comment ça marche ?
C’est Paul Mucur, responsable du développement Web chez Raspberry Pi, qui explique le fonctionnement de la technologie sous-jacente :
Lorsque vous utilisez Raspberry Pi Connect à partir d’un navigateur Web pour vous connecter à votre périphérique Raspberry Pi, nous établissons une connexion peer-to-peer sécurisée entre les deux à l’aide de WebRTC : la même technologie de communication en temps réel qui sous-tend les clients dans le navigateur pour Zoom, Slack, Microsoft Teams et Google Meet.
Notre démon « rpi-connect » pour Raspberry Pi OS est chargé d’écouter les nouvelles sessions de partage d’écran à partir du site web Raspberry Pi Connect et de négocier la meilleure connexion possible (c’est-à-dire la latence la plus faible) entre le client VNC du navigateur et un serveur VNC fonctionnant sur votre appareil. En général, une fois la connexion établie, aucun trafic ne doit passer par nos serveurs.
Si, pour une raison quelconque, il n’est pas possible d’établir une connexion directe entre votre navigateur et votre appareil Raspberry Pi, rpi-connect et votre navigateur peuvent opter pour un relais sécurisé du trafic via nos serveurs, en le cryptant avec DTLS.
Connexions peer-to-peer et connexions relayées
Pour l’instant, le service Raspberry Pi Connect ne dispose que d’un seul serveur relais (TURN), situé au Royaume-Uni. Cela signifie que si rpi-connect choisit de relayer le trafic, la latence peut être assez élevée. En survolant l’icône du cadenas dans votre navigateur lorsque vous êtes connecté, vous saurez si votre connexion est relayée ou non, ce qui vous permettra de savoir si des modifications de votre configuration réseau pourraient améliorer la connectivité.
La Fondation souhaite que Raspberry Pi Connect reste gratuit pour les utilisateurs individuels avec des connexions non relayées, sans limite sur le nombre d’appareils. Le nombre de personnes qui auront besoin de relayer leur trafic via les serveurs TURN n’est pas connu actuellement ; la Fondation gardera un œil sur l’utilisation de la bande passante et décidera de la manière de traiter ces connexions à l’avenir.
Comme indiqué au début, Raspberry Pi Connect est en version bêta pour le moment, alors n’oubliez pas que vous pourriez rencontrer des limitations ou des imperfections occasionnelles. On pense que de nombreuses personnes le trouveront utile, et je vous encourage à suivre les instructions ci-dessus ou la documentation de Connect pour l’installer et l’essayer. Vous pouvez faire part de vos commentaires dans la section Raspberry Pi Connect des forums Raspberry Pi.
Conclusion
Encore un outil qui devrait nous simplifier la vie. N’hésitez pas à tester et à mettre vos remarques dans les commentaires pour en faire bénéficier les lecteurs du blog !
Sources
https://www.raspberrypi.com/news/raspberry-pi-connect/
https://www.raspberrypi.com/documentation/services/connect.html



Bonjour François,
Je viens de l’installer, çà fonctionne super bien, encore une nouvelle petite fonctionnalité qui va nous simplifier la vie.
Merci pour le tuto.
Cordialement.
MG
Merci Michel
dans combien de temps webRTC sera mis au ban pour les failles de sécurité avec Zoom, Slack, Microsoft Teams et Google Meet ?
Ping : Raspberry Pi Connect : Accédez à votre Raspberry Pi à distance, avec un simple navigateur Web.
Bonjour François,
Merci pour le tuto. J’ai essayé l’outil il y a deux jour, j’avais demandé l’authentification à deux facteurs, mais je n’avais pas le bouton « Sreen sharing ». Ce matin j’ai supprimé l’identification à deux facteurs, supprimé et créé un nouvele ID. Ce coup là j’ai bien le bouton, et le partage d’écran fonctionne bien.
Et je viens de lire le tuto, et vais essayer de remettre l’authentification 2FA.
Encore merci pour le temps que tu consacre à la bestiole.
Cordialement.
Nono
Merci Noël
j’ai eu le même souci avec une absence de bouton « Connect » et puis au deuxième essai il est apparu … ?
mauvaise manip ? manque de stabilité ? on est sur un produit tout jeune ça peut expliquer
cdt
francois
OK François, j’ai remis l’authentification à deux facteurs ce matin, et ça marche! Comme quoi il faut persévérer
Cordialement.
Noël!
merci pour le retour
je pense qu’on est encore en phase de démarrage
cdt
francois
Bonjour François,
Merci pour ce tutoriel qui est super (comme toujours sur ce site).
Auparavant, j’utilisais une connexion VNC pour me connecter à distance sur le bureau. Mon raspberry pi était configuré pour un démarrage en console. Je n’avais qu’à lancer le serveur VNC et je pouvais donc accéder au bureau du raspberry pi alors que celui-ci n’avait pas d’écran.
C’est un peu ce que je voulais faire avec raspberry pi connect mais là il faut obligatoirement que le raspberry soit démarré en mode graphique sinon ça ne fonctionne pas.
Je faisais comme ça pour économiser les ressources, c’est à dire ne démarrer une session graphique que lorsque j’en avais besoin, sinon un SSH suffisait.
Est-ce possible d’utiliser raspberry pi connect alors que le raspberry n’est pas démarré en session graphique?
Merci pour tes conseils.
Bonjour
malheureusement non voir https://www.raspberrypi.com/documentation/services/connect.html
il faut etre en mode graphique
cdt
francois
Merci pour cette clarification et pour la réactivité!