La sortie du Raspberry Pi 5 équipé d’un port PCIe a entraîné l’apparition d’une multitude de cartes exploitant cette nouvelle possibilité. Chez les pirates de Pimoroni, ils ont créé une carte NVMe Base qui permet d’ajouter à votre RasPi 5 un SSD aux formats M2 2280, 2260, 2242 ou 2230. Ils proposent la carte avec un SSD 500Go. C’est cette option que j’ai choisie pour vous présenter cette extension.
Au sommaire :
NVMe Base de Pimoroni pour ajouter un SSD à votre Raspberry Pi 5 sur le bus PCIe
Le Kit Pimoroni NVME BASE pour Raspberry Pi 5
La carte HAT de Pimoroni est livrée dans une emballage antistatique. On voit bien qu’on est chez les pirates à cause des ancres de marine qui décorent le sachet 😀
Comme le montre l’image ci-dessous, on trouve tout ce qu’il faut (et même un peu plus) pour monter la carte sur un Raspberry Pi. c’est habituel chez Pimoroni mais suffisamment rare pour le signaler, il y a des vis et des écrous en surnombre, pour les maladroits qui ont deux mains gauches comme moi, et ont tendance à faire tomber la quincaillerie.
En plus de la carte, on trouve les entretoises et les vis pour monter la carte sur le Raspberry Pi 5. Les écrous (on en a besoin de 2) servent à monter le SSD sur la carte. Les vis longues ne sont pas utilisées dans cet article, mais si vous avez une carte HAT au dessus du RasPi 5, vous les utiliserez. On trouve la nappe PCIe destinée à faire la liaison entre le Pi5 et la carte addon SSD, et enfin 4 pieds souples adhésifs pour séparer le dessous de la carte de la table ou du boîtier.
Le SSD 500Go KIOXIA

Pimoroni propose sa carte soit sans SSD (Ref. PIM699 à ~14€) (et c’est vous qui devrez vous en occuper), soit avec un SSD NVMe 250Go (Ref. PIM701 à ~ 38€) ou enfin avec un SSD de 250Go (Ref. PIM700 a ~53€). Les prix sont valables au moment où j’écris ces lignes (02/2024), et comme nos voisins britanniques on quitté l’Europe, il faudra penser que des taxes vont s’appliquer… Pour ma part, comme j’ai une fâcheuse tendance à remplir les supports de stockage, j’ai opté pour la version 500Go qui devrait me faire un certain temps. Pimoroni fournit une liste des SSD compatibles (ou pas) sur la page du produit.
Le SSD est bien protégé dans une coque thermoformée. Comme tout composant électronique gravé finement (quelques nanomètres) celui-ci est sensible à l’électricité statique. Ne le sortez qu’à la dernière minute de son emballage et évitez de matte vos mains pleines de doigts (et d’électricité statique) sur les connecteurs de la carte, si vous n’avez pas l’installation adéquate (tapis antistatique + bracelet de protection, les deux étant reliés à la terre).
Ce modèle est une entrée de gamme utilisant la mémoire flash 3D BiCS FLASH™. Cette nouvelle série de disques SSD destinés au grand public offre jusqu’à 1 To de capacité dans un facteur de forme de M.2 2280 adapté aux ordinateurs de bureau et aux ordinateurs portables (et ici au Raspberry Pi 5).
Le constructeur annonce des vitesses de lecture/d’écriture séquentielles maximales de 1700 et 1600 Moctets/seconde en condition de test.
Ici le SSD apparait « tout nu » et c’est le connecteur qui sera inséré dans la partie correspondante de la carte HAT.
Assemblage de la carte NVMe SSD Addon pour Raspberry Pi 5
On va commencer par monter les entretoises sur la carte. Ce sont des entretoises hexagonales en nylon. Mettez une petite vis sous la carte et vissez l’entretoise dessus. Bloquez bien pour évitez des ennuis dans le futur (une vis desserrée qui se balade peut faire du dégât).
Pendant que vous y êtes, montez les quatre entretoises.
Il y a une vis plus longue, préparez la avec un écrou pour la monter dans le trou de fixation de votre SSD. Le SSD que j’ai commandé est un modèle 2280, la vis viendra donc en bout de carte. Pour ceux qui découvrent, 22 est la largeur de la carte SSD en mm et 80 est sa longueur, toujours en mm. Un 2242 fait donc… 22x42mm, c’est tout con…
Comme la carte SSD est légèrement surélevée par le connecteur où on l’enfiche, l’écrou servira d’entretoise pour la carte SSD.
Mettez la carte en place dans le connecteur M2 de la carte. Elle se positionne comme ci-dessus, avec un angle, puis enfoncez la en butée.
Appuyez ensuite sur la carte (flèche jaune) et mettez en place l’écrou de fixation sur la vis.
 Votre SSD est en place et vous voyez ci-dessus que l’écrou assure la fonction d’entretoise (flèche jaune).
Votre SSD est en place et vous voyez ci-dessus que l’écrou assure la fonction d’entretoise (flèche jaune).
Montage de la carte NVMe SSD Pimoroni sur le Raspberry Pi 5
Montage de la nappe sur le Raspberry Pi 5
Ici j’ai positionné le Raspberry Pi 5 sur la carte Pimoroni NVMe, et la nappe devant les carte. Si vous regardez la nappe, elle a un côté plus petit (flèche bleue) que l’autre (flèche rouge). Sur la nappe on voit en sérigraphie que le petit côté est destiné au Raspberry Pi 5 ( RPI5 ) et le grand côté va vers la carte Pimoroni ( ADDON ). Au passage remarquez que la prise PCIe de la carte Pimoroni est décalée par rapport à celle du Raspberry Pi 5 qui, elle, est centrée. Je vous explique ça juste après…
Sur le Raspberry Pi 5 relevez le verrou du connecteur PCIe (flèche rouge).
Insérez la nappe avec le marquage RPI5 comme ci-dessus. La nappe doit être bien perpendiculaire au connecteur et être poussée à fond. Attention de ne pas la plier…
Quand c’est en place, verrouillez la nappe en appuyant sur le verrou. Vous pouvez tirer (modérément, hein !) sur la nappe pour vérifier qu’elle est bien bloquée.
Mettez le Raspberry Pi sur le dos, il vous montre son ventre et la carte micro SD. La nappe va venir se positionner comme ci-dessus devant la carte ADDON.
Déverrouillez le verrou de la prise PCIe de la carte Pimoroni en le soulevant légèrement (et délicatement).
Pis soulevez le complètement (flèche rouge). La nappe viendra se glisser dans l’espèce de fourchette qui forme le contact (flèche jaune).
Mettez la nappe correctement en place : bien perpendiculaire au connecteur, poussée à fond et pas tordue ni pliée). Puis rabattez le verrou et testez en tirant légèrement sur la nappe.
Vous devez maintenant avoir le Raspberry Pi 5 et la carte Addon connectés comme ci-dessus.
Assemblage des deux cartes
Pliez l’assemblage que vous venez de réaliser.
Les cartes se superposent parfaitement et les trous de fixation du Raspberry Pi 5 sont au dessus des entretoises.
Mettez les 4 vis courtes en place. Avec mes gros doigts je préfère utiliser une pince pour ce genre de manœuvre.
Ah oui ! c’est ici que je vous explique le décalage des prises PCIe et la forme bizarre de la nappe de liaison. Pas fous, les pirates de Pimoroni, s’ils avaient mis une nappe droite, elle serait passée devant la carte micro SD et ça n’aurait pas été simple de la remplacer. Ils ont donc décalé leur prise PCIe et fait fabriquer une nappe biscornue (sans doute un peu plus chère), mais ça libère la carte micro SD.
Voilà l’ensemble monté. Bon, pas sûr que le SSD soit hyper refroidi là où il est placé. Si le Raspberry Pi 5 est enfermé dans un boîtier, je serais partisan de mettre en œuvre un petit ventilateur pour brasser l’air entre le Pi5 et la carte addon… Enfin, ça n’engage que moi.
On parachèvera le montage en mettant en place les pieds autocollants qui assurent un amortissement des vibrations, empêchent l’ensemble de glisser sur le bureau ou l’établi, et surélèvent un peu la carte, histoire qu’elle ne fasse pas de mauvaises rencontres métalliques.
Installation du système sur la carte micro SD
Je reste très classique et très prudent avec ce genre de matériel. Pas de distribution exotique ici, je laisse ça aux vieux barbus. Comme le blog s’adresse avant tout aux débutants, j’utiliserai la Debian mouture Raspberry Pi, appelée Raspberry Pi OS, et pi c’est tout !
Installer l’OS sur la microSD
Pas de lézard non plus pour l’installation, on va rester sur Raspberry Pi Imager.
 J’ai une carte SD Sandisk de 32Go dans ma boîte à SD. Elle fera l’affaire. J’installe une version 64 bits (recommandée) sur la carte micro SD. On va voir le détail dans le chapitre suivant… Insérez la micro SD dans le connecteur du Pi5 et démarrez. Peu de temps après vous obtenez l’affichage du bureau.
J’ai une carte SD Sandisk de 32Go dans ma boîte à SD. Elle fera l’affaire. J’installe une version 64 bits (recommandée) sur la carte micro SD. On va voir le détail dans le chapitre suivant… Insérez la micro SD dans le connecteur du Pi5 et démarrez. Peu de temps après vous obtenez l’affichage du bureau.
Pour info, je me suis connecté via VNC depuis un PC et sur cette version de l’OS, on n’a plus l’icône VNC dans la barre des tâches (là où j’ai mis un cercle rouge).
Commencez par mettre à jour l’OS que vous venez d’installer. Selon le moment où vous installerez ça risque de se faire en plusieurs étapes, avec des reboot. Soyez patient(e).
Mise à jour du BootLoader
Plus d’informations (en Anglais) sur le bootloder ici).
Ouvrez raspi-config allez sur A5 pour récupérer la dernière version du bootloader
Choisissez le dernier (latest) et validez.
Mettez à jour (OUI)
Vous pouvez vérifier la version actuelle (si elle date d’après décembre 2023, c’est bon).
Dans /boot/firmware/config.txt descendez en fin de fichier dans la rubrique [all] et ajoutez
dtparam=pciex1_gen3
pour activer le bus PCIe
Un tour dans le répertoire /dev (les devices) permet de confirmer que le disque nvme est bien activé et vu comme nvme0.
Dans le menu du Raspberry Pi lancez Raspberry Pi Imager
Choisissez l’OS Debian Bookworm pour Raspberry pi 5
Dans la liste des dispositifs de stockage vous trouvez bien le SSD KIOXIA-EXCERIA (ouf !)
Éventuellement réglez les paramètres d’installation comme j’ai procédé ci-dessous
Quand tout est prêt, lancez l’installation.
Encore quelques formalités…
Et c’est parti !
L’écriture s’est bien passée. On ne va pas enlever la carte SD du lecteur, déjà parce que c’est un SSD qu’on vient de préparer et pas une SD (mais ça il ne le sait pas, c’est bête, un programme, non ?) et puis on a encore quelques réglages à faire car pour le moment notre Raspberry Pi boote toujours sur la SD. On va lui dire de booter sur le SSD.
Rouvrez raspi-config et allez sur 6 Advanced Options
Dans Boot Order, choisissez B2 NVMe/USB Boot. Le RasPi démarrera sur le NvMe s’il est présent, sinon en USB et enfin sur la Carte SD.
Enregistrez votre choix.
Et on va rebooter pour mettre tout ça en place.
On est bien, là, le NVMe est notre dispositif de boot par défaut, voyons ce que ça donne !
Parfait, après le boot avec la carte SD en place, on a bien booté sur le SSD et notre carte SD apparait maintenant sur le bureau comme un périphérique de stockage.
Arrêtez proprement le système, attendez l’arrêt complet (du train avant de descendre 😉 ). Débranchez l’alim, retirez la carte micro SD, elle ne sert plus à rien. Vous pouvez redémarrer, cette fois on est parti sur le SSD.
Quelques tests du SSD sur le Raspberry Pi 5
En suivant l’article https://www.nicolashug.com/linux/tester-la-vitesse-dun-disque-dur-sur-linux/ j’ai fait quelques tests :
Vitesse d’écriture, on est à plus de 1Go/s
J’ai vidé le buffer mais la vitesse reste élevée en lecture…
Le test avec hdparm
Et pour finir ce que donne df pour le SSD (espace occupé par les systèmes de fichiers)
Vidéo
Conclusion
Globalement, le montage et la configuration de ce SSD de Pimoroni ne pose pas de problème particulier. Il faut être précautionneux.
Après pour le Boot, je me suis basé sur le temps entre le moment où j’appuie sur le bouton pour démarrer le Raspberry Pi, et l’apparition de l’image de fond sur l’écran. Avec la carte micro SD que j’utilise il faut 19 secondes, avec le SSD on descend à 15 secondes. Ce n’est pas vertigineux mais on démarre le bureau du Raspberry Pi 5 et on est opérationnel en 15 secondes, ce qui me semble plutôt bien.
Après j’utilise le SSD en utilisation « bureau » et le Pi5 assure fluidité et rapidité, avec la disponibilité d’une grande capacité pour installer des applis et stocker des données.
Globalement je suis donc satisfait de cet achat.
Sources
https://shop.pimoroni.com/products/nvme-base
https://www.jeffgeerling.com/blog/2023/nvme-ssd-boot-raspberry-pi-5





























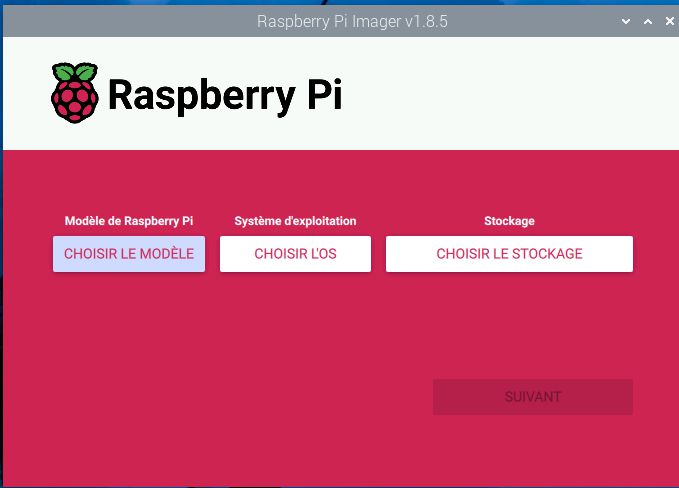
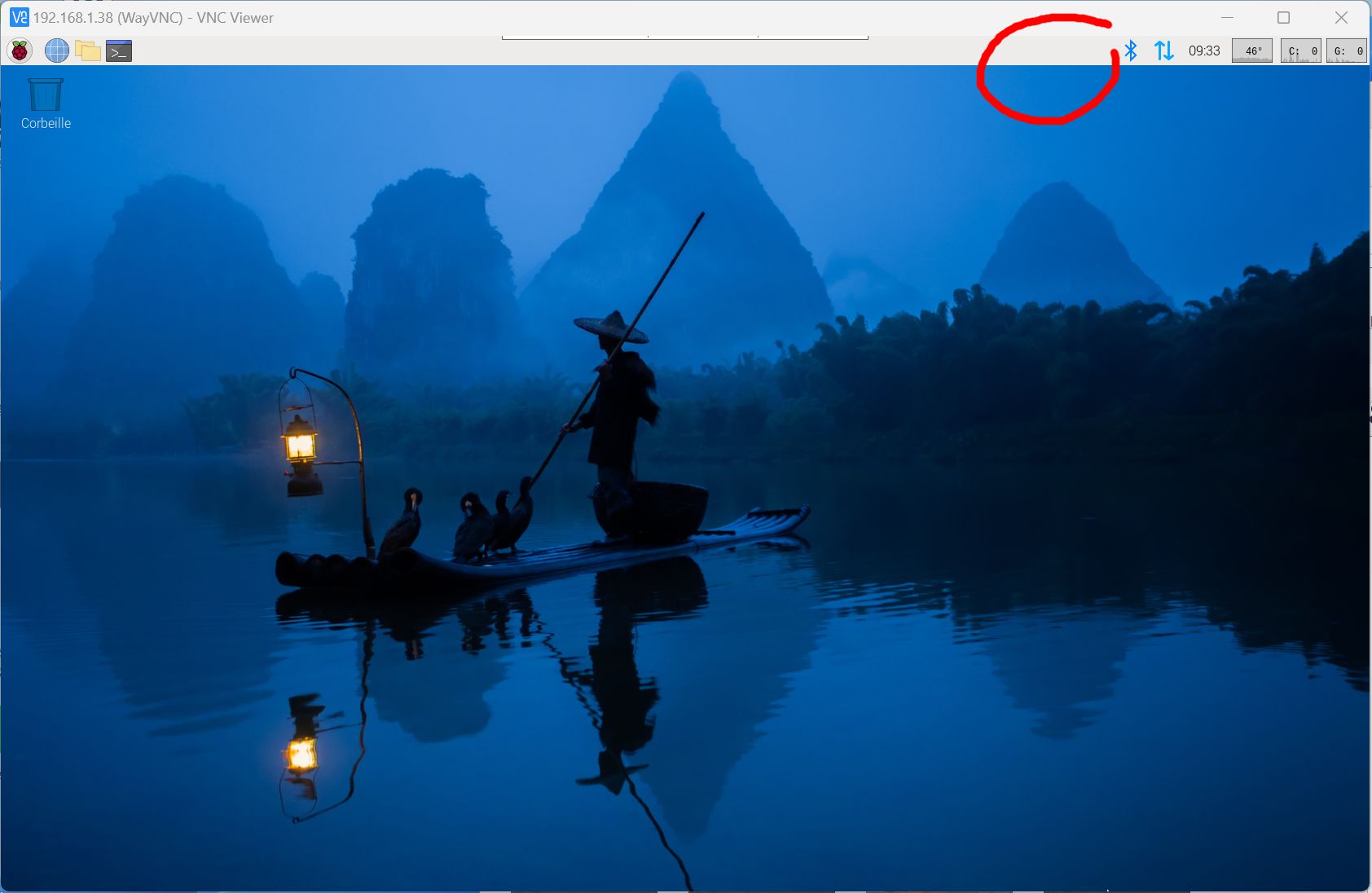
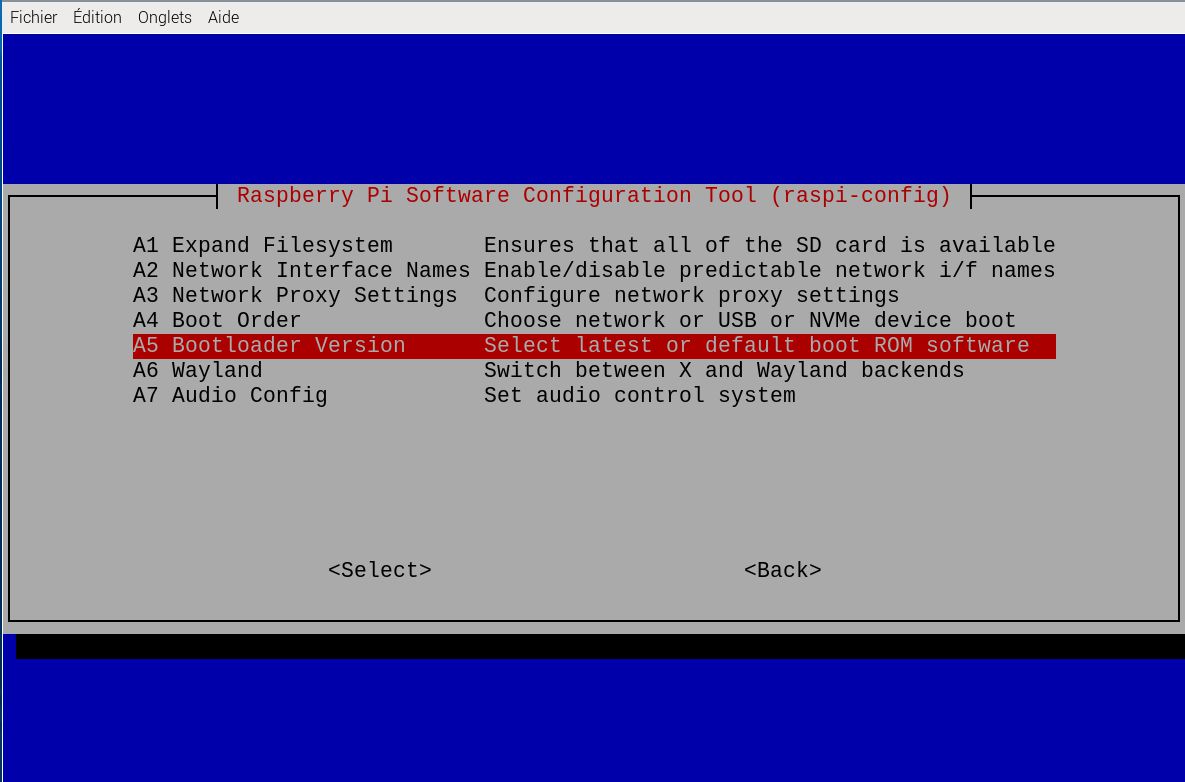
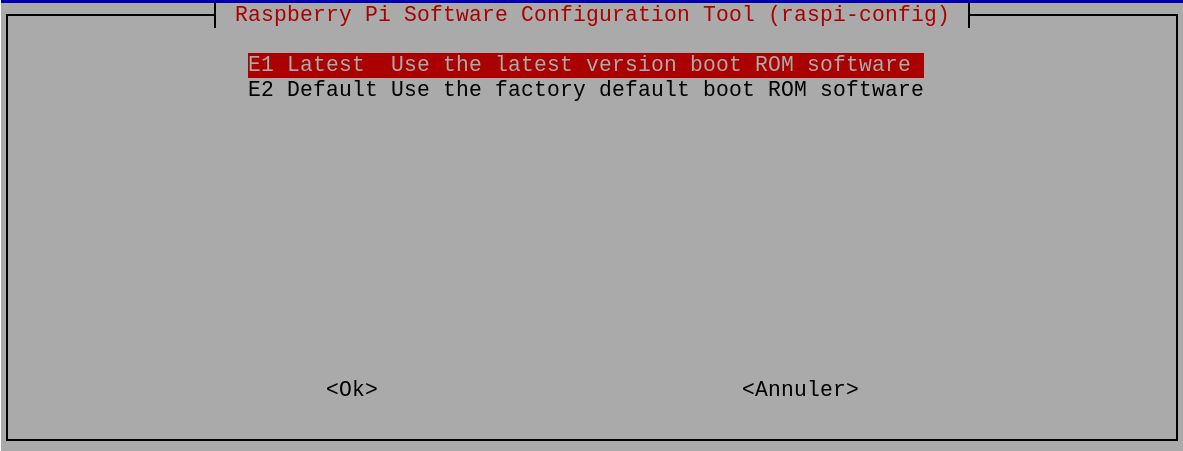
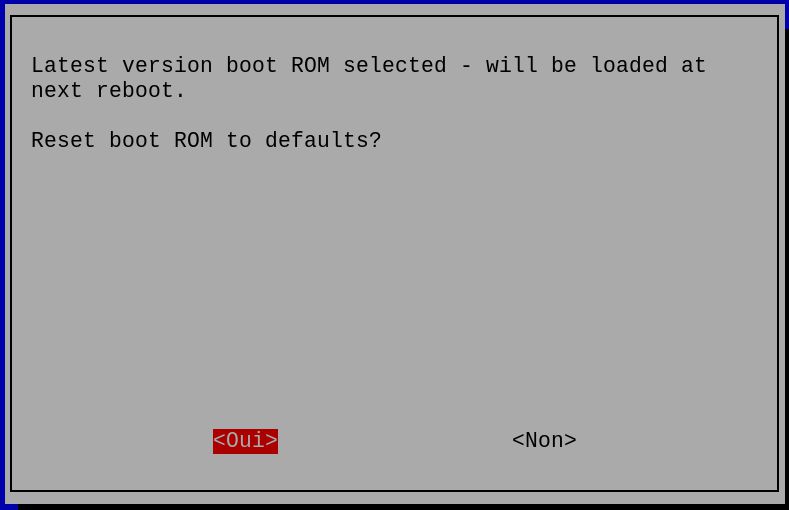
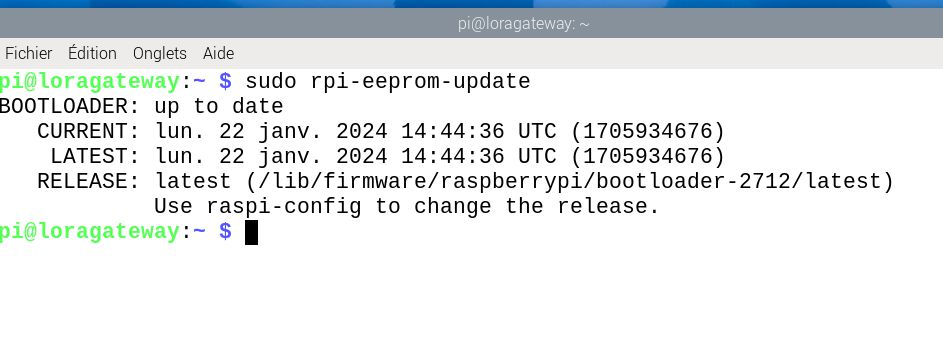
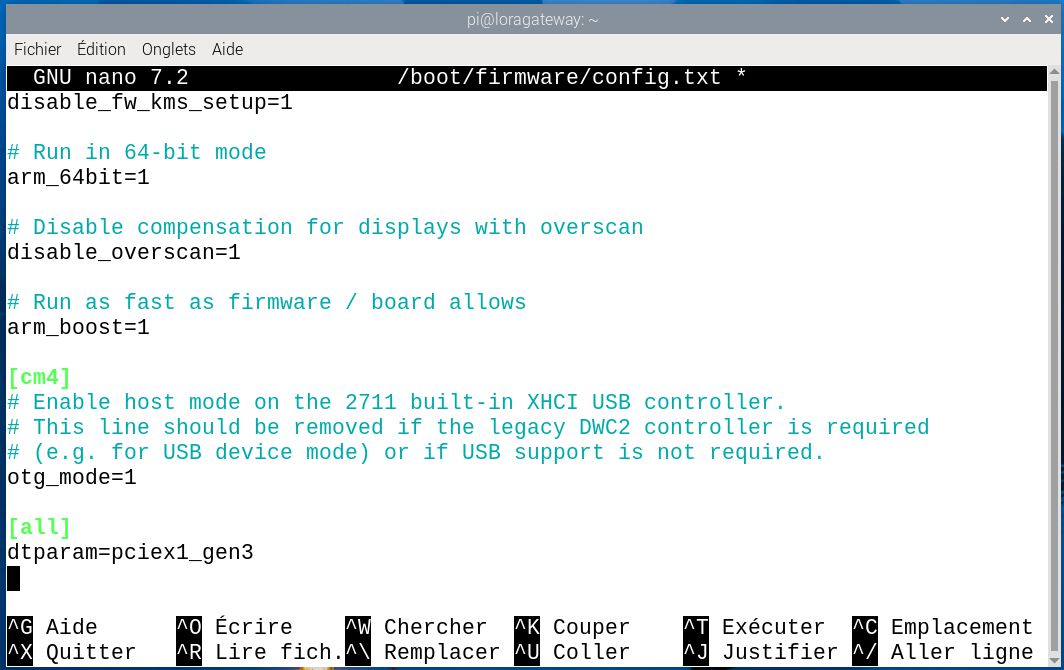
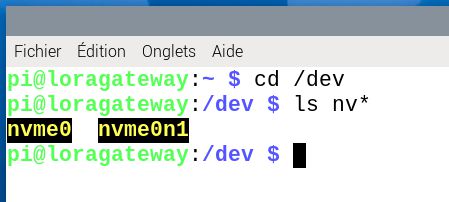
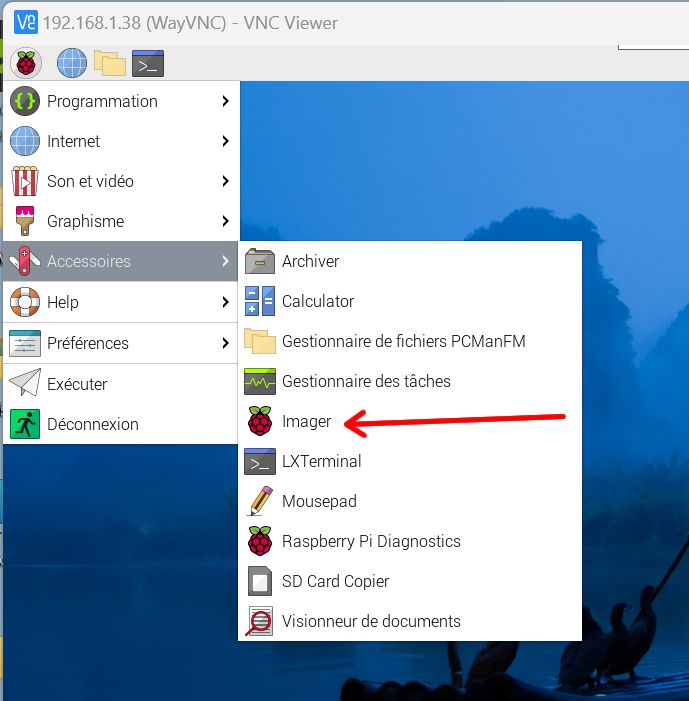
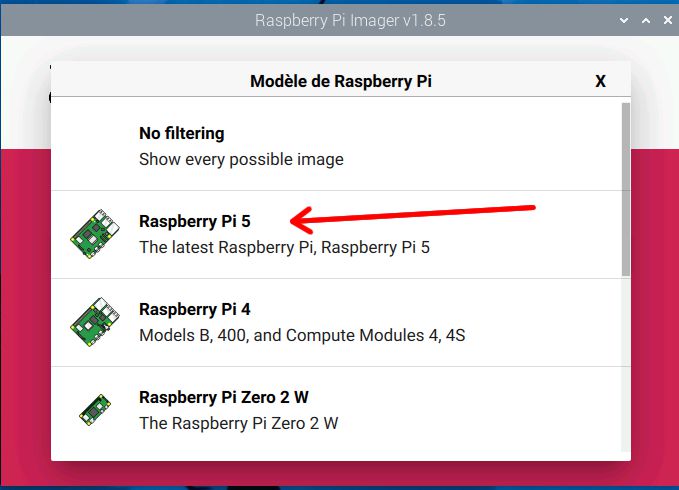
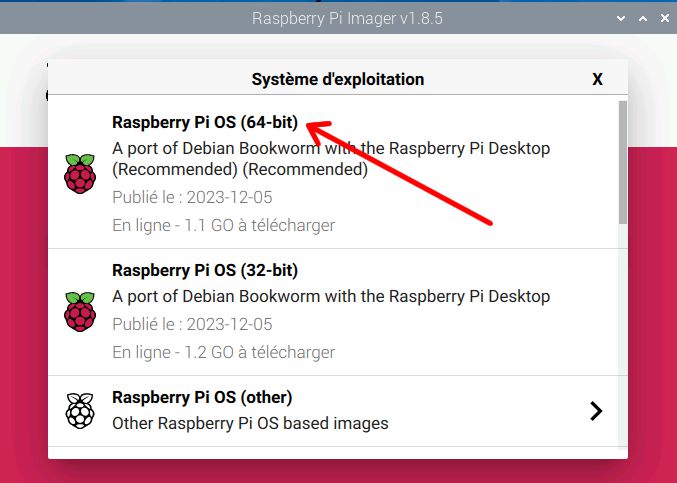
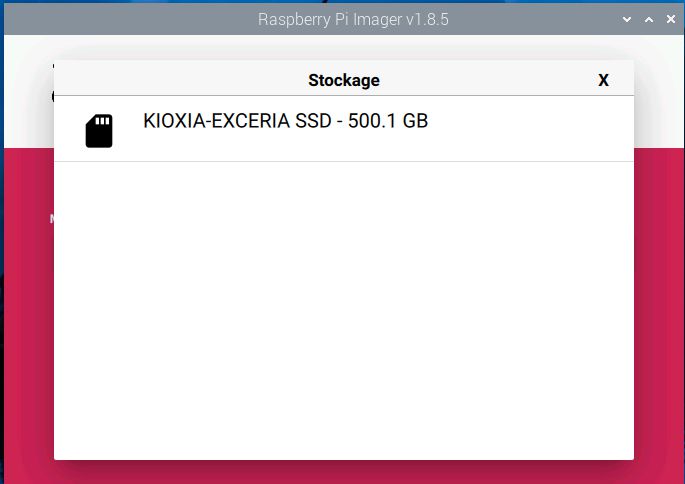
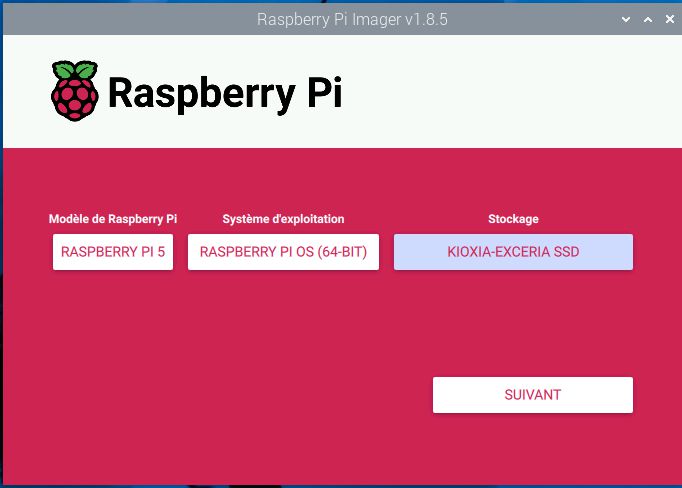
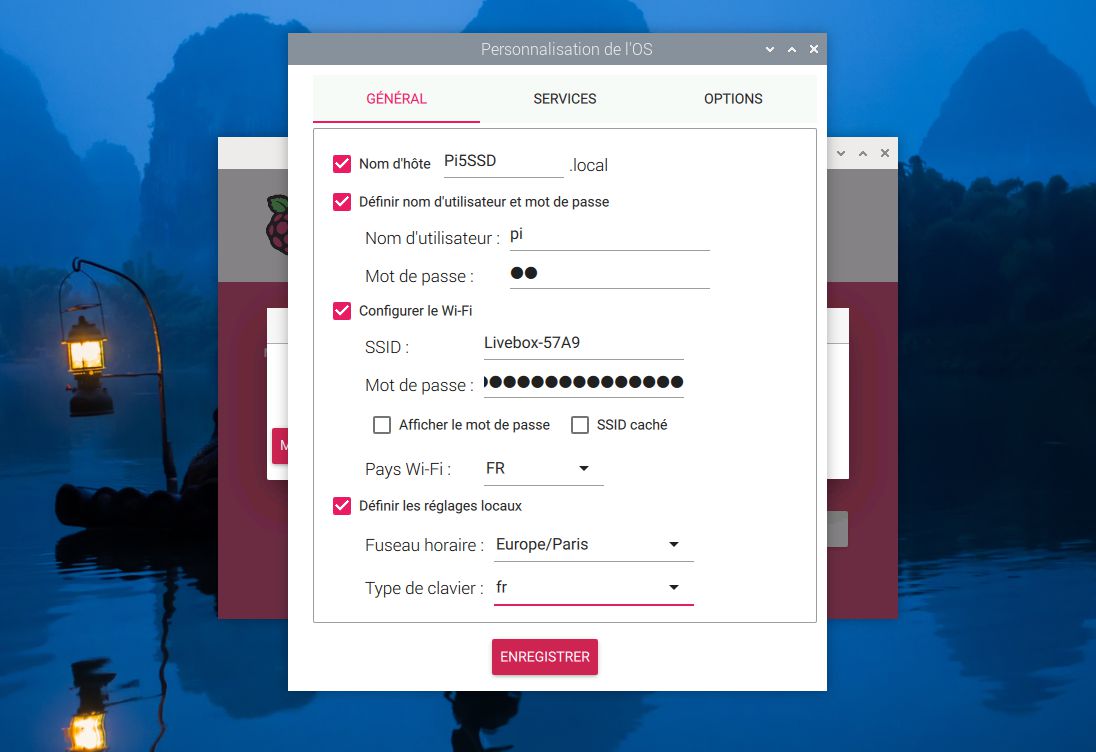
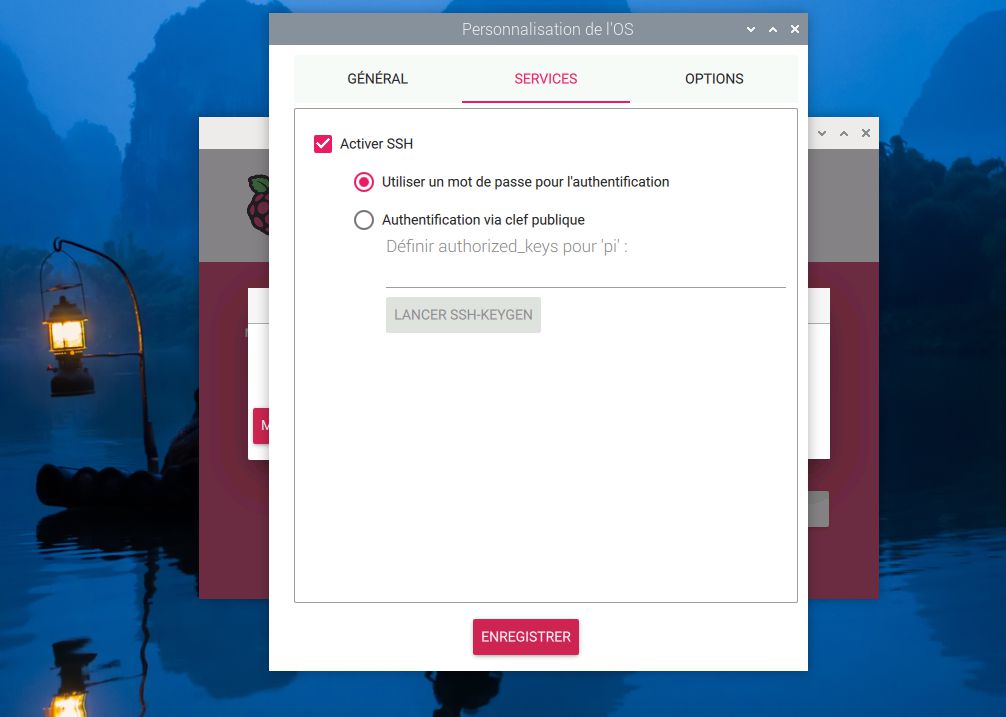
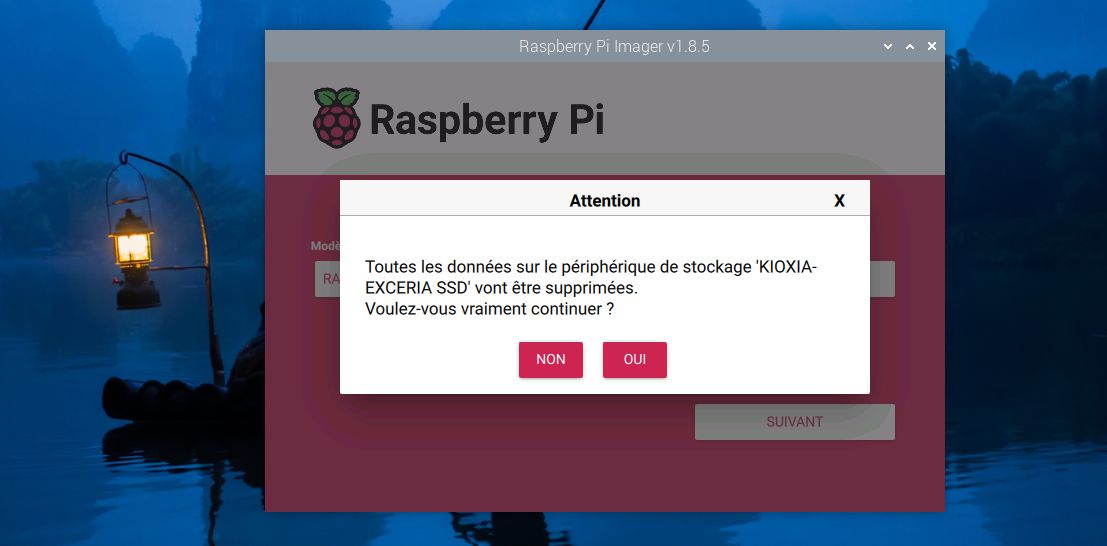
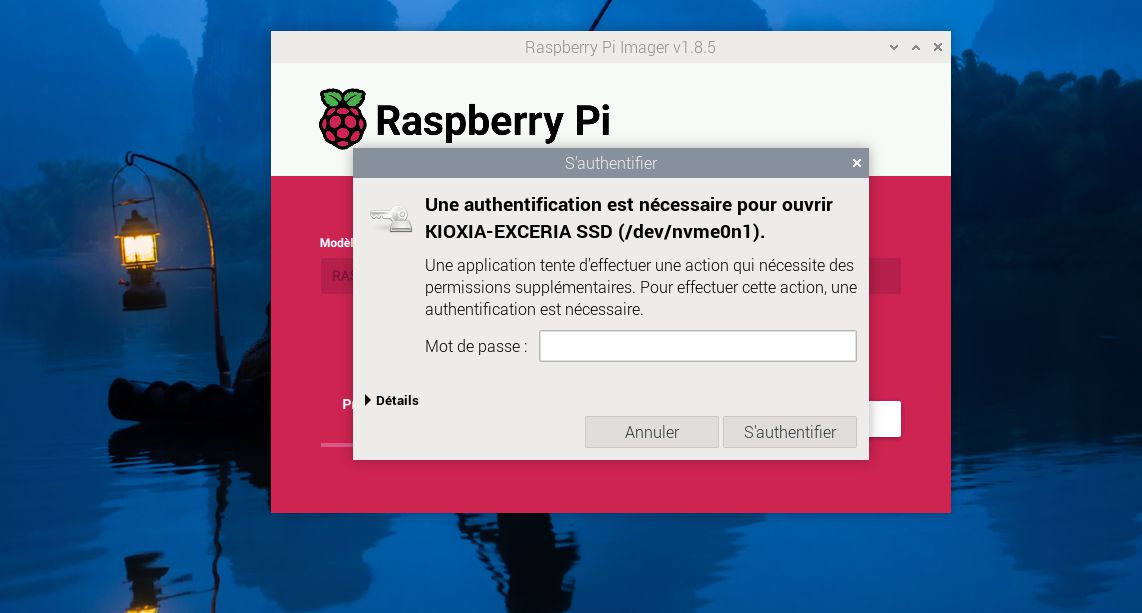
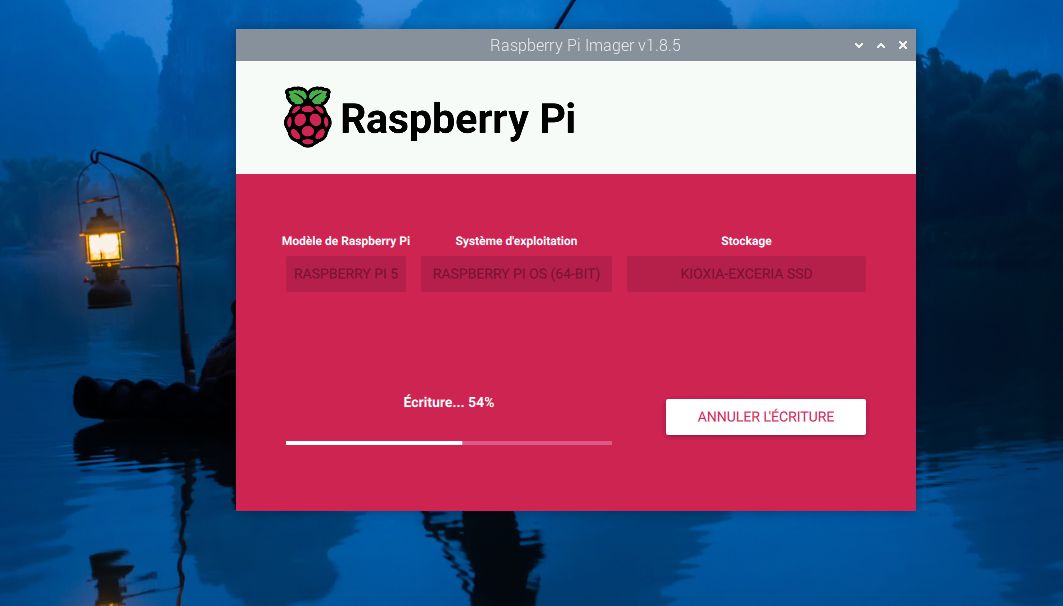
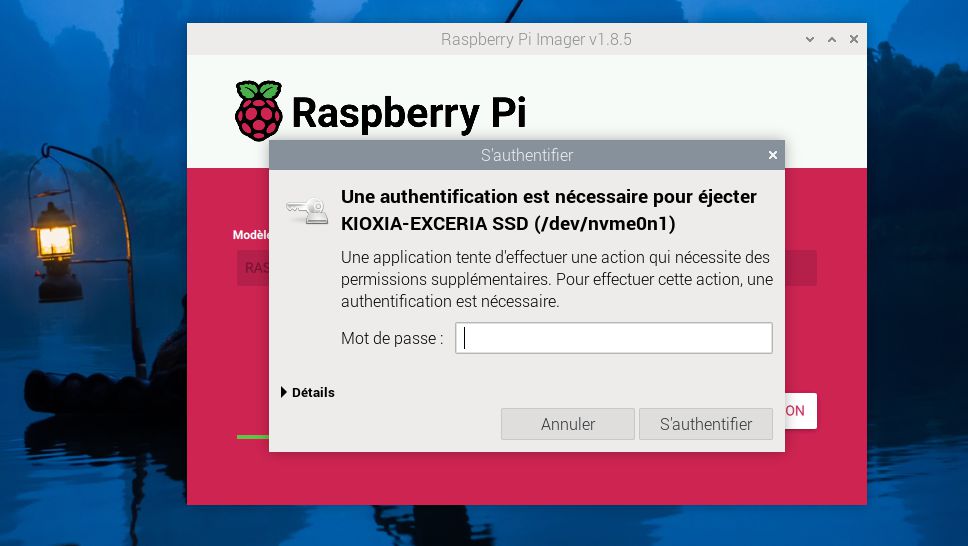
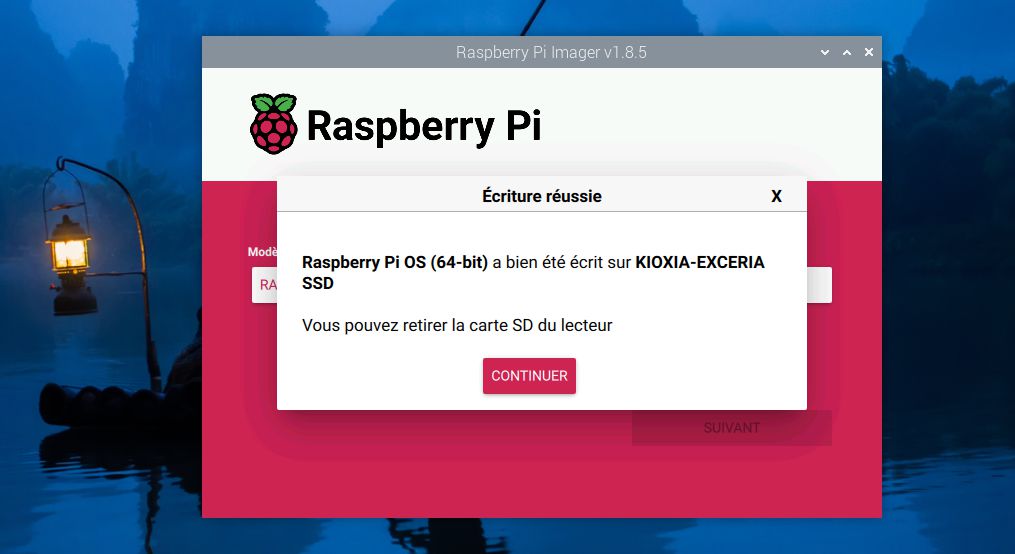
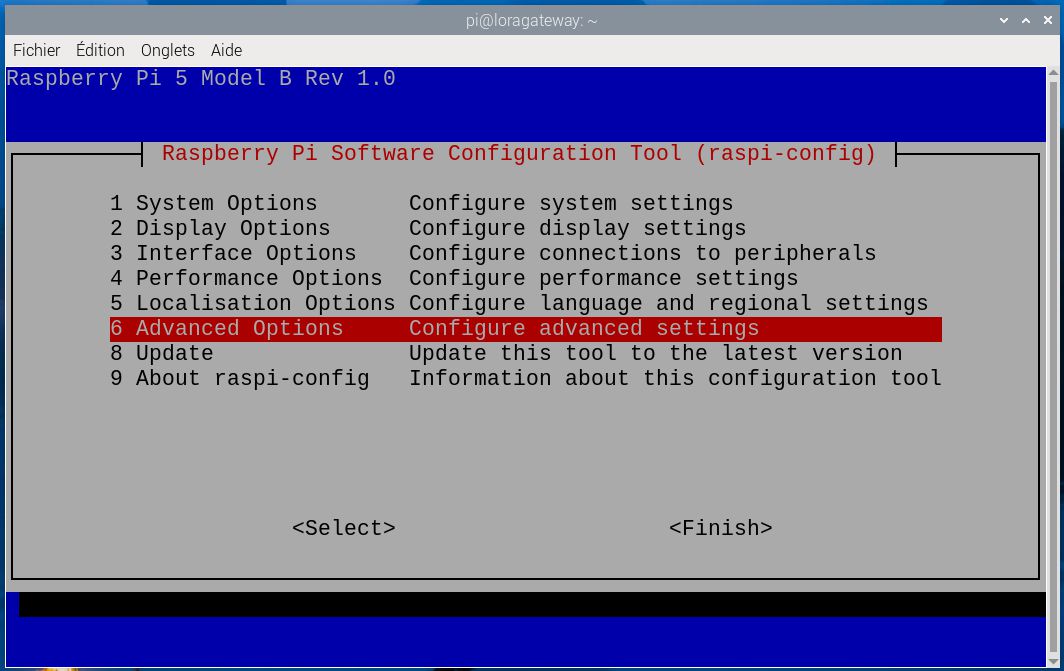
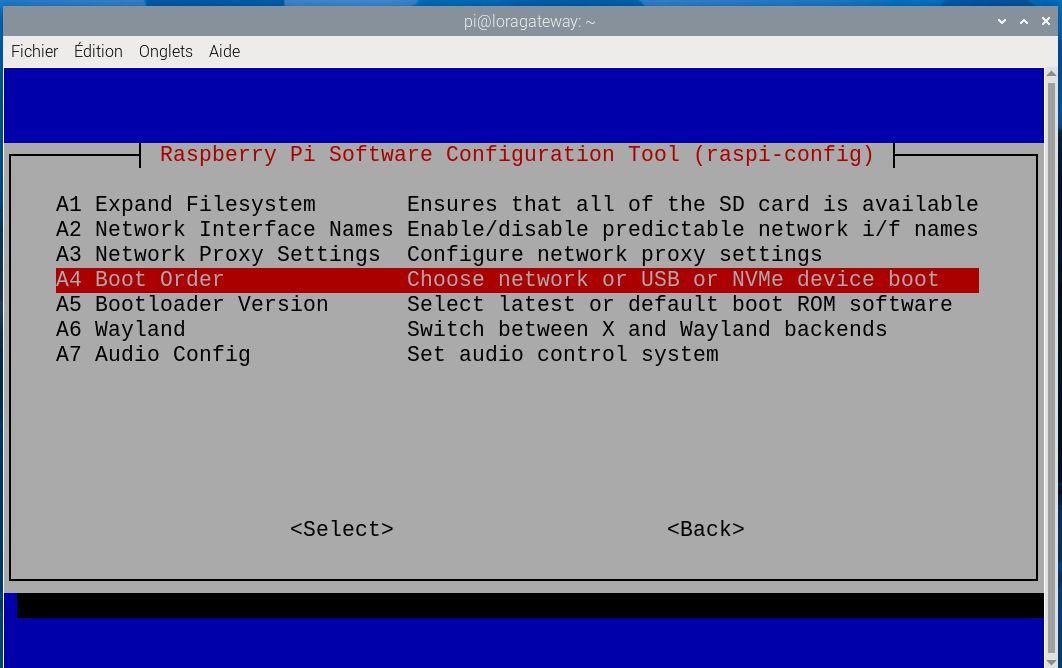
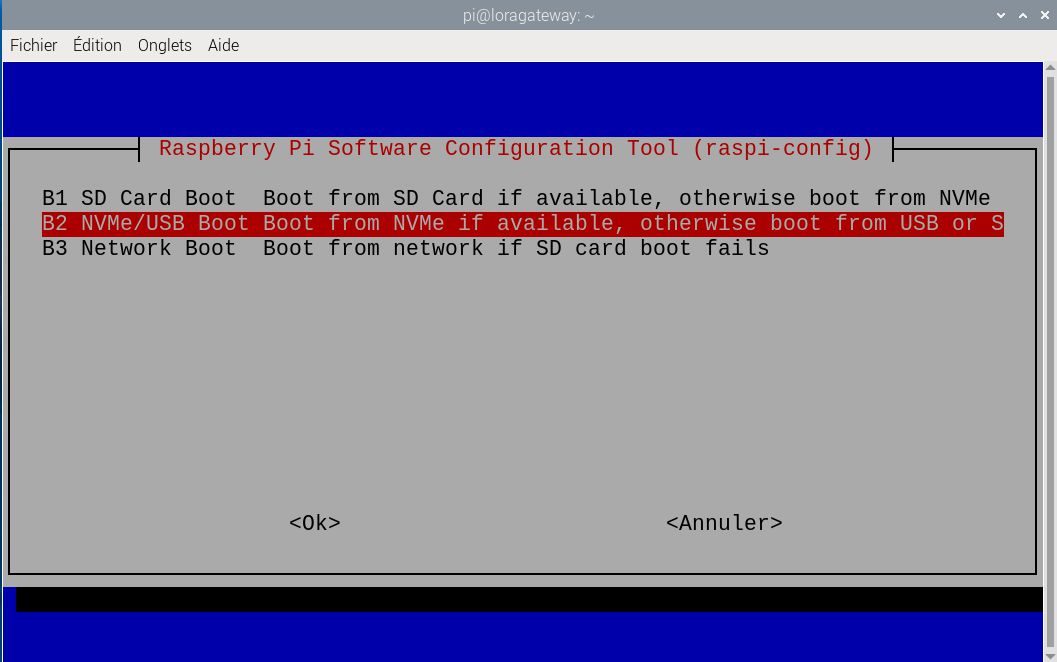
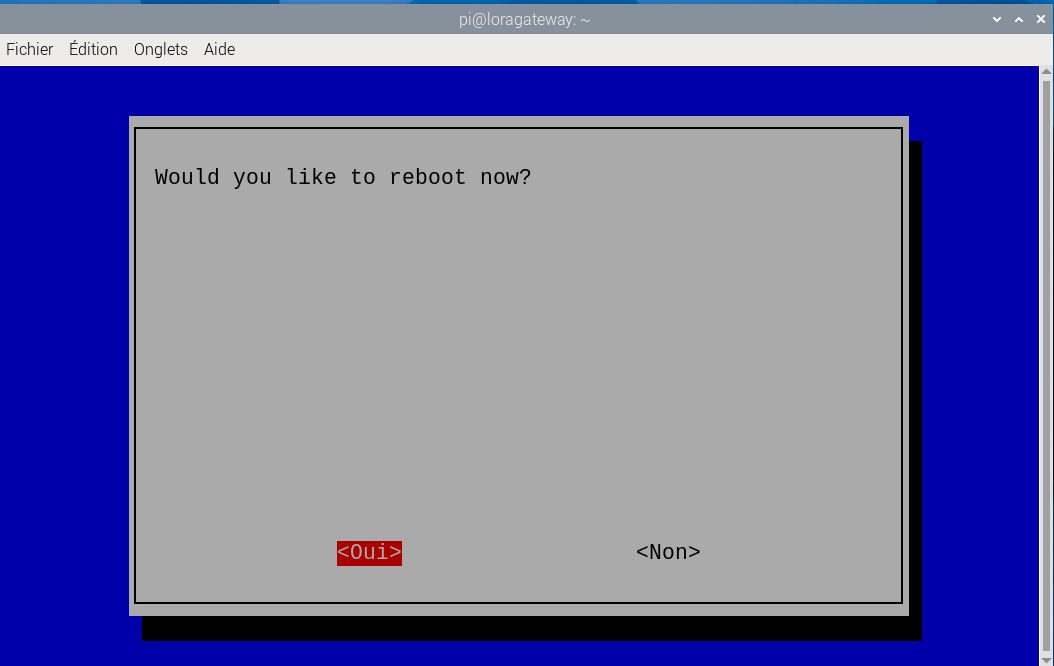
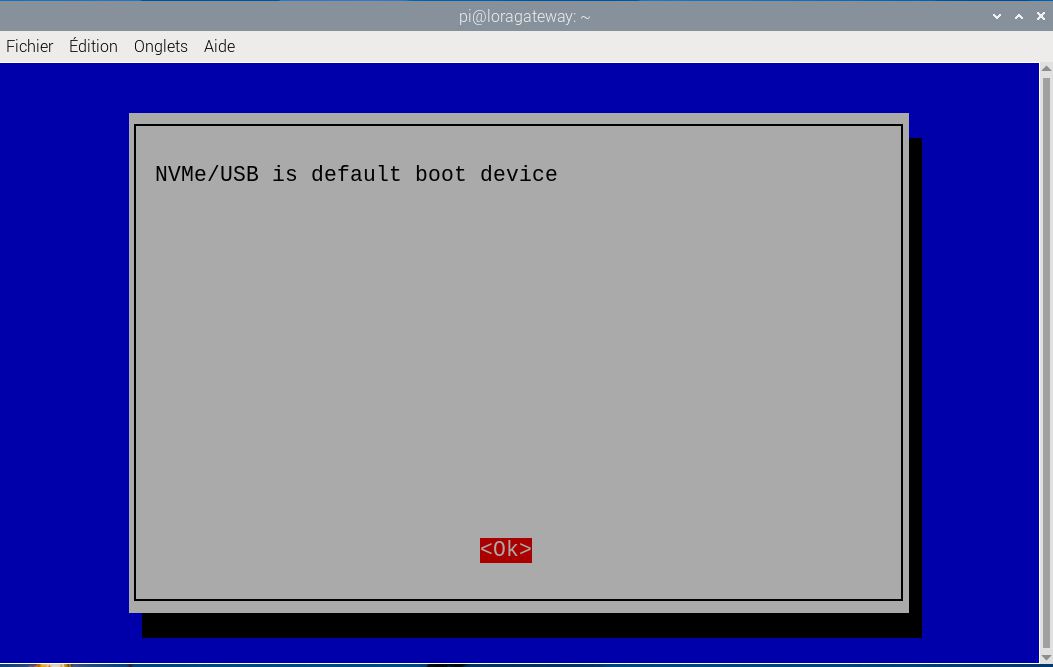
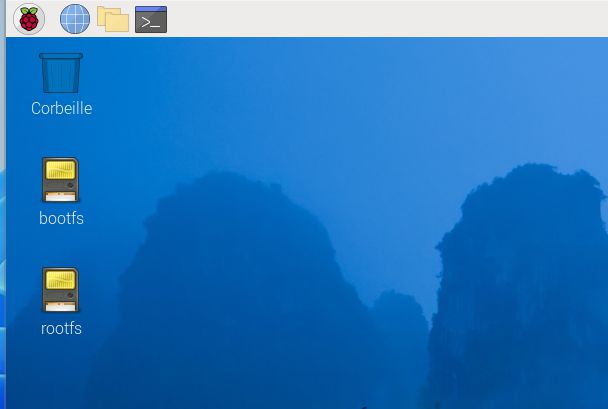
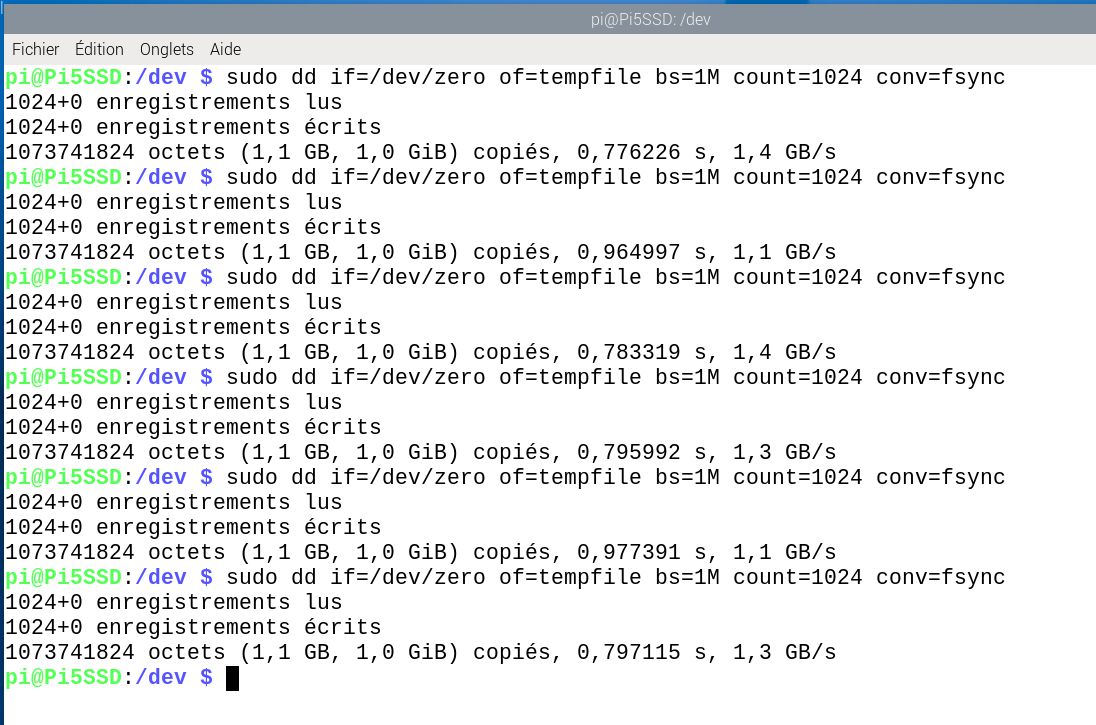
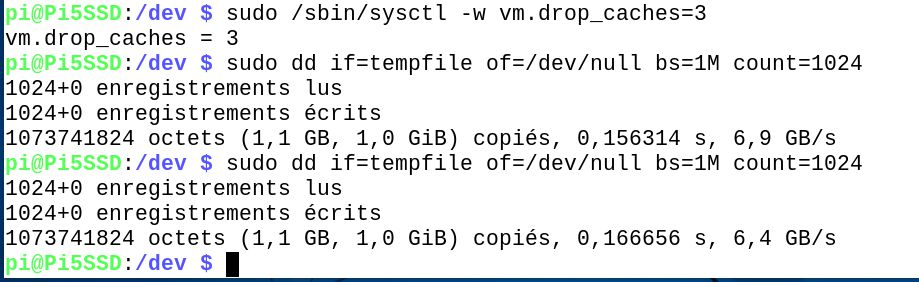

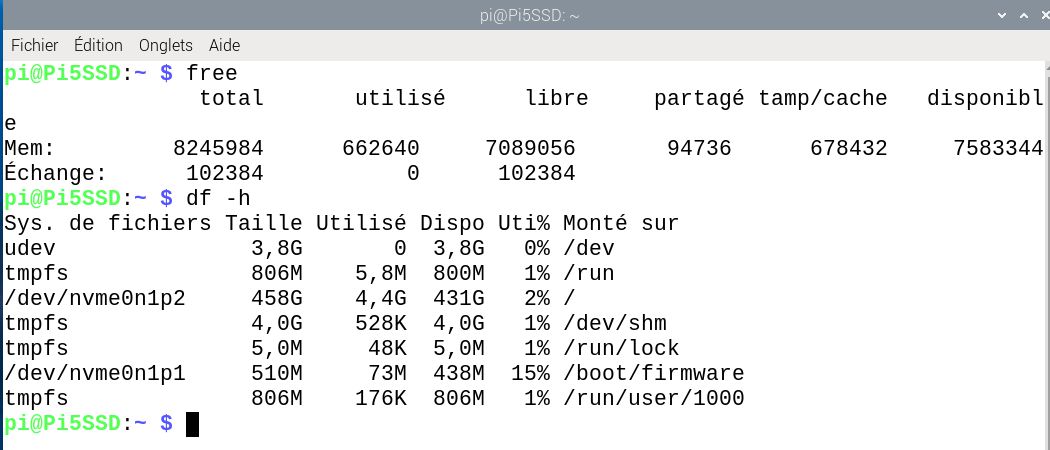
Ping : NVMe Base de Pimoroni : Ajoutez un SSD M2 à votre Raspberry Pi 5
J’ai deux cartes Pineberry, les premières cartes NVME pour le Pi5 et oui, le problème est le cable devant la carte SD… La prochaine fois, j’achèterai le modèle de Pimoroni. En même temps, une fois le setup initial fait, la carte SD n’est plus utile donc la bonne façon de faire c’est de ne pas finir l’assemblage avant le setup logiciel, comme ça la carte reste accessible jusqu’au moment de l’enlever.
Merci 👍🙂
Bonjour,
J’ai la carte de PIROMONI depuis 15 jours avec un SSD de 500 GO (PNY CS1030) et j’en suis très satisfait, le démarrage est hyper véloce. Le montage est facile et si l’on suit le tuto çà marche très bien. J’avais étudié toutes les cartes proposées sur la marché et j’avais trouvé que celle-ci était la meilleure. En plus elle est sous le PI5, j’ai imprimé un boîtier adapté de Printables, pas de surchauffe pour l’instant. Je recommande pour 14€ on ne prend pas de risques.
Cordialement
J’ai fini par recevoir la carte après ma bataille avec la poste ( La douane n’était finalement bien pas a payer )
Mais je ne l’ai pas encore monté.
J’ai lu sur l’article que l’espace entre le SSD et le Raspberry était assez minime.
Mais là Natte PCI a elle un peu de mou pour permettre des entretoises plus longue ?
Je n’ai pas pris le SSD personnellement.
J’avais un de mes premiers Nvme Samsung donc je ne me servait plus, je pense qu’il devrait fonctionner.
Question bête, mais si je fais une copie de ma carte sd directement sur mon Nvme.
Je n’ai normalement que l’étape du boot a revoir.
bonjour
non, j ai peur que la nappe soit trop courte
ici ç tourne depuis presque une semaine 24/24 sans souci
cdt
francois
Bonjour,
Oui, j’ai fait une copie de la carte sur le SSD avec SD Card Copie et çà fonctionne sans problèmes, il faut juste modifier le démarrage avant d’enlever le carte SD.
Cordialement
Merci Michel ça va servir aux lecteurs du blog !
cdt
francois
Bonjour,
Est ce que sur cette carte Pimori il est possible de mettre une carte NVMe DELOCK 95272 Carte réseau, M.2, 2,5 Gigabit Ethernet, 1x RJ45 ?
Ainsi via le pcie on récupère une connexion 2,5 Gigabit ethernet.
Ou trop de superposition de matériel et cela va etre complexe à paramétrer sur le rapsberry pi 5 ?
Merci par avance de vos conseils
Bonjour
ne disposant pas de cette carte je ne peux malheureusement pas répondre
cdt
francois
Bonsoir et merci pour cet article tres interessant la carte officielle tardant a arriver.
Auriez vous un conseil pour SSD en 2280 d’un bon rapport qualité prix?
Avec le prix du stockage qui flambe…. si y avait que ça me direz vous 😉
Bonsoir, pour le SSD j’ai pris un Crucial P3 Plus, on verra bien.
J’ai besoin d’un conseil, je voudrais profiter d’avoir un ssd sur mon Pi pour profiter du dual boot.
Je voudrais booter sur PiOS et Ubuntu, auriez vous un conseil pour pouvoir choisir rapidement ma partition de démarrage, au moment, en fonction de mon besoin.
Comme on ferait sur un PC avec ReFind ou sur un Mac avec la touche alt.
Bonjour après réception de la base et du ssd, un Crucial P3 Plus, lors d’une tentative d’installation de Ubuntu 24.04 impossible de booter sur le NVMe…. Après recherche il s’avère qu’il y a un problème entre un composant de la carte Pimoroni et le noyau Linux à partir du 6.6
https://github.com/raspberrypi/linux/issues/5873
Aucun problème avec PiOS dernière du nom ou une 23.10 avec un noyau antérieur.
en espérant un correctif rapide 😁
Bonjour Fred
merci pour l’information !
cdt
francois
Bonjour,
Le site Pimoroni étant basé en Angleterre, avez vous eu des taxes à payer à la douane ?
Je me tâte à l’acheter mais j’ai peur de devoir payer le double à cause des frais de douanes…
Cordialement
Arthur
Bonjour
Oui il y a des taxes d’importation
Cdt
Francois
Sauf erreur de ma part il y a un seuil déclencheur pour les frais de douane.
J’ai commandé le Pimoroni Base sur Amazon, le vendeur étant Pimoroni, départ d’Angleterre, je n’ai pas eu de frais de douane et livraison gratuite avec Prime en moins d’une semaine.
Légalement le seuil est de 150€ avec l’Angleterre.
Mais Pimoroni collecte tout de même la TVA visiblement dans son prix.
La poste Française est assez tordu.
On m’a réclamé tout de même cette taxe.
Mais comme je connais visiblement mieux le fonctionnement qu’eux.
Ils ont finis par laisser tomber et je n’ai rien payé.
C’est con à dire mais Amazon est irreprochable… on aime ou on deteste, j’en convient, mais en termes de respect des delais, clients, je n’ai jamais la moindre embrouille.
21,92€ pour le Pimoroni TVA incluse, pas de frais de port, pas de frais de douane conformement a la reglementation, et commandé dimanche livré samedi.
Bonjour,
Je serai intéréssé par cette extension.
Ma question: est’il prévu un boitier spécifique pour le Raspberry Pi 5 et
l’extension Nvme ??
Bonjour
A ma connaissance non
Cdt
Francois
Ping : Démarrer avec le Raspberry Pi 5 et le personnaliser - Framboise 314, le Raspberry Pi à la sauce française....
Ping : Carte Raspberry Pi 5 M2.HAT PCIe et Makerdisk NVMe SSD 128Go - Framboise 314, le Raspberry Pi à la sauce française....
Bonjour,
Depuis cette question, on trouve maintenant sur le marché des boitiers pour
RaspberryPi 5 + Nvme.
Par ex: Argon Neo 5 Nvme, Geekworm Raspberry Pi 5 boitier P579.
Et, peut être d’autres.
Merci !
Bonjour,
Question alimentation en rajoutant ce hat avec un M2, on garde la même alim ou il faut en mettre une plus performante ?
bonjour Olivier
oui avec l’alim officielle 5A pour le pi5 ça fonctionne sans probleme