Comme moi, vous utilisez sans doute VNC pour vous connecter facilement à un Raspberry Pi en mode graphique. Quand le Raspberry Pi démarre sans connecteur HDMI connecté, on a la surprise de se retrouver avec un mini écran dans VNC… et de ne rien pouvoir faire. Voici une des (nombreuses) façons de s’en sortir.
Écran tout petit avec VNC sur Raspberry Pi
Manip faite sur un Raspberry Pi 4 et un Raspberry Pi 400.
Vous avez sans doute connu ce moment de grande solitude, quand VNC vous signale qu’il est impossible d’afficher le bureau actuellement.
Si vous utilisez VNC, c’est que vous voulez utiliser à distance le bureau de votre Raspberry Pi… Sinon utilisez putty, en mode texte ça fonctionne très bien.
Alors revenez vers le Raspberry Pi et connectez le à un écran HDMI. Redémarrez le et relancez VNC. Cette fois vous devez voir le bureau.
Profitez en pour ouvrir le menu de configuration d’écran (Screen Configuration).
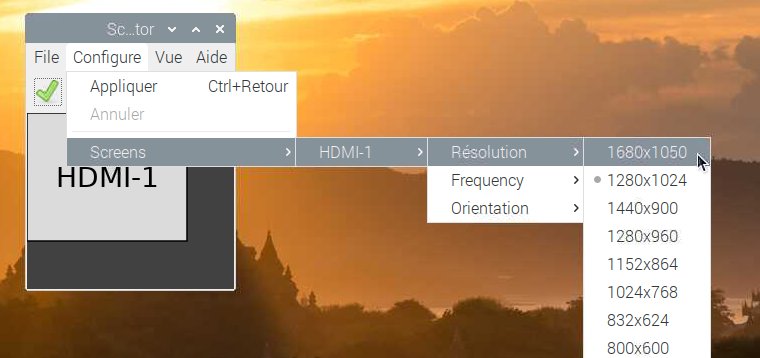 Allez ensuite dans Configure > Screens > HDMI-1 > Résolution > puis choisissez la résolution qui sera appliquée quand vous ouvrirez VNC. Ici j’ai connecté un viel écran HP dont la résolution maxi est 1680×1050 pixels. J’ai choisi de mettre la résolution en 1280×1024 pixels.
Allez ensuite dans Configure > Screens > HDMI-1 > Résolution > puis choisissez la résolution qui sera appliquée quand vous ouvrirez VNC. Ici j’ai connecté un viel écran HP dont la résolution maxi est 1680×1050 pixels. J’ai choisi de mettre la résolution en 1280×1024 pixels.
On redémarre le Raspberry Pi et on obtient cette fenêtre
qui a une dimension de 1280×1024 pixels…
A vous de jouer et n’hésitez pas à mettre un commentaire ci-dessous pour dire si ça fonctionne pour vous… ou pas 🙂
Une autre solution proposée par CDBI30 dans les commentaires :
Une autre solution pour un PI « Headless »:
se connecter avec VNC
sudo nano /boot/config.txt et mettre:
hdmi_force_hotplug = 1
hdmi_group = 2
hdmi_mode = 4 (1080) ou 16 (1920)
hdmi_drive = 2
hdmi_ignore_edid = 0xa5000080 pour VNC si pas d’écran
Et enfin si tout ça ne fonctionne pas…
je viens de récupérer un bureau de taille correcte sur un PiZero2 en changeant ceci dans config.txt :
framebuffer_width=1920
framebuffer_height=1080
hdmi_force_hotplug=1
et en commentant cette ligne :
#dtoverlay=vc4-kms-v3d
(vu ici : https://forums.raspberrypi.com/viewtopic.php?t=200196)
Sources
https://www.raspberrypi.org/forums/viewtopic.php?t=161813
Tags
vnc viewer shows a small screen
Setting screen resolution explicitedly for VNC Viewer
Pi4 Buster VNC headless resolution
Set VNC resolution?
How to prevent RealVNC from scaling the display
Comment changer la résolution d’écran du serveur VNC
Résolution d’affichage VNC


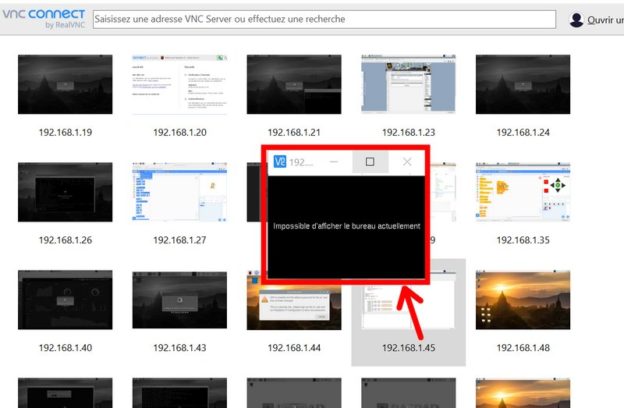
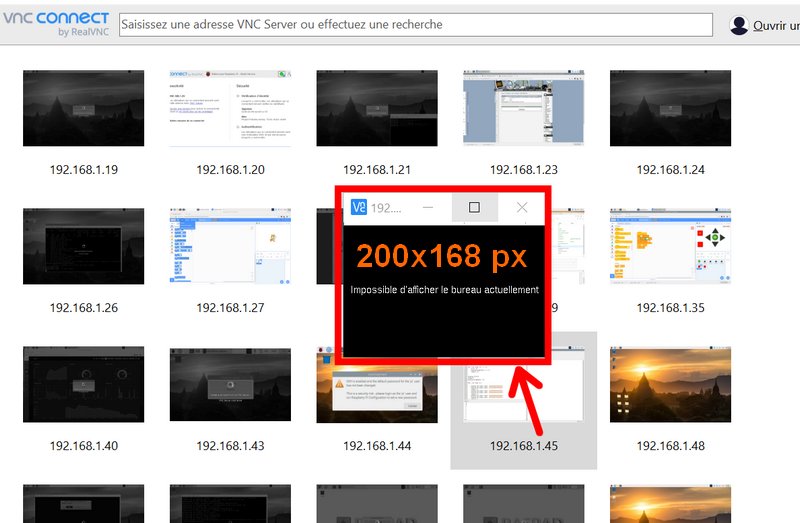
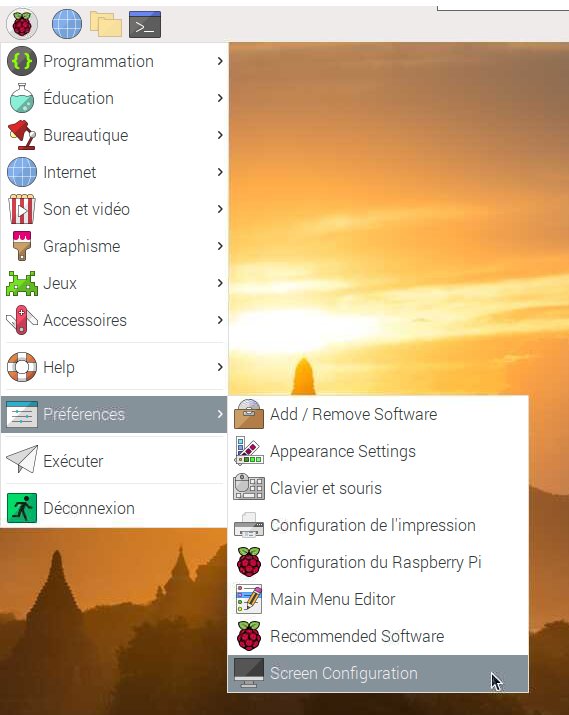
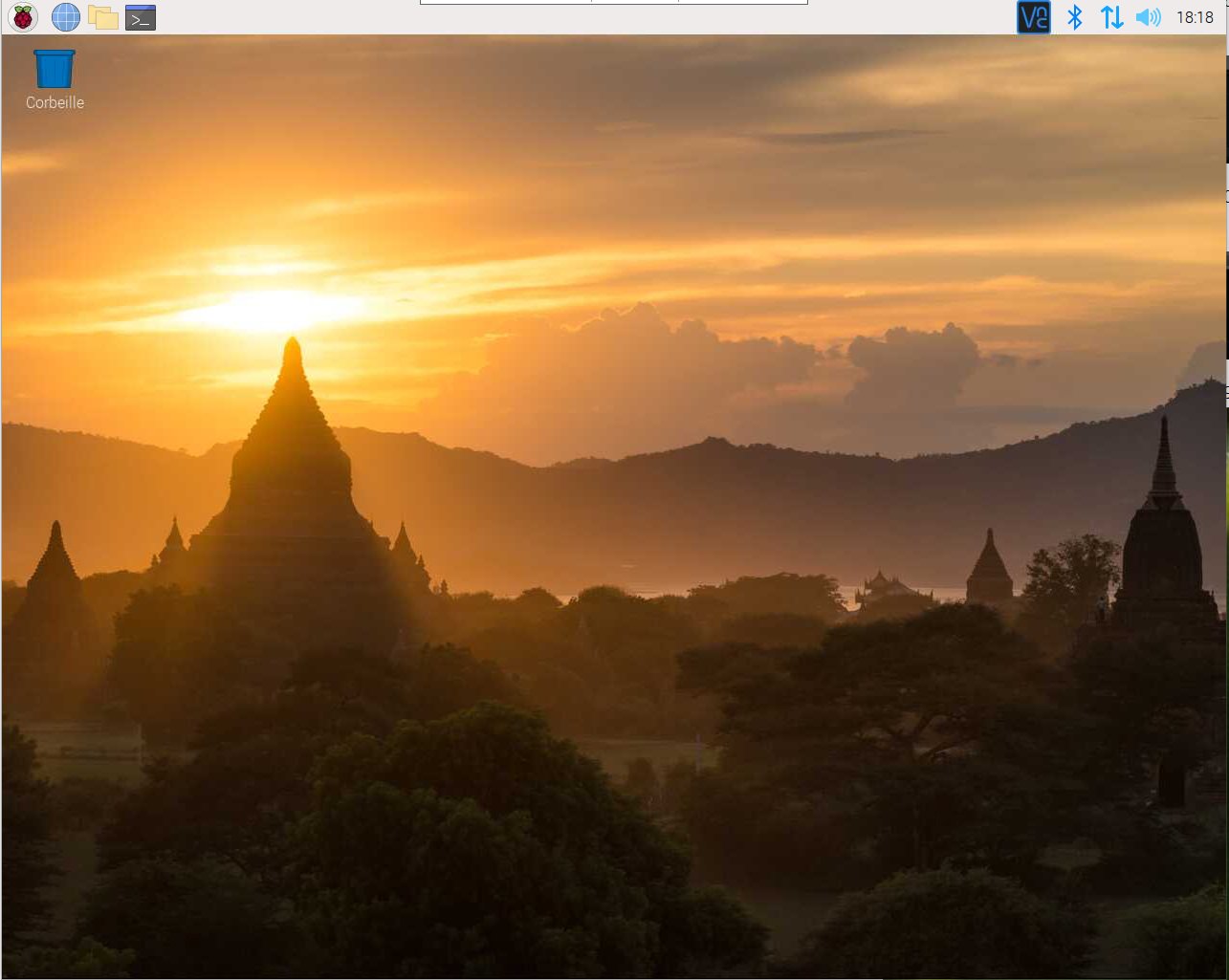
Franchement, je ne comprends pas cette persévérance à vouloir utiliser systématiquement vnc pour faire du remote desk (sans doute un problème de com …) et ça devient même carrément un mauvais choix quand on veut le faire pour un PI qui n’a pas vocation à avoir un écran.
Virez le serveur vnc, installez un serveur rdp (xrdp par exemple) et vous pourrez vous connecter depuis n’importe quel client rdp (linux, windows, smartphone, tablette, tv smart …) sans même avoir besoin de maintenir une session graphique ouverte sur le PI et avec des performances qui n’ont absolument rien a voir.
d’accord, mais pour voir un Raspi à partir d’un autre Raspi ?
Bonjour,
je pilote un rpi installé chez un ami qui n’y connait rien. Pas de ssh à distance.
Quant à la config des autres solutions, moi y en a être feignasse!
Donc, VLC, génial. Aussi simple que cela.
OK François
mais pour un Raspi qui a un petit écran de faible résolution intégré dans son boitier
VNC va prendre cette résolution
Par exemple avec l’écran officiel en 720×480
Alors avec un écran de 3.5 pouces……….bonjour
Bonjour
C est très vrai mais pensons aussi a ceux qui sont des ”vrais” debutants… cet outil VNC existe et il est natif sur Raspberry Pi OS…
Certains n’imaginent même pas qu’on puisse faire fonctionner un ordinateur juste en tapant des mots, sans souris 😉
Certains n’ont jamais entendu parler de rdp alors avant d’installer un serveur 😄😄 ou de mettre en oeuvre un client rdp autant leur donner des recettes faciles
Cdt
Francois
c’est sur
je n’utilise que VNC entre le PC et mes Raspi ou entre mes Raspi
et important, il est natif dans l’OS
Non, déjà vnc n’est pas natif, il est juste installé par défaut (nuance importante et c’est juste du fait d’un partenariat entre la fondation et realvnc, ce qui n’en fait pas un outils simple ou efficace pour autant).
Pour ce qui est des débutants : A titre d’info, xrdp s’installe sur le pi par une simple commande apt-get et ne requière aucune configuration (qu’il y ai un écran ou pas et quel que soit la définition), donc c’est beaucoup plus simple que de se coquiller des fichiers de config quand il y a probleme ou se battre avec les résolutions d’écran (bonne chance si vous avez comme moi une télé 70’’, un smartphone 7’’, un pc 21’’ …).
Coté client, vnc n’est ni natif ni installé nul part et encore moins sur les pc sous Windows (qu’on le veuille ou non, ça représente quand la très très très grande majorité des clients potentiels pour ne pas dire 100% des débutants). Donc là il faut bien installer et configurer … Avec xrdp sur le PI, on peut se connecter avec n’importe quel windows sans rien installer puisque le client bureau à distance existe sur toutes les versions et depuis très longtemps. Meme ma télé smart (samsung) a un client rdp d’origine.
Ca va tout seul vnc, sauf que rien qu’aujourd’hui, ce billet (intéressant quoi qu’il en soit) pour résoudre un probleme de définition + un post sur le forum par un débutant qui n’a pas de remote desk avec ça tant qu’il n’a pas branché un écran et en cherchant il y en a d’autres des problèmes.
Après, je ne prêche rien et je me fous pas mal de savoir qui utilise quoi. De temps en temps, je me contente juste d’informer qu’il y a aussi des trucs beaucoup plus simple et beaucoup efficace et qu’il faut juste s’affranchir d’une certaine ‘propagande’ pour les découvrir et en profiter 😉
Une autre solution pour un PI « Headless »:
se connecter avec VNC
sudo nano /boot/config.txt et mettre:
hdmi_force_hotplug = 1
hdmi_group = 2
hdmi_mode = 4 (1080) ou 16 (1920)
hdmi_drive = 2
hdmi_ignore_edid = 0xa5000080 pour VNC si pas d’écran
Merci !
Je le rajoute en fin d’article
Impossible d’imposer une définition de 1920×1080 avec mon écran 4K. Tout y est affiché trop petit et c’est inutilisable. J’ai essayé de faire une installation de Bullseye avec un ancien écran 2 k. Tout est parfait, mais lorsque je branche l’écran 4k, l’affichage passe automatiquement en 3840×2160. Je dois donc utiliser l’ancienne version ou Legacy pour pouvoir choisir la définition de l’écran.
Parfait, merci pour cet article,
Ca marche ….. mais seulement 10″ juste apres je retrouve la petite fenetre.
pour ma part j’ai utilise la solution en editant le fichier /boot/config.txt en suivant cette video et en utilisant cette documentation
donc voici ce que j’ai mis dans le config.txt
Bonjour François,
Merci pour cette article ! Apparemment cela ne fonctionne que quand un écran est branché au Pi via HDMI… Si je démarre mon pi sans écran, je peux voir (grace à VNC) sur screen configuration que mon pi a sa sortie vidéo composite active par défaut… et VNC utilise la meme résolution que cette sortie ce qui donne se fameux écran tout petit 😭
J’ai utilisé la méthode de CDBI30 (post du 06/08/21) sans succès… comme si config.txt n’avait plus aucun effet depuis que Raspi OS utilise ARandR…
Ma seul solution est de débrancher le câble HDMI une fois le pi démarré se qui me permet de conserver un grand écran sur VNC… Avez-vous une meilleure idée ? 😄
aucune de ces solutions n’a marché pour moi.
Ce qui a marché en revanche c’est de lancer ceci via SSH:
raspi-config
puis choisir 05 VNC Resolution
aucune de ces solutions n’a marché pour moi.
Ce qui a marché en revanche c’est de lancer ceci via SSH:
raspi-config
puis choisir:
Display Options
05 VNC Resolution
merci pour l’info !
Ne vous étonnez pas si votre commentaire n’apparait pas immédiatement. Si c’est le premier il doit être approuvé manuellement
cdt
françois
Bonjour,
Après bien des essais et avoir comparer deux raspberry pi (zero et 3B) j’ai enfin retrouvé un écran de 1920 x 1080 après avoir retiré toutes les modifications concernant le HDMI du fichier config.txt et défini la bonne définition de vnc avec raspi-config
Merci pour ce retour Jean !