Avec la sortie du Raspberry Pi PICO et des nombreuses autres cartes qui utilisent le même microcontrôleur c’est un nouvel écosystème qui se développe autour du RP2040. Les outils de développement arrivent également en nombre et parmi ces nouveautés je vous invite à utiliser le PICO avec l’IDE Arduino sur votre Raspberry Pi 400 (ou Pi4).
Raspberry Pi PICO avec l’IDE Arduino sur Raspberry Pi 400
Le processeur RP2040
C’est un processeur ARM Cortex-M0+ à double cœur à 133 MHz, avec 256 Ko de RAM, 30 broches GPIO et de nombreuses autres interfaces. Le code et les données disposent de 2 Mo de mémoire flash QSPI embarquée. Vous pouvez télécharger sa feuille de caractéristique en .
Installer l’IDE Arduino sur le Pi 400
Avant de commencer l’installation de l’IDE Arduino (Integrated Development Environment = Environnement de développement intégré) il faut mettre à jour le système Raspberry Pi OS. Ceci permet de s’assurer que les dernières versions des programmes sont présentes.
sudo apt-get update
sudo apt-get dist-upgrade
Une fois la mise à jour terminée, vous pouvez installer de l’IDE Arduino. Deux possibilités s’offrent à vous.
- La version de l’IDE qui est disponible dans les dépôts Raspberry Pi OS est une ancienne version. Elle fonctionne mais ne bénéficie pas des dernières nouveautés, et n’est plus maintenue par l’équipe Arduino. Par contre son installation se fait en quelques clics, sans difficulté.
- L’alternative est d’installer la toute dernière version. Celle-ci est disponible sur la page Arduino. Ici il faudra passer par un terminal, les commandes se font en mode texte. C’est un peu plus compliqué, mais au final la version d’IDE disponible est vraiment la toute dernière disponible au moment de l’installation.
Installation de l’IDE
Avant de commencer l’installation de l’IDE Arduino (Integrated Development Environment = Environnement de développement intégré) il convient de mettre à jour le système Raspberry Pi OS sur le Raspberry Pi. Ceci permet de s’assurer que les dernières versions des programmes sont présentes.
sudo apt-get update
sudo apt-get dist-upgrade
Dans le navigateur, ouvrez la page de téléchargement de l’IDE Arduino
Téléchargez la version Linux ARM 32 bits (adaptée au processeur du Raspberry Pi 400). Arduino vous demande si vous souhaitez contribuer au développement du logiciel. Vous pouvez faire une donation ou continuer le téléchargement en cliquant sur le bouton JUST DOWNLOAD. L’archive du programme IDE est téléchargée et disponible dans le dossier Downloads. Au moment de l’écriture de ces lignes l’IDE est disponible en version 1.8.13, le fichier représente 92Mo.
Ouvrez une fenêtre de terminal et rendez-vous dans le dossier Downloads.
cd Downloads
Décompressez l’archive que vous avez téléchargée (le numéro de version peut être différent) :
tar xvf arduino-1.8.13-linuxarm.tar.xz
Après un moment pendant lequel des lignes défilent sur l’écran, vous revenez à l’invite de commande. Un dossier arduino-1.8.13 (en fonction de la version téléchargée) a été créé.
Rendez-vous dans ce dossier :
cd arduino-1.8.13
Exécutez ces deux commandes pour créer l’environnement nécessaire à l’installation et contourner l’erreur qui apparaîtrait si ces lignes n’étaient pas exécutées :
sudo mkdir /root/.config
sudo touch /root/.config/mimeapps.list
Lancez l’installation de l’IDE :
sudo ./install.sh
Normalement l’installation aboutit sans générer de message d’erreur.
Démarrer l’IDE
Dans le menu Programmation, l’icône Arduino IDE a été ajoutée. Ouvrez l’IDE en cliquant sur l’icône.
Dans le menu Aide > A propos d’Arduino la version indiquée en haut à gauche est bien la toute dernière version disponible : 1.8.13. Vous disposez maintenant de la dernière version de l’IDE sur votre Raspberry Pi 400.
Effacer MicroPython de votre Raspberry Pi PICO
Si vous avez déjà utilisé votre Raspberry Pi PICO avec MicroPython, vous avez transféré MicroPython dans la mémoire du PICO et lorsque vous compilerez le croquis avec l’DE, vous obtiendrez une erreur :
En fait l’IDE Arduino ne peut pas communiquer avec MicroPython. Il faut donc remettre le PICO en capacité de recevoir les programmes en remettant sa mémoire à zéro. Pour cela il existe un programme flash_nuke.uf2 que vous pouvez télécharger ici.
Vous utilisez alors ce programme comme vous l’avez fait pour MicroPython : Connectez le PICO en maintenant le bouton BOOTSEL appuyé. Une fenêtre s’ouvre et vous donne accès à la mémoire du PICO. Copiez y le fichier flash_nuke.uf2. PICO redémarre et vous le retrouvez comme à l’origine.
Lorsque vous transférerez vos croquis il n’y aura plus d’erreur.
Préparer l’IDE Arduino pour le PICO
Si ce n’est pas encore fait, ouvrez l’IDE Arduino. Dans le menu ouvrez Fichier > Préférences. Au bout de ligne « URL de gestionnaire… » cliquez sur l’icône représentant une fenêtre.
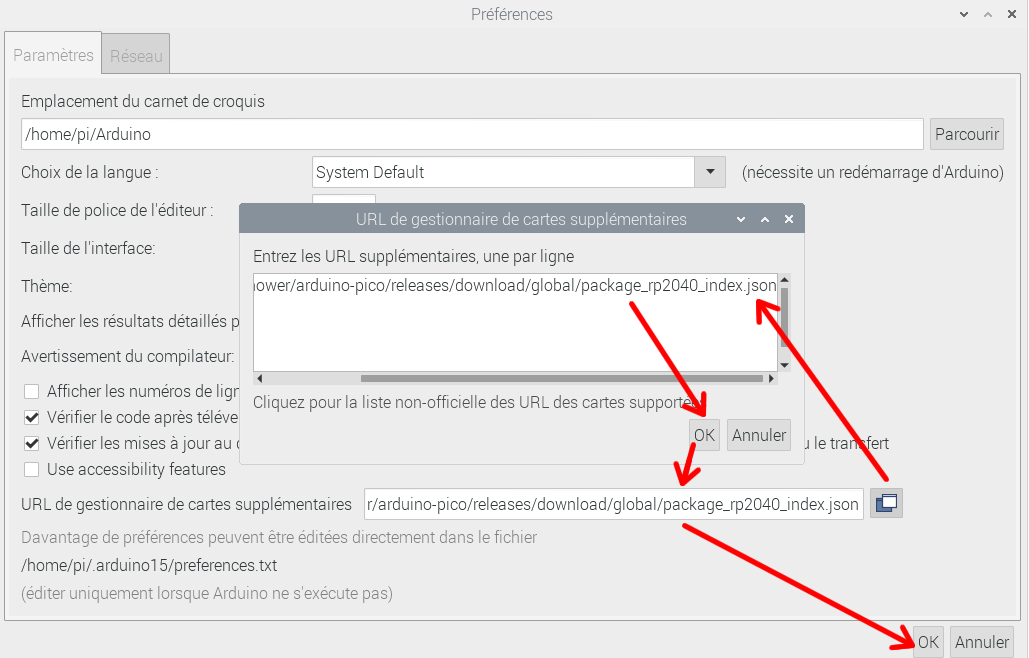 Dans la fenêtre « URL de gestionnaire de cartes supplémentaires » saisissez l’adresse du fichier json pour le PICO : https://github.com/earlephilhower/arduino-pico/releases/download/global/package_rp2040_index.json. Terminez en validant sur OK.
Dans la fenêtre « URL de gestionnaire de cartes supplémentaires » saisissez l’adresse du fichier json pour le PICO : https://github.com/earlephilhower/arduino-pico/releases/download/global/package_rp2040_index.json. Terminez en validant sur OK.
Rendez vous dans le menu Outils > Type de carte > Gestionnaire de carte.
Dans la barre de recherche tapez pico. Vous devriez voir apparaître la librairie qui nous intéresse : Raspberry Pi Pico/RP2040. Cliquez sur le bouton Installer.
L’installation de la librairie démarre.
Après l’installation allez dans Type de carte > Raspberry Pi RP2040 Boards > Raspberry Pi Pico
Connectez « normalement » le Raspberry Pi PICO sur un port USB du Raspberry Pi 400 (sans appuyer sur le bouton BOOTSEL). Vous avez récupéré certaines informations de la carte.
Pour communiquer avec PICO sélectionnez le port USB. En général c’est /dev/ttyACM0. Si ça ne fonctionne pas, connectez le PICO et faites dmesg sur le Pi400 pour avoir des informations.
Si vous cliquez sur Outils > Récupérer les informations de la carte vous obtenez cette réponse.
Après l’envoi d’un croquis la carte est correctement identifiée.
Tester l’IDE Arduino avec PICO
Ouvrez l’exemple Blink comme ci-dessus.
La LED utilisée est la LED_BUILTIN qui est définie dans la librairie de chaque modèle. SI tout s’est bien passé, en cliquant sur le bouton de téléversement, le croquis est transféré dans le PICO et la LED se met à clignoter.
Conclusion
Lorsque le LED clignote (« Hello World »), cela signifie que toute la chaîne depuis l’écriture du programme jusqu’à son exécution, en passant par la compilation et le transfert) fonctionne.
Vous voilà prête(e) à mettre vos idées en œuvre et à vous éclater avec l’IDE Arduino et votre PICO.
Sources



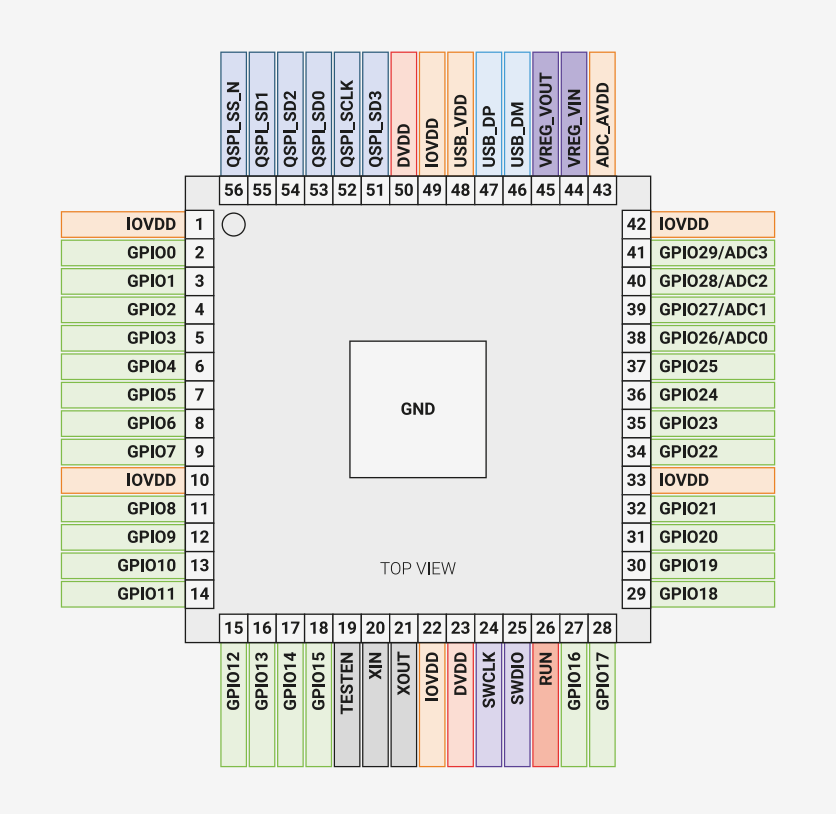

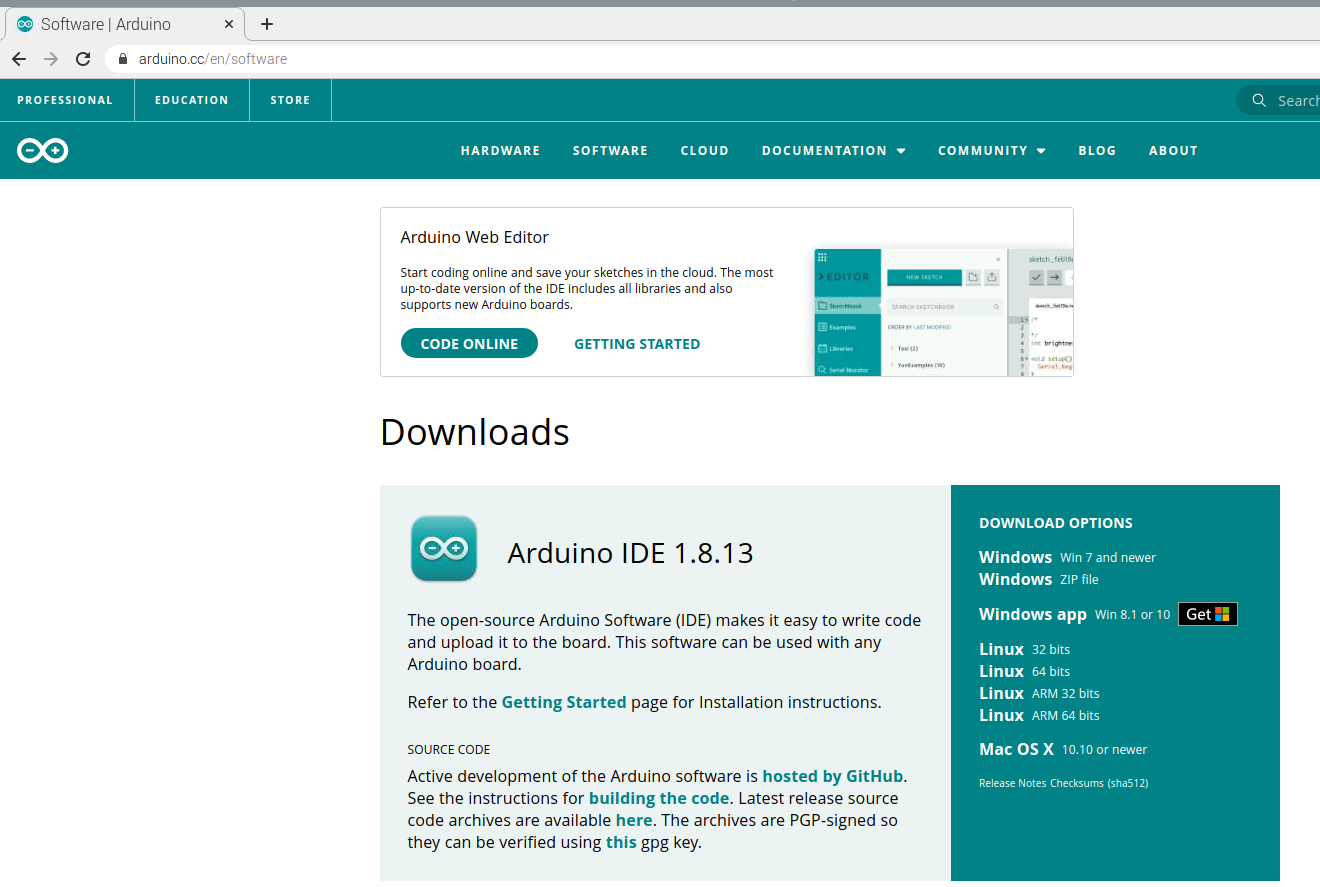
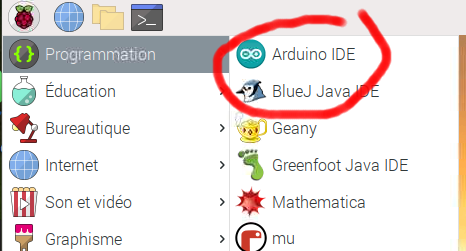
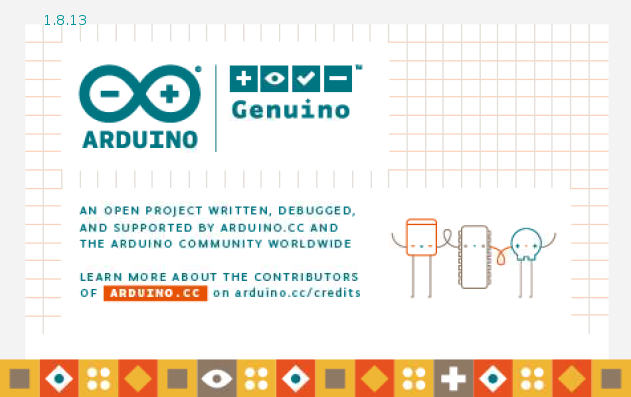

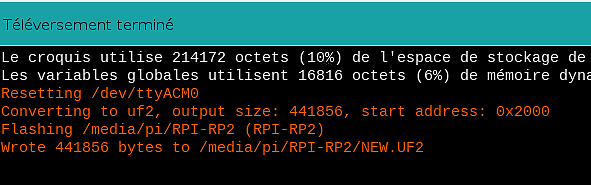
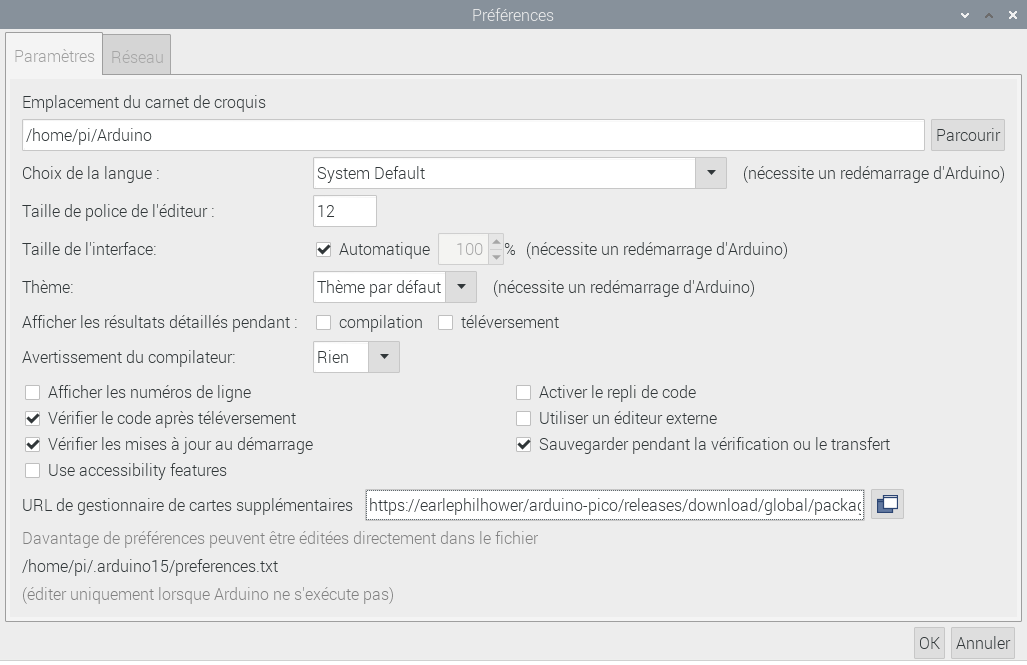
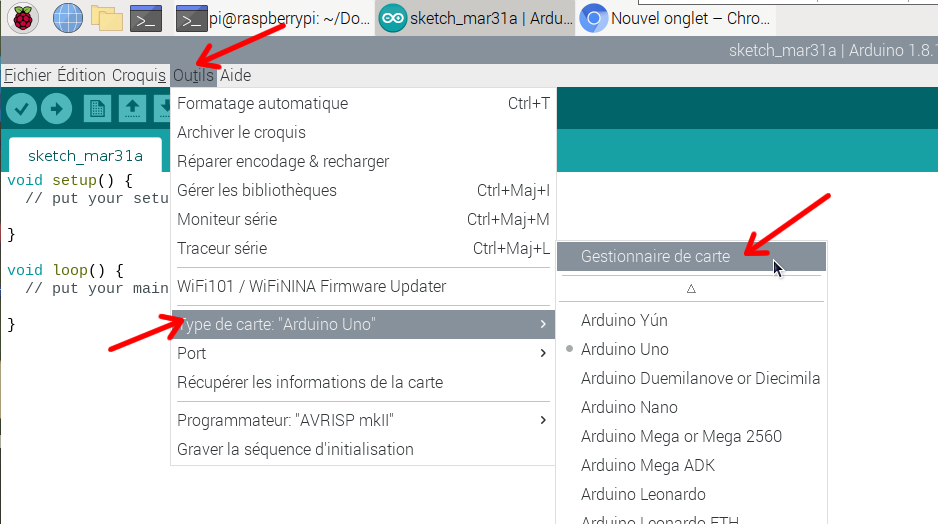
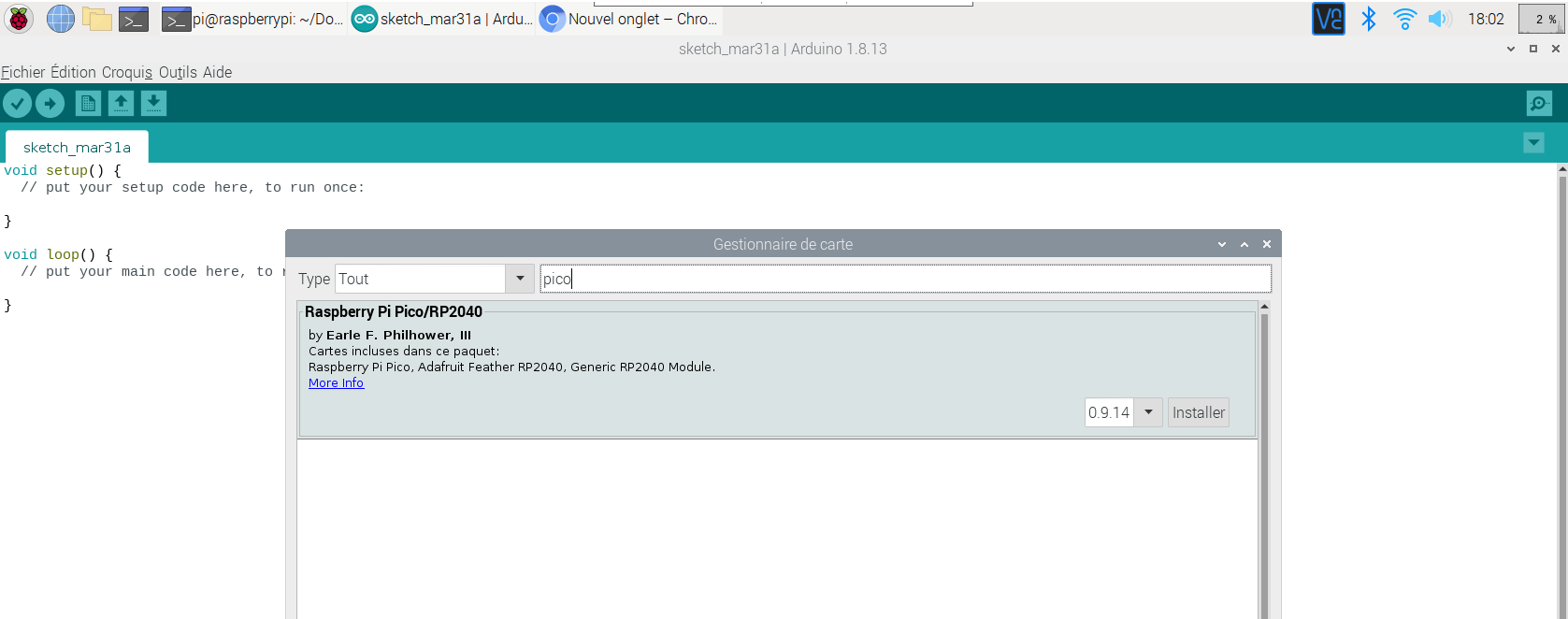
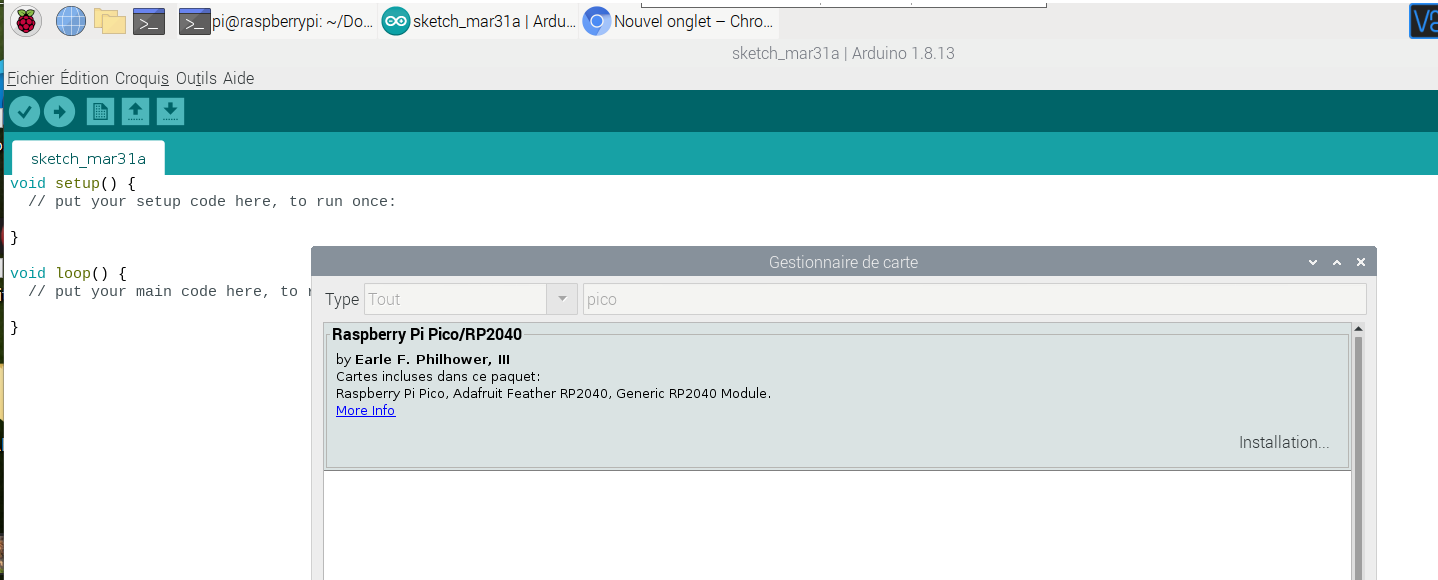
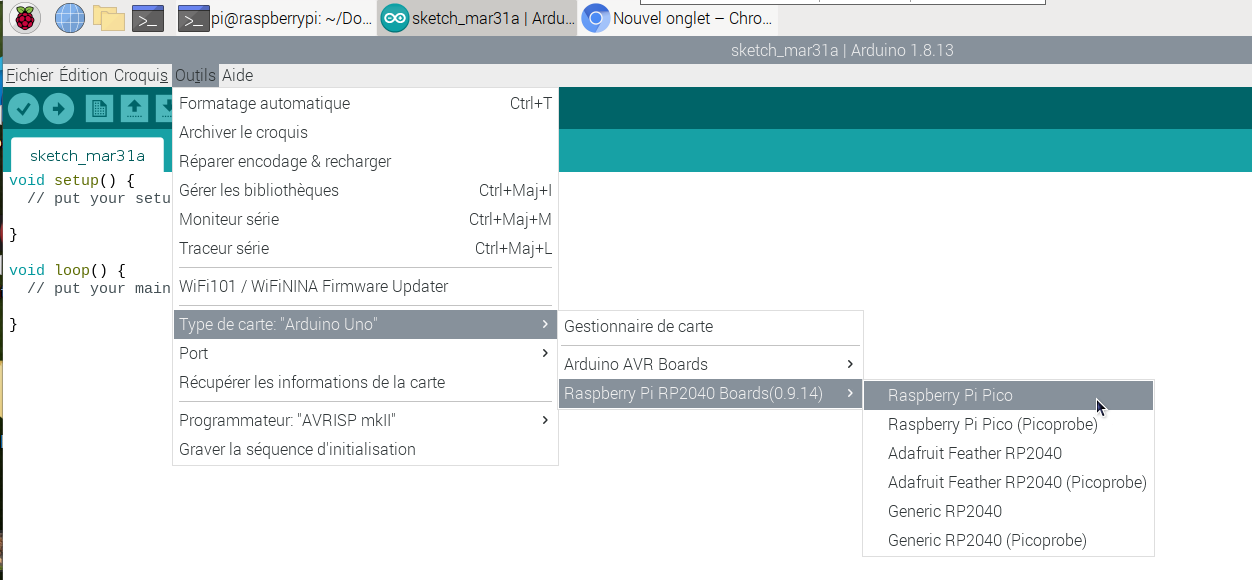
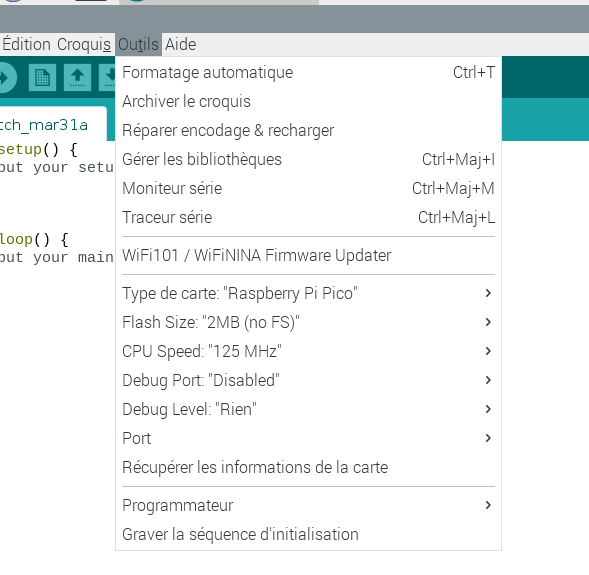
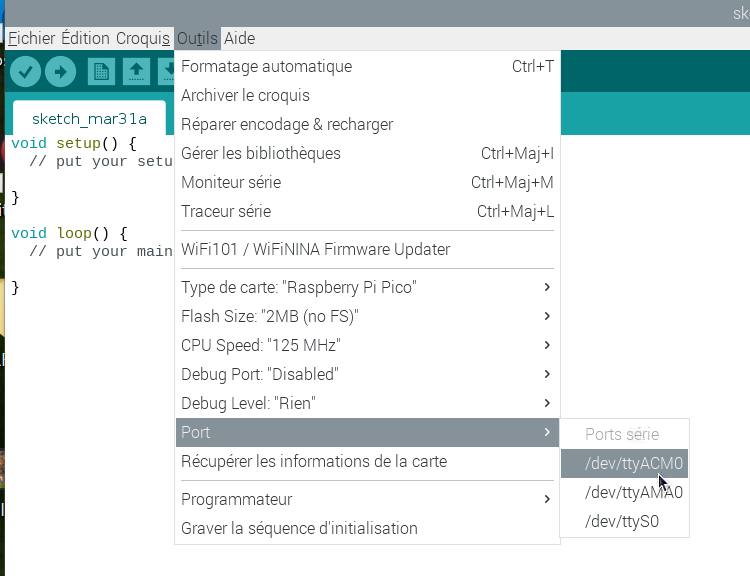
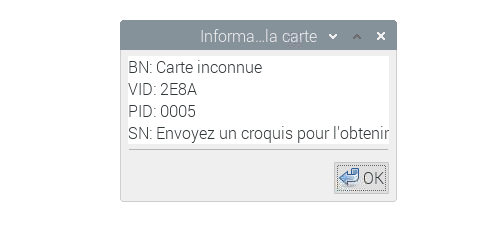
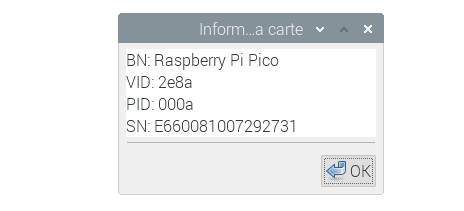

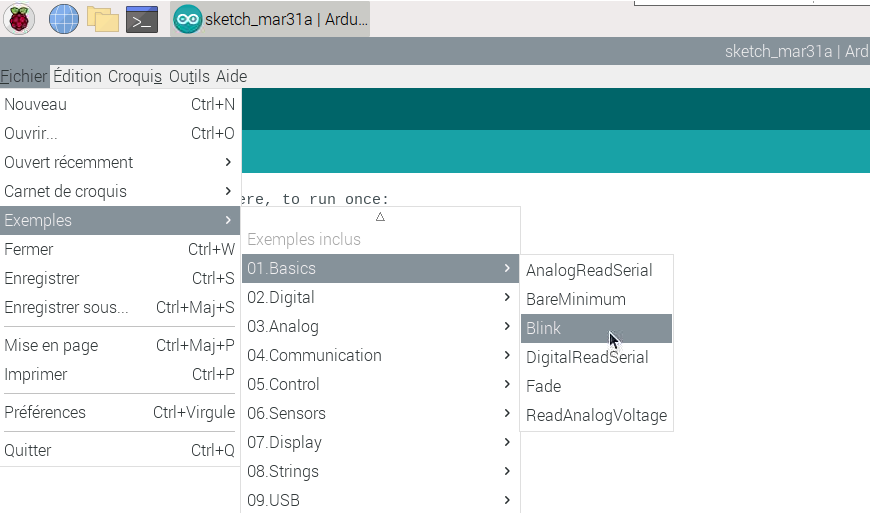
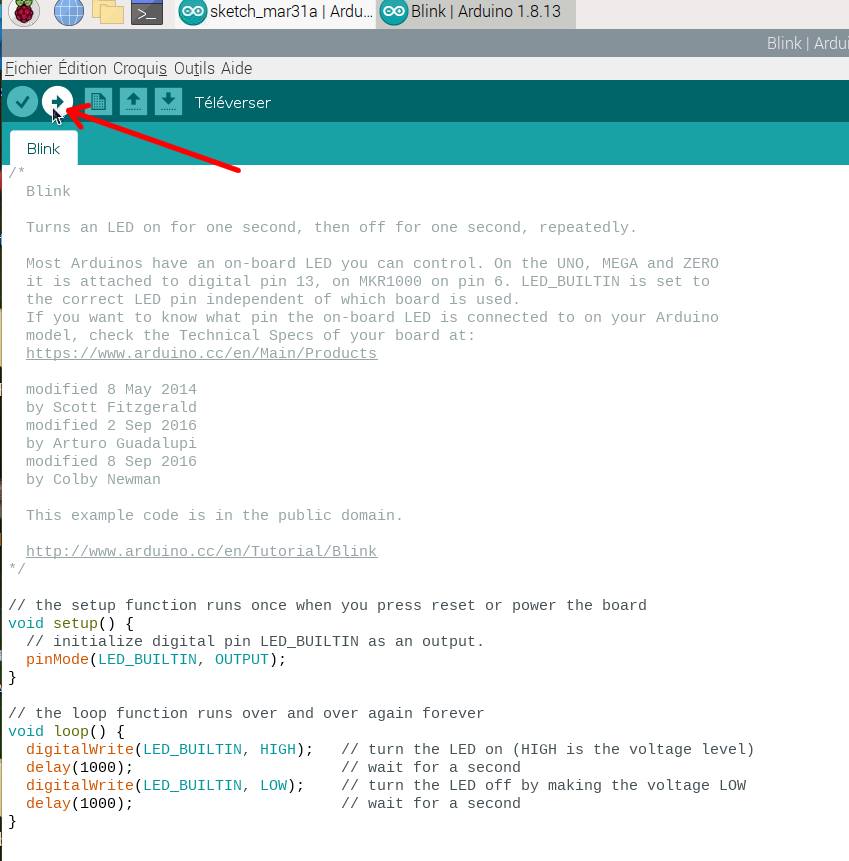
Bonjour,
Excellent article.
Cependant il y a une erreur dans l’URL https://earlephilhower/arduino-pico/releases/download/global/package_rp2040_index.json.
La bonne URL est https://github.com/earlephilhower/arduino-pico/releases/download/global/package_rp2040_index.json
Il manque le github.com
Cordialement
Jean Pierre
Merci Jean Pierre
je regarde et je corrige dans le journée
cdt
françois