L’imprimante A20M est une imprimante 3D proposée par Geeetech. Elle permet l’impression 3D en 2 couleurs, avec une dimension maxi de 255x255x255mm. J’ai testé cette imprimante Geeetech A20M et je vous présente ce matériel.
Au sommaire :
Imprimante 3D bicolore Geeetech A20M
============= Article sponsorisé =============
Gearbest m’a proposé de tester cette imprimante 3D boîtier pour les lecteurs de framboise314, ce que j’ai accepté avec plaisir. Le lien vers la Geetech A20M est un lien affilié. L’imprimante est proposée à 308.35€ au moment de l’écriture de cet article.
Déballage

L’imprimante est livrée dans une caisse en carton solide. Elle est protégée par une mousse dense et épaisse. Je n’ai noté aucune détérioration sur le matériel. Le premier étage comporte la potence. C’est la partie supérieure de l’imprimante avec l’axe Z (vertical) et X (horizontal).
Cette potence est déjà assemblée, il suffira de la fixer sur le socle pour finir le montage de l’imprimante.
Les deux moteurs à droite sont les moteurs d’extrusion qui vont « pousser » le filament vers la tête d’extrusion.
Au centre, un sachet d’outillage, un câble USB, deux filaments pour les tests ainsi que diverses pièces destinée à terminer l’imprimante.

Gros plan sur la vis de l’axe des Z et son moteur pas à pas d’entrainement. le moteur situé en haut de l’image est celui de l’axe Z qui entraine la tête d’impression avec une courroie crantée.

Sous le premier étage, on trouve la base de l’imprimante, avec son plateau entraîné par une courroie, ainsi que le moteur de l’axe des Y (à droite sur l’image).

Tendeur de la courroie de l’axe des Y (au centre), écran et bouton de commande.

Gros plan sur le moteur d’entraînement de l’axe Y et son fin de course.
Montage
Notice
Disons le clairement : la notice est vraiment légère. Si vous avez déjà été confronté(e) au montage d’une imprimante 3D vous devriez vous en sortir (elles se ressemblent toutes plus ou moins). Si c’est votre première aventure dans le monde de la 3D… on aimerait quelque chose de plus détaillé, lisible, progressif.
 |
 |
Je vous laisse découvrir cette notice qui tient sur un recto-verso. Il suffit de cliquer sur les images pour les agrandir.
Montage de la potence

Voici la base sortie de son carton. On a un profilé double pour l’axe des Y.
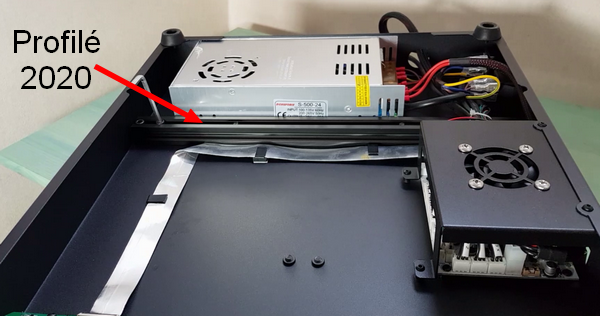
Sous l’imprimante, un profilé 20x20mm est destiné à recevoir la potence qui constitue la partie supérieure de l’imprimante 3D. Les vis se placent à gauche (ici les 2 vis sont en places avec la clé 6 pans pour le serrage) et à droite (derrière la boîte noire avec un ventilateur).

Sur cette vue je vous ai indiqué les différentes parties qui se cachent dans le socle de la A20M.

Pour le montage je me suis placé sur un bord de table. Les vis viennent par le dessous se visser dans la potence.
Mettez les 2 vis et serrez modérément. Faites de même de l’autre côté et terminez le serrage.

La potence est maintenant fixée sur la base, l’ensemble doit être rigide.
Montage des moteurs d’entrainement du filament

Préparez un des moteurs d’extrusion.

Mettez les écrous dans la rainure de la partie horizontale de la potence. Quand vous allez serrer, l’écrou tourne et se bloque dans la rainure, permettant de bien serrer et fixer le moteur.

Faite de même pour le deuxième moteur. Prévoyez de l’espace entre les deux, les supports de bobines vont venir entre les deux.

Tirez légèrement sur la bague en plastique, elle doit sortir légèrement. Mettez le tube en place et repossez la bague qui va venir bloquer le tube.

Montez les détecteurs de filament sur l’avant des moteurs. Ils doivent être mobiles car le filament vient de la bobine et sa direction va changer à mesure que la pièce s’imprime.
Montage du roulement de l’axe Z

Préparez le support de la vis d’entrainement de l’axe Z. On voit le roulement dans le trou, c’est lui qui va permettre à la tige filetée de tourner sans effort.

Positionnez le support sur la vis, veillez à ce qu’il soit bien aligné avec le profilé haut de la potence et serrez le en place.
Montage des supports de bobines

Montez les supports de bobine entre les moteurs d’entrainement du filament. La fixation se fait par une seule vis. Je pense que ce sont des supports utilisés sur d’autres modèles (j’ai les mêmes sur la CR10S). Mais de la façon dont ils sont utilisés ici ils ne sont tenus que par une vis. Ça me semble un peu léger. Je pense que je vais imprimer un adaptateur qui viendra se placer sur le haut de la potence et recevra « normalement » les supports de bobines qui seront alors fixés par les 2 vis.

Mise en place d’une bobine « pour voir ».

Effectivement le support est un peu bas et le filament d’une bobine pleine pourrait frotter sur le moteur. On voit également (flèches jaunes) que les flasques de la bobine voisinent avec les côtés du moteur… j’aime pas bien 🙁 C’est un point à améliorer par Geeetech. Et cela me conforte dans l’idée d’imprimer un bloc de fixation qui remontera la bobine et évitera cette proximité.
Réglage
Comment régler les excentriques
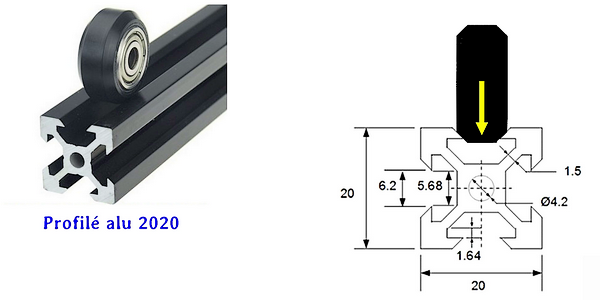
Le profilé en aluminium extrudé est utilisé pour guider les différents « chariots » des axes. La roue vient en appui sur la partie en « V ». Ont voit ci-dessus que si la roue appuie trop fort sur le profilé, on va avoir des soucis car ça va freiner et retransmettre tous les défauts à l’impression.
Les roues utilisées ont une forme adaptée à la rainure du profilé. Elles sont montées sur un roulement qui diminue les frottements. On a parfois des surprises avec des roulements qui grognent. Il peut être intéressant d’avoir quelques roues de guidage d’avance (moins de 7€ les 5 sur Gearbest). Après, sur un lot de 5 il arrive d’en trouver une ou deux qui ont des points durs. Pas simple, mais pour le prix… Vérifiez bien les dimensions de la roue avant de commander, il y a plusieurs dimensions.
N’hésitez pas à les remplacer si vous constatez des points durs que vous n’arrivez pas à supprimer lors des réglages.
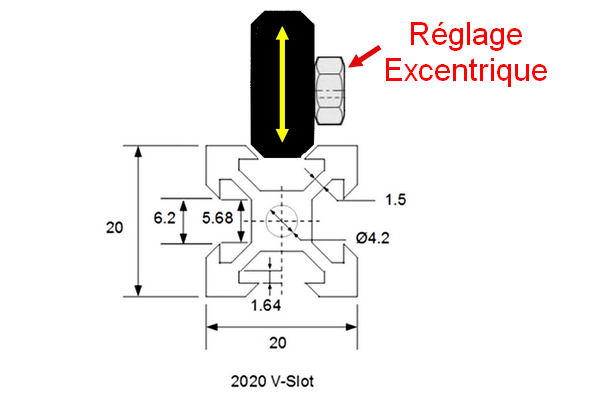
Certaines roues des chariots (pas toutes) peuvent se régler grâce à un écrou 6 pans. Cet écrou ne sert pas au serrage de l’axe de la roue. Il est monté sur un excentrique et permet de déplacer la roue vers le profilé, ou à l’en éloigner.

Vous voyez ici deux de ces réglages qui vont plus ou moins plaquer la roue dans la rainure en « V » du profilé 2020.
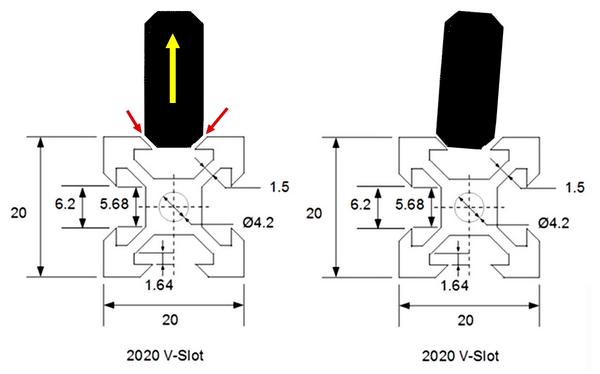
Si la roue est insuffisamment plaquée contre le profilé, il va exister un interstice entre la roue et le profilé, ce qui va entraîner l’apparition d’un jeu qui sera préjudiciable à la qualité d’impression. Ce sera à vous de trouver le bon compromis… Une indication qui peut vous servir : lorsque vous faites tourner la roue que vous êtes en train de régler à la main, elle doit tourner à frottement gras. Si elle tourne librement il faut resserrer, si vous n’arrivez pas à la tourner manuellement il faut desserrer… A vous de jouer. Vous ne réussirez peut-être pas du premier coup, le « feeling » (le toucher) s’acquiert avec l’expérience. Insistez !
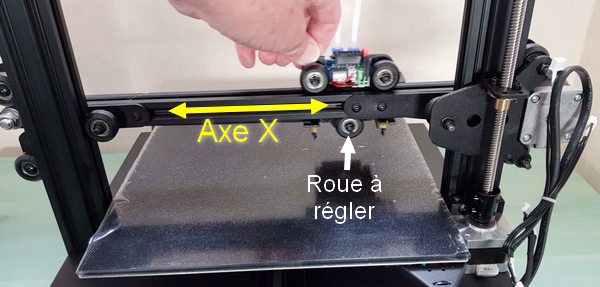
Sur l’axe des X, c’est la roue située sous le chariot qui se règle.
Réglage du plateau et du fin de course Z

Sous le plateau ce sont les 2 roues situées du côté du moteur de l’axe Z qui servent au réglage. Ici il y a deux roues à régler, il faut passer de l’une à l’autre et recommencer plusieurs fois jusqu’à ce que le chariot du plateau se déplace sans point dur, sans à-coup et sans jeu 😉

Pour les courroies, il faut trouver le juste milieu. Appuyez dessus avec un doigt. Elle doivent s’enfoncer… un peu. Trop tendues elles vont s’user rapidement et parfois forcer. Pas assez tendues, elles vont sauter et vous perdrez des pas. Il y aura des décalages sur les dépôts de PLA réalisés par l’imprimante… à l’extrémité de chaque courroie on a un « tendeur » : ici en bout de profilé. Desserrez les deux vis, réglez la tension de la courroie. Il faut parfois écarter le tendeur avec un tournevis ou une clé pour le maintenir en place. Serrez les vis quand la tension vous semble correcte. Vérifiez systématiquement car parfois le serrage des vis… change le réglage ! eh oui 😀

Ici il faudra aussi régler la hauteur du détecteur de fin de course Z. c’est un micro switch sur lequel le chariot vient appuyer lorsqu’il descend. Réglez les molettes du plateau pour que les ressorts du plateau soient un peu écrasés… mais pas trop. Cela vous donnera une plage de réglage de quelques millimètres vers le haut ou vers le bas pour le plateau. Desserrez les vis (flèches jaunes) et déplacez ensuite la plaque supportant le détecteur vers le haut ou vers le bas, pour que le switch « clique » quand la buse d’impression (le truc pointu sous la tête d’impression) est à ras du plateau. Pour déplacer la tête d’impression de haut en bas, tournez la vis d’entraînement à la main. Là encore ce premier réglage est plutôt pifométrique mais ça dégrossit déjà pour la suite.
Branchements
Moteurs et fin de course

De ce côté là, les fabricants d’imprimantes 3D ont de bonnes pratiques et Geeetech n’échappe pas à la règle. Chaque fil est marqué avec le nom de l’axe (X,Y,Z,E=extrudeur) et la fonction (M=moteur, ES=fin de course). Les branchements sont facilités car les prises n’ont pas la même taille et sont munies de détrompeurs pour empêcher de les brancher à l’envers… Quoique 🙂 des fois j’ai vu des trucs… je ne vous dis même pas !
Planéité du plateau
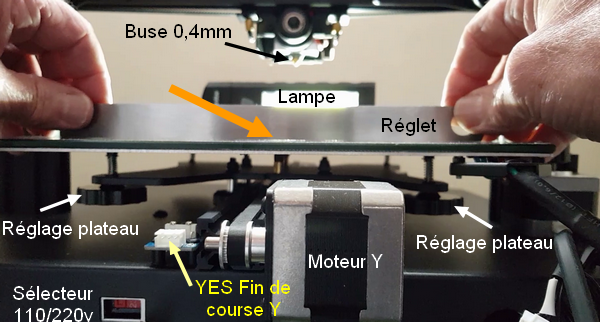
Pendant qu’on y est jetons un coup d’œil à la planéité de la plaque de verre. Sur ma précédente imprimante, le support du plateau était déformé et le fait de monter la plaque de verre avec les pinces la « tordait » et il y avait un creux au milieu du plateau. j’avais résolu le problème en montant une plaque de verre de 4mm achetée à la découpe en remplacement de la plaque d’origine.
Ici ce n’est pas le cas, le plateau en verre est collé sur la partie chauffante. Posez une lampe à l’arrière de l’imprimante et posez le côté d’un réglet sur le verre. Il ne doit pas y avoir de lumière qui passe dessous (c’est le mieux), ou alors très peu et ça vous permet de voir où et comment le plateau est déformé.
Réglage de la distance buse-plateau
Pour régler la hauteur de la buse au dessus du plateau, il va falloir mettre l’imprimante sous tension. Il y a une vérification importante à faire en premier lieu.
[stextbox id=’warning’ caption=’Attention’]
Vérifier en premier lieu que la tension d’alimentation est bien positionnée sur 230v, à l’arrière de l’imprimante.
Si ce n’est pas le cas, mettez le commutateur en position pour lire 230 !![/stextbox]
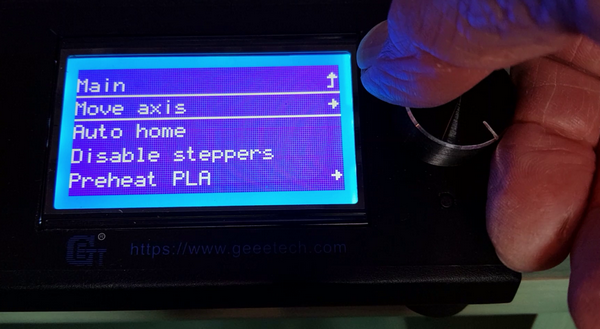
Mettez l’imprimante sous tension…
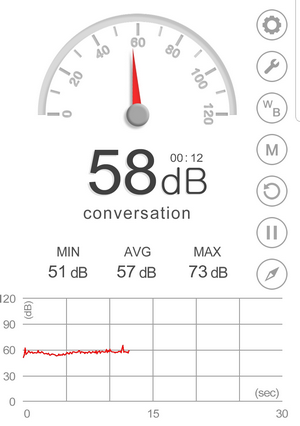
Eh oui ! si la votre est aussi bruyante que la mienne (presque 60dB) on se dit qu’on ne pourra pas la faire fonctionner dans un pièce où quelqu’un se trouve, à moins d’envisager un changement de ventilateurs et d’opter pour des modèles aussi efficaces mais moins bruyants !
Lorsque le menu s’affiche, appuyez sur le bouton de commande, descendez jusque Auto home et appuyez sur le bouton (validation). Les moteurs se mettent en route l’un après l’autre et les chariots viennent appuyer sur les fin de course. Si la buse vient en appui sur le plateau il n’y a pas trop de danger car la plaque est montée sur ressorts et va s’abaisser un peu (à moins que vous n’ayez pas préréglé le plateau et que les ressorts sont compressés à fond…
Dans ce cas je ne réponds de rien 🙄
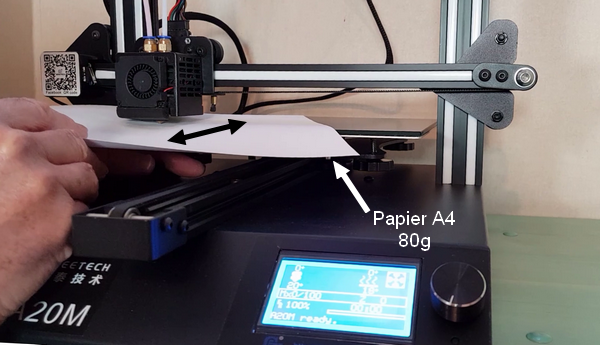
Le réglage de la hauteur de buse est classique sur ces modèles : on intercale une feuille de papier A4 80g/m2 entre la buse et le plateau. Là encore le réglage est pifométrique, la feuille doit coulisser avec un frottement. Aucun frottement, il y trop d’écart entre buse et plateau. Feuille bloquée ou frottement important : L’écart est insuffisant. Il faut faire ce réglage dans un premier temps en plaçant la buse au dessus des vis de réglage (ça correspond aux points noirs sur l’image ci-dessous mais on n’est pas au mm près, hein !). Refaites le réglage plusieurs fois car la modif d’un réglage change les autres…
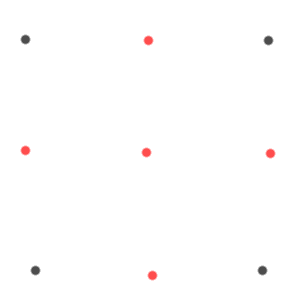
Pour finir refaites une vérification sur ces différents points et… retouchez éventuellement si la plaque n’est pas parfaitement plane, vous aurez des différences au niveau des points rouges. Essayez de trouver le bon compromis.
Ce dessin de rigid.ink explique comment le PLA se comporte en fonction de la hauteur de la buse lors de l’impression de la première couche. Il faut aussi prendre en compte la qualité du PLA, la température de la buse, celle du plateau etc… Attendez vous à « user » du PLA pour tester tout cela ! Ne lésinez pas sur la qualité du filament pour éviter les décollements, les déformations etc.
Les premiers tests d’impression

Le premier test que j’ai lancé (et c’est réellement la première impression de la Geeetech A20M) est un cube de calibration de 20x20x20 mm.


On peut voir sur ces images que la qualité est au rendez-vous. Il faudra simplement que je reprenne un peu la calibration de l’axe des Z qui donne une impression un peu en dessous de la valeur attendue.


La deuxième impression a utilisé les 2 extrudeurs, avec un chien imprimé en dégradé du noir vers le rose. Là encore la qualité est bonne pour une deuxième impression…

J’ai également tenté la lithophanie et le résultat est intéressant !
Température plateau

Sur cette image on voit à droite la carte SD utilisée. C’est un modèle classique et pas une micro-SD. Je ne pense pas qu’elle soit mieux protégée dans la mesure où elle dépasse sur le côté de l’imprimante. Elle est juste un peu plus costaude. Mais vous savez ce que c’est… quand on est maladroit(e). Je pense qu’à terme il y aura une modif de ce côté là aussi 🙂

J’ai fait une mesure de la température du plateau qui est correcte à 2°C près selon les endroits de la mesure.
Réglage automatique de hauteur plateau
Mauvaise surprise à la réception de l’imprimante, le capteur de position pour réglage automatique du plateau pourtant bien indiqué dans la pub… n’est pas présent ! Geeetech contacté me dit qu’ils n’ont jamais dit qu’il était livré… mmmmouais ! En tout cas cette menstion a disparu des pubs. Vous regarderez aussi la vidéo de la A20M présentée par Geeetech : le capteur de position plateau est bien montré dans la vidéo et… il n’est pas dit qu’il n’est pas monté… Alors ? bin… je ne sais pas
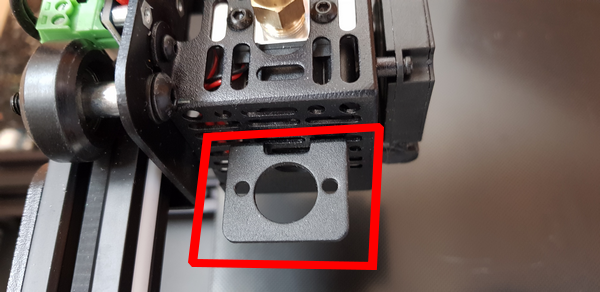
L’emplacement du montage du capteur 3DTouch est prévu sur la t^tte d’impression (encadré ci-dessus) mais le capteur n’y est pas.


Du coup j’en ai commandé un, que voici, il est arrivé en quelques jours.

Le connecteur de branchement du 3DTouch est prévu sur la tête d’impression (en rouge ci-dessus). Après, alors qu’on aurait pu penser qu’il suffisait de le brancher et de modifier un paramètre via le menu, il semble qu’il faille se connecter sur l’imprimante avec un IDE Arduino (et pas n’importe lequel), intervenir dans le firmware avant de le recharger dans l’imprimante ! OUPS ! Monsieur Geeetech oublie que tous ceux qui se passionnent pour l’impression 3D ne sont pas des spécialistes en Arduino et que ça va leur poser des soucis. D’autant que la seule doc qui existe pour le moment est celle de l’installation sur la A10, très semblable, mais quid au niveau du firmware, qu’il faudra par ailleurs récupérer sur GitHub ?… ralala pas cool Geeetech
Caractéristiques
|
SpécificationS |
Marque: Geeetech Type: A20M Précision de Gravure: 0,1mm Matériau du Cadre : Profilé Aluminum Buse unique Diamètre de la buse : 0.4mm Température de buse: La température ambiante à 250 degrés Vitesse d’impression: 180mm/s Filaments acceptés : ABS, HIPS, PETG, PLA, PVA, Bois Diamètre filament: 1.75mm Langue: Anglais Précision de positionnement axes X et Y : 0.011mm Précision de positionnement axe Z : 0.0025mm Tension d’alimentation sélectionnable: 110V / 220V |
|---|---|
|
EMBALLAGE |
Poids du produit: 11,0000 kg Taille du paquet: 51,00 x 49,50 x 29,50 cm |
Vidéos
La A20M par Geetech
La même par framboise314 😉
Conclusion
Si le montage s’avère relativement simple, il va falloir passer du temps sur les réglages si vous voulez obtenir une bonne qualité d’impression, mais c’est vrai sur tous les modèle.
L’intérêt de la A20M est la possibilité d’utiliser 2 filaments qui viennent rejoindre une unique tête d’impression. Cela évite les décalages que peut amener une tête équipée de deux buses.
J’ai été un peu déçu par l’absence de capteur de position plateau, d’autant plus que le montage de cet accessoire ne semble pas relever du plug and play… Dans les reproches, il faut noter aussi le bruit émis par les ventilateurs : insoutenable à longueur de journée !
Par contre la qualité d’impression est au rendez-vous et la possibilité d’utiliser un extrudeur « virtuel » est prometteuse. Cela permet de programmer le mélange de couleur des deux filaments en réglant le pourcentage de chaque couleur et de définir ainsi un certain nombre de nuances qu’on pourra utiliser en changeant « virtuellement » d’extrudeur.
Je donnerai sans doute une suite à cet article en vous expliquant l’installation du 3DTouch et sa configuration (si ça fonctionne 😀 ), et pour revenir au Raspberry Pi, la mise en œuvre d’Octoprint, déjà testé sur mon autre imprimante mais pas encore opérationnel.
Si la limitation à 25 cm de côté n’est pas un obstacle, cette imprimante qui coûte dans les 300€ (promo du 11.11) est un bon investissement pour se lancer dans l’impression 3D.
Sources
- A20M : https://fr.gearbest.com/3d-printers-3d-printer-kits/pp_009634391612.html?lkid=17085268
- Roues de remplacement
- Wiki du capteur de position plateau




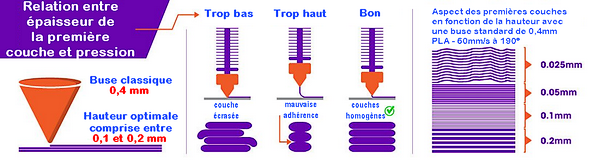
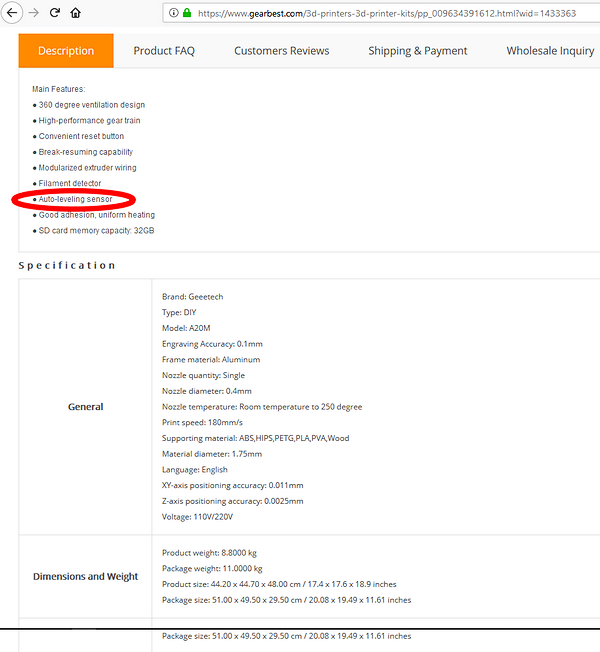

Bonjour François,
La vidéo est concise et précise c’est super, merci.
Quel logiciel utilises tu pour slicer, qui permette de ‘mixer’ les couleurs pendant l’impression stp ?
Merci d’avance de la réponse !
bonjour
merci pour ce retour
j’utilise Cura (pour le cube) mais le chien est un objet .gcode livré avec l’imprimante sur la carte SD… je n’ai pas encore tenté ce genre de chose 🙂
Hop aprés quelques minutes de recherche, un élément de plus :
http://www.geeetech.com/forum/viewtopic.php?f=92&t=61760&p=86682&hilit=color+gcode#p86682
Un soft qui permet de faire changer les couleurs en éditant un gcode déjà slicé.
merci 🙂
le problème c’est la purge de la tête au changement de couleur, il faut faire une tour de purge sur le côté
c’est là dessus que je planche 🙂
Bonjour,
Ceux d’entre-vous un peu curieux auront remarqué que les roulettes sur les photos de l’article n’ont qu’un roulement alors que d’habitude il y en a deux.
C’est un problème évoqué dans cette vidéo :
https://www.youtube.com/watch?v=uYewbm2DJqs
Pour ceux qui ne comprennent pas l’étasunien, l’auteur y dénonce la politique de certaines sociétés (dont Geeetech) qui modifient sans prévenir la construction de leurs machines et ne prennent pas la peine de changer la dénomination ou version. C’est préjudiciable car les bancs d’essais réalisés par les uns ou les autres perdent leur pertinence. De plus le client qui commande une machine ne sait pas s’il va recevoir une nouvelle ou une ancienne génération fonction des vendeurs et des stocks. De plus, on peut avoir besoin de remplacer un élément mais comment savoir exactement quoi commander quand les désignations couvrent des constructions différentes ?
Ça passerait encore à la rigueur si toutes les modifications étaient favorables mais par exemple Geeetech, on y revient, a remplacé les roulettes à double roulements par des simple roulement sur les A10, A20 au moins.
Au sujet d’un souci rencontré par François, quelque chose de similaire a été rencontré par Dominique le Güeroloco sur la A10, voir à partir de 25min30 de cette vidéo :
https://www.youtube.com/watch?v=IWYcArPE-Xk
Cordialement 😉
Merci pour ces infos ?
installtion du 3d/bltouch
https://www.youtube.com/watch?v=deq10MaxQBw&fbclid=IwAR2W2sDTKbyiKwI6U3ZEXTwXNUvpxNUMTc5nKOxpYDHzUZtZGtBRTl8F0zw
Bonjour
Je vienc de recevoir cette imprimante, je l’avais choisie car en vlisant vos lignes et regardant votre video elle avait l’air simple d’utilisation, je suis déçu de mon achat. a la réception, il manquait une vis de fixation de tête d’avance de files, ensuite après avoir monté l’imprimante, avoir réglé le plateau, impossible d’imprimer quoique ce soit. je lance l’impression du cube et il se passe rien, j’ai une erreur no filament alors qu’il est en place, lorsque je n’ai pas cette erreur sur l’écran il y a z qui clignote suivi de15.
il n’y a aucune communauté pour comme il peu y avoir pour les creality, je suis vraiment déçu.
bonjour:
1- le filament passe t il dans le detecteur ou pas ?
2- il ya bcp de communautes notamment sur facebook mais aussi les forums geeetech, il suffit de chercher un peu (et en anglais aussi)
3- on peut desactiver le detecteur de filament dans les menus, a tester peu etre ?
Bonjour Christophe
Désolé, celle que j’ai reçue était complète et fonctionnelle… elle est d’ailleurs en train de bosser dans la pièce à côté
il y a un groupe facebook qui fonctionne bien https://www.facebook.com/groups/206519003304580/
pour l’erreur nofilament c’est possible que le détecteur (ou son cable) soit défectueux
essayez de court circuiter la prise en lieu et place du détecteur. essayez de croiser les câbles de détecteurs aussi
(vous avez installé les 2 filaments ?)
sinon vérifiez bien tous les câbles ainsi que leurs connecteurs qui ont pu bouger dans le transport
Actuellement l impression 3D nécessite de nombreux réglages et de la patience, et ce n’est pas « plug and play »
via le groupe postez une photo de votre écran pour voir si quelqu un a deja eu ce souci de z 15 (vous ne dites pas s’il n’y a que ça qui s’affiche ou s’il y a d’autres choses qui apparaissent ?)
cordialement
François
https://www.facebook.com/groups/367558647117884/
Merci de votre réponse rapide
je crois que j’ai réussi a court-circuiter le détecteur de filament l’impression est partie mais rien de sort de l’extrudeur peut être que j’ai pas mis le file dans le bon. je vais en mettre un dans chaque et je verrais bien la couleur qui sort.
pour retirer le contrôle du filament ,’ai ete dans control>filament>off c’est bien cela
je n’ai pas de compte facebook… et je suis pas très à l’aise n anglais donc c’est compliqué
en tout les cas merci beaucoup de votre aide
connaissez vous un forum en français concernant cette imprimante?
Il faut tjs 2 filament inseres meme si vous n’imprimez qu’avec 1. les extrudeur sont reperes au niveau du connecteur, il y a une etiquette E0/E1 (que vous avez du voir lors de l’assemblage.
personnellement j’ai inscrit au marqueur le numero sur la partie grise du moteur pour ne pas oublier.
re
merci pour les infos c’est vraiment cool de votre part; ca y ai j’y arrive, le plateau était trop loin de l’extrudeur, il faut que la feuille soit vraiment serrée quand on règle la hauteur et je serrer pas assez.
merci
encore
Bonjour
Avez vous un paramétrage pour la gestion de la bicouleur pour cura 3.8 car j’arrive a gère l’avance du filament sur les deux couleurs, mais sur la seconde couleur la tête arrête de chauffé. si je pilote l’imprimante avec cura et que je lance la prêt chauffe du second extrudeur cela ne démarre pas
En vous remerciant d’avance car on ne trouve pas grand chose sur le net
PS : j’ai imprimé le chien de démonstration en bicouleur sans souci
Il faut configurer la température de l’extrudeur de standby a la même valeur que la température d’impression
Bonjour, très belle explication de l’am20. Je me questionne…. Quel soft vous utilisez pour cette imprimante, j’ai installé print 3d mais je ne vois pas l’am20 dans le choix des imprimantes. D’avance merci
Bonjour
Pour la conception des pièces j’utilise FreeCAD
et pour le slicer c’est CURA ou Simplify3D (payant mais plus agréable -a mon avis)
Vous trouverez des profils de base pour chaque slicer, ils ne sont pas forcément dans la liste
après il faut adapter à votre imprimante, au type de pièce etc.
cordialement
François
Bonjour
Mon imprimante fonctionnait parfaitement jusqu’a hier, je m’en était pas servi durant une semaine j’ai voulu imprimé et quelque soit la température je j’indique dans cura pour la température de la buse, l’imprimant se règle d’elle même a 200 degrés sans prendre en compte la température que j’indique dans cura, je n’ai le problème qu’avec la température de la buse, pour le plateau chauffant tout fonctionne normalement. avez-vous déjà rencontrer ce problème
cordialement
christophe
Bonjour Christophe
oui ça m’est arrivé et en supprimant le fichier de la carte
et en le refaisant complètement ça a disparu
mais je ne sais pas d’où ça venait
en dépannage vous pouvez forcer la température avec le menu
éventuellement posez la question dans le groupe Geeetech A10M & A20M & A30M sur facebook
https://www.facebook.com/groups/367558647117884/?ref=group_browse_new
cordialement
François
je m’appelle christophe je débute dans l’impression 3d on m’a offert une imprimante geeetecha20m à noel. j’ai déjà réalisé quelques pièce, j’ai utilisé un kilo de pla depuis que j’ai mon imprimante.
Pour slicer, j’utilise cura 3.6.0
Hier j’ai voulu imprimer un objet, j’ai donc fait comme je fait d’habitude j’ai récupéré un fichier stl que j’ai chargé dans cura, j’ai fait les mêmes réglages que je fais d’habitude, je copie mon g.code ur une sdcard que j’insére dans l’imprimante, je régle le plateau et lance l’impression dans mes réglase , le buse est a 210 degrés et le plateau à 40. les probléme est le suivant, la valeur de réglage du plateau est bien prise en compte par l’imprimante, soit 40 degrés, mais le réglage de la température de la buse se régle a 200 degrés alors que je demande 210. j’ai tout essaye est rien n’y fait. dans le fichier gcode la température nozzle est bien de 210 degrés.
j’ai changé la température de la buse à 235 degrés mais l’imprimante se régle a 200 degrés; lorsque quelle est à la température de 200 degrés, l’impression se lance. Je veux faireune piéce en petg ou je dois régler la buse a 235 degrés et le lit a 75 dgrés, la température du lit est bien priseen compte mais pas celle de la buse.
le début de mon ficher g.code
;FLAVOR:Marlin
;TIME:8656
;Filament used: 7.10301m, 0m
;Layer height: 0.15
;Generated with Cura_SteamEngine 3.6.0
T0
M140 S40
M105
M190 S40
M104 S210
M105
M109 S210
M82 ;absolute extrusion mode
G28 ;Home
M109 S200;Heating nozzle
M190 S60;Heating bed
G1 Z15.0 F6000 ;Move the platform down 15mm
Bonjour j’ai pas résolu mon probléme
Pourriez-vous m’envoyer un fichier gcodes pour A20M que je vois si le probléme vient de cura ou si c’est l’imprimante en elle même qui a un probléme. sur le panneau commande , il y a dans l’onglet controle initialise EEEPROM cela permet-il de remettre a zero l’imprimante?
merci beaucoup de votre aide
Bonjour François.
Je commence à faire des truc pas mal avec mon imprimante, J’ai acheté un 3d touch pour installé dessus, avez-vous fait un article sur l’installation et la reconfiguration de l’imprimante avec un 3d touch
merci
christophe
Bonjour à tous.
J’ai également acheté un 3dtouch. J’ai regardé la vidéo de MAT1UK 3D PRINTING pour l’installer.
Ce que je ne comprends pas, c’est que je prends les mêmes logiciels que lui (même version arduino), les mêmes fichiers sur le site de geetech et que quand je compile j’ai plein d’erreurs. Malgré plusieurs recherches, je n’arrive pas à mettre à jour le firmware. Si quelqu’un peut m’aider.
Merci
Claude
Ping : Débuter en Impression 3D - Mon Blog
Ping : Mon Imprimante - Geeetech A20M - Mon Blog